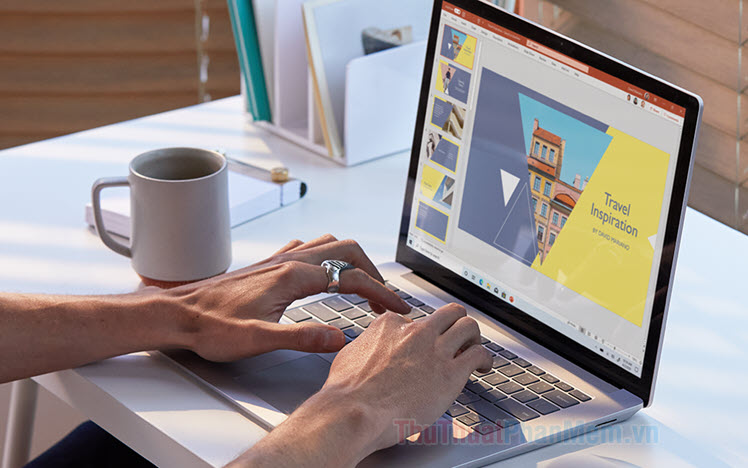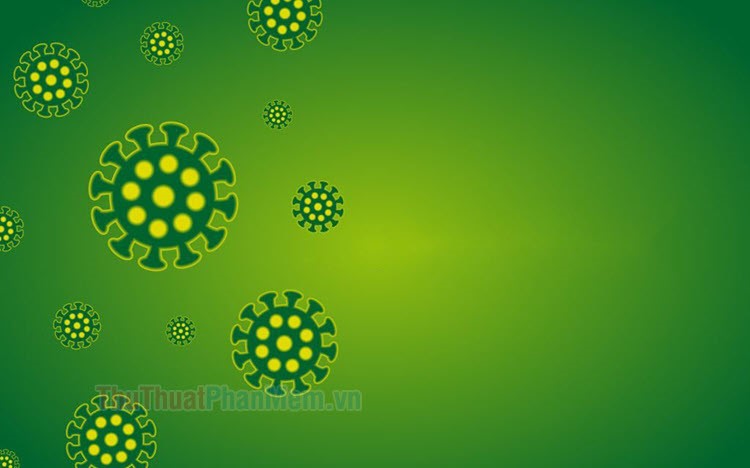Cách tắt thông báo khi trình chiếu slide thuyết trình PowerPoint để không lộ thông tin cá nhân
Mục lục nội dung
Tắt thông báo khi trình chiếu Slide thuyết trình PowerPoint là việc làm vô cùng quan trọng nếu bạn không muốn những thông tin của mình bị lộ. Hãy cùng Thủ Thuật Phần Mềm tìm hiểu cách tắt thông báo khi trình chiếu Slide thuyết trình PowerPoint nhanh chóng nhé!

1. Tại sao phải tắt thông báo khi trình chiếu Slide thuyết trình?
Trong thực tế, đã rất nhiều người gặp phải trường hợp “dở khóc dở cười” khi đang thuyết trình tự dưng lại hiện ra những thông báo tin nhắn, cuộc gọi, ứng dụng… Trong trường hợp này, bạn không chỉ bị lộ thông tin mà còn làm cho những người khác theo dõi bài thuyết trình cũng cảm thấy khó chịu. Vậy nên, trước khi thuyết trình PowerPoint thì việc làm đầu tiên cần thực hiện chính là tắt các thông báo để đảm bảo rằng sẽ không có bất kỳ tin nhắn, cuộc gọi hay thông báo nào làm phiền bạn khi đang thuyết trình trước lớp, công ty hay các sự kiện trọng đại.
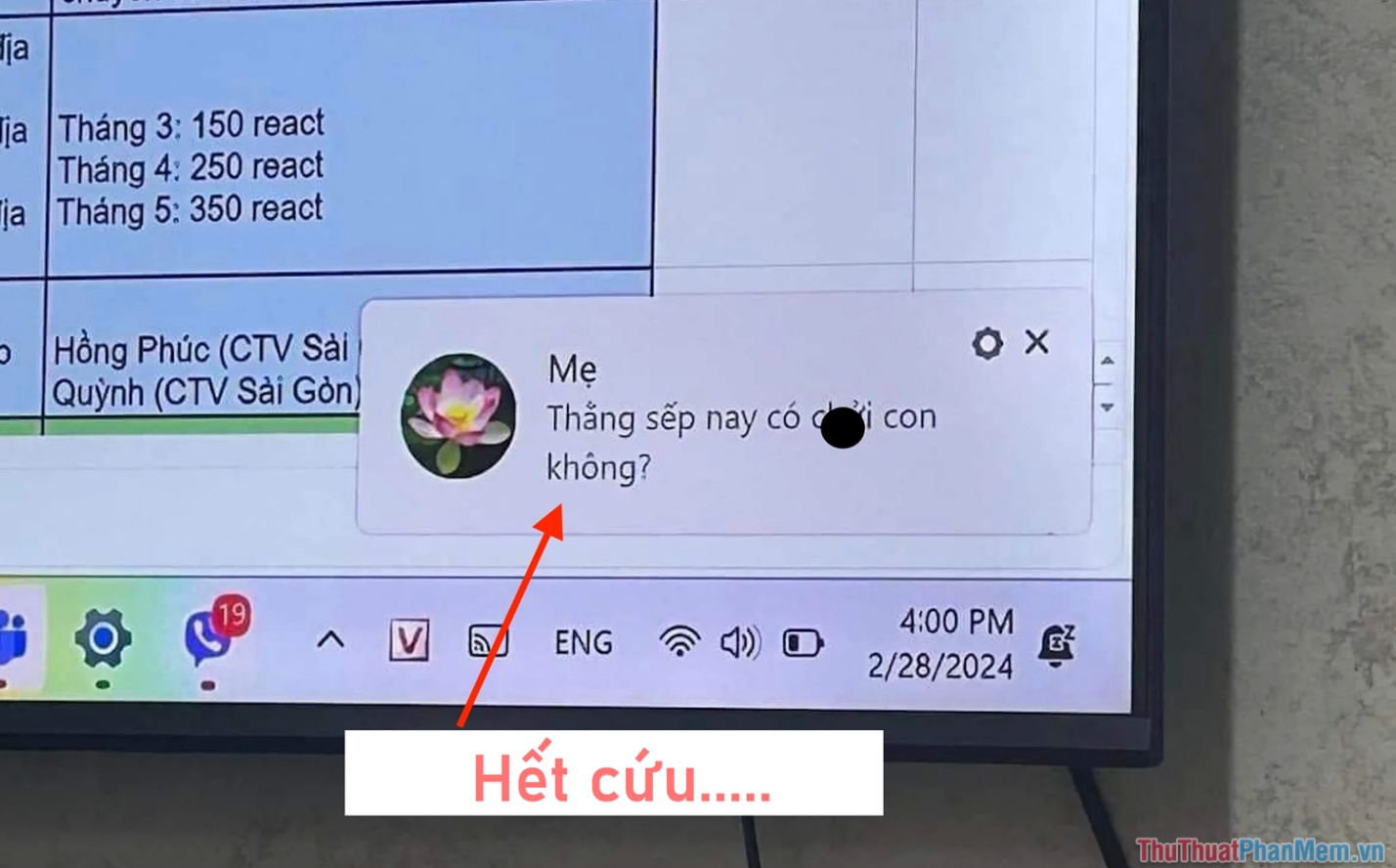
Việc tắt thông báo khi trình chiếu Slide thuyết trình PowerPoint sẽ giúp bạn có một bài thuyết trình hoàn hảo, không bị xao nhãng, không bị lộ thông tin cũng như tạo ra những tình huống khó hiểu. Nhiều người chọn tính năng “không làm phiền” (như ảnh trên) trên máy tính Windows với hy vọng sẽ tắt toàn bộ các thông báo hiển thị trên màn hình. Nhưng không, tính năng không làm phiền (Do not disturb) chỉ có tác dụng tránh các thông báo ứng dụng, trình duyệt web trên thiết bị có khả năng làm ảnh hưởng đến sự tập trung của bạn. Chính vì hiểu sự hiểu lầm tính năng không làm phiền (Do not disturb) mà đã có bạn trẻ gặp phải phiền phức khi đang thuyết trình trước công ty.
Khi muốn tắt thông báo tin nhắn, cuộc gọi hay mọi thông báo khác trên máy tính để trình chiếu Slide thuyết trình PowerPoint thì bạn sẽ cần đến một giải pháp cụ thể và chính xác hơn!
2. Cách tắt thông báo khi trình chiếu Slide trên PowerPoint đối với máy tính Windows
Trên máy tính Windows, bạn chỉ cần kích hoạt tính năng tắt thông báo khi trình chiếu Slide trên PowerPoint “một lần duy nhất”. Tính năng này sẽ tự động được kích hoạt mỗi khi bạn trình chiếu màn hình của mình.
Bước 1: Bạn nhấn tổ hợp phím Windows + I để mở Settings trên máy tính và chọn mục System (1) ➞ Focus Assist (2).
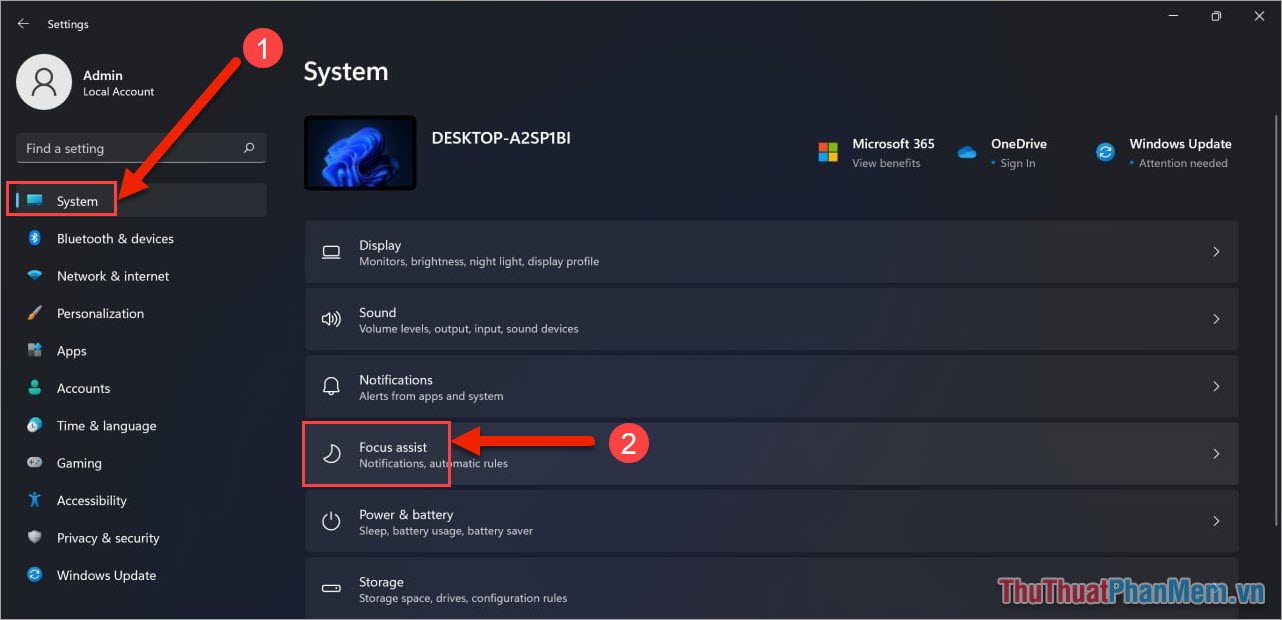
Bước 2: Sau đó, bạn kích hoạt tính năng When I’m duplicating my display. Khi kích hoạt tính năng này, bạn chỉ cần trình chiếu màn hình trên máy chiếu, tivi thì hệ thống tự động tắt toàn bộ thông báo và chỉ để lại thông báo chuông báo thức.
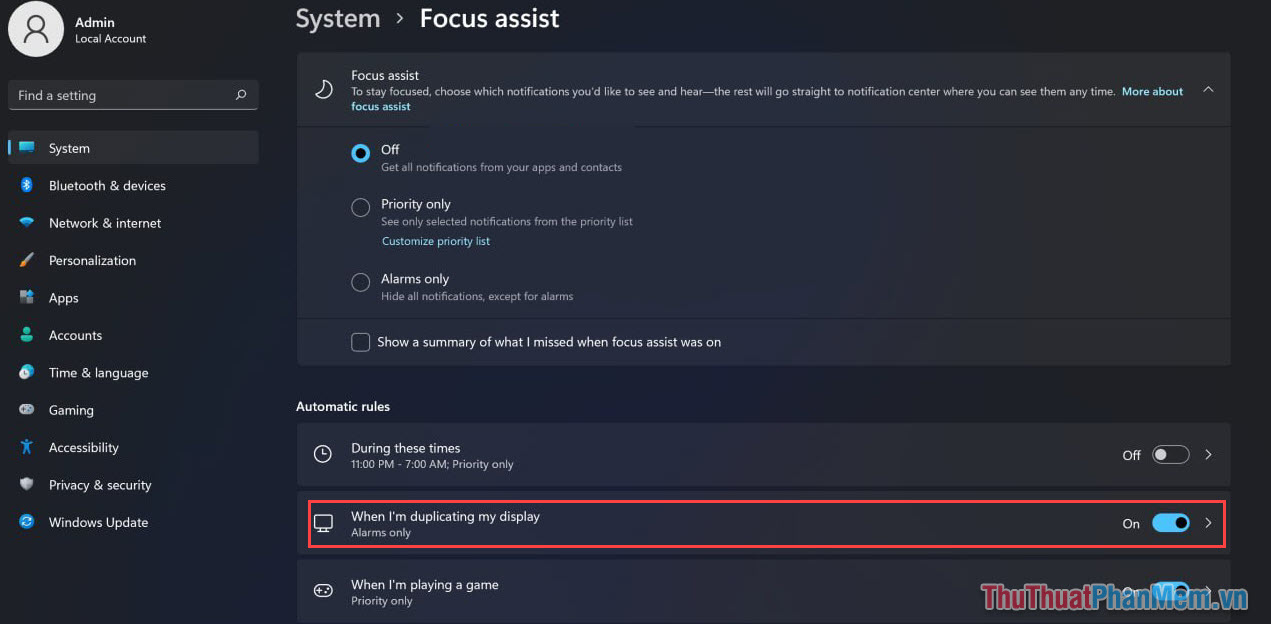
3. Cách tắt thông báo khi trình chiếu Slide trên PowerPoint đối với máy tính Mac
Đối với máy tính MAC, nhà phát triển cũng bổ sung tính năng tắt thông báo khi trình chiếu màn hình, truyền màn hình trên các thiết bị khác để tránh hiển thị các thông báo nhạy cảm. Để tắt thông báo khi trình chiếu Slide trên PowerPoint đối với máy tính Mac bạn làm như sau:
Bạn mở Settings (System Preferences) ➞ Notifications ➞ Allow notifications when mirroring or sharing the display.
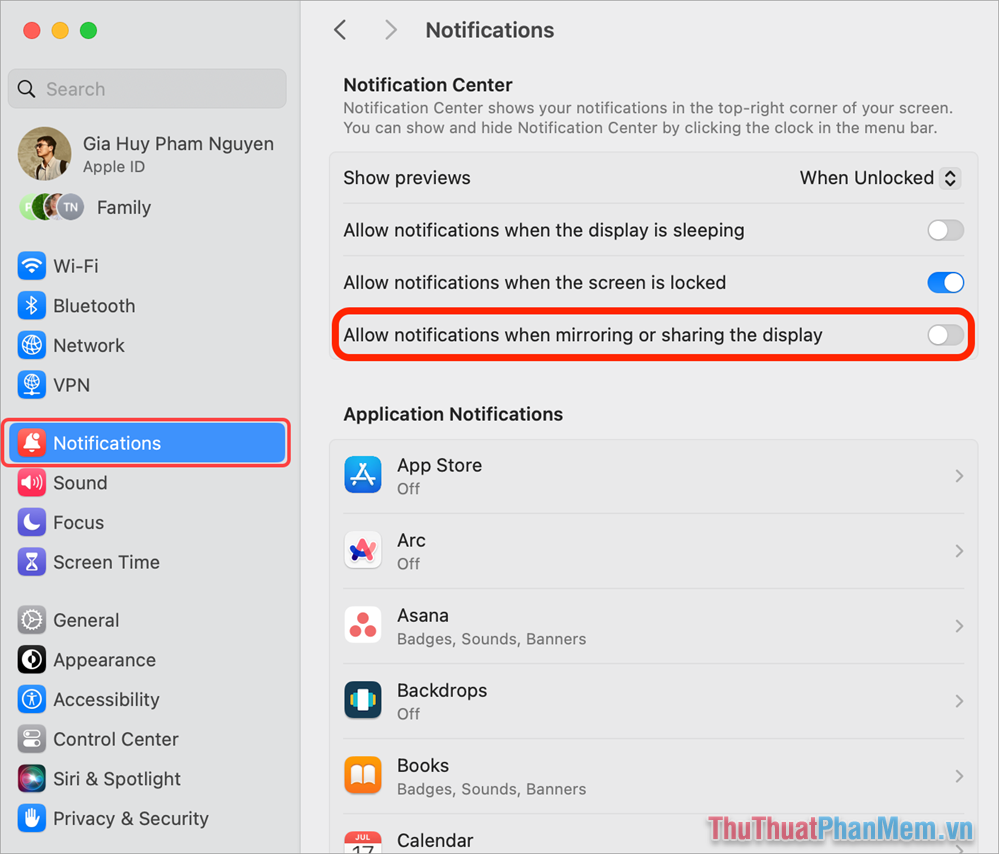
4. Cách tắt thông báo trên máy tính Windows
Máy tính Windows đang bị nhiều người phàn nàn vì hiển thị quá nhiều thông báo, bao gồm cả thông báo hệ thống, thông báo ứng dụng, tin nhắn, cuộc gọi,… Đừng lo, Thủ Thuật Phần Mềm sẽ chỉ cho bạn cách tắt thông báo trên máy tính Windows triệt để.
Bước 1: Bạn nhấn tổ hợp Windows + I để mở Settings và chọn mục System.
Bước 2: Sau đó, bạn chọn mục Notifications và chuyển Notifications thành Off để tắt mọi thông báo trên Windows.
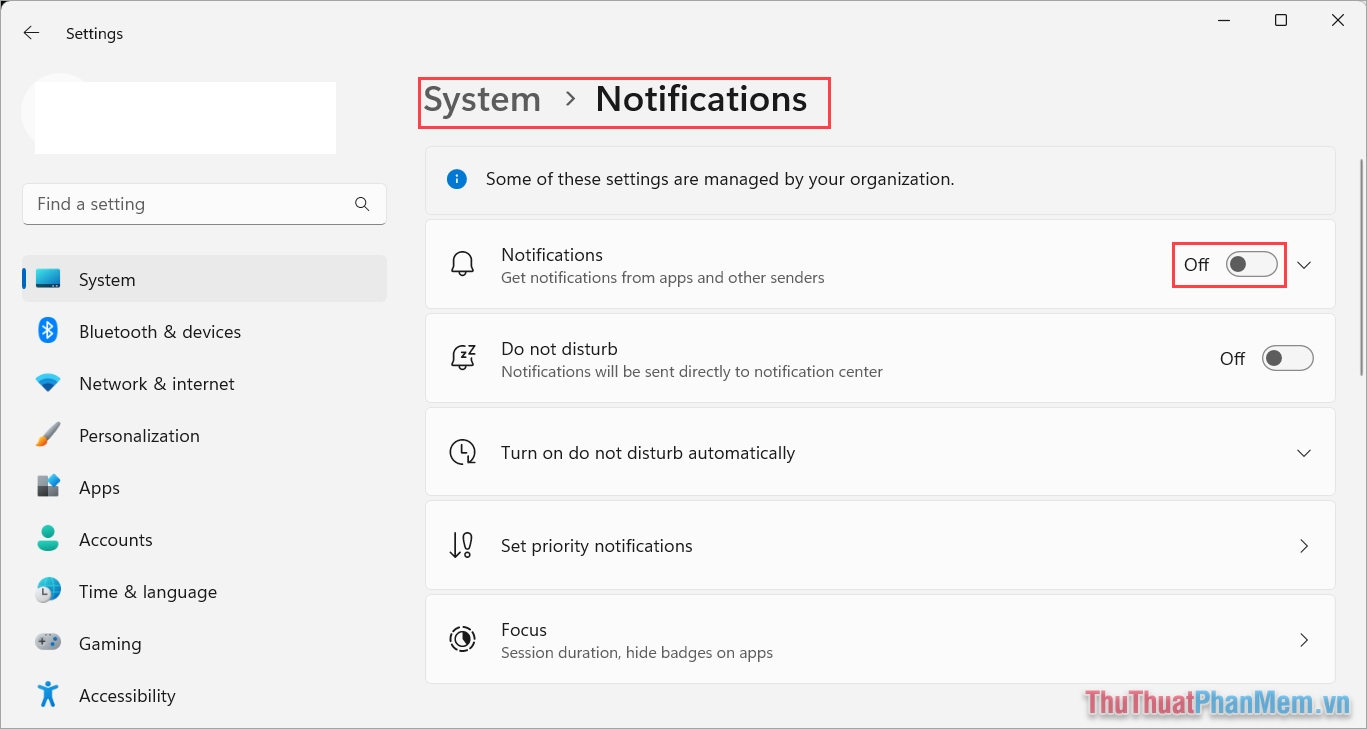
Như vậy, bây giờ bạn hoàn toàn có thể yên tâm cắm máy tính và trình chiếu mà không lo sẽ có thông báo cuộc gọi, tin nhắn hiển thị trên màn hình.
Trong bài viết này, Thủ Thuật Phần Mềm đã chia sẻ cách tắt thông báo khi trình chiếu Slide thuyết trình PowerPoint. Chúc bạn thành công!