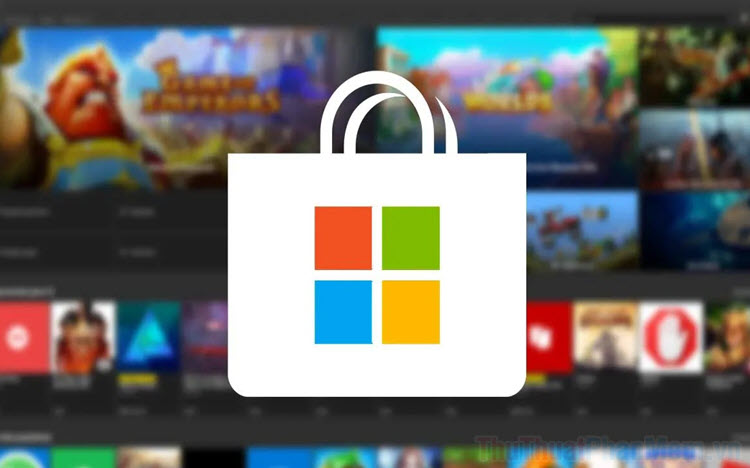Cách tắt thông báo trên Windows 10
Đôi khi bạn bị làm phiển bởi các thông báo của ứng dụng trên Windows 10. Nếu bạn không biết cách làm thế nào để thoát khỏi những thông báo đó thì bài viết dưới đây sẽ giúp bạn tìm được câu trả lời cho vấn đề mà bạn đang gặp phải.
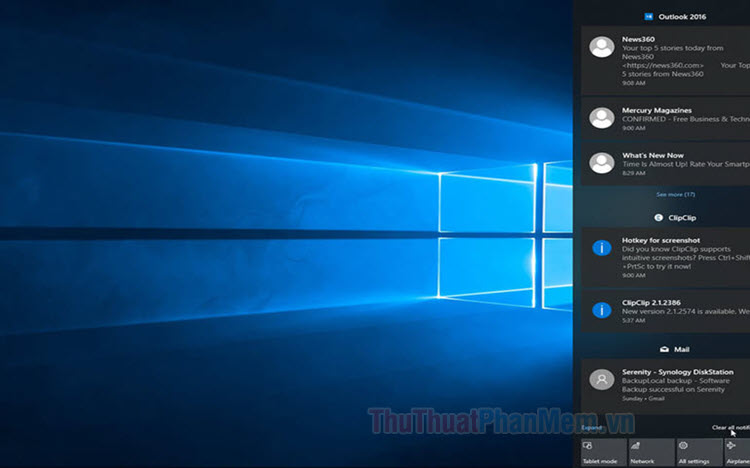
Mục lục nội dung
1. Tắt thông báo trên Windows 10 trong Action Center
Trung tâm hành động (Action Center) là nơi tích hợp các nút tắt tiện lợi trên Windows bật, tắt Wifi, mạng di động, VPN, Screen Snip... Để tắt thông báo ứng dụng thì chúng ta hãy sử dụng Action Center để tắt nhanh chóng thông báo và không bị làm phiền.
Bạn click vào Action Center (1) => Click hai lần vào phần Focus assist (2) để chuyển sang Alarm only.
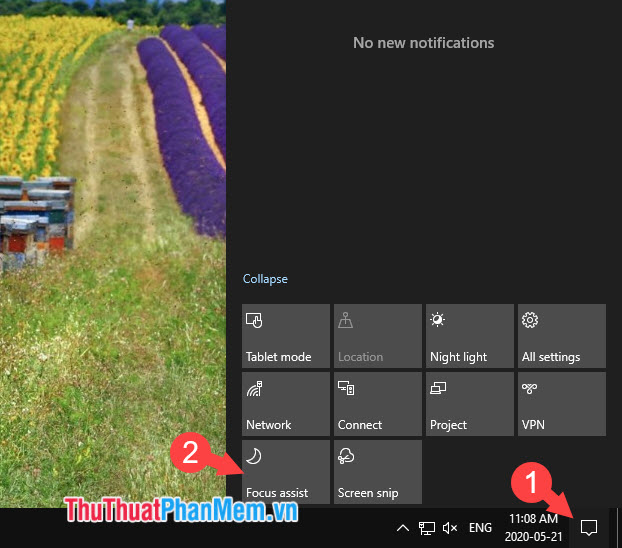
Sau khi chuyển sang chế độ Alarm only thì mọi thông báo từ ứng dụng sẽ không hiển thị nữa. Tuy nhiên, nếu bạn sử dụng tính năng báo thức (Alarm) thì thông báo và âm báo từ ứng dụng Alarm vẫn hoạt động bình thường.
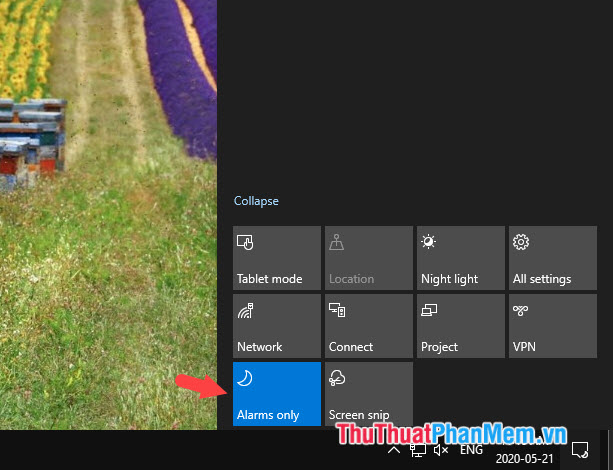
2. Tắt hoàn toàn thông báo ở Windows 10 trong Settings
Với thiết lập trên Windows Setting thì chúng ta sẽ tắt thông báo một cách chủ động hơn và có thể không nhận bất kì thông báo nào từ ứng dụng trên Windows 10 nữa.
Bước 1: Bạn vào Start menu (1) => Settings (2).
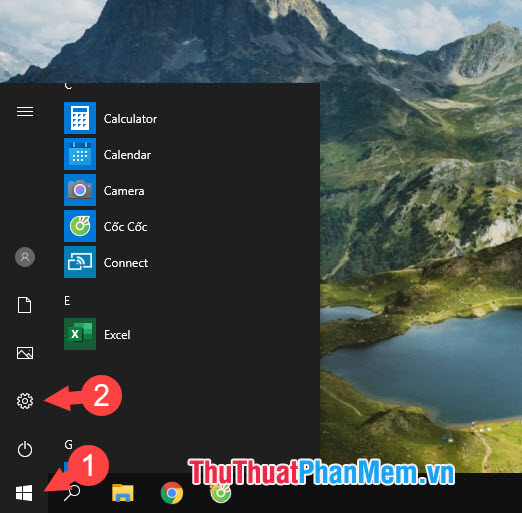
Bước 2: Bạn chọn mục System.
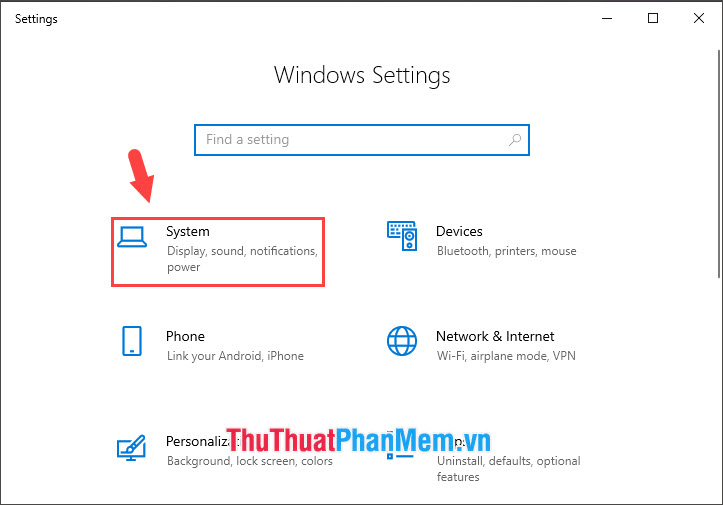
Bước 3: Bạn chọn phần Notifications & actions (1) => gạt công tắc Get notifications from apps and other senders sang Off (2).
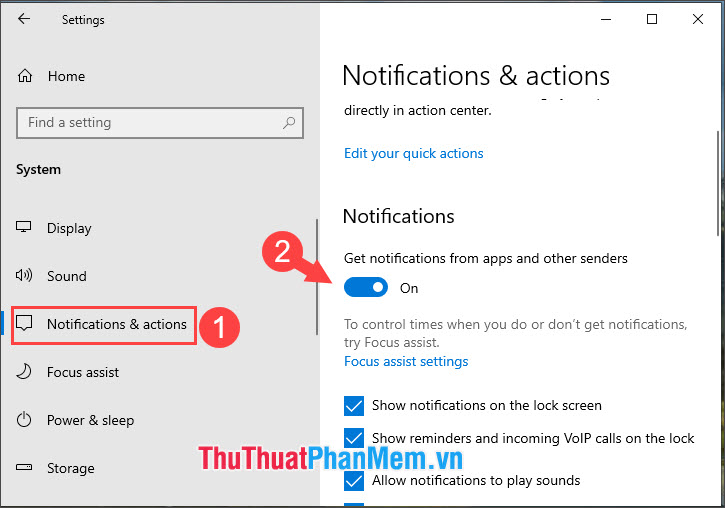
Sau khi gạt công tắc sang Off thì bạn sẽ không còn nhận được bất kì thông báo nào nữa từ hệ thống hay các ứng dụng.
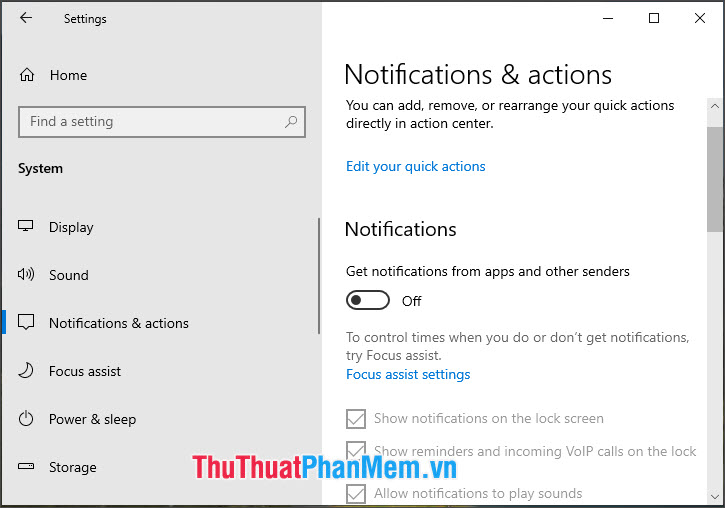
Tuy nhiên, bạn vẫn muốn vài ứng dụng để hiện thông báo các app nhắn tin, gọi điện như Skype, Zalo thì bạn vẫn có thể tắt đi những thông báo không cần thiết từ các ứng dụng khác bằng cách kéo xuống dưới và tìm mục Get notifications from these senders để tắt thủ công những ứng dụng bạn không mong muốn.
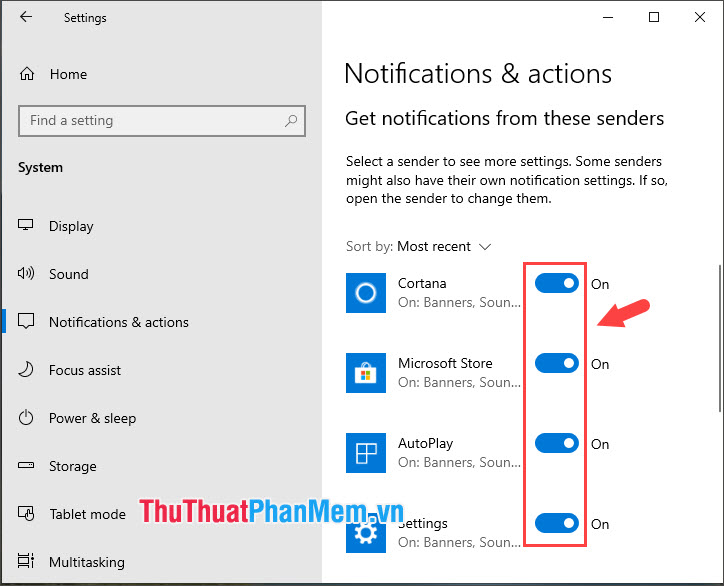
Qua bài viết này thì bạn đã biết cách tắt thông báo trên Windows 10 và không còn bị thông báo trên các ứng dụng làm phiền bạn nữa. Chúc các bạn thành công!