Cách test Ping trên máy tính Windows 11
Mục lục nội dung
Kiểm tra Ping, Test Ping trên máy tính Windows 11 sẽ giúp bạn biết được tình hình kết nối mạng của máy tính tại thời điểm hiện tại. Từ đó, bạn sẽ biết được rằng độ trễ của mạng trên máy tính đang sử dụng là bao nhiêu và nó có chậm hơn so với mọi người hay không?
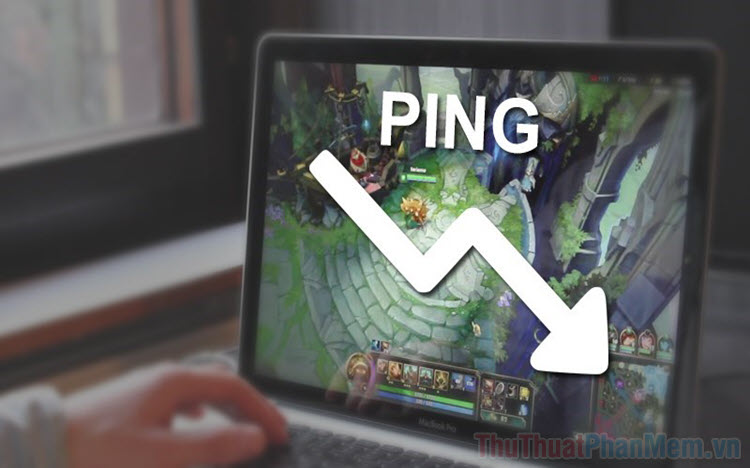
1. Ping là gì?
Ping là cụm từ viết tắt của Packet Internet Groper, chúng là một công cụ trên mạng máy tính sử dụng TCP/IP với mục đích để kiểm tra kết nối tới một máy chủ bất kỳ nào đó. Ngoài ra, Ping còn hay được dùng để đo khoảng thời gian trễ trọn vòng khi gửi gói dữ liệu cũng như tỉ lệ các gói dữ liệu bị mất giữa hai máy khi truyền dữ liệu.
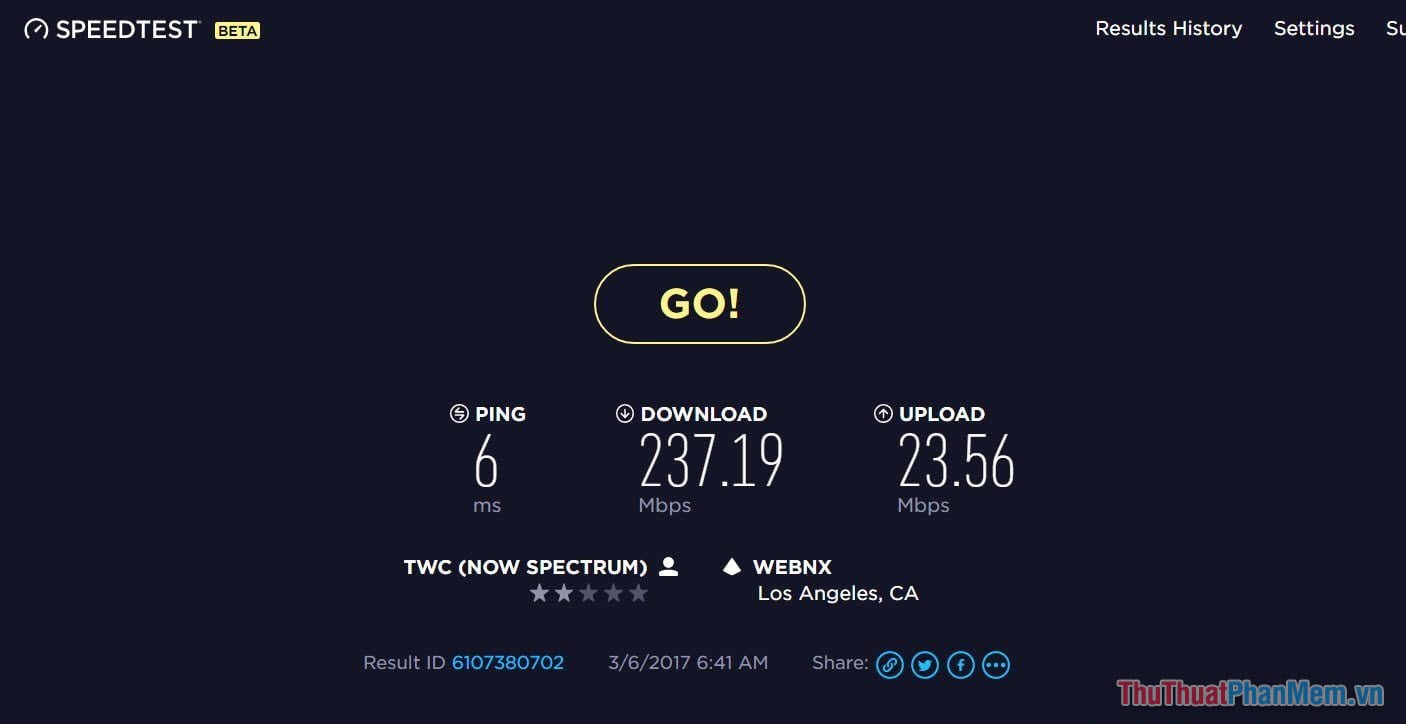
Thông thường, mọi người thường dùng Ping để kiểm tra kết nối của nhiều máy tính trên cùng một đường truyền hoặc kiểm tra kết nối từ máy trạm tới máy chủ thông qua cách đo tổng thời gian gửi và trả về của gói dữ liệu.
2. Cách Test Ping trên Windows 11
Kiểm tra Ping trên Windows 11 bằng Command Prompt
Command Prompt là trình mã lệnh phổ biến trên các hệ điều hành Windows và đối với Windows 11 chúng vẫn hoạt động hiệu quả và ổn định.
Bước 1: Bạn hãy mở Menu Start, nhập CMD và chọn Run as administrator để mở với quyền Admin.
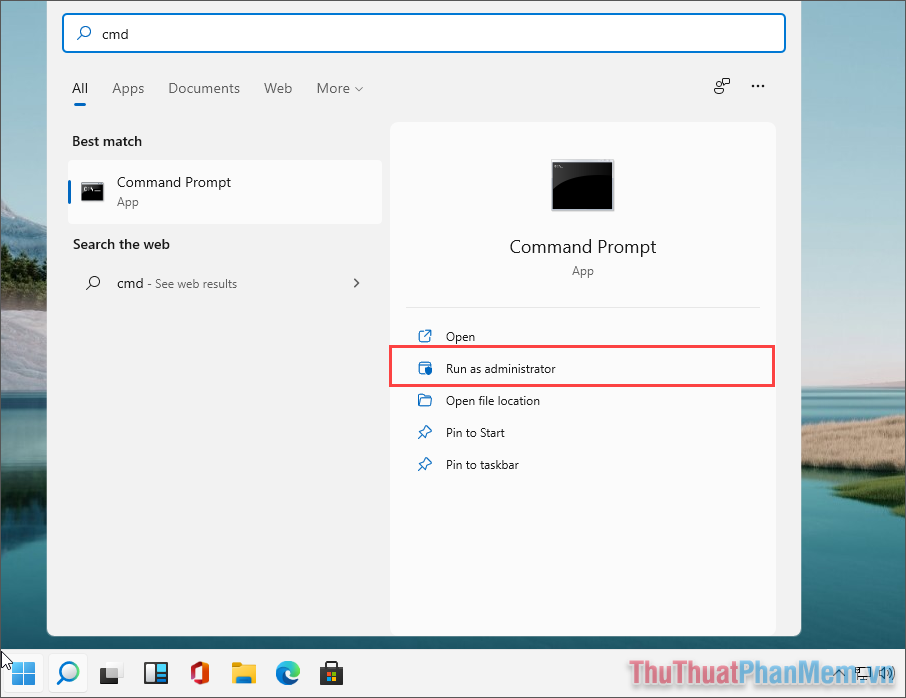
Bước 2: Trong cửa sổ Command Prompt, bạn hãy sử dụng các cấu trúc lệnh dưới đây dựa theo kết nối mạng để kiểm tra Ping.
- Ping mạng Viettel: ping 203.113.131.1
- Ping mạng FPT: ping 210.245.31.13
- Ping mạng VNPT: ping 203.162.4.190
Trong trường hợp này, Thuthuatphanmem sử dụng mạng VNPT nên sẽ dùng cấu trúc lệnh ping 203.162.4.190 để kiểm tra Ping.
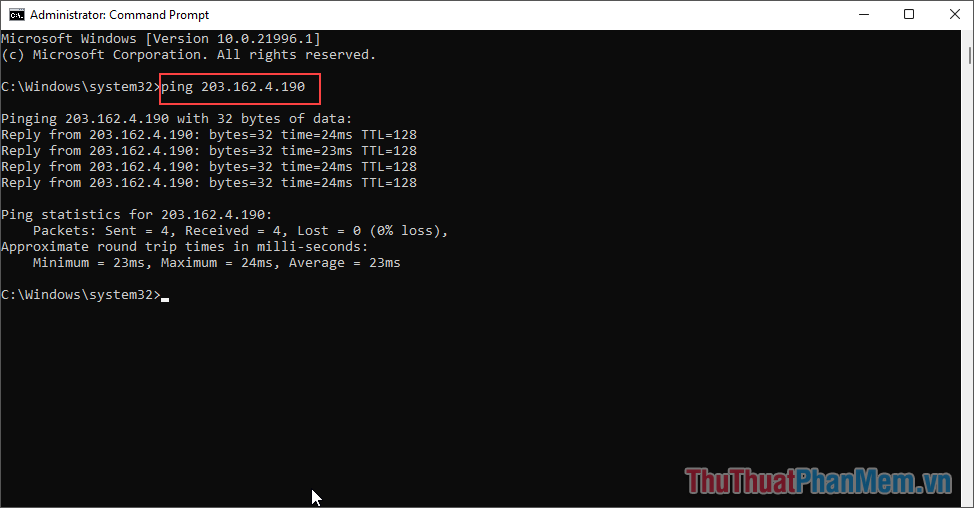
Kiểm tra Ping của các Website trên Windows 11
Đối với trường hợp cần kiểm tra Ping của các Website có tên miền cụ thể thì bạn cũng chỉ cần sử dụng các cấu trúc lệnh tương tự trong Command Prompt.
Cấu trúc lệnh: Ping “Domain_name”
Ví dụ: Ping Google.com.vn
Ping Thuthuatphanmem.vn
Ping Zing.vn
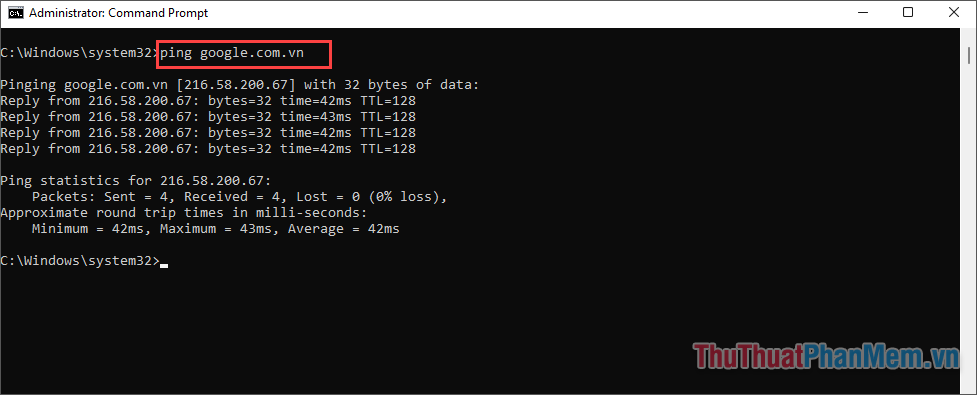
Kiểm tra Ping trên Windows 11 và xuất thành file
Trong trường hợp bạn cần xuất các dữ liệu liên quan đến Ping khi kiểm tra để phục vụ cho việc theo dõi thì bạn chỉ cần bổ sung thêm câu lệnh trong Command Prompt. Hệ thống sẽ tự động xuất file lưu trữ trên máy tính để phục vụ cho việc kiểm tra.
Cấu trúc lệnh:
Ping “Domain_name” > “Thư mục lưu trữ\tên_file.txt”Đối với cấu trúc lệnh trên, bạn hãy sao chép vị trí thư mục lưu trữ và thay thế vào trong câu lệnh để chọn thư mục xuất file dữ liệu sau khi kiểm tra Ping.
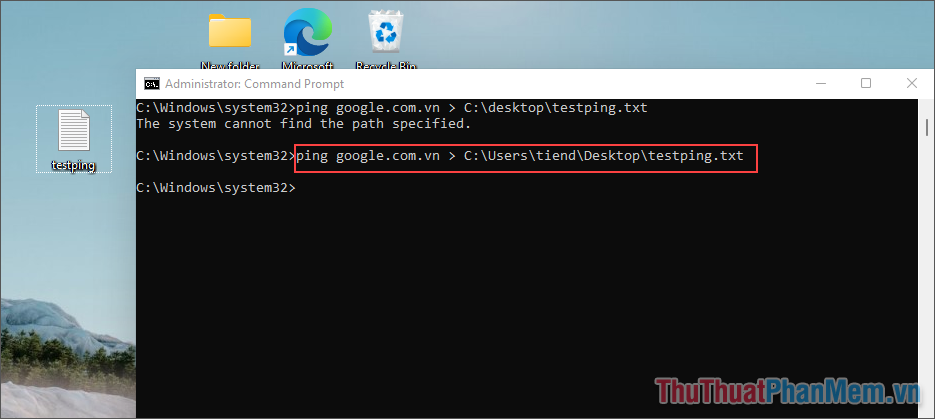
Sau khi bạn đặt thư mục xong, hệ thống sẽ tự động xuất tài liệu vào trong Desktop trên máy tính để thuận tiện cho việc lưu trữ và kiểm tra.
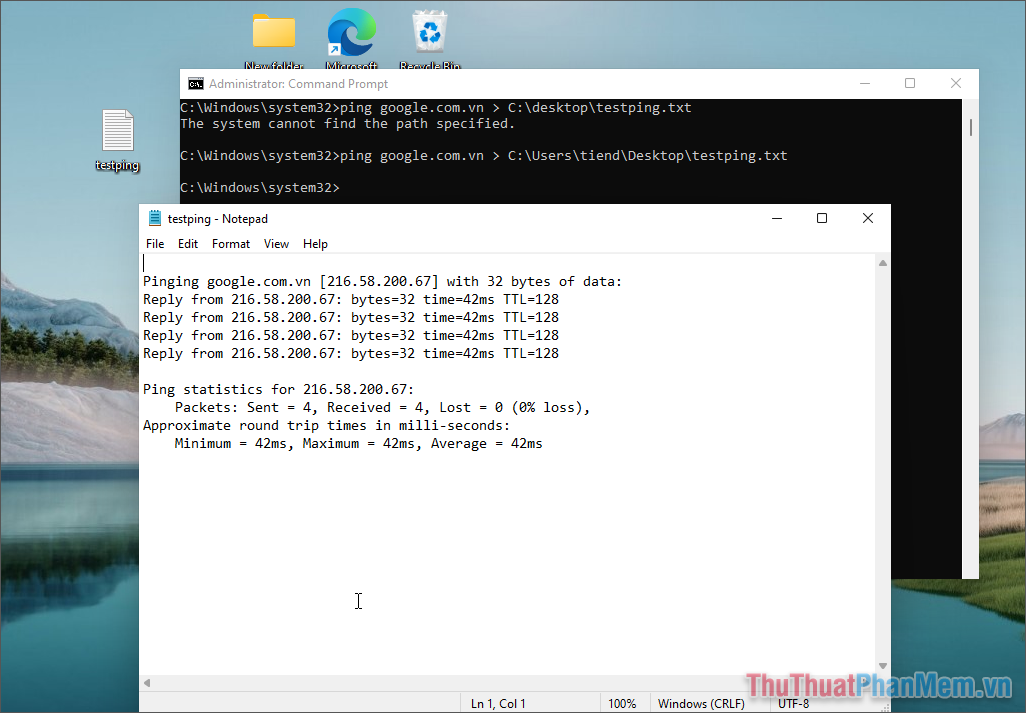
Kiểm tra Ping trực tuyến trên Windows 11
Ngoài việc kiểm tra Ping thông qua Command Prompt, bạn cũng có thể kiểm tra Ping Windows 11 thông qua SpeedTest – một nền tảng kiểm tra tốc độ mạng trực tuyến.
Bước 1: Bạn hãy truy cập Speed Test và nhấn Go để bắt đầu kiểm tra.
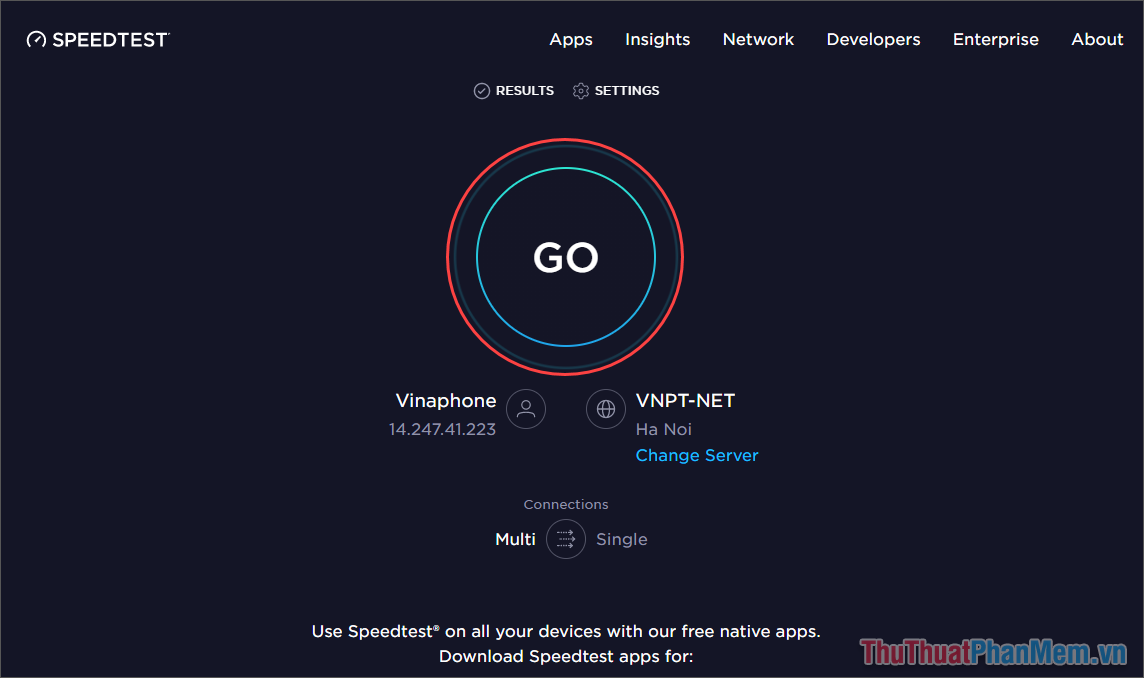
Bước 2: Quá trình kiểm tra sẽ hoàn toàn tự động, bạn sẽ nhận được kết quả phản hồi Ping dưới dạng ms. Độ trễ của Ping càng thấp thì đồng nghĩa với việc tốc độ mạng của bạn càng ổn định.
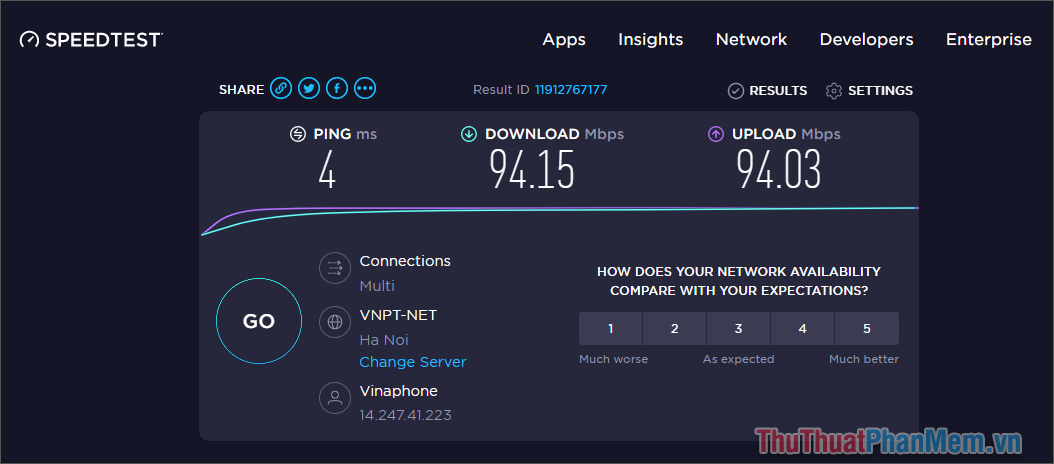
3. Cách đọc số liệu trong bảng Test Ping trên Windows 11
Khi nhìn các dữ liệu thống báo từ Ping, bạn sẽ cần hiểu cơ bản một số ít các từ khóa, thuật ngữ cũng như thông số để hiểu được ý nghĩa. Dưới đây là cách đọc thông số cơ bản khi kiểm tra Ping trên Command Prompt.
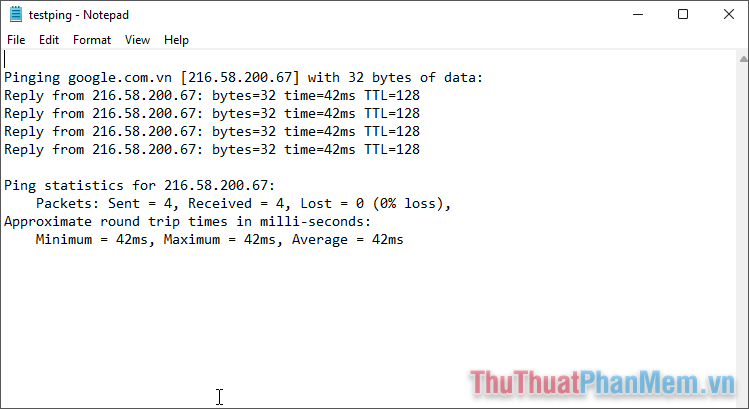
- Bytes=32: Kích thước mặc định của gói tin khi gửi là 32 bytes.
- Time: thời gian chờ (độ trễ) của gói tin.
- TTL (Time to Live): nếu là hệ điều hành Windows thì TTL lớn nhất là 128, hệ điều hành Linux, Unix thì TTL lớn nhất là 64. Mỗi lần đi qua 1 router thì TTL sẽ bị trừ đi 1. Dựa vào kết quả TTL được trả, bạn sẽ dễ dàng biết được Host đang chạy hệ điều hành gì và đi qua bao nhiêu Router trên hệ thống.
Trong bài viết này, Thủ thuật phần mềm đã hướng dẫn các bạn cách kiểm tra Ping trên Windows 11. Chúc các bạn thành công!
































