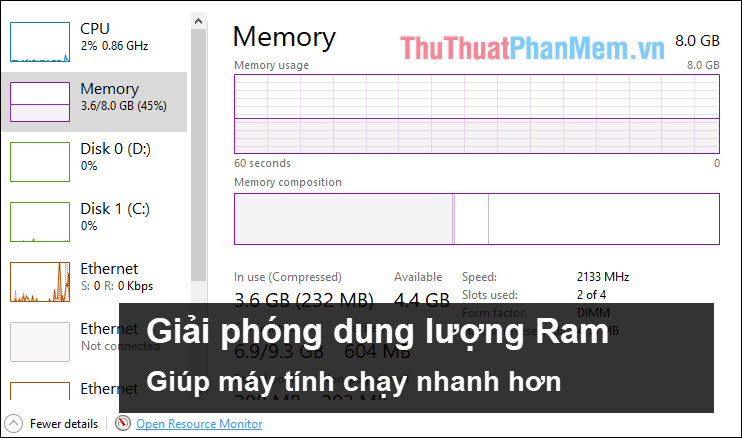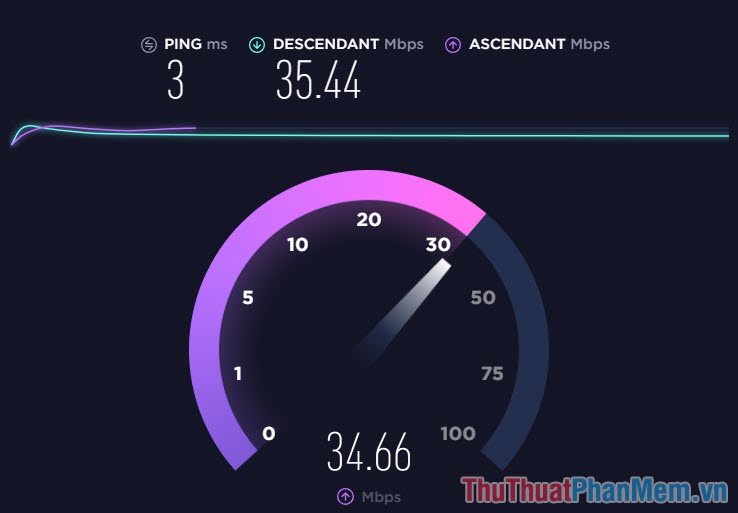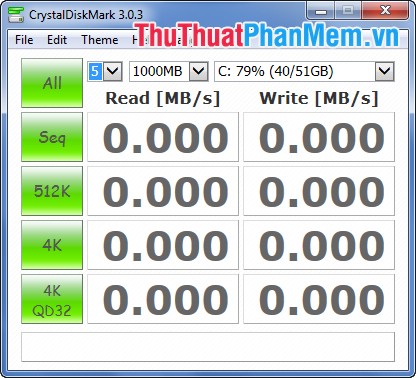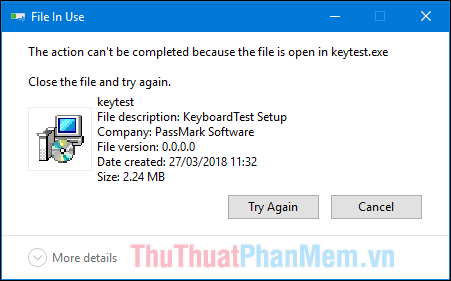Cách thay đổi biểu tượng của phần mềm
Mục lục nội dung
Bạn có biết rằng các biểu tượng (icon) mặc định của ứng dụng có thể được thay đổi không? Điều này sẽ giúp bạn trang trí lại màn hình máy tính của mình với những icon thú vị. Hãy cùng Thuthuatphanmem.vn tạo thêm cảm hứng cho công việc nào!

Tải icon mới cho phần mềm
Có một số ứng dụng được trang bị sẵn các icon bổ sung cho bạn lựa chọn thay đổi. Nhưng sự thật là đa phần các chương trình đều chỉ cung cấp cho bạn một icon duy nhất. Vì vậy, nếu bạn có ý tưởng về việc thay đổi icon, bạn phải tải icon mới trên mạng hoặc tự thiết kế cho nó. File icon này phải có định dạng .ICO để có thể sử dụng được.
Rất may, không khó để tìm thấy các icon thú vị trên mạng và đưa chúng vào sử dụng. Bạn hãy truy cập các trang web dưới đây để tìm và tải xuống icon ưng ý:
Thông thường các icon sẽ được chia sẻ dưới dạng PNG, nhiệm vụ của bạn là chuyển file thành ICO để nó có thể sử dụng được. Để làm điều đó, bạn hãy sử dụng công cụ trực tuyến Convertico để chuyển file PNG thành ICO.
Đầu tiên, bạn nhấn vào nút Drop your .png files here,…
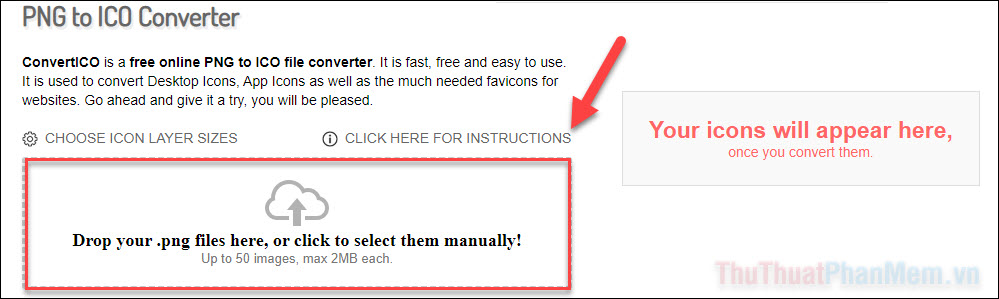
Chọn file .png bạn vừa tải từ trên mạng. rồi nhấn Open.
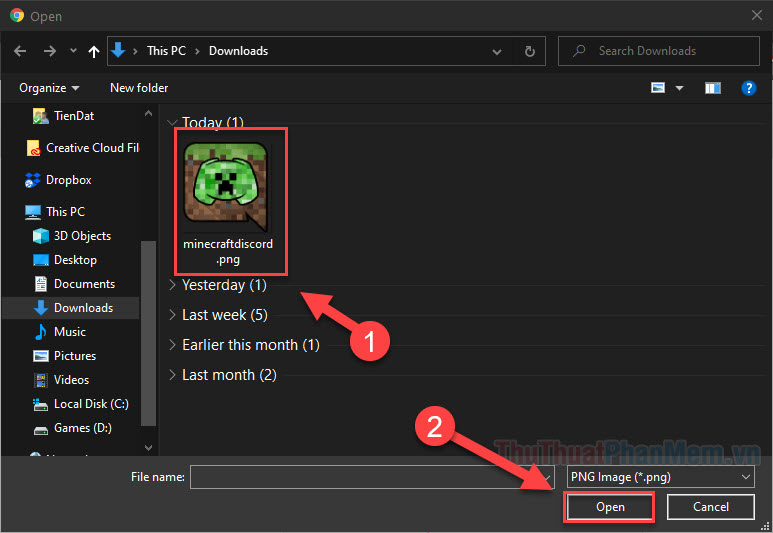
Chỉ cần nhấn vào nút mũi tên chỉ xuống để tải file ICO được chuyển đổi.
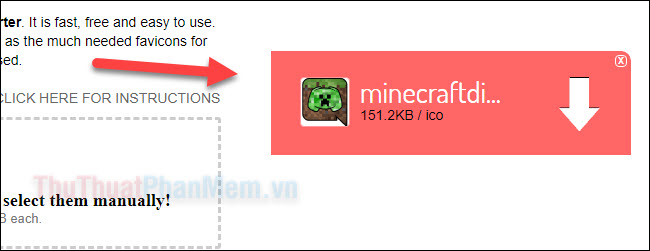
Bây giờ bạn đã chuẩn bị được file ICO, hãy tiến hành thay đổi biểu tượng phần mềm thôi!
Thay đổi biểu tượng của ứng dụng trên Window 10
Bước 1: Trên màn hình chính, bạn click chuột phải vào ứng dụng muốn thay đổi icon, chọn Propertise… trong menu hiện ra.
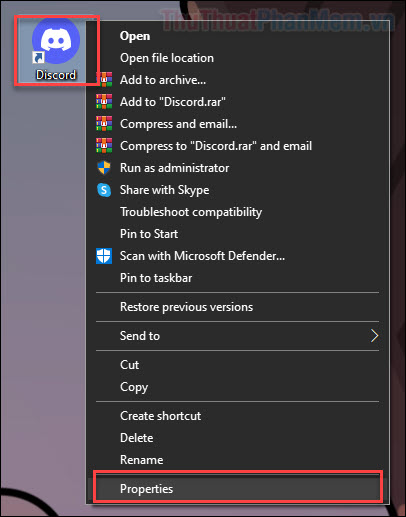
Bước 2: Chuyển sang tab Shortcut >> Change Icon…
![]()
Bước 3: Nhấn Browse… ở màn hình tiếp theo.
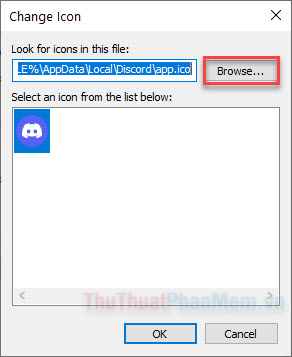
Bước 4: Trỏ đến file .ICO bạn vừa tải xuống, rồi Open.
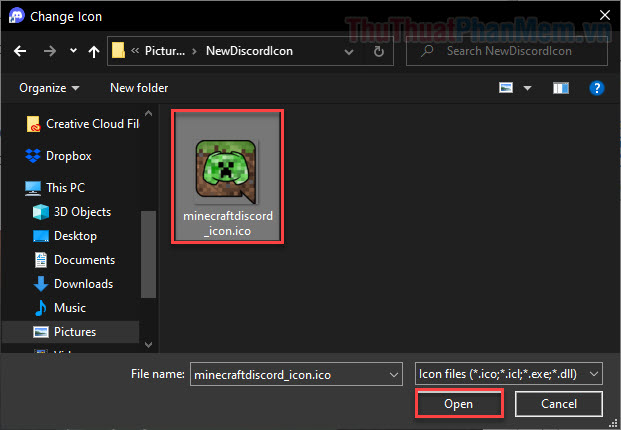
Bước 5: Khi hình nhỏ trong mục Select an icon from the list below đổi thành icon mới, bạn nhấn OK.
![]()
Bước 6: Nhấn Apply để áp dụng thay đổi, sau đó OK.
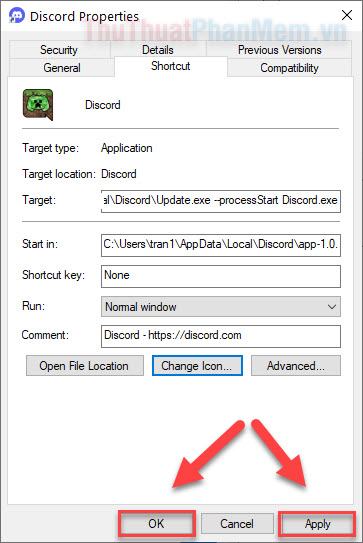
Giờ đây bạn đã có icon phần mềm mới mẻ.
![]()
Thay đổi biểu tượng của thư mục
Việc thao tác thay đổi biểu tượng của thư mục không có nhiều khác biệt so với ứng dụng.
Bước 1: Bạn cũng click chuột phải vào thư mục và chọn Properties…
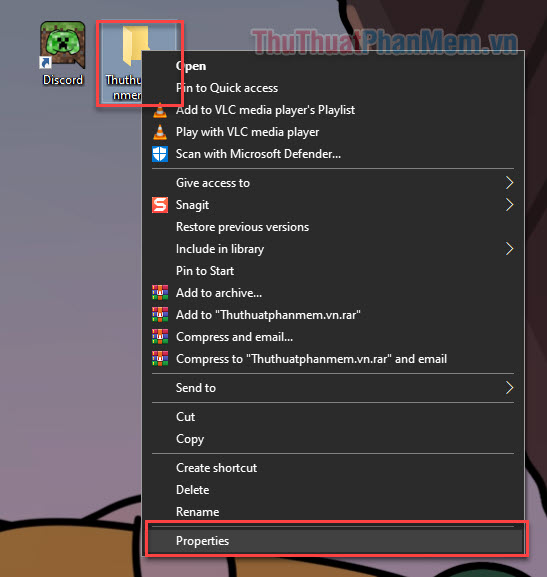
Bước 2: Ở cửa sổ Properties, bạn chuyển sang tab Customize và chọn Change Icon…
![]()
Bước 3: Tại đây bạn được cung cấp một số biểu tượng khác trong mục Select an icon from the list below. Nếu bạn muốn sử dụng Icon của riêng mình, hãy nhấn Browse…
![]()
Bước 4: Chọn Icon bạn đã chuẩn bị, rồi nhấn Open.
![]()
Bước 5: Tiếp tục nhấn OK.
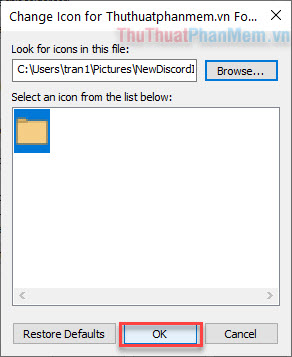
Bước 6: Nhấn Apply để lưu lại thay đổi.
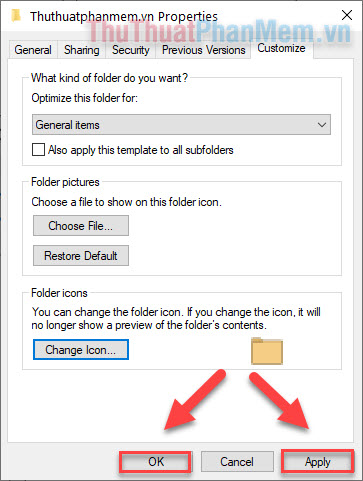
Kết
Và đó là cách bạn thay đổi biểu tượng của phần mềm. Hãy theo dõi Thuthuatphanmem.vn để biết thêm nhiều thủ thuật Windows 10 thú vị nhé!