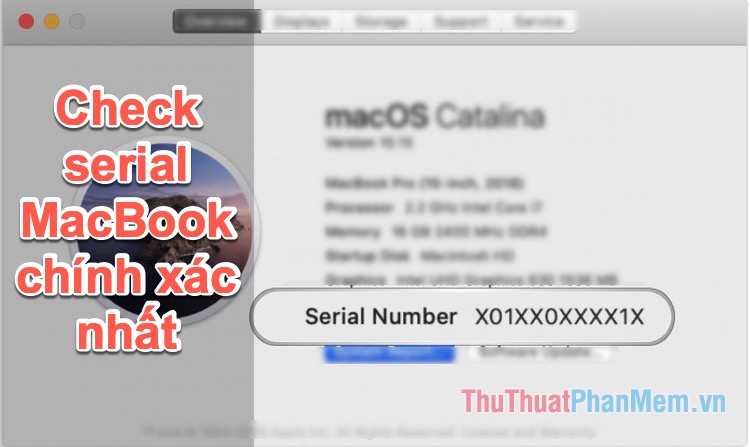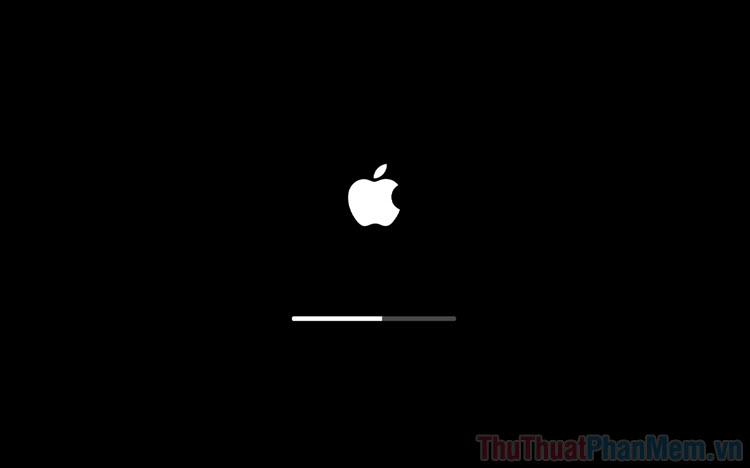Cách thay đổi biểu tượng ứng dụng, tệp, thư mục trên MacOS
Mục lục nội dung
MacOS nay đã có thể thay đổi biểu tượng ứng dụng, tệp, thư mục trên màn hình chính một cách nhanh chóng mà không cần cài đặt phần mềm đến từ các nhà phát triển khác.

Bên cạnh việc tinh chỉnh về mặt hiệu suất, Apple cũng rất chú trọng trong việc tinh chỉnh giao diện, hình thức của hệ điều hành. Thế nhưng, chín người mười ý, không một giao diện nào có thể làm hài lòng tất cả các khách hàng khó tính. Vậy nên, Apple đã cho phép họ can thiệp vào việc thay đổi biểu tượng ứng dụng, tệp, thư mục trên MacOS.
1. Chuẩn bị
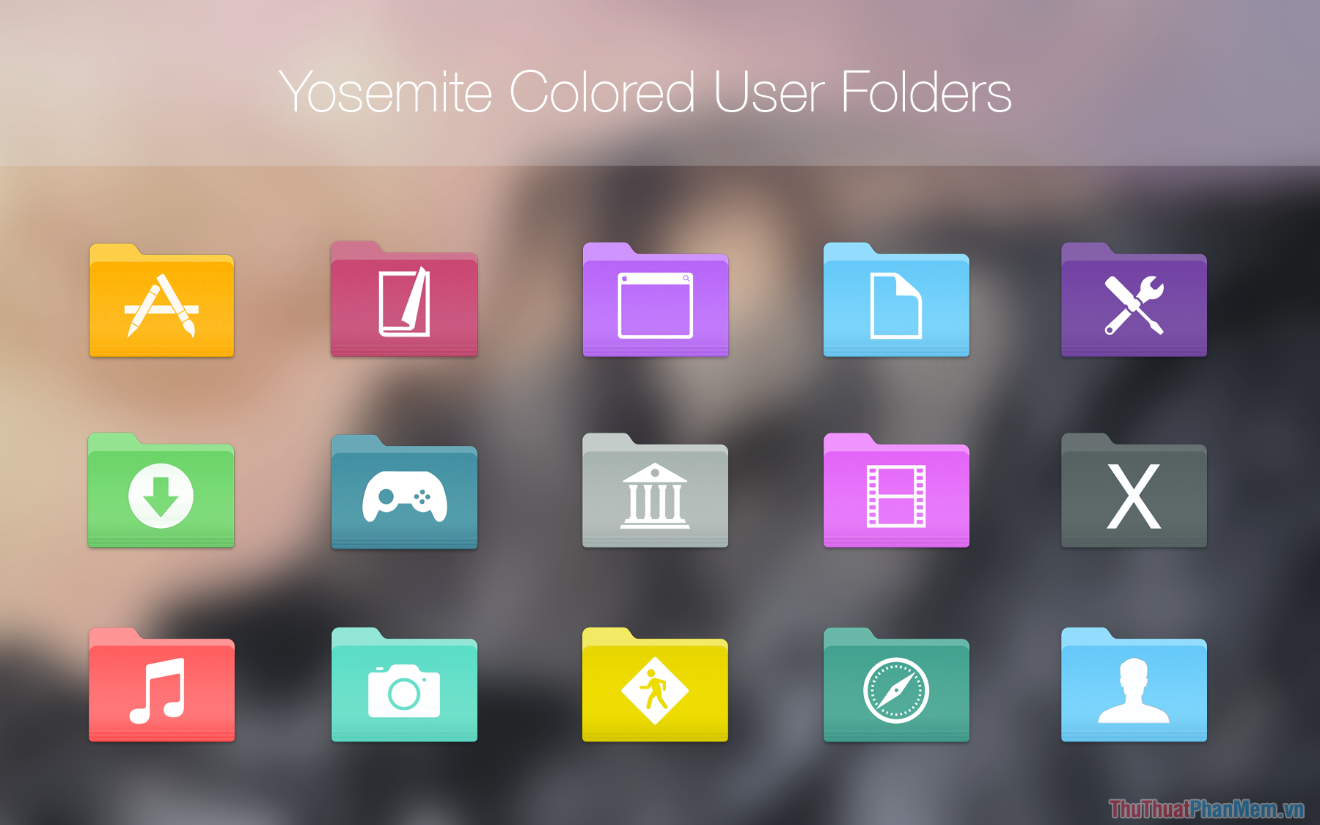
Trước khi thay đổi biểu tượng trên màn hình chính, bạn sẽ cần chuẩn bị một vài thứ như sau:
- Hình ảnh biểu tượng được lưu dưới định dạng không nền (*.PNG)
Khi các bạn sử dụng các biểu tượng mới, bắt buộc chúng phải là những hình ảnh được tách nền và lưu dưới định dạng *.PNG. Nếu như hình ảnh không được tách nền thì khi thay chúng sẽ đi kèm với nền trắng, nền caro, nền đen rất mất thẩm mĩ.
Về mặt kích thước của biểu tượng, hình ảnh có độ phân giải càng lớn càng tốt vì hệ thống sẽ tự động Resize khi các bạn đặt thành biểu tượng. Thế nhưng, bạn nên chọn hình ảnh có kích thước từ 300x300 pixel trở lên nếu bạn đang dùng Macbook, iMac, Mac Pro có màn hình độ phân giải từ 2K. Chung quy, bạn hãy cố gắng chọn hình ảnh có kích thước càng lớn càng tốt vì chúng sẽ không bị ảnh hưởng.
2. Cách thay đổi biểu tượng tệp, thư mục trên MacOS
Để thay đổi biểu tượng tệp, thư mục trên MacOS các bạn chỉ cần một số thay đổi một số thông tin như sau:
Bước 1: Bạn tiến hành Click chuột phải vào thư mục, tệp trên máy tính Mac và chọn Get Info để xem.
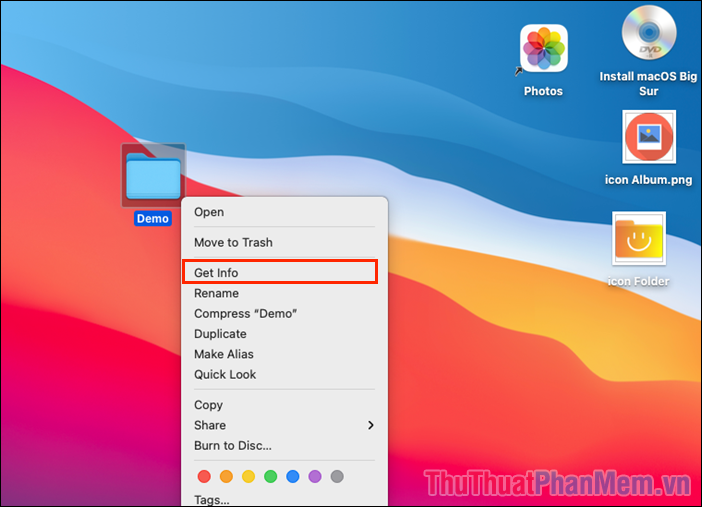
Bước 2: Sau đó, bạn tiến hành kéo hình ảnh icon mới của biểu tượng vào phần hiển bị bên cạnh tên.
![]()
Bước 3: Hệ thống sẽ nhận diện được là bạn đang muốn thay đổi biểu tượng cho Folder, tệp, file và sẽ xuất hiện dấu “+” xanh bên cạnh.
Khi dấu “+” xuất hiện, bạn hãy thả chuột để xác nhận thay đổi.
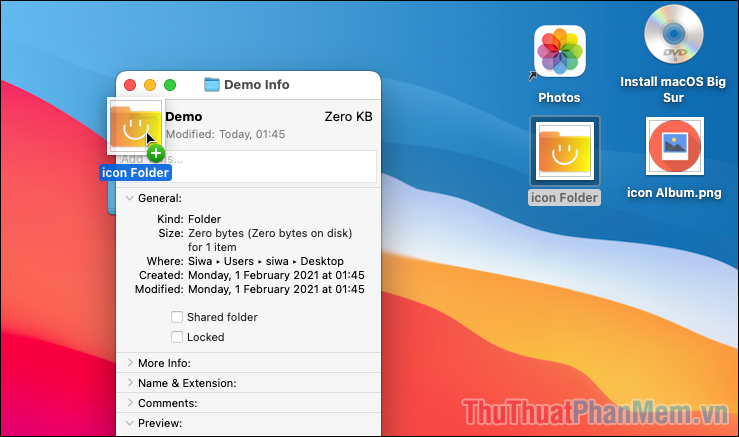
Bước 4: Như vậy, bạn đã hoàn tất việc thay đổi biểu tượng của thư mục, tệp, file trên hệ điều hành MacOS.
Để thay đổi các tệp, thư mục, Folder khác các bạn chỉ cần làm tương tự.
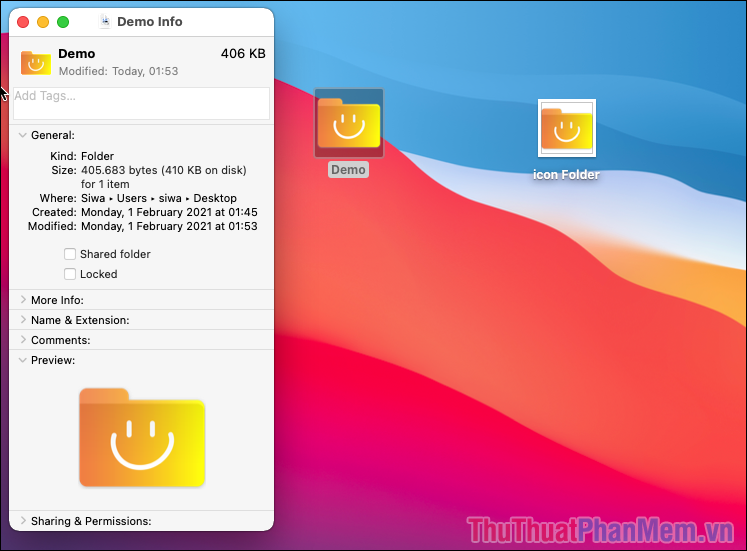
3. Cách thay đổi biểu ứng dụng trên MacOS
Tương tự như cách thay đổi biểu tượng của thư mục, file, việc thay đổi biểu tượng của ứng dụng cũng có các thao tác tương tự.
Bước 1: Bạn Click chuột phải vào ứng dụng cần thay đổi biểu tượng và chọn Get Info.
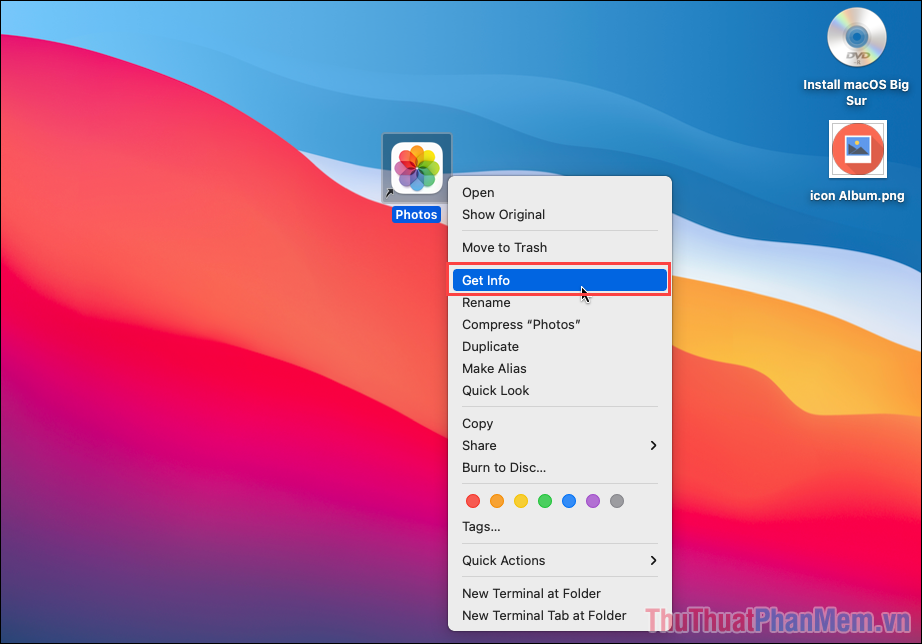
Bước 2: Sau đó, bạn tiến hành kéo biểu tượng ứng dụng muốn thay thế vào trong phần hiển thị biểu tượng cạnh tên của ứng dụng.
Khi dấu “+” xanh xuất hiện, bạn tiến hành thả chuột để hệ thống tự động thay thế biểu tượng.
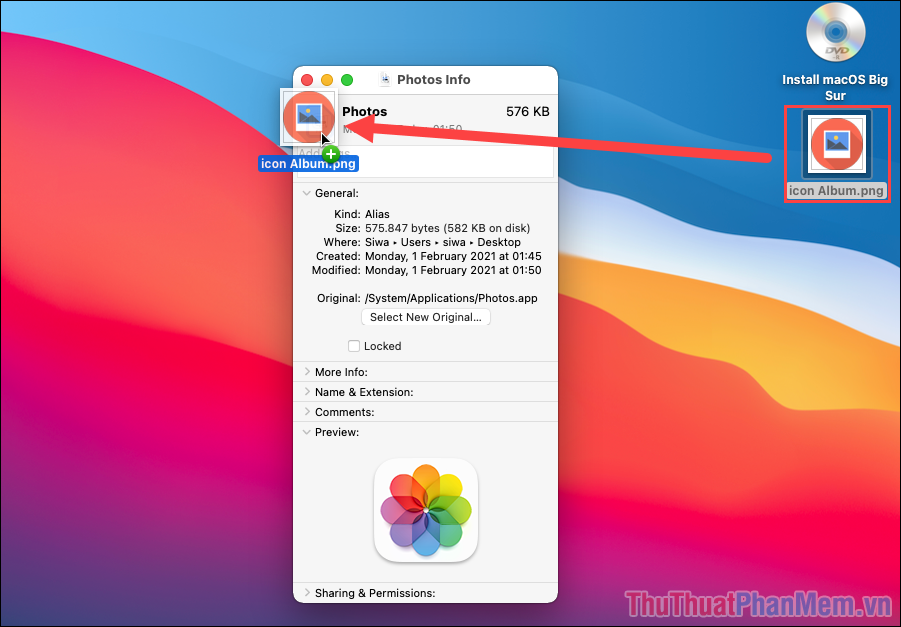
Bước 3: Như vậy, bạn đã hoàn tất việc thay thế biểu tượng ứng dụng trên máy tính MacOS.
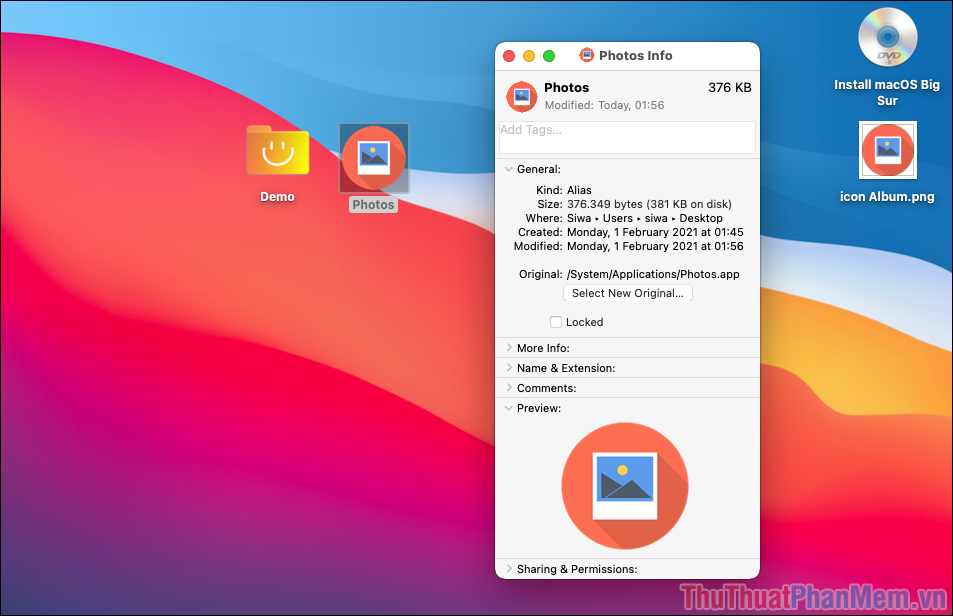
Trong bài viết này, Thủ thuật phần mềm đã hướng dẫn các bạn cách thay thế biểu tượng thư mục, ứng dụng, tệp trên máy tính MacOS. Chúc các bạn thành công!