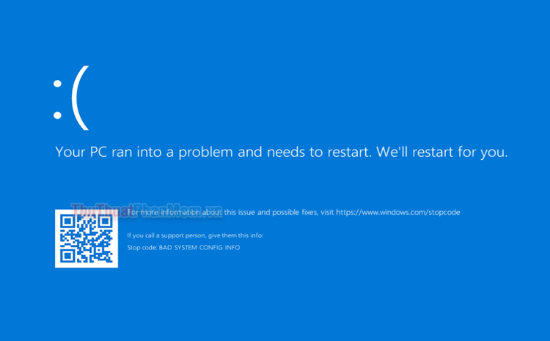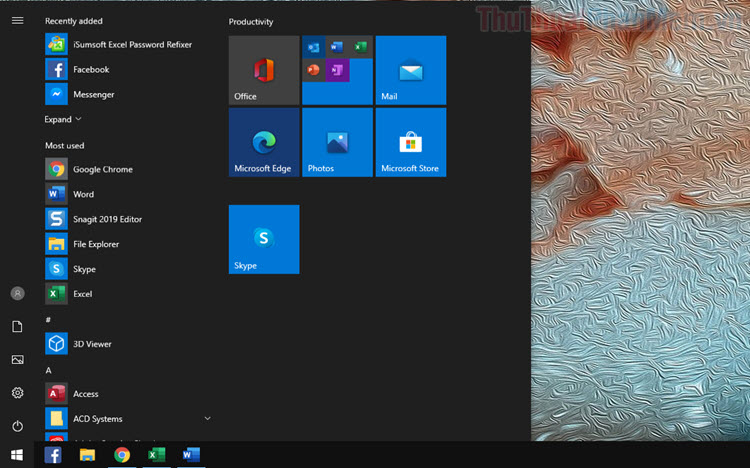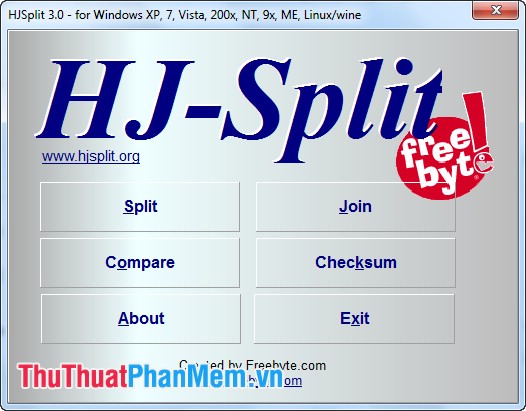Cách thay đổi địa chỉ Mac trên Windows 10, 8, 7
Mục lục nội dung
Địa chỉ MAC được gắn riêng cho từng phần cứng mạng trên máy tính và các thiết bị có kết nối Internet. Mỗi thiết bị mạng chỉ có duy nhất 1 địa chỉ MAC và nó chỉ tồn tại duy nhất 1 địa chỉ trên cả thế giới này. Nếu như các bạn muốn can thiệp vào địa chỉ MAC để điều chỉnh một số thiết lập liên quan đến kết nối mạng thì các bạn vẫn có thể điều chỉnh được địa chỉ MAC. Trong bài viết này Thủ thuật phần mềm sẽ hướng dẫn các bạn Cách thay đổi địa chỉ Mac trên Windows 10, 8, 7.

I. Thay đổi địa chỉ MAC thủ công
1. Thay đổi thủ công bằng Device Manager
Với các thay đổi thủ công này thì các bạn sẽ không mất nhiều thời gian và nhanh chóng thay đổi được địa chỉ MAC.
Bước 1: Các bạn Click chuột phải vào This PC và chọn Manage để mở tùy chọn.
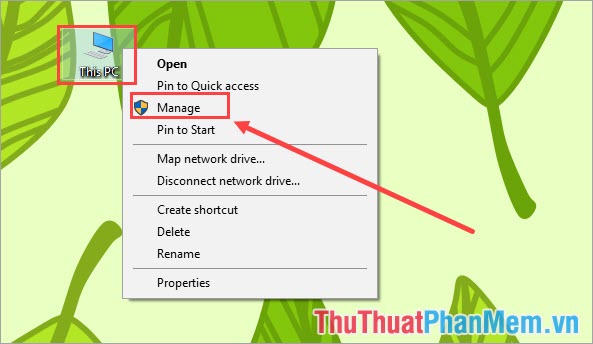
Bước 2: Sau đó các bạn tìm đến thẻ Device Manager, tiếp theo các bạn chọn thẻ Network Adapters để tìm đến Card mạng.
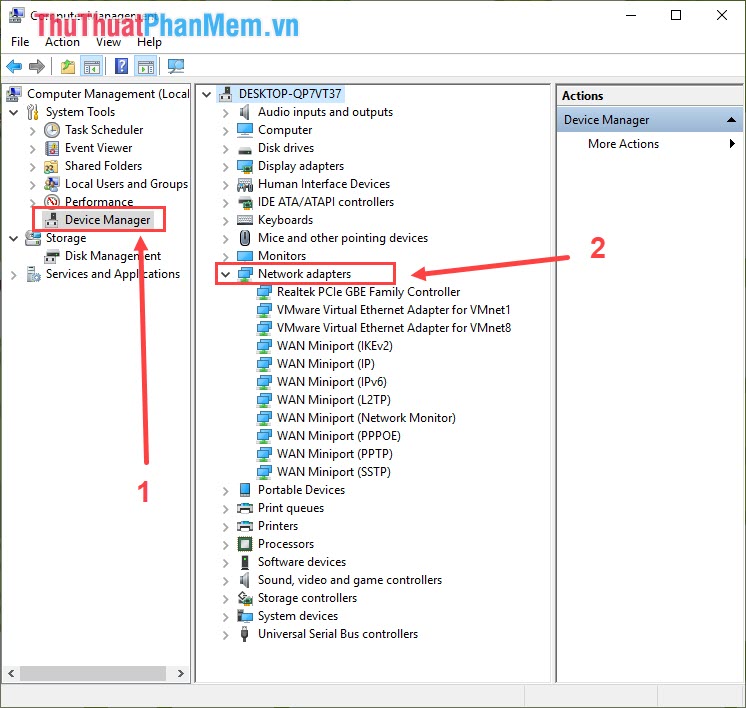
Bước 3: Thông thường các Card mạng trên máy tính sẽ có mã là Realtek PCIe GBE Family Controller. Các bạn tiến hành Click chuột phải và chọn Properties.
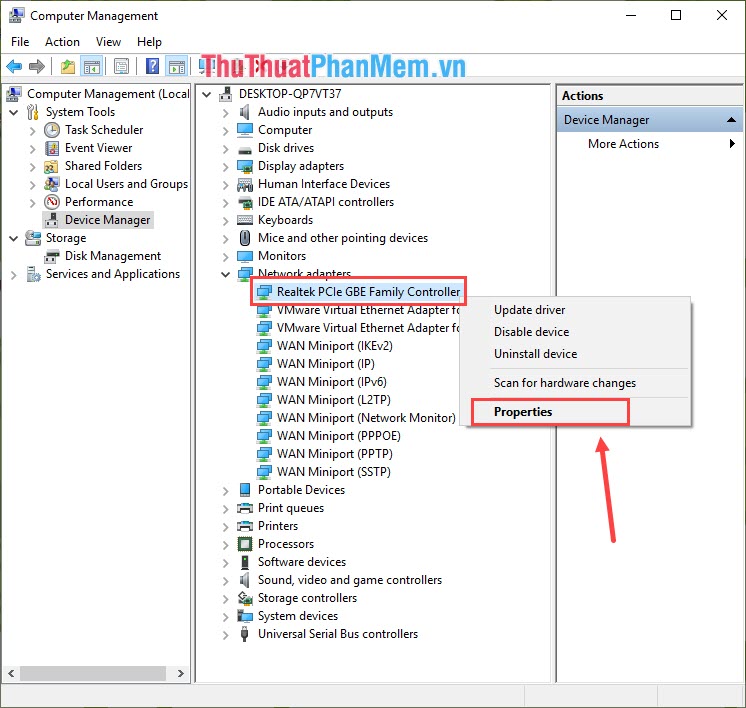
Bước 4: Tại cửa sổ Properties các bạn chọn thẻ Advanced. Tiếp theo các bạn tìm đến mục Network Address và điều chỉnh thiết lập Value sang 1. Sau đó các bạn tiến hành nhập địa chỉ MAC mình muốn thay thế vào đây. Cuối cùng các bạn nhấn OK để hoàn tất.
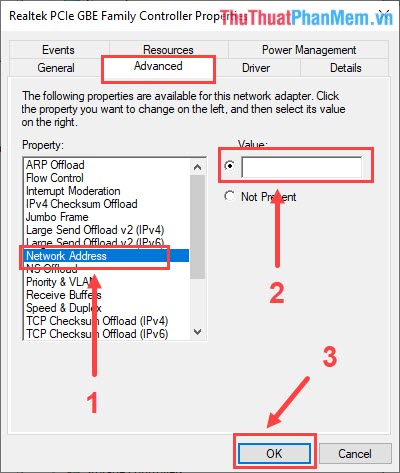
Sau khi thay đổi địa chỉ MAC xong, các bạn hãy tiến hành khởi động lại máy tính để địa chỉ MAC mới được áp dụng.
2. Thay đổi địa chỉ MAC thông qua Regedit
Cách thay đổi địa chỉ MAC thông qua Regedit phức tạp hơn rất nhiều và sẽ khó hơn một chút.
Bước 1: Các bạn nhấn Windows + R để mở cửa sổ RUN. Sau đó các bạn nhập Regedit và nhấn OK để mở.
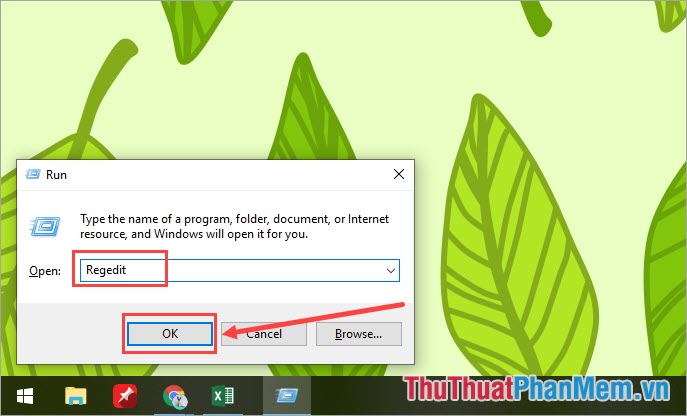
Bước 2: Khi các bạn mở được Registry Editor thì các bạn lần lượt mở các thư mục theo thứ tự sau:
| HKEY_LOCAL_MACHINE\SYSTEM\CurrentControlSet\Con trol\Class\{4D36E972-E325-11CE-BFC1-08002BE10318} |
Khi các bạn mở được đến thư mục này thì các bạn sẽ thấy được rất nhiều thư mục nhỏ bên trong như: 0000,0001,0002,0003,0004… Công việc của các bạn bây giờ là phải mở lần lượt các thư mục để kiểm tra xem bên trong thư mục nào có chứa file DriverDesc có đúng tên Card mạng hay không? ( thông thường sẽ là Realtek PCIe GBE Family Controller).
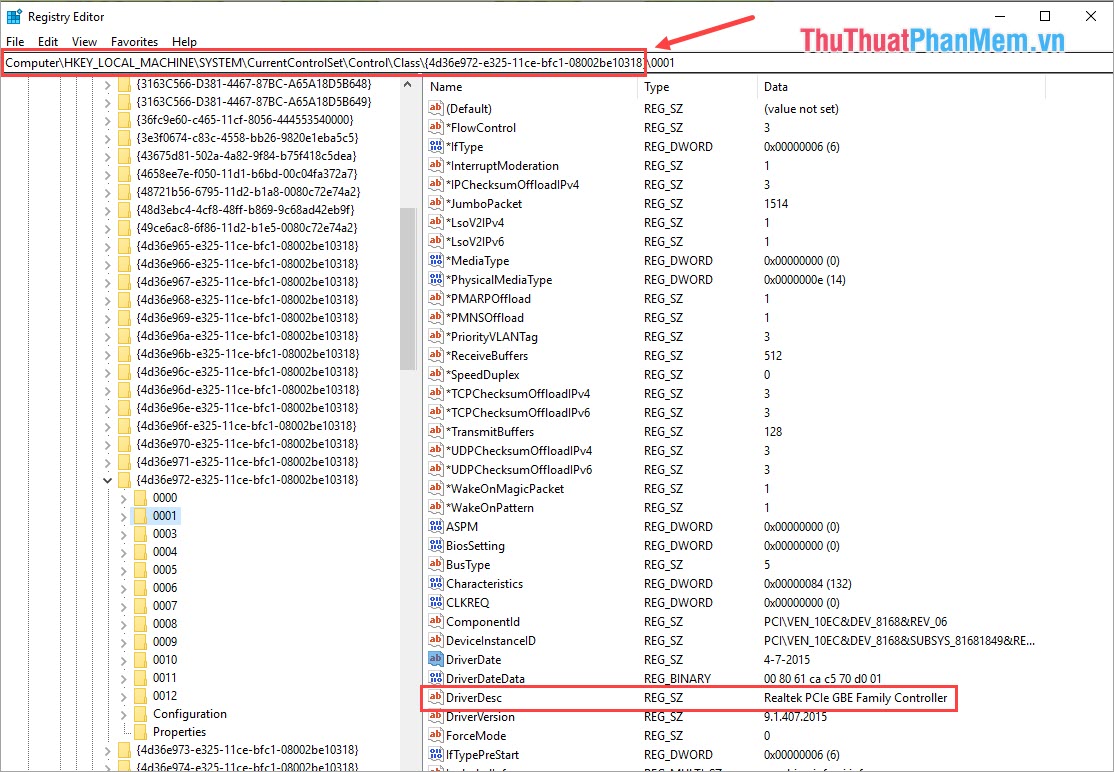
Bước 3: Khi các bạn đã tìm được thư mục chứa DriverDesc: Realtek PCIe GBE Family Controller thì các bạn Click chuột phải vào thư mục đó và chọn New -> String Value.
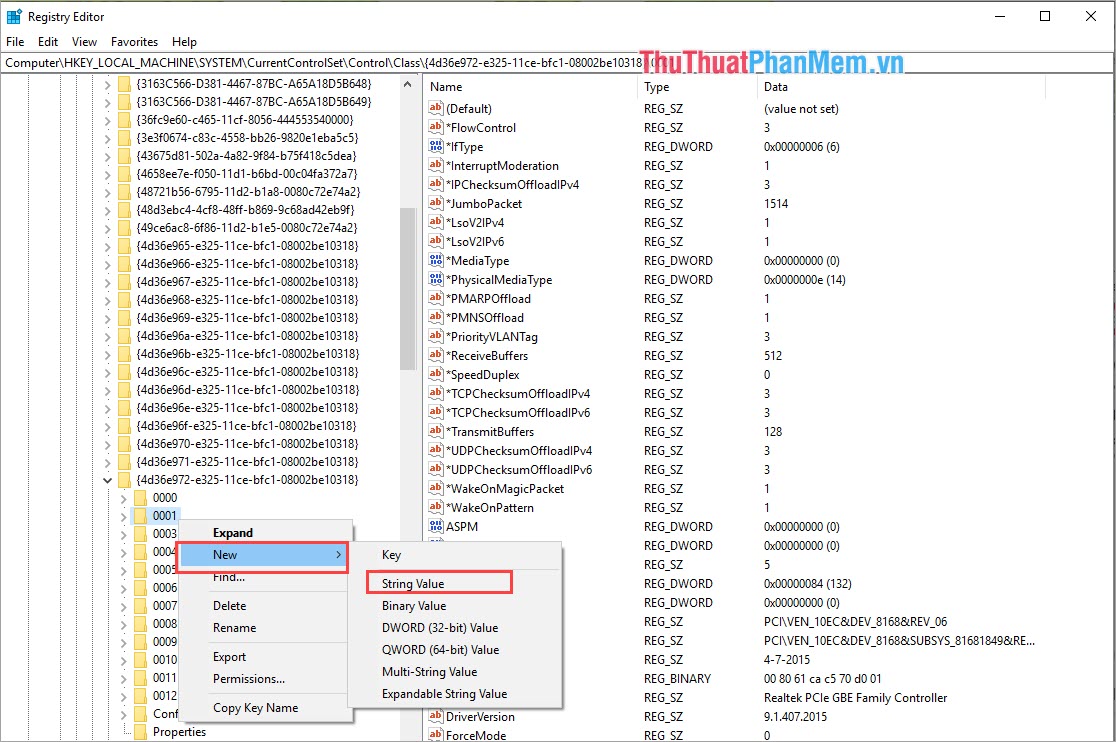
Bước 4: Tại đây các bạn tiến hành đặt tên cho File mới là NetworkAddress và nhập địa chỉ MAC. Thế nhưng các bạn lưu ý là địa chỉ MAC trong đây sẽ viết liền 12 số mà không cần ngăn cách bởi dấu ":".
Ví dụ: Địa chỉ MAC 2A:1B:4C:3D:6E:5F thì chúng ta sẽ nhập là 2A1B4C3D6E5F.
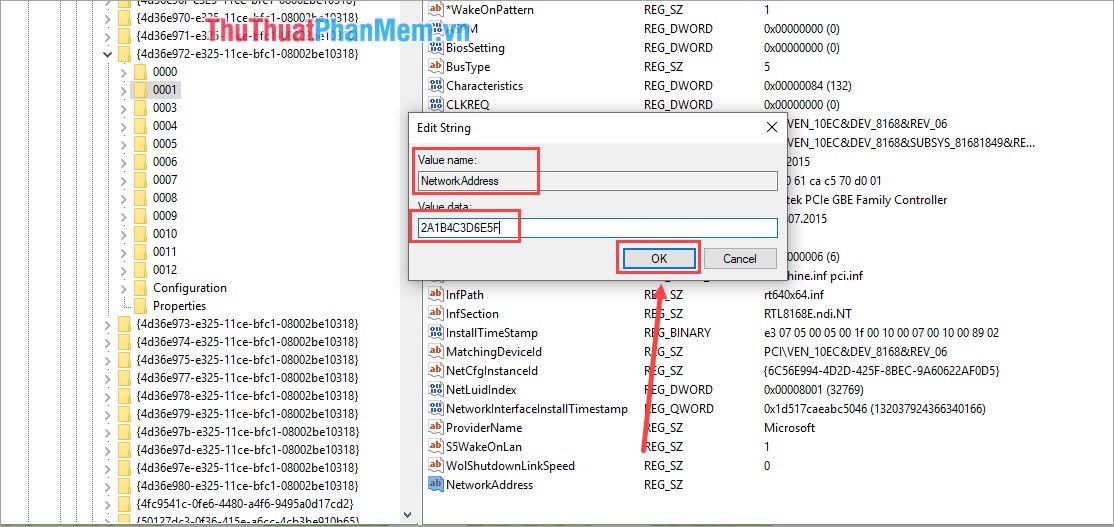
Sau đó các bạn khởi động lại máy tính để địa chỉ MAC được thay đổi và thiết lập.
II. Thay đổi địa chỉ MAC bằng phần mềm
Việc thay đổi địa chỉ MAC bằng phần mềm rất đơn giản và dễ dàng thực hiện trên máy tính. Trong bài viết này Thủ thuật phần mềm sẽ hướng dẫn các bạn thay đổi địa chỉ MAC bằng phần mềm Technitium MAC Address Changer.
Link Download: https://technitium.com/tmac/
Bước 1: Các bạn tiến hành tải phần mềm về máy và cài đặt để sử dụng.
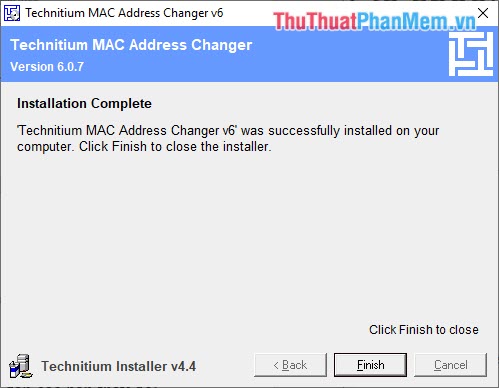
Bước 2: Sau đó các bạn khởi động phần mềm, việc đầu tiên của các bạn là kiểm tra lần lượt chọn các Network Connections. Các bạn cần tìm đầu vào Network Connections có Device là Realtek PCIe GBE Family Controller (có thể khác tùy theo nhà sản xuất), để chắc ăn hơn các bạn có thể nhìn sang bên phải để xem có trùng với tên hãng sản xuất hay không.
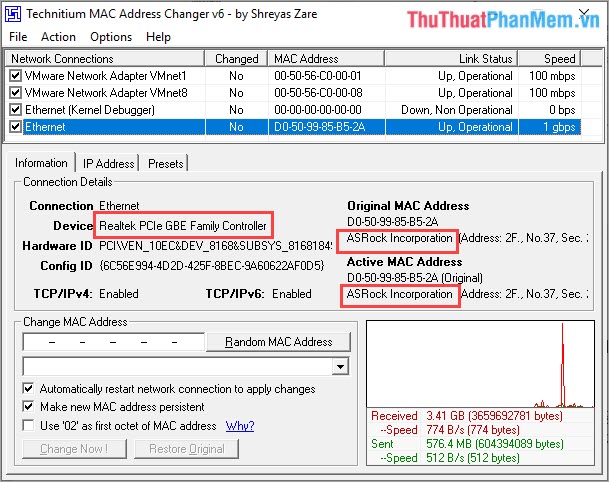
Bước 3: Sau khi tìm đúng Network Connections, các bạn tiến hành nhập địa chỉ MAC cần thay đổi vào phần Change MAC Address hoặc ấn nút Random MAC Address để chương trình tự tạo địa chỉ MAC ngẫu nhiên rồi nhấn Change Now để bắt đầu thay đổi.
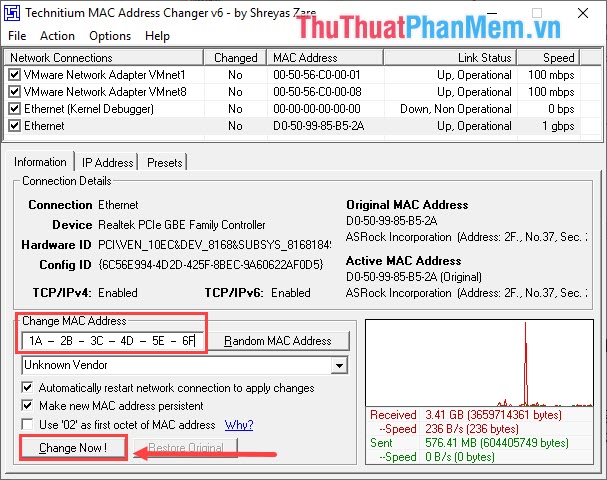
Trong bài viết này Thủ thuật phần mềm đã hướng dẫn các bạn cách thay đổi địa chỉ MAC trên hệ điều hành Windows 10, 8, 7 bằng nhiều cách khác nhau. Các bạn hãy chọn cách phù hợp với mình nhất nhé! Chúc các bạn thành công!