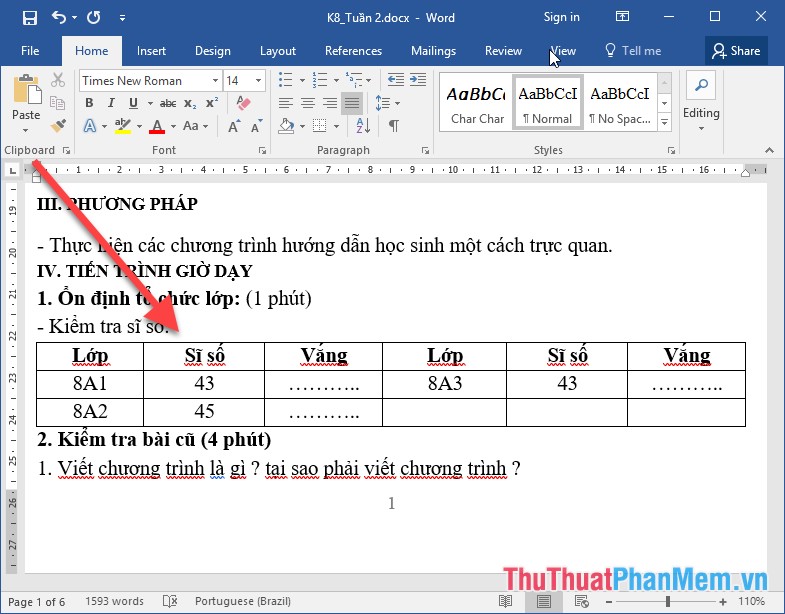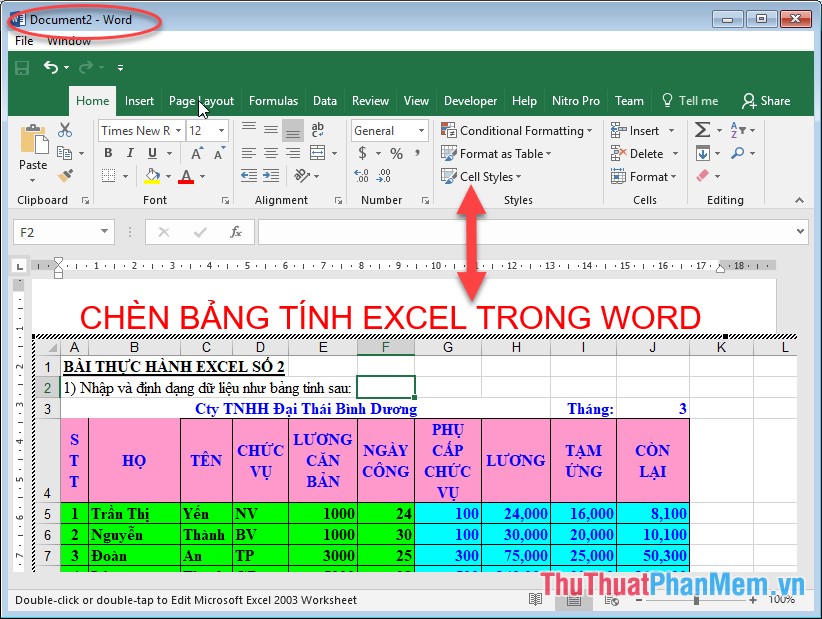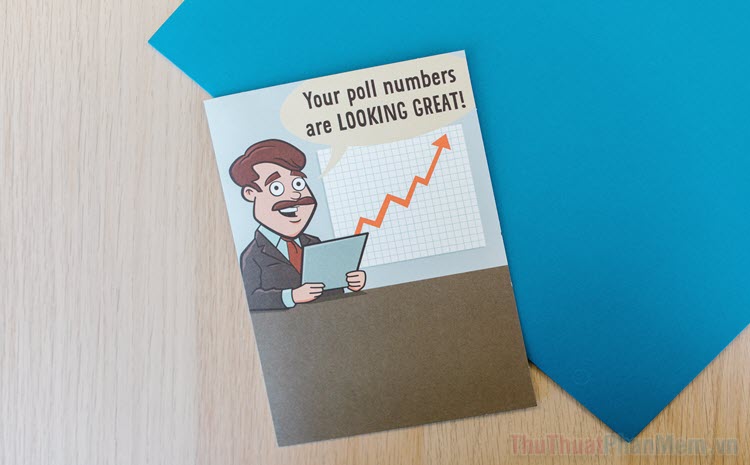Cách thay đổi kích thước khổ giấy trên Word để in ấn
Trước khi căn chỉnh tài liệu để in thì bạn phải chọn đúng kích thước khổ giấy trong Word, khi đó tài liệu in ra mới đúng định dạng như bạn mong muốn, việc thay đổi kích thước khổ giấy rất đơn giản như hướng dẫn dưới đây.
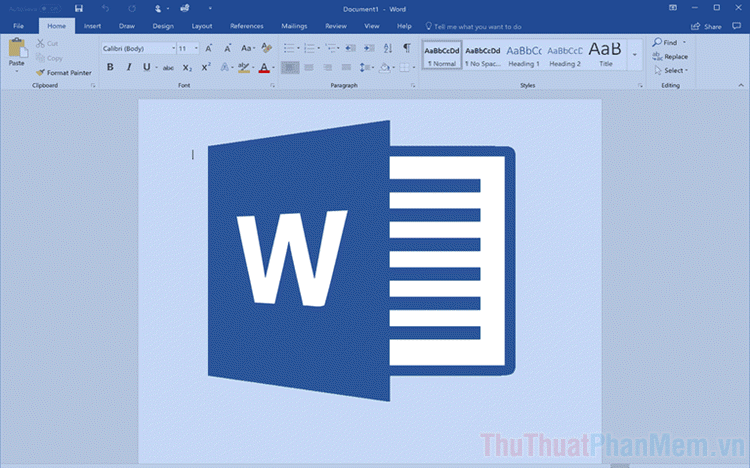
Bước 1: Bạn hãy mở phần mềm Word và các tài liệu cần thay đổi kích thước khổ giấy trước khi in ấn.
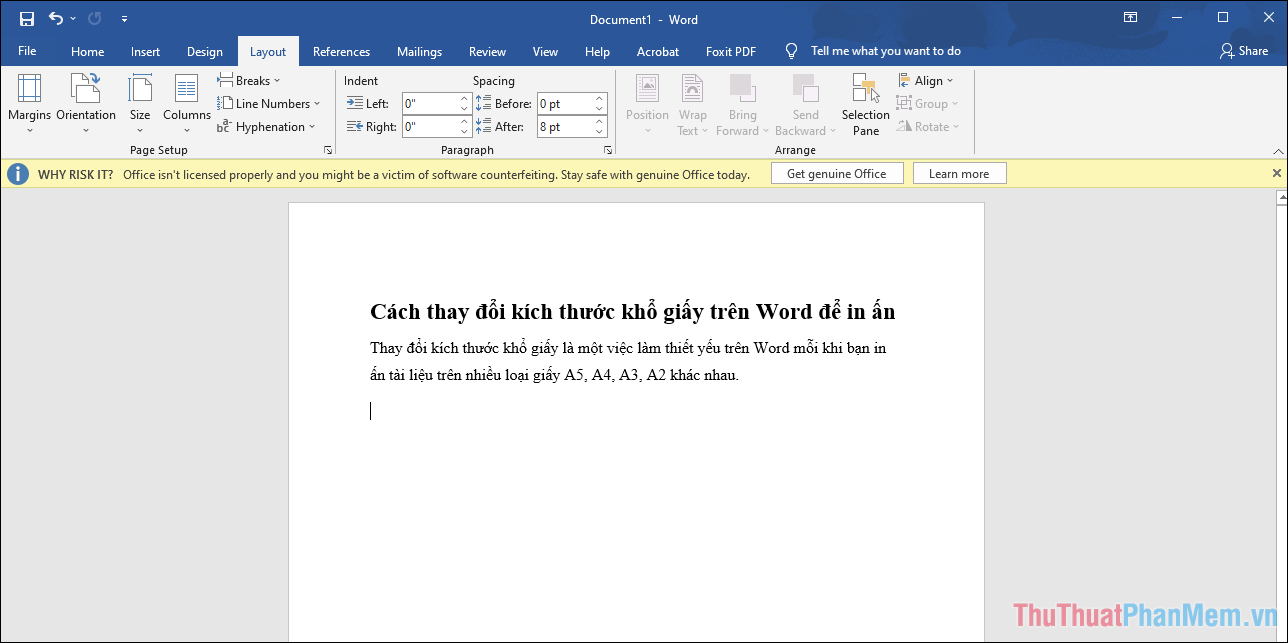
Bước 2: Sau đó, bạn hãy chuyển sang thẻ Layout để thay đổi bố cục và nhấn vào Size để xem toàn bộ các kích thước sẵn có.
Microsoft Word cung cấp cho bạn một loạt các kích thước giấy khác nhau và bạn có thể sử dụng chúng ngay lập tức mà không cần thiết lập.
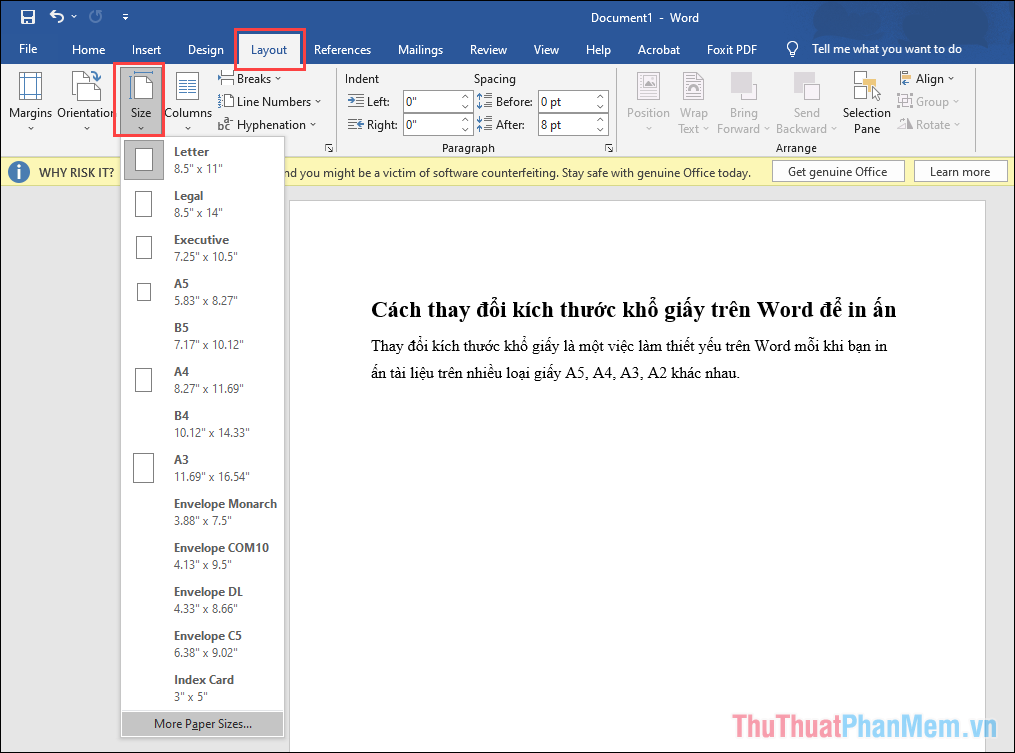
Bước 3: Trong trường hợp bạn muốn thiết lập một kích thước giấy riêng biệt, không có sẵn trong danh sách gợi ý của Word thì bạn hãy làm như sau:
Chọn mục Layout => Size => More Paper Sizes… để thiết lập kích thước.
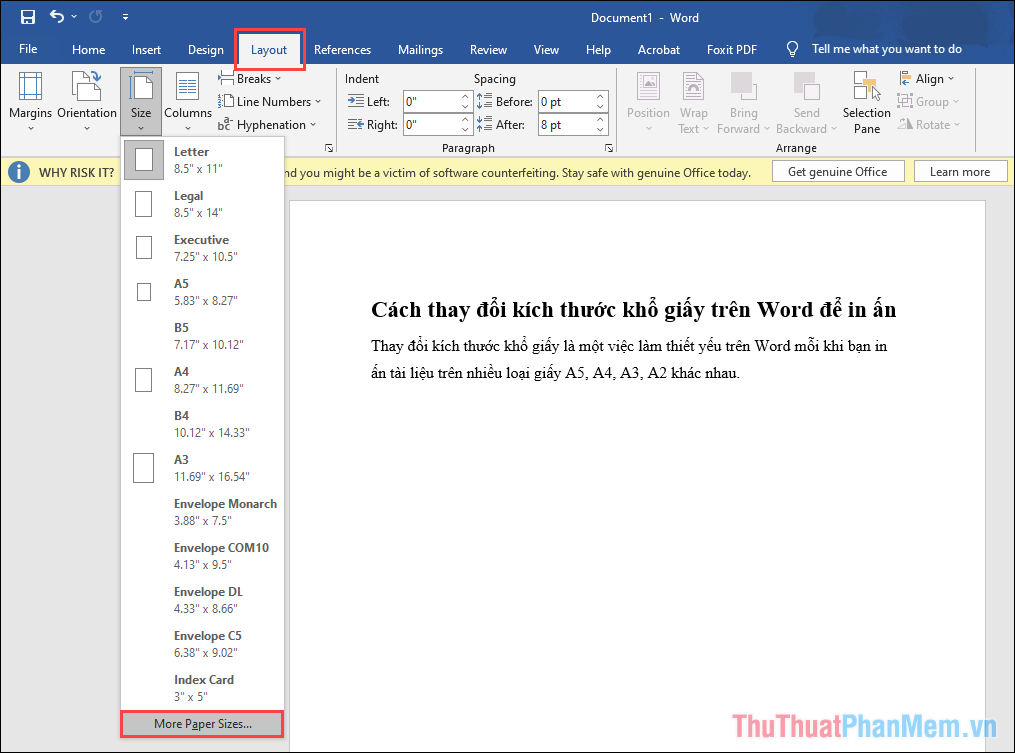
Bước 4: Tại cửa sổ thiết lập kích thước giấy Page Setup, bạn sẽ có sẵn một loạt các kích thước trong mục Paper Size (Từ A5 -> A3), bạn có thể để thay đổi kích thước.
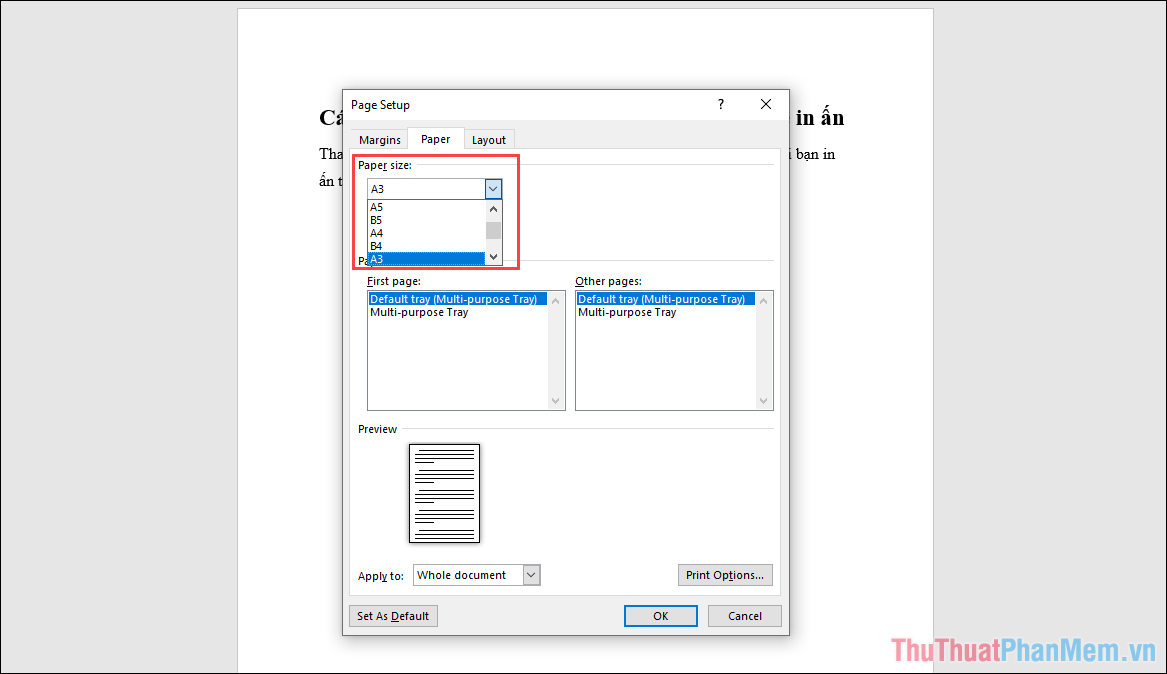
Bước 5: Nếu như bạn muốn đặt kích thước thủ công thì bạn hãy chọn mục Paper Size và tiến hành điền các thông số vào trong mục Width và Hight.
- Width: Chiều ngang
- Hight: Chiều cao
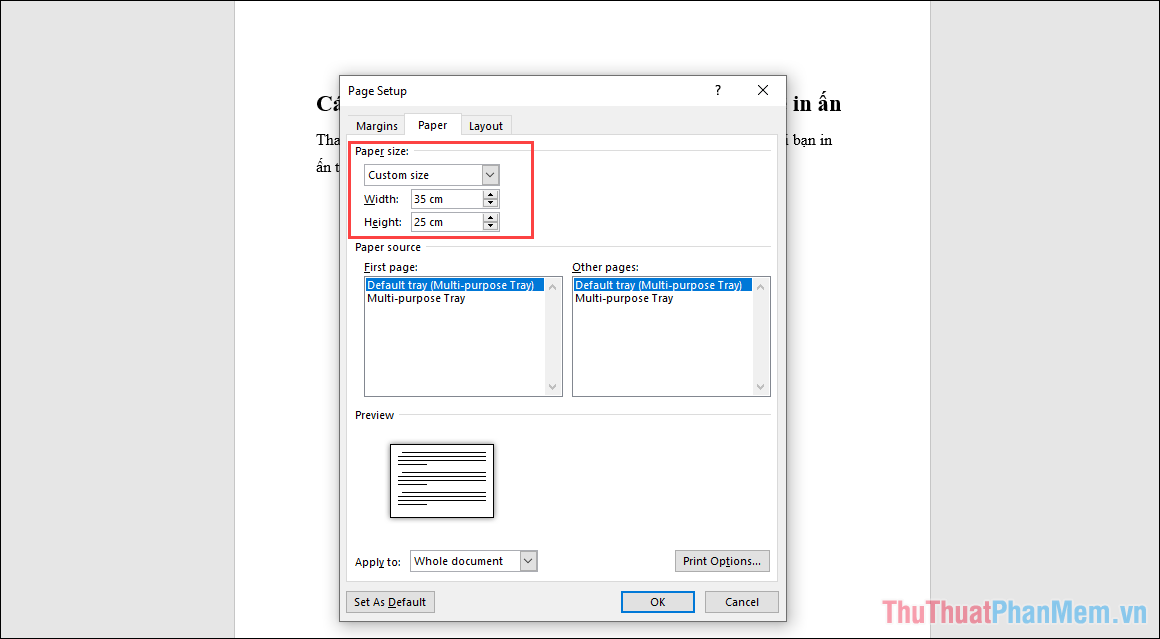
Bước 6: Khi đã thiết lập kích thước giấy thành công, bạn hãy nhấn OK để hoàn tất thay đổi và lúc này file Word của bạn cũng được thay đổi kích thước theo.
Sau khi file Word thay đổi kích thước, bạn hãy tiến hành căn lề trái/ phải trên dưới sao cho phù hợp với nội dung cần trình bày và diễn đạt. Như vậy, bạn đã hoàn tất với việc thay đổi kích thước giấy trên Microsoft Word trước khi đem đi in ấn.
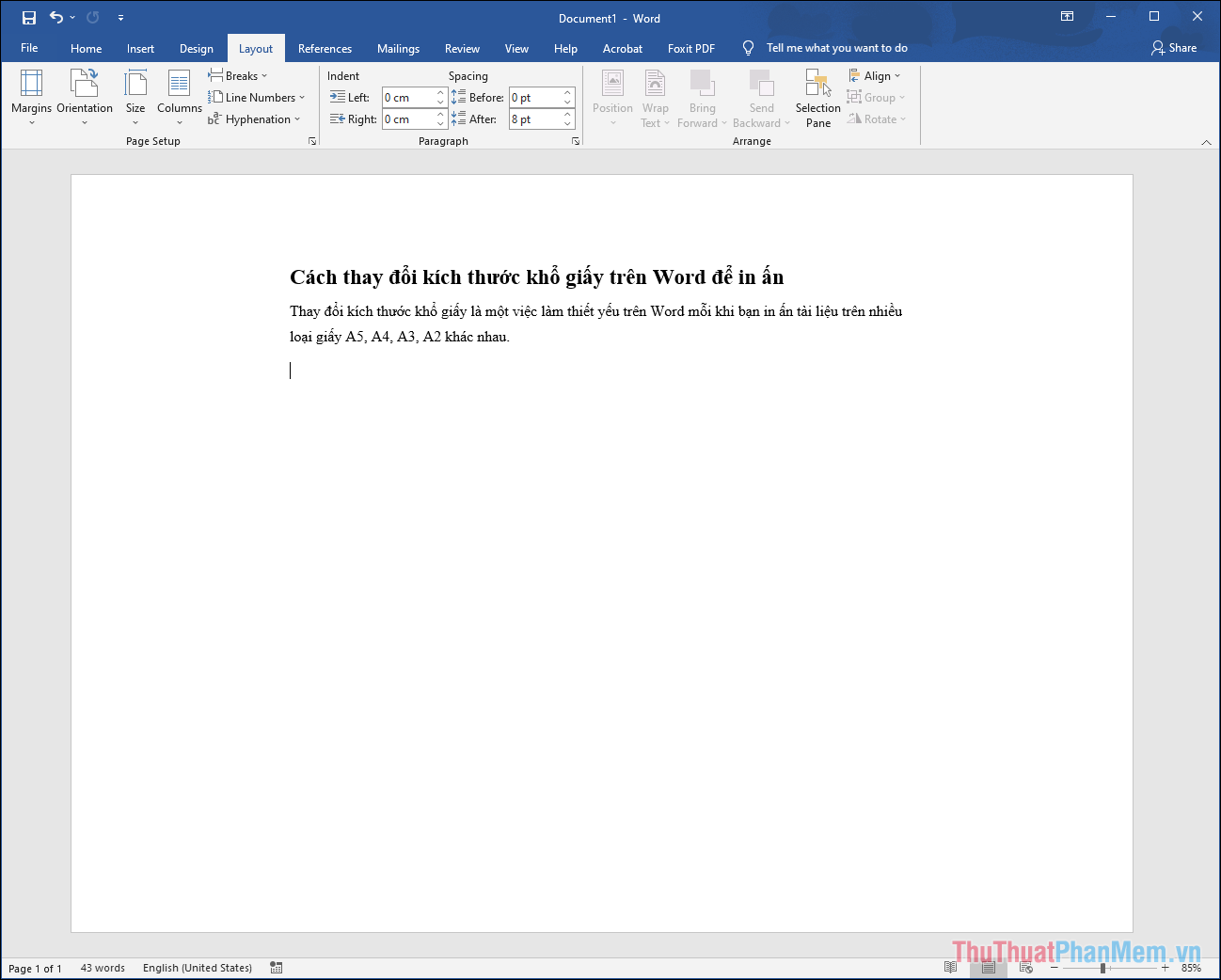
Trong bài viết này, Thủ thuật phần mềm đã hướng dẫn các bạn cách thay đổi kích thước giấy trên Microsoft Word để đem đi in ấn chuẩn nhất. Chúc các bạn một ngày vui vẻ!