Cách thay đổi nhanh Font chữ trong tất cả các Slides của PowerPoint
Mục lục nội dung
Không như Word chỉ cần Ctrl+A để đổi font, việc đổi toàn bộ font trên PowerPoint phức tạp hơn một chút, nếu bạn chưa biết cách làm hãy theo dõi cách thay đổi Font chữ trong tất cả các Slides của PowerPoint dưới đây.

1. Thay đổi Font chữ hàng loạt trên PowerPoint
Nếu như các bạn sử dụng nhiều Font chữ khác nhau trong PowerPoint và chỉ cần thay thế một số Font chữ nhất định thì các bạn hãy làm như sau:
Bước 1: Tại giao diện chính của PowerPoint, các bạn tiến hành chọn thẻ Home (1) để xem các chế độ và chọn Replace (2) => Replace Fonts… (3).
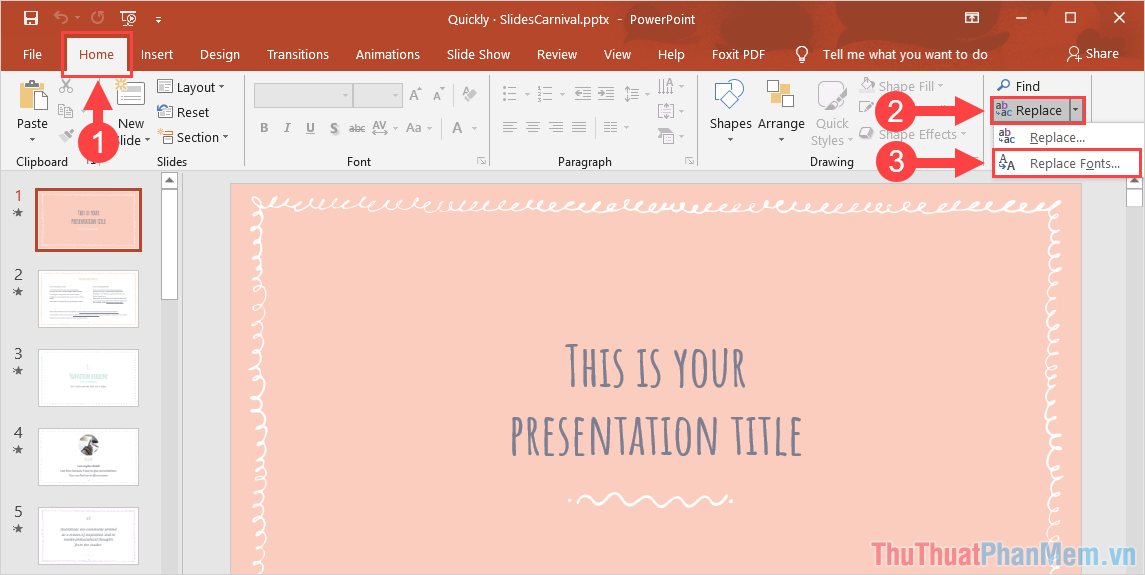
Bước 2: Khi cửa sổ Replace Font xuất hiện, các bạn cần nhập những nội dung như sau:
- Replace: Font chữ cần thay đổi
- With: Font chữ được đổi thành
Ví dụ: Trong trường hợp này, Thuthuatphanmem sẽ đổi toàn bộ các Font chữ Arial thành Font chữ Arial Nova nên sẽ chọn Replace: Arial và With: Arial Nova.
Sau khi các bạn thiết lập Font chữ cần thay đổi hoàn tất, các bạn chỉ cần nhấn Replace (3) để hệ thống tự động xử lý các Font chữ.
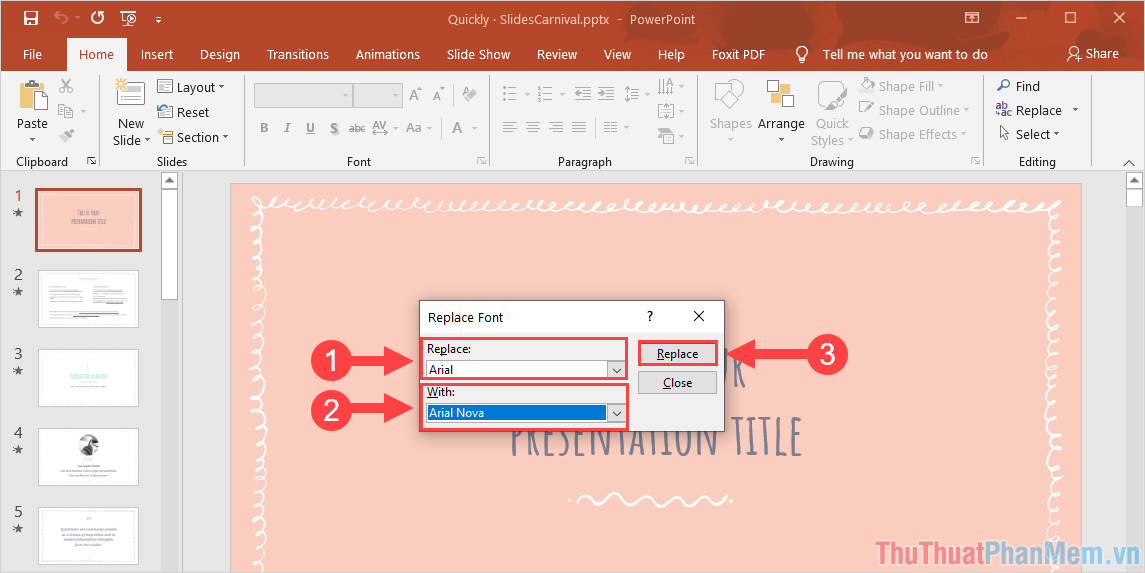
2. Thay đổi toàn bộ Font chữ trên các Slides của PowerPoint
Trong trường hợp các bạn cần thống nhất lại các Font chữ, thay đổi hàng loạt các Font chữ đang sử dụng trên PowerPoint thì các bạn hãy làm cách sau:
Bước 1: Tại giao diện chính của PowerPoint, các bạn tiến hành chọn thẻ Slide Show (1) và chọn mục Slide Master (2).
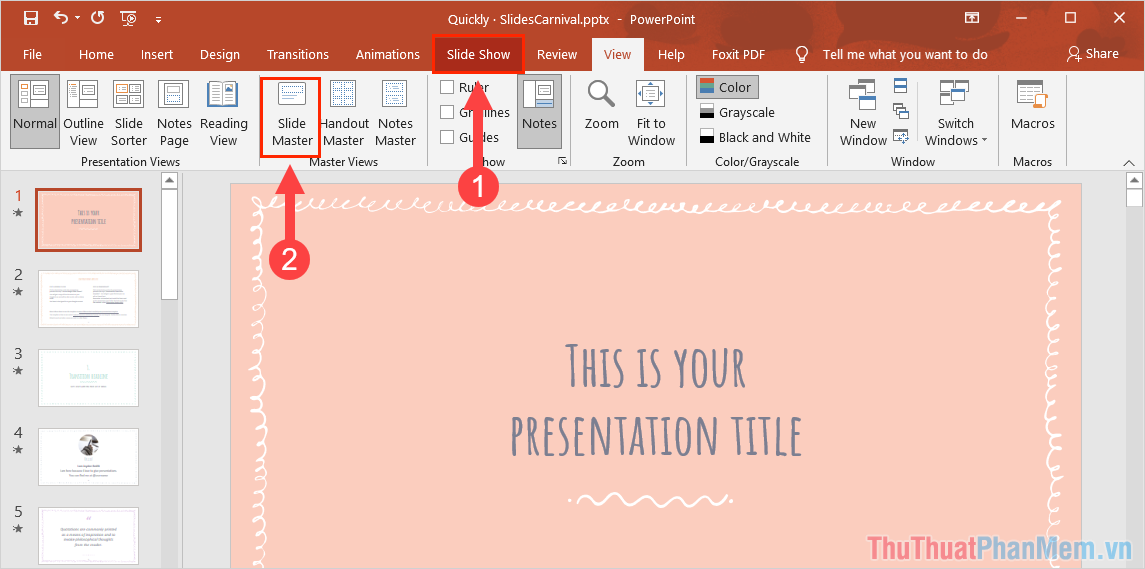
Bước 2: Khi PowerPoint chuyển về chế độ Slide Master, các bạn tiến hành chọn mục Fonts.
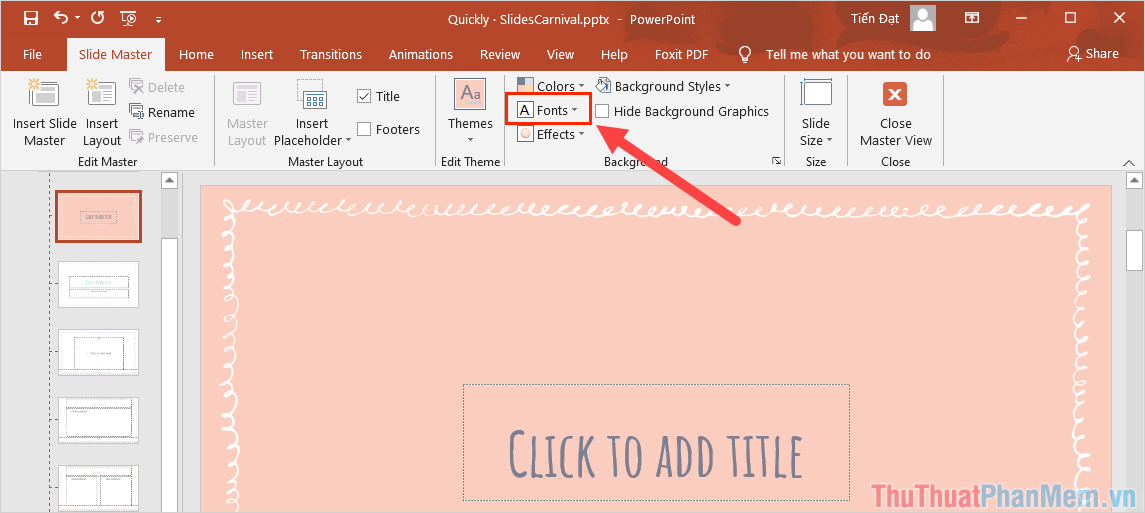
Bước 3: Sau đó, các bạn tiến hành chọn Font chữ muốn thay đổi cho toàn bộ các Slides trên PowerPoint.
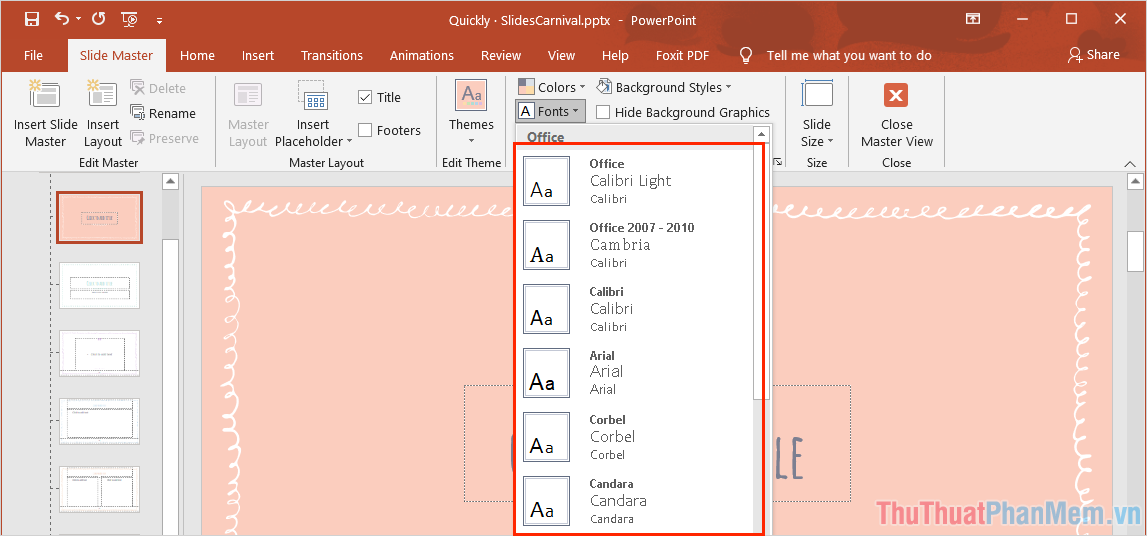
Bước 4: Cuối cùng, các bạn chọn Close Master View để hệ thống tự động thay đổi toàn bộ các Font chữ trong các Slides của PowerPoint.
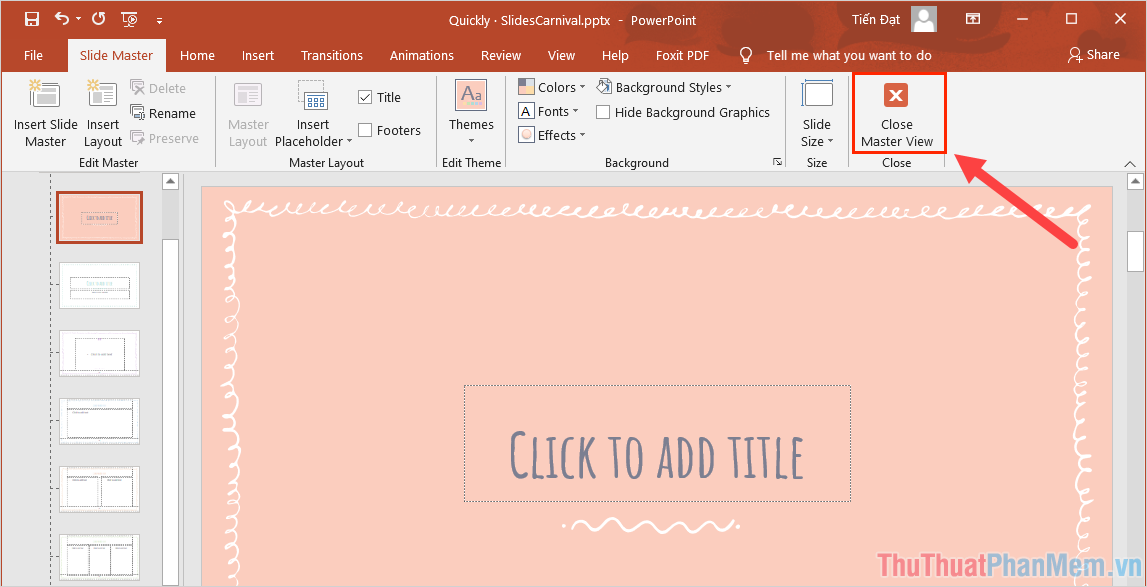
Trong bài viết này, Thủ thuật phần mềm đã chia sẻ đến các bạn cách thay đổi toàn bộ Font chữ trên các Slides của PowerPoint. Chúc các bạn một ngày vui vẻ!

























