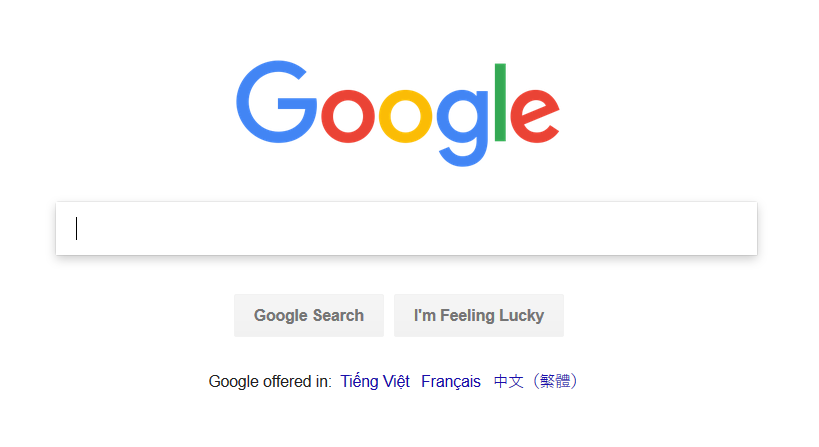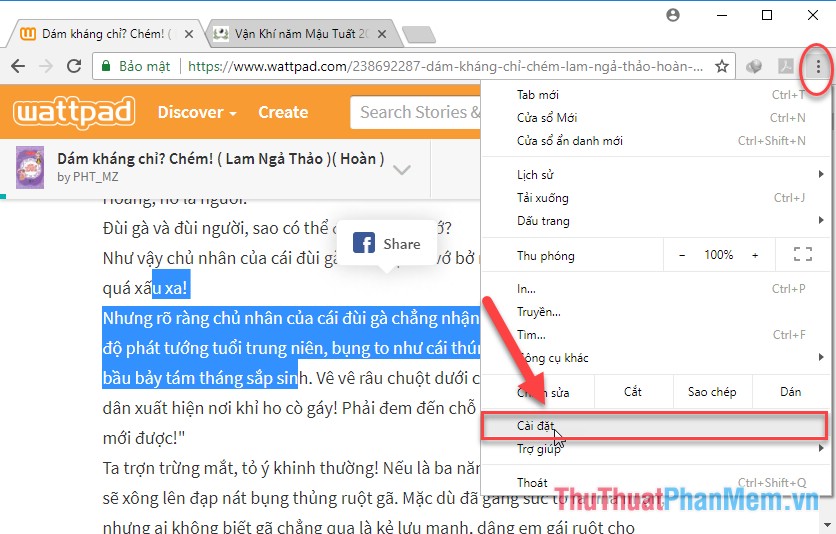Cách thay đổi thư mục tải xuống mặc định trong Chrome, Cốc Cốc, Edge, Firefox
Khi sử dụng trình duyệt web để tải xuống các file trên mạng về máy tính thì các file đều được lưu trong thư mục mặc định mà trình duyệt đã thiết lập. Nhưng các bạn muốn các file tải xuống sẽ được lưu trong một thư mục khác để các bạn tiện quản lý hơn. Vì thế các bạn muốn thay đổi thư mục lưu file tải xuống trên trình duyệt web. Các trình duyệt khác nhau lại có những cách thay đổi khác nhau, các bạn hãy cùng tham khảo bài viết dưới đây để biết cách thay đổi thư mục tải xuống trong các trình duyệt.

Dưới đây bài viết hướng dẫn cách thay đổi thư mục tải xuống mặc định trong Chrome, Cốc Cốc, Edge, Firefox.
Cách thay đổi thư mục tải xuống mặc định trong Chrome
Bước 1: Mở trình duyệt Google Chrome, trên trình duyệt các bạn chọn biểu tượng ba dấu chấm (tùy chỉnh và điều khiển Google Chrome) -> Cài đặt.
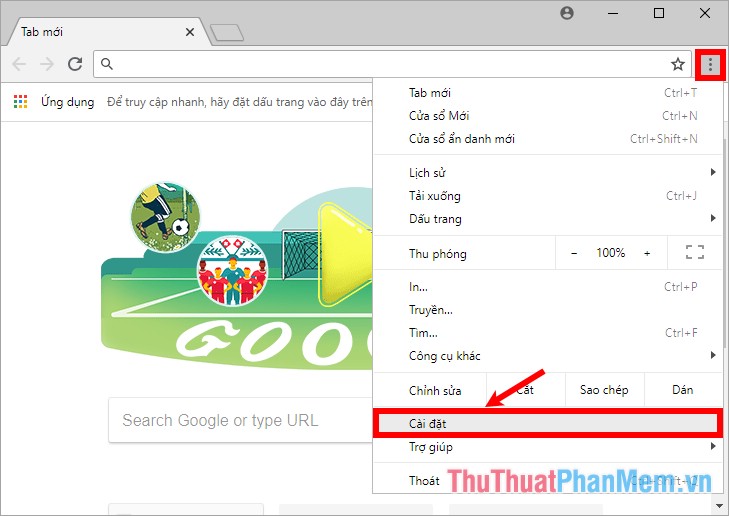
Bước 2: Trong phần Cài đặt các bạn kéo thanh trượt xuống cuối trang và chọn Nâng cao.
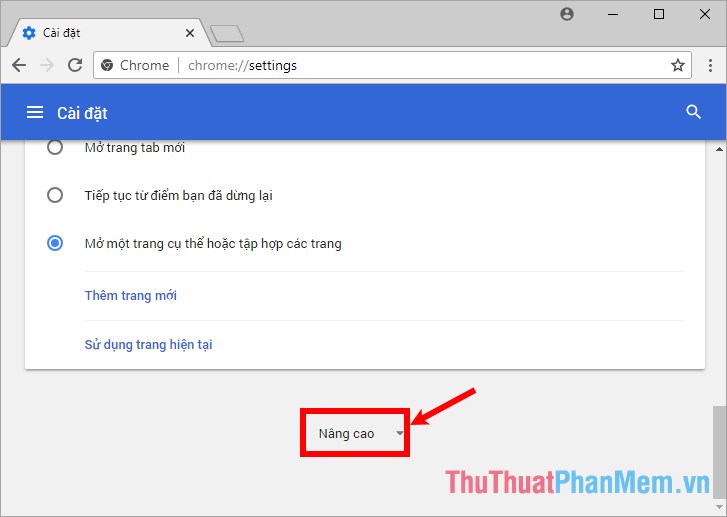
Bước 3: Kéo xuống phần Tải xuống, chọn Thay đổi trên dòng Vị trí.
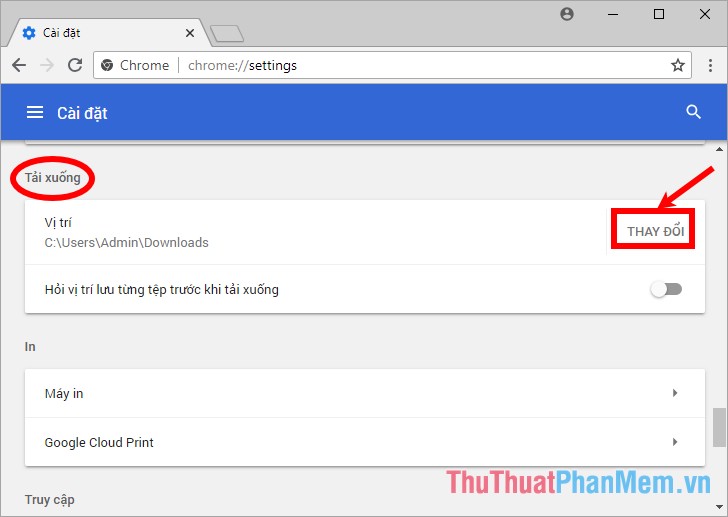
Bước 4: Xuất hiện hộp thoại nhỏ Browse For Folder các bạn chọn thư mục lưu tải xuống và nhấn OK để đồng ý thay đổi.
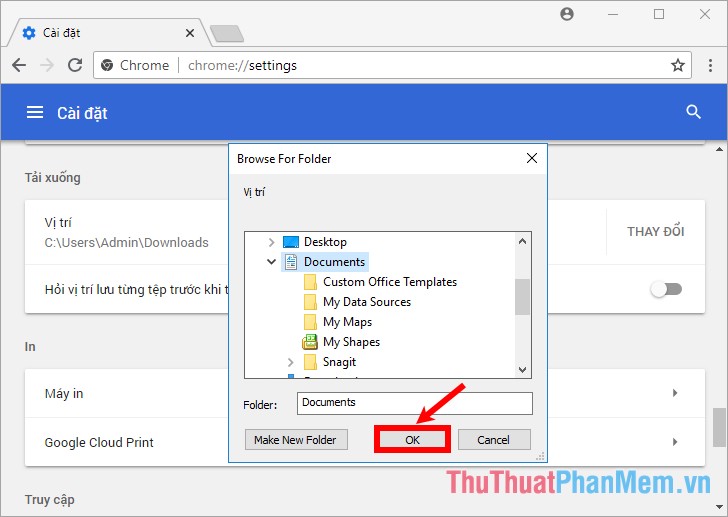
Lúc này các bạn sẽ thấy đường dẫn dưới Vị trí đã thay đổi, để hỏi vị trí lưu từng tệp trước khi tải xuống thì trên dòng Hỏi vị trí lưu từng tệp trước khi tải xuống các bạn kéo thanh trượt sang phải để bật tính năng này.
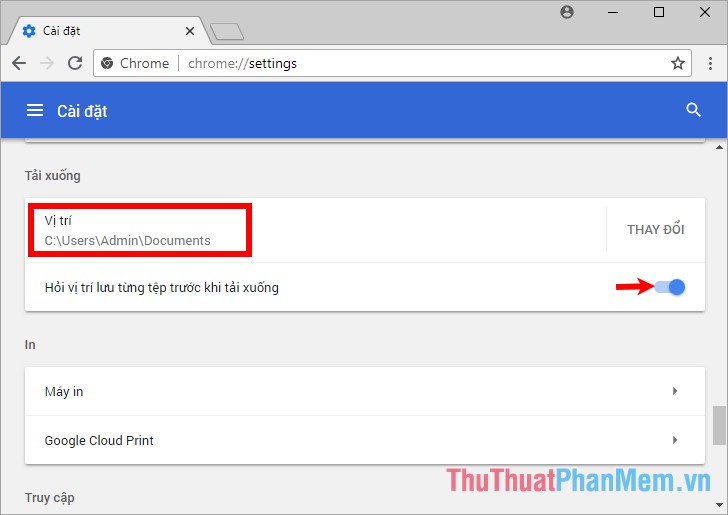
Cách thay đổi thư mục tải xuống mặc định trong Cốc Cốc
Bước 1: Trên trình duyệt Cốc Cốc các bạn chọn biểu tượng tùy chỉnh và điều khiển Cốc Cốc -> Cài đặt.
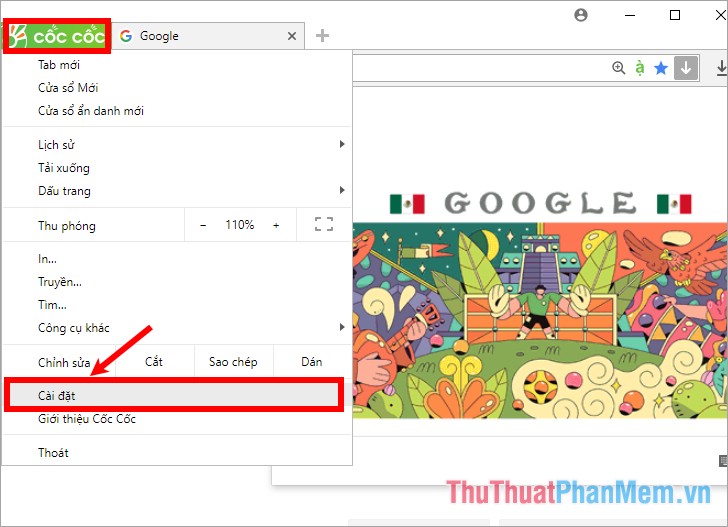
Bước 2: Chọn phần Tải về và torrent ở phía bên trái.
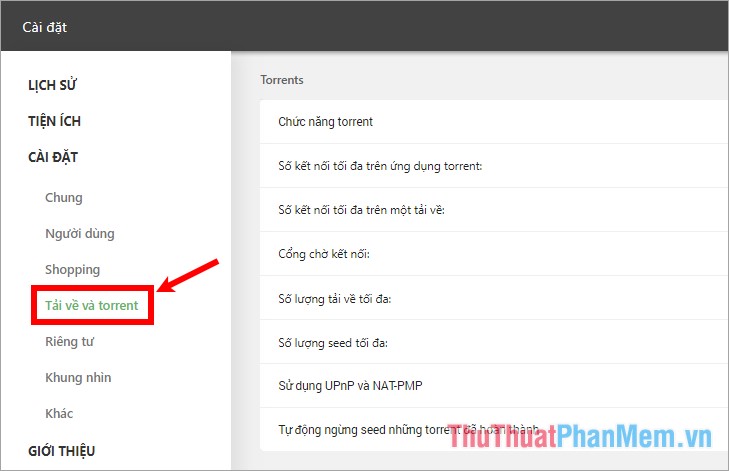
Bước 3: Tại phần Tải xuống các bạn chọn Thay đổi cạnh đường dẫn Vị trí.
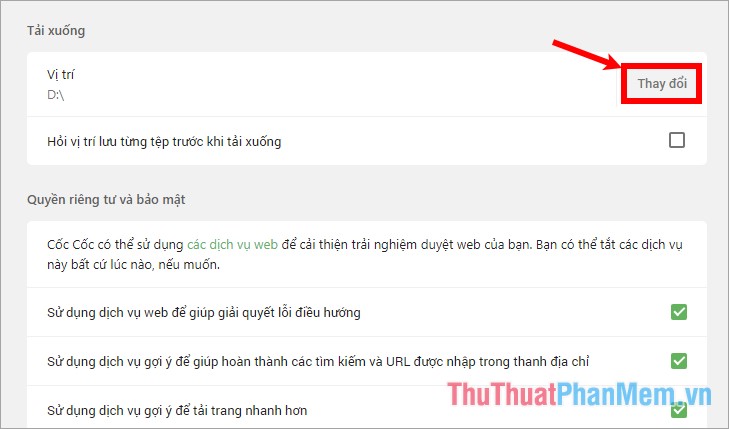
Bước 4: Trong Browse For Folder các bạn lựa chọn tới thư mục muốn chứa dữ liệu tải xuống, sau đó nhấn OK để đồng ý.
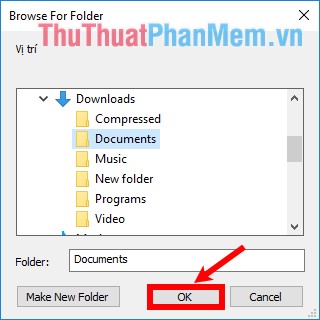
Như vậy các bạn sẽ thấy vị trí tải xuống sẽ thay đổi theo đường dẫn mà bạn chọn. Ngoài ra nếu các bạn muốn Cốc Cốc hỏi vị trí lưu file trước khi tải xuống thì các bạn đánh dấu tích chọn trong ô vuông trước Hỏi vị trí lưu từng tệp trước khi tải xuống.
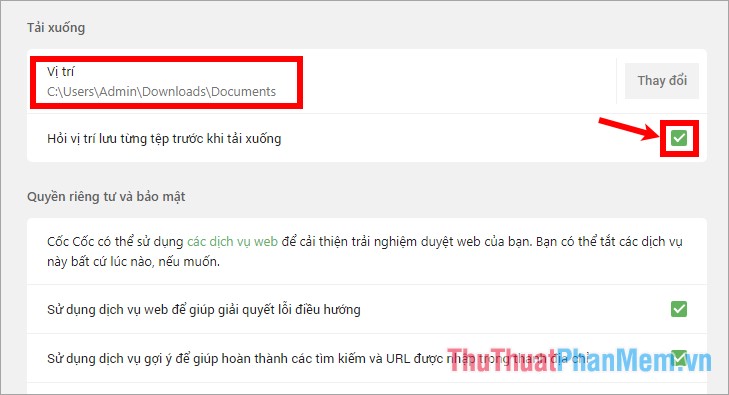
Cách thay đổi thư mục tải xuống mặc định trong Edge
Bước 1: Trên giao diện Microsoft Edge các bạn chọn biểu tượng dấu ba chấm (Settings and More) -> Settings.
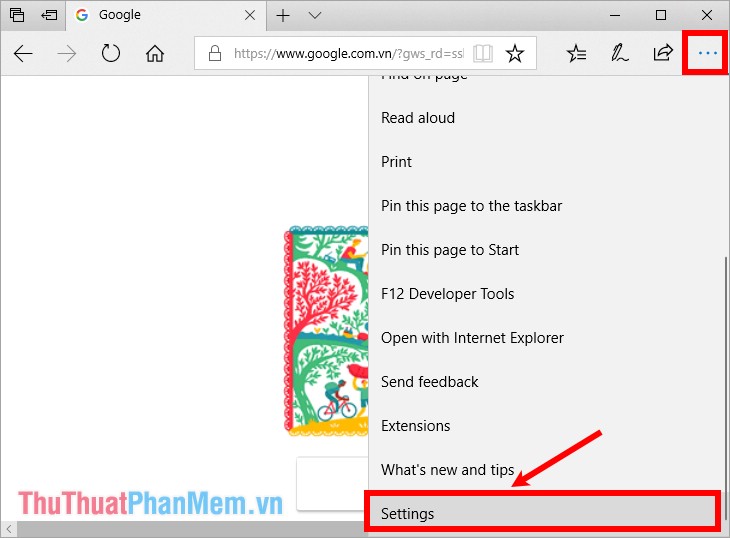
Bước 2: Kéo thanh trượt dọc xuống phần Advanced settings và chọn View advanced settings.
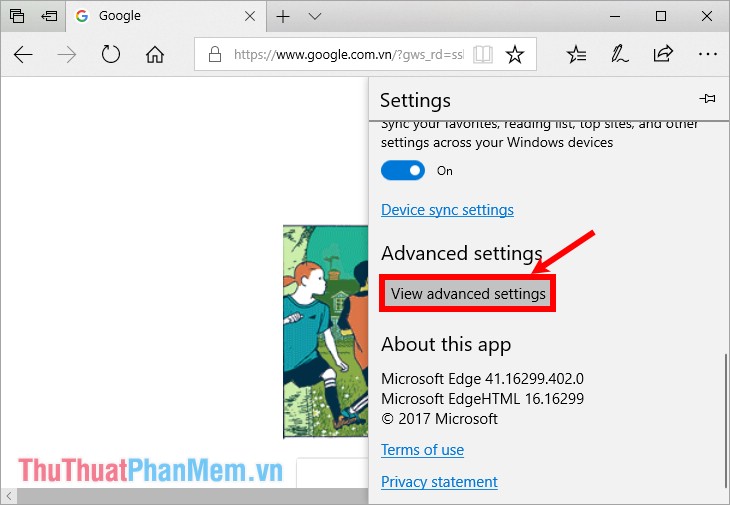
Bước 3: Trong phần Downloads, tại mục Save downloaded files to các bạn chọn Change.
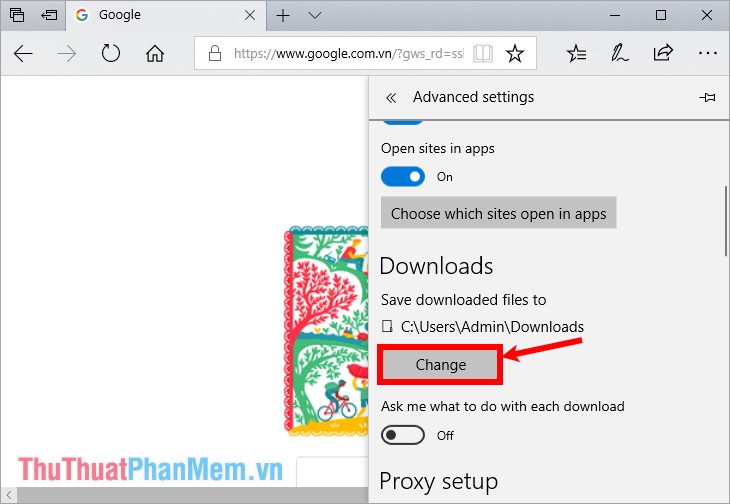
Bước 4: Xuất hiện cửa sổ Select Folder các bạn chọn thư mục muốn lưu các file tải xuống và nhấn chọn Select Folder.
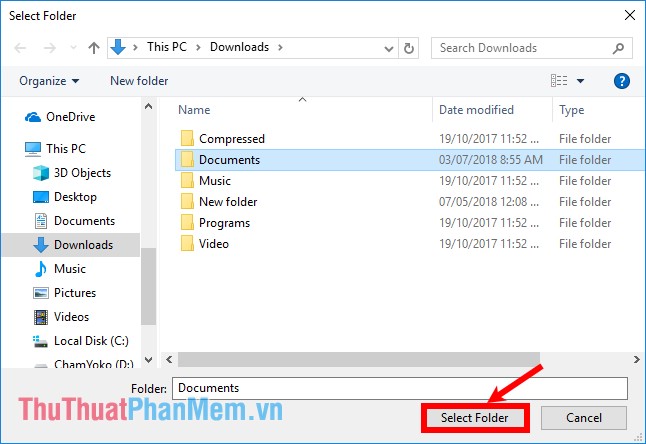
Như vậy, trong phần Save downloaded files to đường dẫn lưu file tải xuống sẽ được thay đổi, để yêu cầu trình duyệt hỏi vị trí lưu tệp trước khi tải xuống thì trong phần Ask me what to do with each download các bạn kéo hình tròn sang bên phải để xuất hiện chữ On như hình dưới.
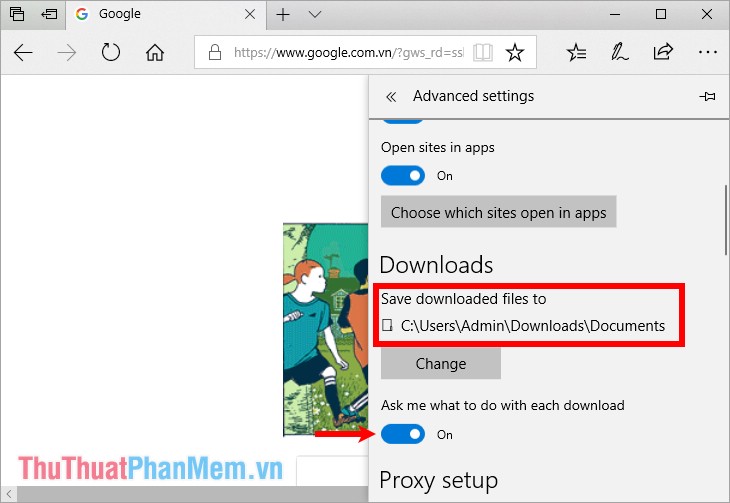
Cách thay đổi thư mục tải xuống mặc định trong Firefox
Bước 1: Trên giao diện trình duyệt Firefox các bạn chọn biểu tượng ba dấu gạch ngang -> Tùy chọn.
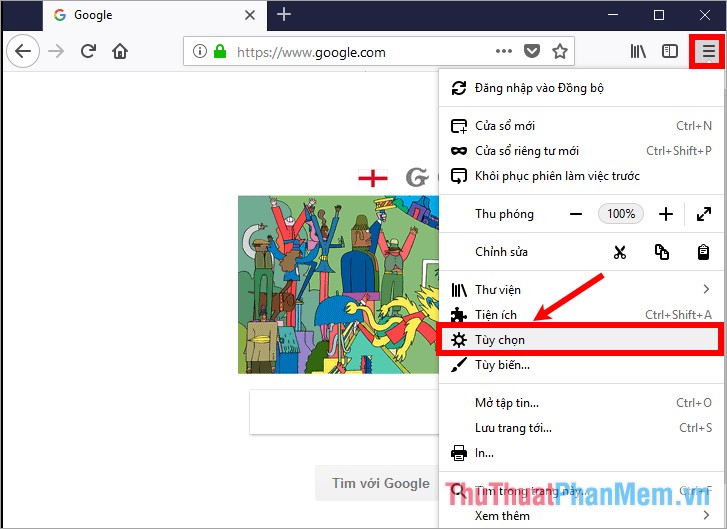
Bước 2: Kéo thanh trượt dọc xuống phần Tập tin và ứng dụng, trong mục Tải xuống, các bạn chọn Duyệt trên dòng Lưu các tập tin vào.
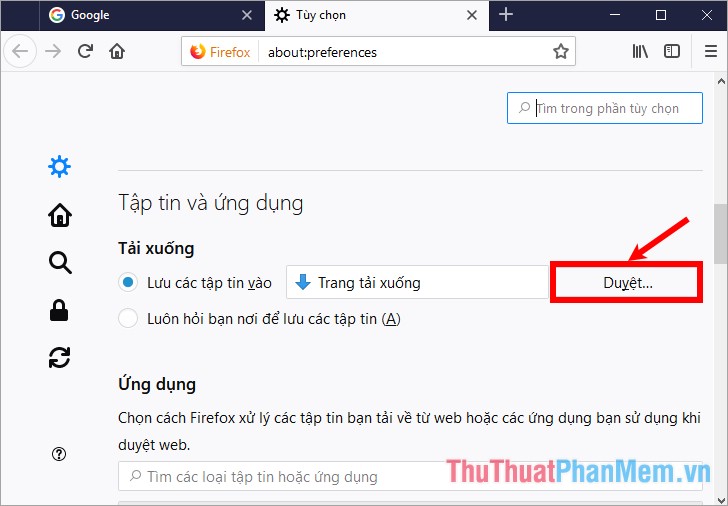
Bước 3: Tiếp theo các bạn chọn thư mục để lưu file tải xuống và nhấn chọn Select Folder.
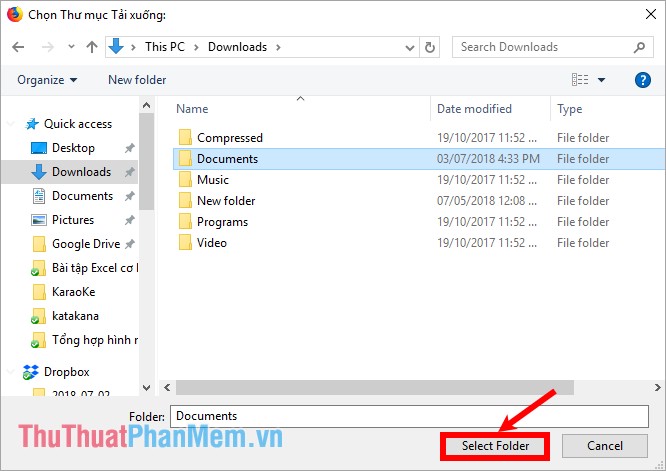
Như vậy các bạn đã thay đổi thư mục tải xuống mặc định của Firefox, nếu các bạn muốn hỏi vị trí lưu file trước khi tải xuống thì các bạn chọn Luôn hỏi bạn nơi để lưu các tập tin (A).
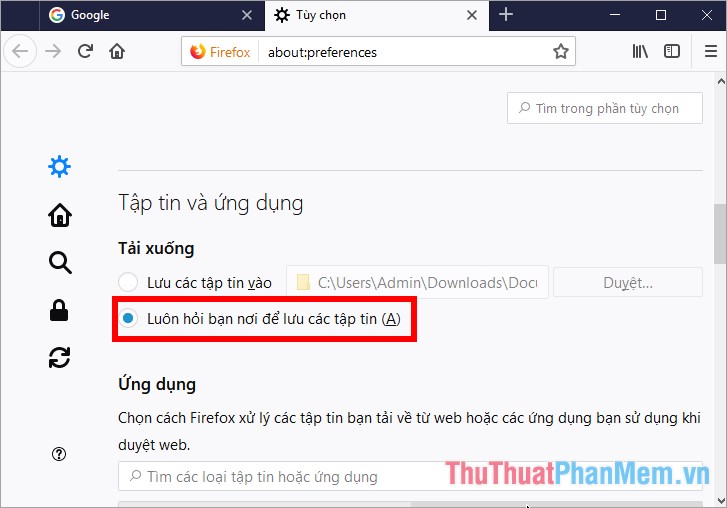
Như vậy các bạn đã biết cách thay đổi thư mục tải xuống mặc định trong Chrome, Cốc Cốc, Edge, Firefox. Nếu sử dụng trình duyệt nào thì các bạn hãy áp dụng cách thay đổi cho trình duyệt đó. Chúc các bạn thành công!