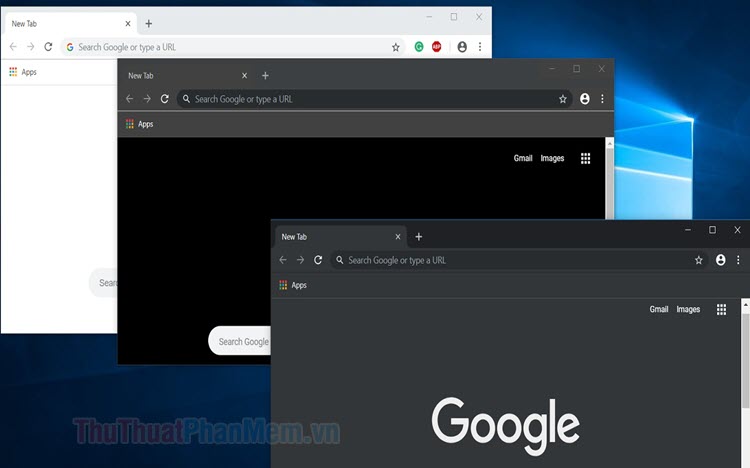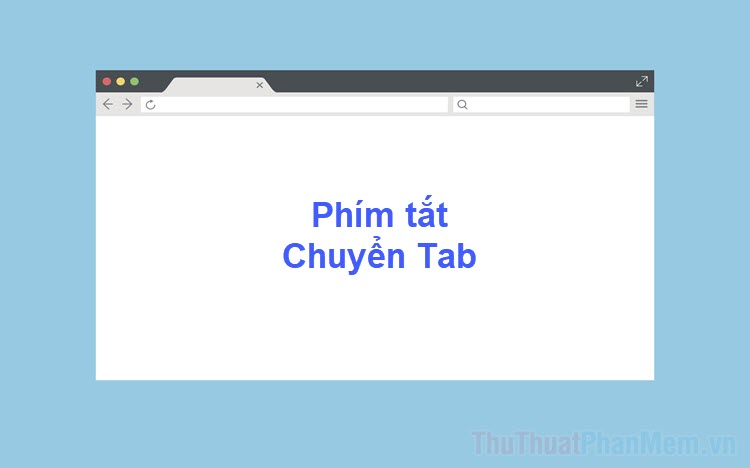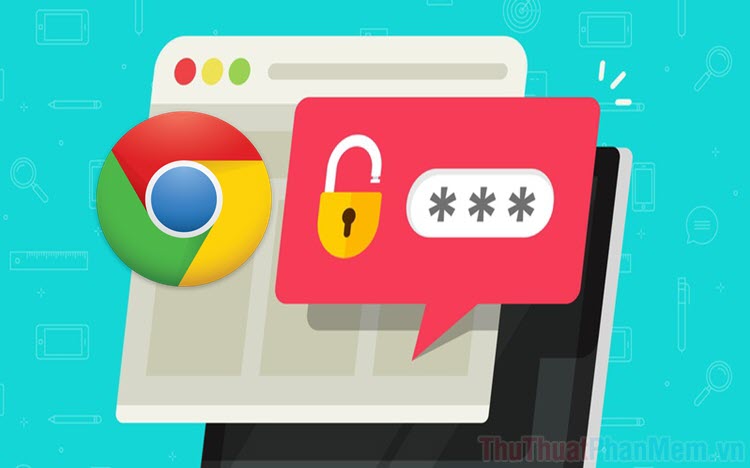Cách thay đổi trang chủ của Microsoft Edge
Mục lục nội dung
Thay đổi trang chủ của Microsoft Edge sẽ giúp các bạn có được giao diện đẹp hơn, thuận tiện hơn trong quá trình sử dụng. Đặc biệt, các bạn sẽ không bị những thông tin rác của trang chủ Edge làm phiền mỗi khi mở trình duyệt.
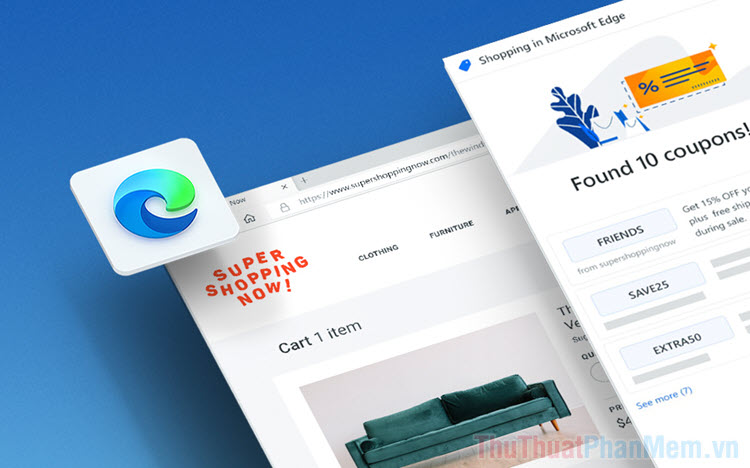
1. Cách thêm biểu tượng trang chủ và thay đổi trang chủ
Bước 1: Các bạn tiến hành mở trình duyệt Microsoft Edge trên máy tính.
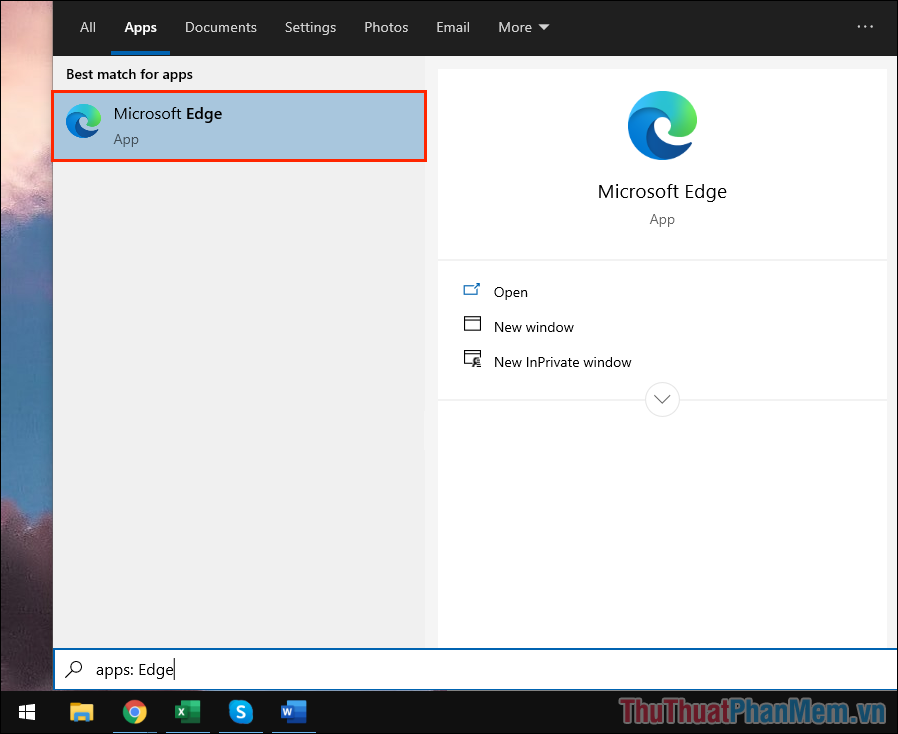
Bước 2: Khi trình duyệt được mở, các bạn sẽ thấy rằng trang chủ của Microsoft Edge rất xấu và có nhiều thông báo rác.
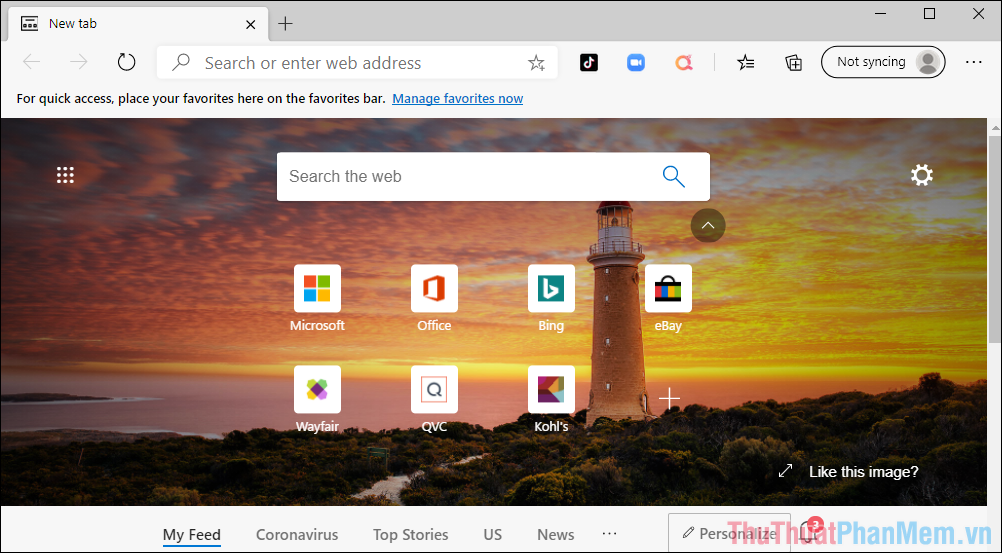
Bước 3: Bạn hãy chọn mục More và tìm đến mục Settings để mở các thiết lập trên Microsoft Edge.
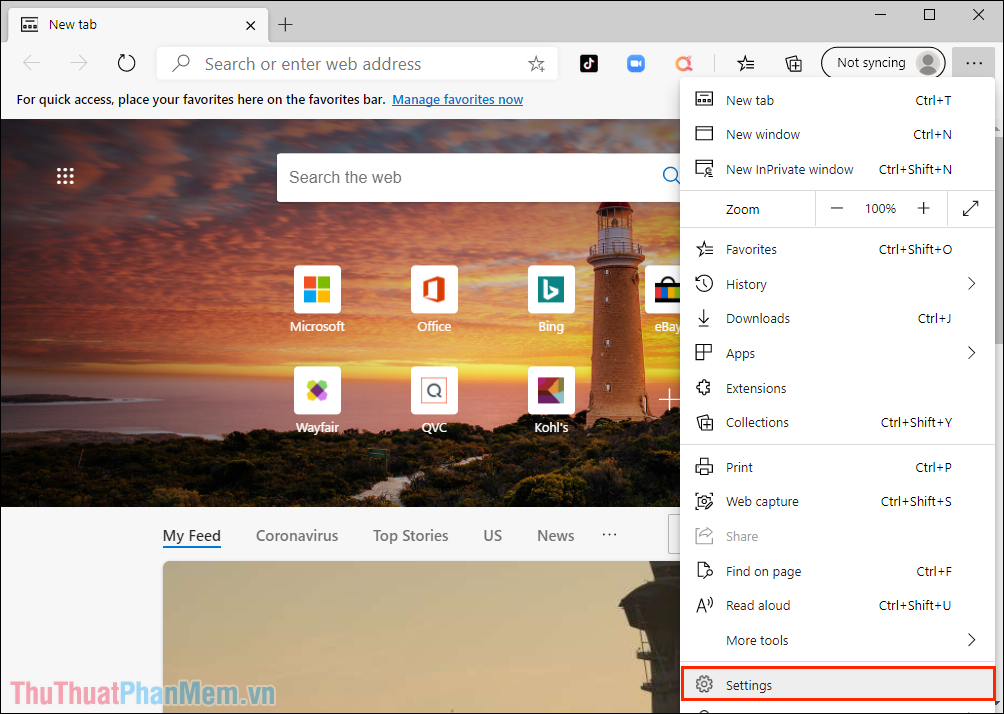
Bước 4: Trong Settings, các bạn chọn thẻ Appearance để thay đổi giao diện cá nhân.
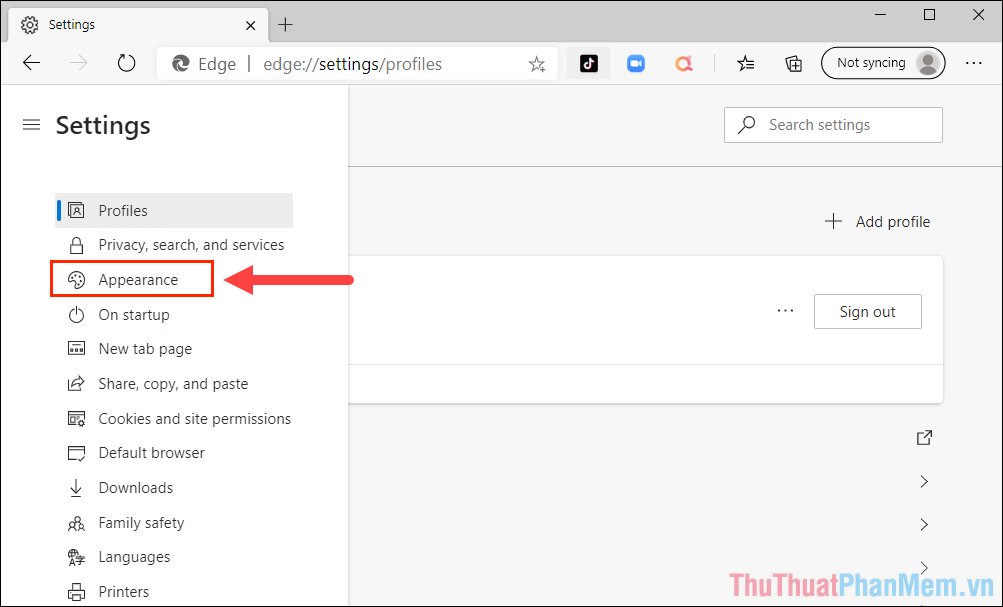
Bước 5: Bây giờ, các bạn hãy kéo xuống để kích hoạt mục Show home button (Hiển thị nút Trang chủ) (1) và tiến hành nhập trang chủ muốn mở vào mục New Site (2).
Nếu như các bạn không biết đặt trang chủ là gì thì hãy tham khảo một số tùy chọn sau:
- Mạng xã hội: Facebook.com
- Đọc báo, tin tức: Zing.vn
- Thủ thuật, tin tức máy tính: Thuthuatphanmem.vn
- Tìm kiếm: Google.vn
- ….
Sau khi hoàn tất, các bạn nhấn Save để lưu lại thiết lập.
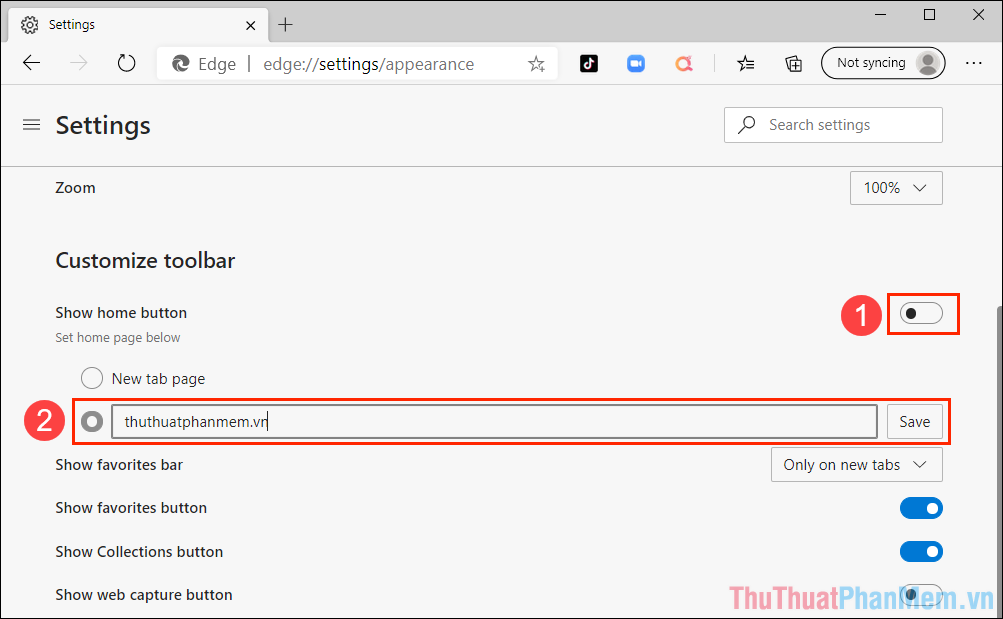
Bước 6: Như vậy, trên thanh công cụ của các bạn sẽ xuất hiện biểu tượng Home – Trang chủ và các bạn nhấn vào sẽ được chuyển về trang chủ vừa cài đặt.
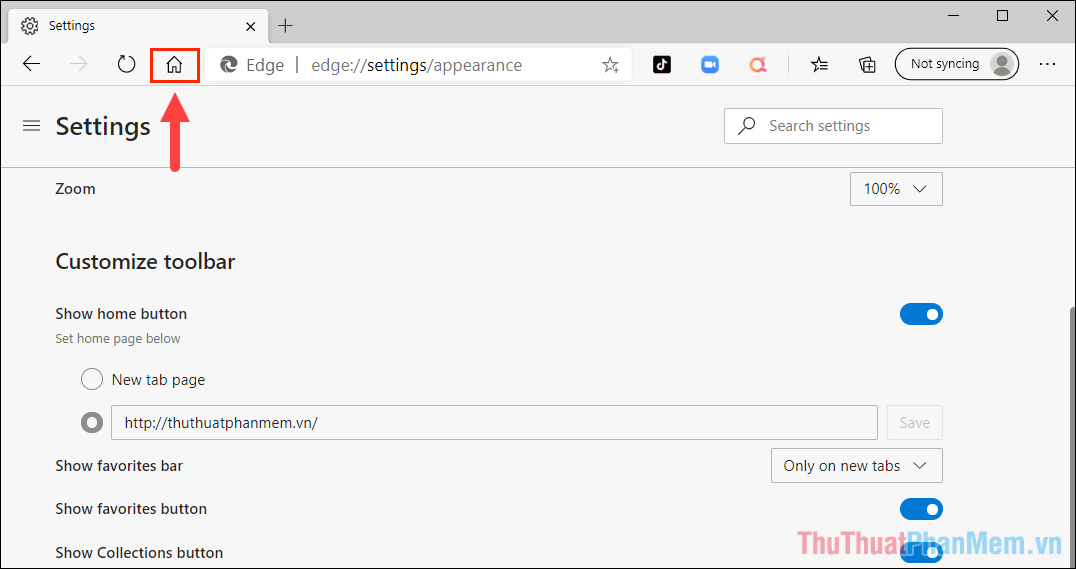
2. Thay đổi trang chủ khi mở trình duyệt Microsoft Edge
Để thay đổi giao diện của Microsoft Edge mỗi khi mở trình duyệt thì các bạn chỉ cần một số thay đổi cơ bản như sau:
Bước 1: Các bạn tiến hành truy cập Settings của Microsoft Edge tương tự như trên. Tuy nhiên, các bạn sẽ chọn thẻ On Startup để thiết lập khởi động.
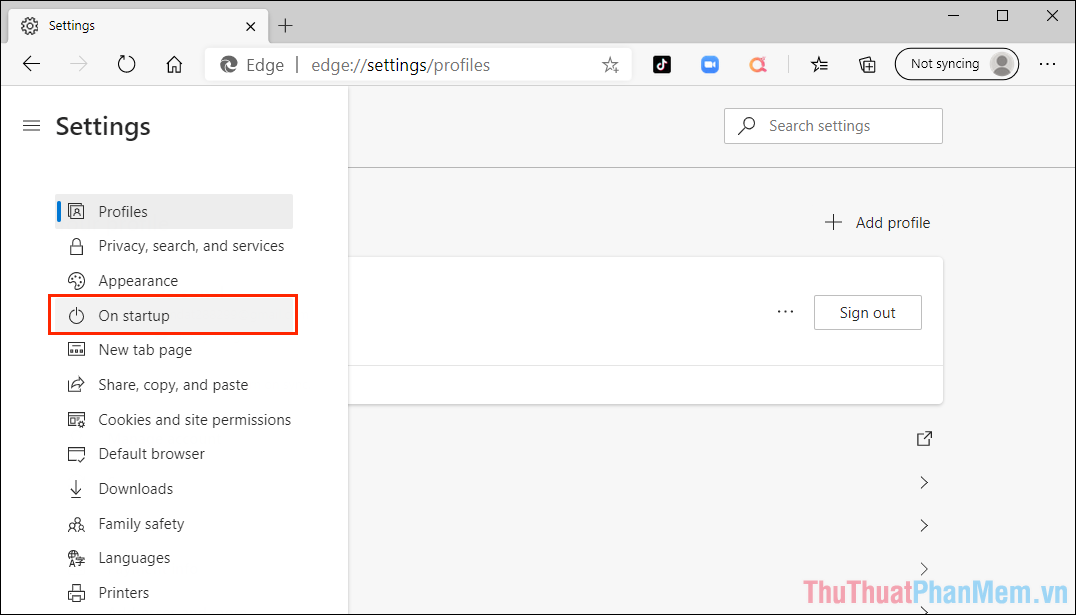
Bước 2: Trong mục On Startup, các bạn sẽ có rất nhiều lựa chọn như sau:
- Open a new tab: Mở cửa sổ mới (mặc định)
- Continue where you left off: Tiếp tục ở nơi đã dừng (mở lại toàn bộ Tab trước khi các bạn đóng trình duyệt)
- Open a specific page or pages: Mở trang mới
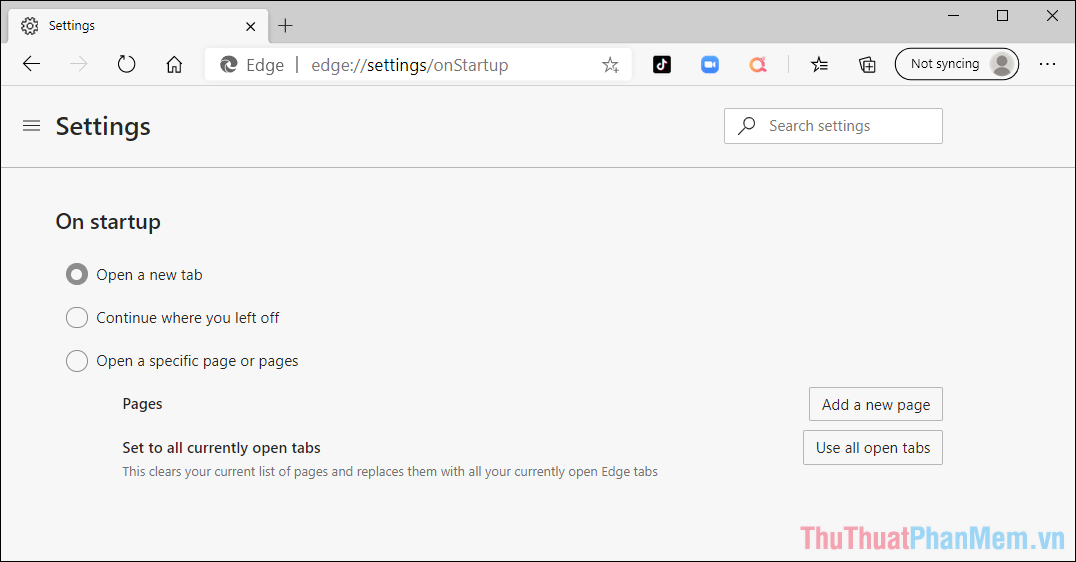
Bước 3: Đối với bài viết này, Thủ thuật phần mềm sẽ hướng dẫn các bạn mục Mở trang mới – Open a specific page or pages (1).
Các bạn tiến hành chọn Add a new page (2) để nhập trang chủ muốn cài đặt.
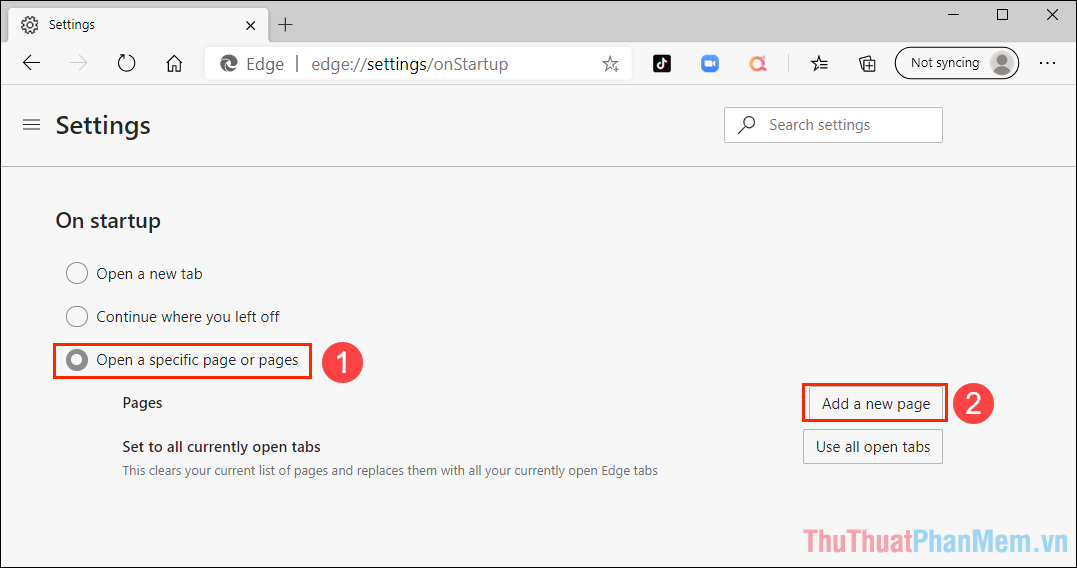
Bước 4: Trong phần này, đây sẽ là trang chủ được mở mỗi khi các bạn khởi động ứng dụng Microsoft Edge trên máy tính.
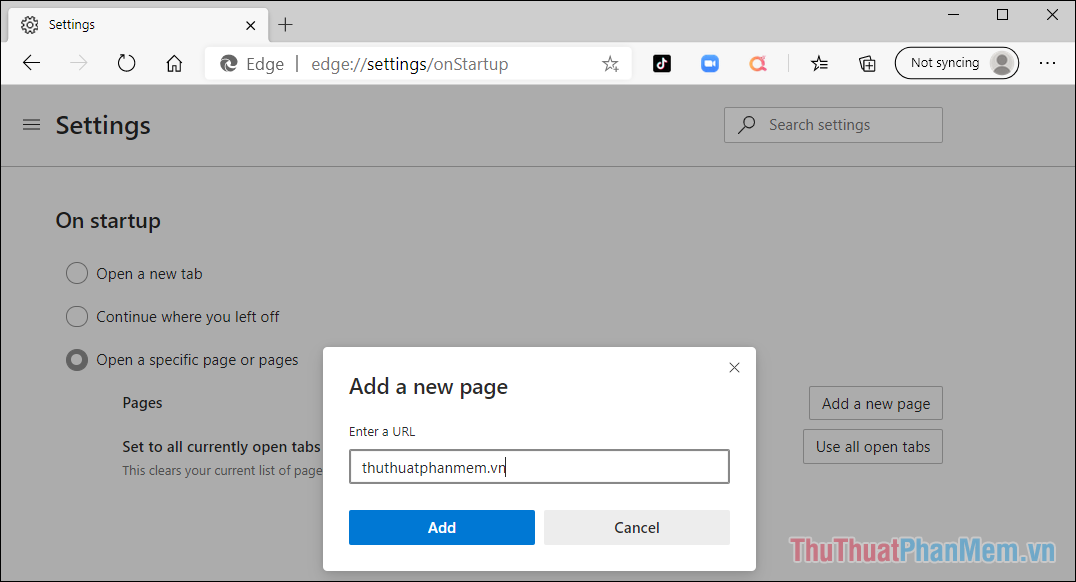
Bước 5: Chỉ với những thay đổi đơn giản, các bạn dễ dàng tùy biến Microsoft Edge theo nhu cầu cá nhân.
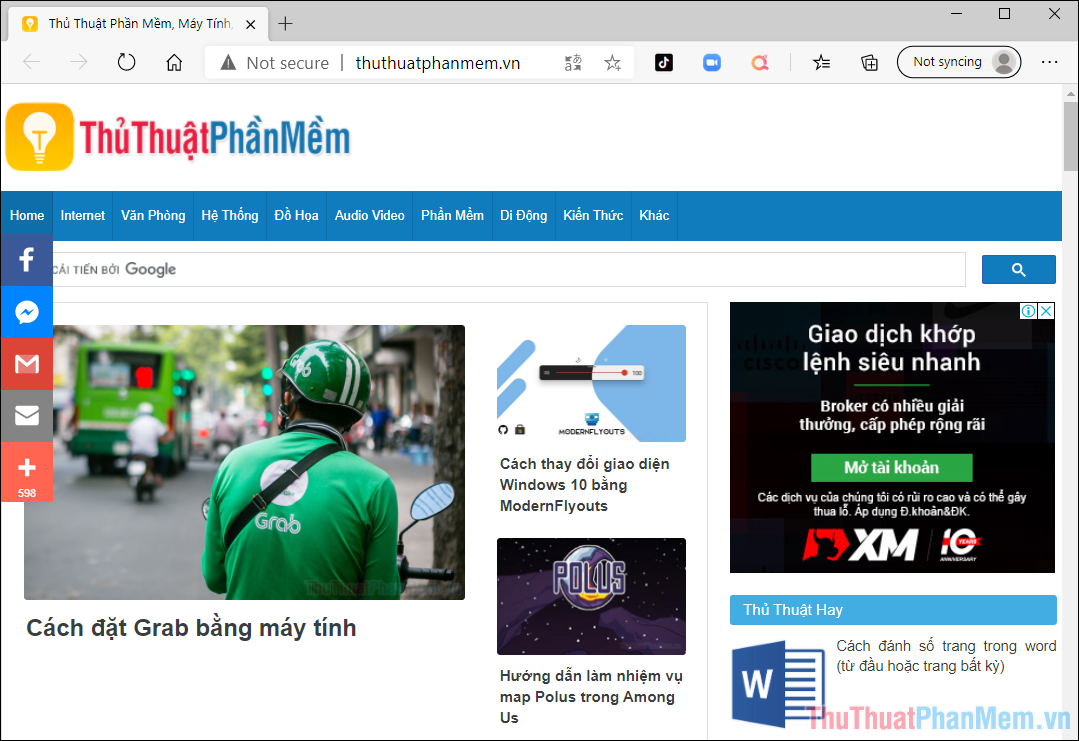
Trong bài viết này, Thủ thuật phần mềm đã hướng dẫn các bạn cách thay đổi trang chủ của Microsoft Edge mỗi khi khởi động và mở Tab. Chúc các bạn một ngày vui vẻ!