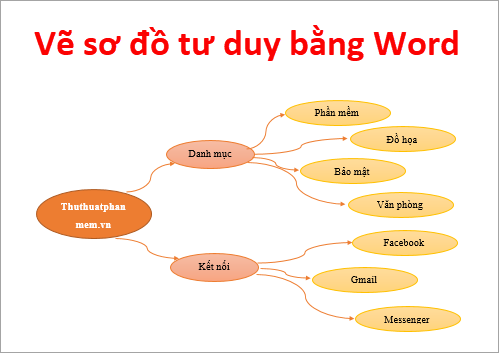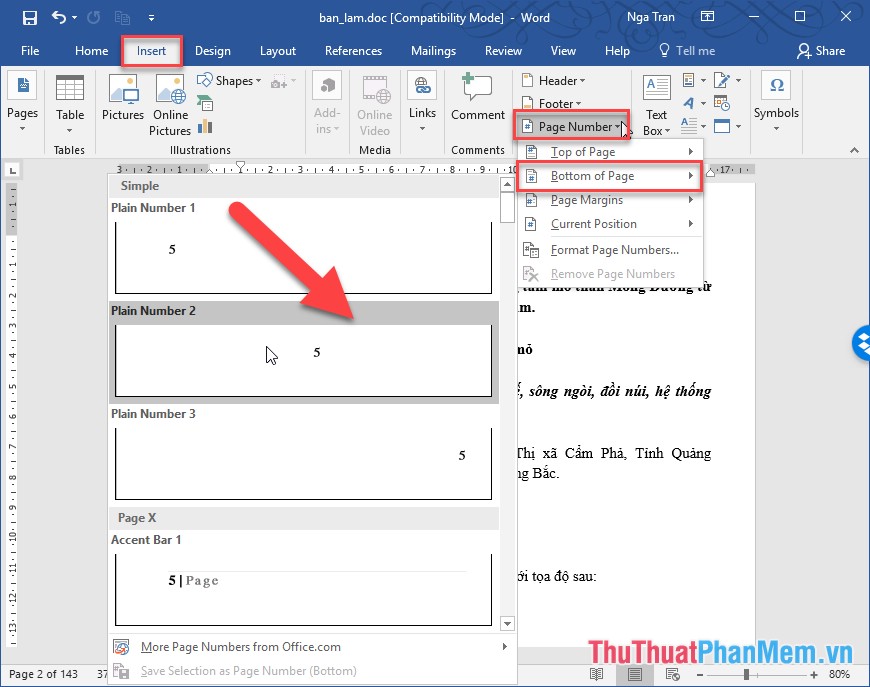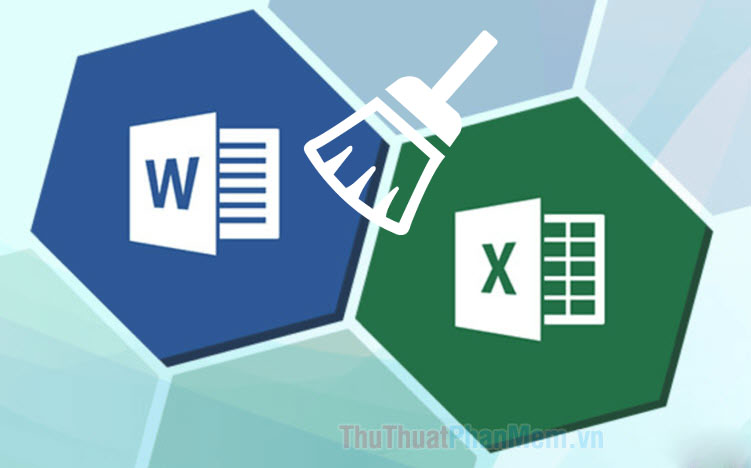Cách thay thế từ trong Word

Để soạn thảo văn bản cũng đôi khi không tránh được những lần bạn muốn thay đổi nội dung văn bản do sai lệch từ ngữ cần phải điều chỉnh hàng loạt rất nhiều. Như vậy nếu cứ phải đi tìm trong một văn bản dài và sửa đổi từ đó thì sẽ mất nhiều công sức và thời gian. Xosomienbaczone.com sẽ hướng dẫn cho các bạn một phương pháp sử dụng chức năng trong Word để thay thế từ ngữ trong Word.
Để tránh việc đọc hiểu mang tính chất quá mức trừu tượng, Xosomienbaczone.com sẽ hướng dẫn các bạn cách thay thế từ bằng một ví dụ cụ thể dưới đây.
Trong đoạn văn này, ta có những từ Gát By là những từ ngữ sai và muốn thay đổi nó thành Gatsby cho đúng chuẩn chính tả.
Nhưng từ Gát By trong văn bản này lại quá nhiều khó mà tìm cho hết được. Vậy nên chúng ta cần phải nhờ tới chức năng Replace của Word.
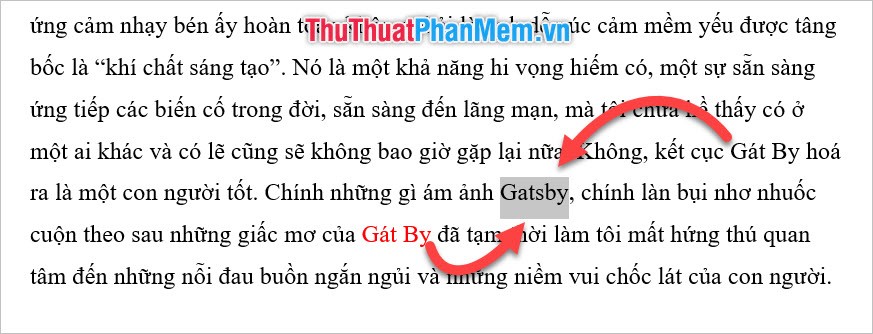
Chức năng Replace nằm ở góc phải ngoài cùng của ribbon Home (trong mục Editing).
Hoặc để nhanh chóng hơn bạn có thể sử dụng tổ hợp phím Ctrl + H để mở chức năng này.
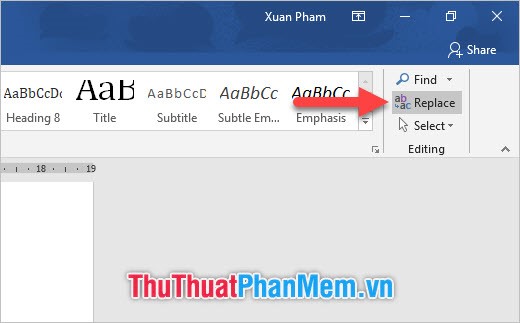
Ô hộp thoại Find and Replace sẽ xuất hiện khi bạn mở chức năng này lên.
Với Find what, là ô chứa những ký tự bạn dự định sẽ bị thay thế đi và Replace with là ô chứa ký tự những từ sẽ thay thế cho những chỗ cũ.
Với ví dụ chúng ta đang làm thì cần thay thế Gát By bằng Gatsby nên tại Find what chúng ta điền Gát By và tại Replace with, chúng ta để Gatsby.
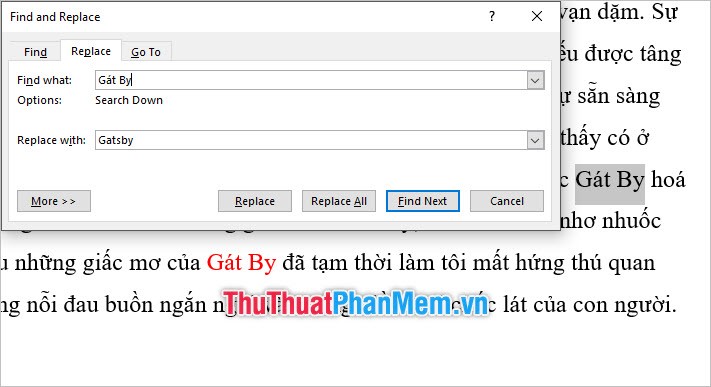
Sau khi điền xong cho Find what và Replace with, bạn click vào Replace để bắt đầu quá trình thay thế Gát By thành Gatsby. Chức năng Replace sẽ lần lượt thay thế ký tự từ đầu văn bản cho tới cuối văn bản. Mỗi lần bạn click Replace nó sẽ thay thế một "Gát By" và nhảy tới "Gát By" tiếp theo cho đến khi hết.
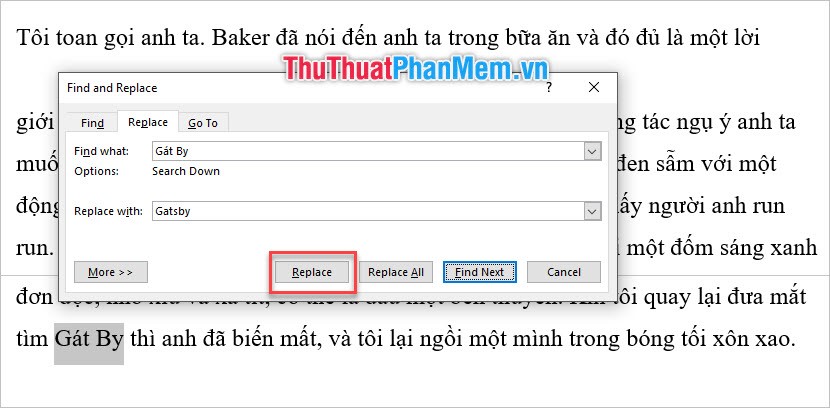
Chắc năng đơn này khá tiện dụng khi bạn chỉ muốn thay thế một số từ Gát By chứ không phải toàn bộ.
Nhưng nếu bạn không muốn các bước quá rườm rà như vậy mà muốn làm liền một lúc thay thế toàn bộ Gát By trong văn bản thành Gatsby thì bạn có thể sử dụng tới chức năng Replace All nghĩa là thay thế toàn bộ.
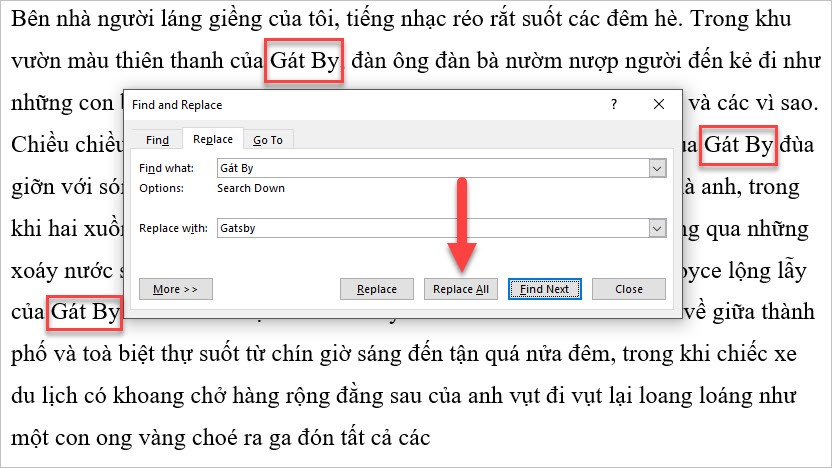
Sau khi bấm vài Replace All, Word sẽ hỏi các bạn rằng có chắc chắn muốn thay thế tất cả hay không và thông báo số các lần sẽ bị thay thế. Bấm và Yes để xác nhận lại lệnh thay thế một lần nữa.
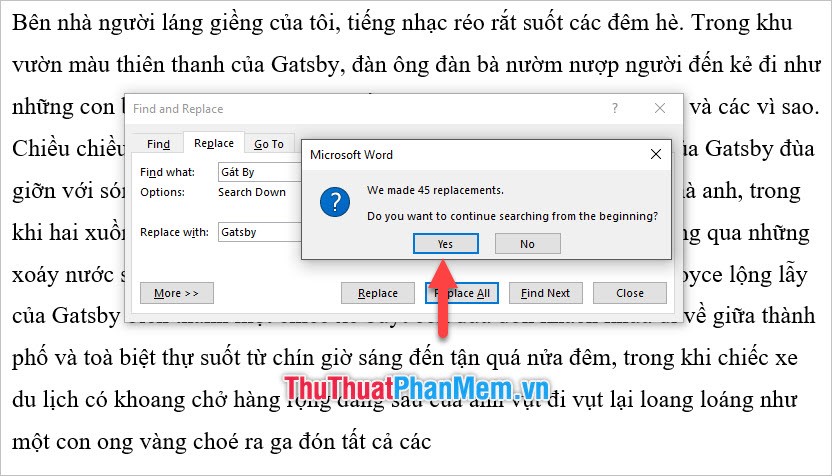
Sau khi thay đổi xong toàn bộ các từ ngữ, Word sẽ thông báo lại một lần nữa số các lần nó đã giúp bạn thay đổi từ Gát By thành Gatsby.
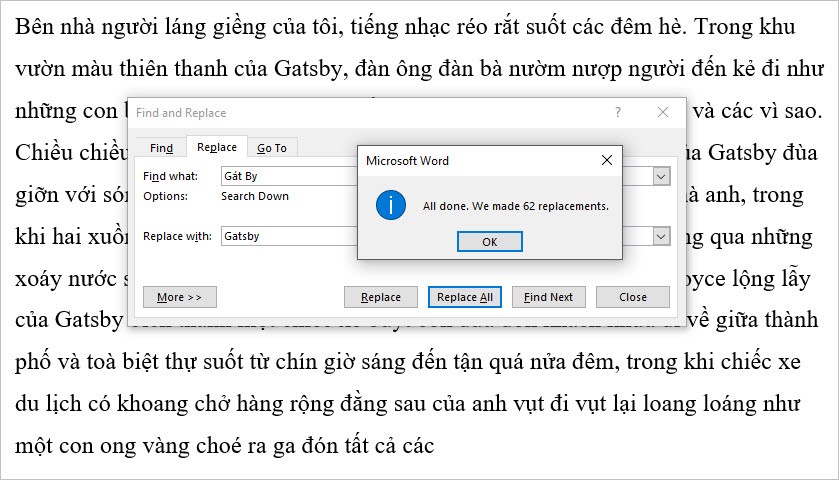
Để thực hiện việc thay đổi cao cấp hơn, ví dụ như thêm định dạng cho Font chữ hoặc tạo tác chức năng liên quan tới ký tự khác như Paragraph, Tabs, Language, Frame, Style, Highlight.
Bạn click vào More trong ô hộp thoại chức năng Find and Replace, bạn sẽ thấy một phần tùy chọn sẽ được mở rộng xuống bên dưới.
Click vào Format trong phần Replace ở cuối cùng.
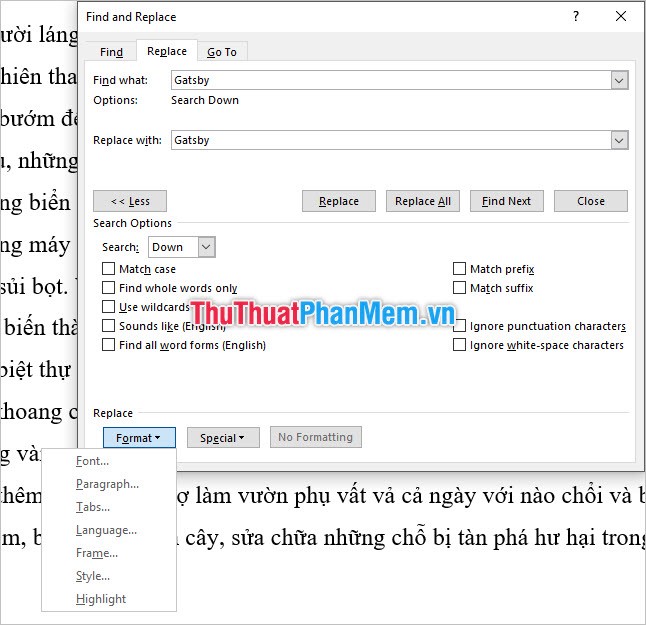
Xosomienbaczone.com sẽ làm mẫu thử với chức năng Font đơn giản nhất cho bạn hiểu rõ hơn về chức năng thay thế nâng cao của Replace.
Khi bạn chọn Font, ô cửa sổ chức năng Replace Font sẽ xuất hiện. Các bạn có thể cài đặt định dạng cho chữ thay thế bằng cách lựa chọn Font, chọn Font style, chọn Size co cỡ chữ, chọn màu Font color…
Để nhìn rõ hơn mình đã kết hợp lựa chọn những định dạng gì, bạn có thể nhìn chữ ở phần Preview.
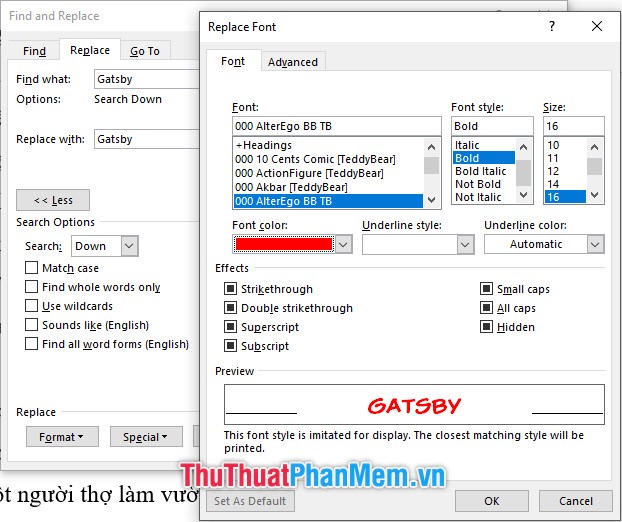
Sau khi ấn OK để xác nhận cài đặt, bạn có thể thấy bên dưới ô Replace with sẽ có ghi chú tất cả các định dạng bạn vừa cài.
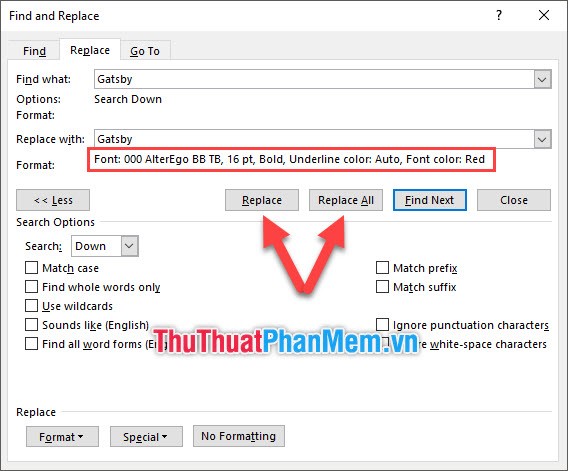
Sau đó bạn sử dụng chức năng Replace hoặc Replace All y như cách dùng bình thường. Kết quả bạn sẽ thấy được những thay đổi về định dạng trên tất cả những chữ, ký tự bạn đã thay đổi.
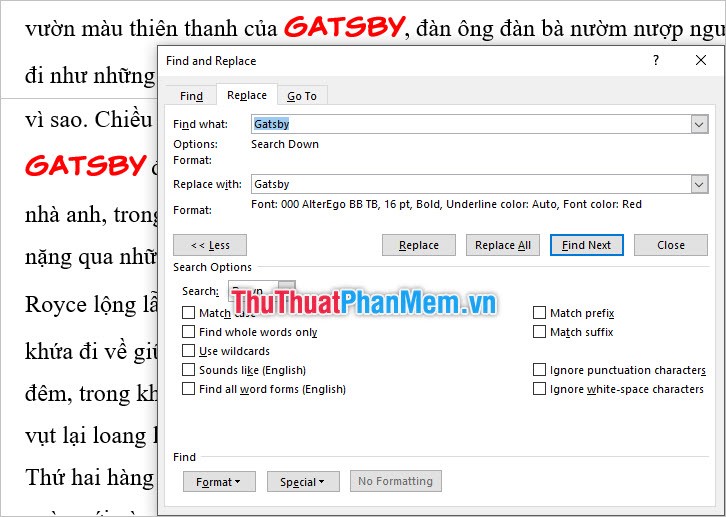
Cảm ơn các bạn đã theo dõi bài viết của Xosomienbaczone.com chúng tôi về cách thay thế từ trong Word. Bài viết có mang tính chọn lọc và rút gọn nên vẫn chưa hoàn toàn nói hết về chức năng của Replace. Nếu các bạn thấy nó thú vị hãy cùng xem và bình luận ở bên dưới để chúng tôi có thêm động lực làm bài viết chi tiết hơn. Chúc các bạn có thể thực hiện thành công.