Cách thêm cột, xóa cột trong Word

Khi soạn thảo văn bản bằng Word, có rất nhiều lúc bạn sẽ phải sử dụng đến bảng để thể hiện hết nội dung cần viết. Ngay từ ban đầu bạn có thể ước lượng được sẵn mình cần một cái bảng bao nhiêu dòng bao nhiêu cột để chèn vào văn bản. Nhưng trong quá trình soạn thảo, sẽ có thể không tránh được việc cần thêm hoặc xóa bớt cột hoặc hàng.
Trong bài viết này, thuthuatphanmem.vn sẽ hướng dẫn các bạn cách thêm cột và hàng, xóa cột và hàng trong Word.
1. Cách thêm cột và hàng trong Word
1.1. Cách 1
Bạn có thể sử dụng ngay công cụ add ngay trên bảng đang soạn thảo của mình. Chỉ cần di chuột tới phía cạnh trên của bảng, tại vị trí cần thêm cột rồi click vào dấu cộng màu xanh vừa xuất hiện.
Tương tự như vậy, bạn có thể thêm hàng bằng cách di chuột tới cạnh bên của bảng, tại vị trí cần thêm cột rồi click vào dấu cộng xanh.
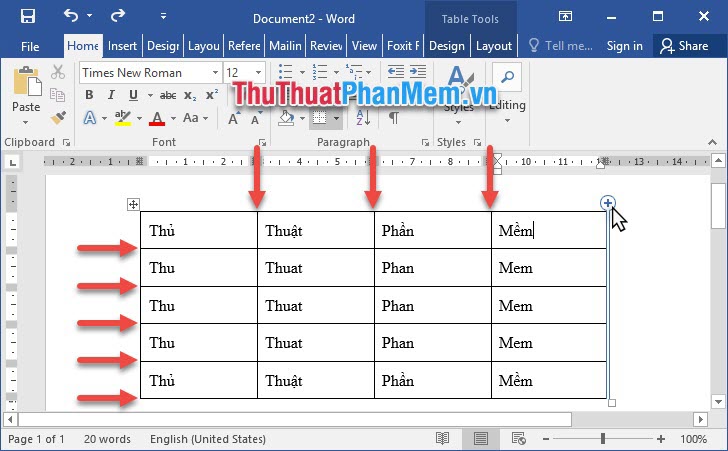
Kết quả ta sẽ được một cột (hoặc hàng) tại vị trí vừa mới click.
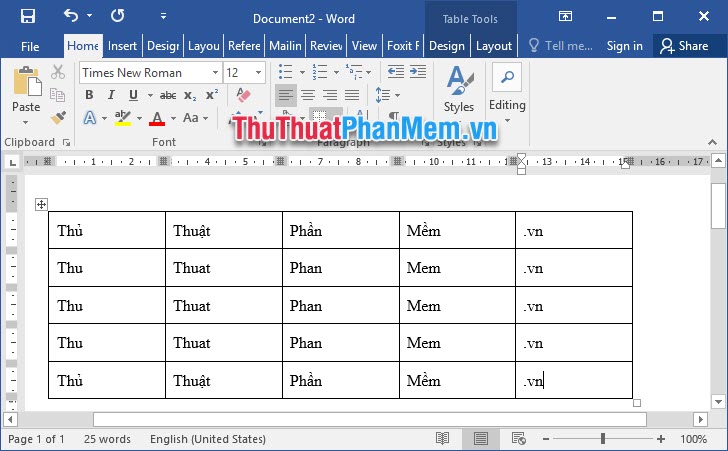
1.2. Cách 2
Click chuột phải vào ô bên cạnh vị trí bạn muốn thêm cột hoặc hàng. Sau đó chọn Insert.
Trong Insert sẽ có 4 lựa chọn mà bạn cần:
- Insert Columns to Left (Chèn cột vào bên trái)
- Insert Columns to Right (Chèn cột vào bên phải)
- Insert Rows Above (Chèn hàng vào bên trên)
- Insert Rows Below (Chèn hàng vào bên dưới)
Click vào lựa chọn mà bạn cần để chèn cột hoặc hàng vào bảng soạn thảo.
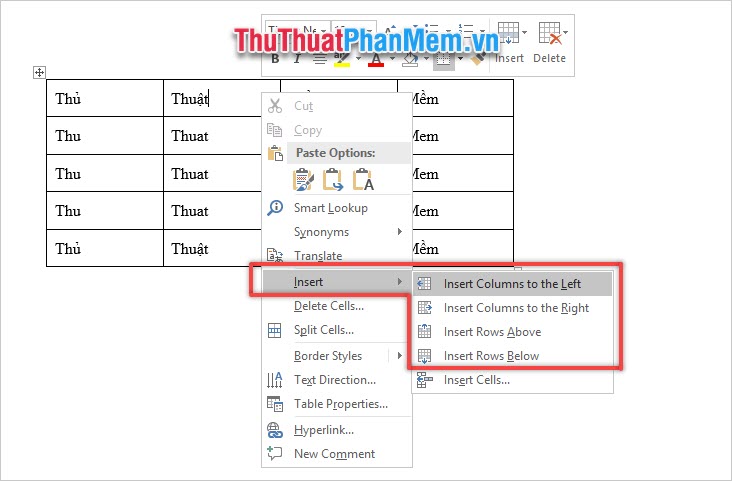
1.3. Cách 3
Bôi đen cột hoặc hàng cạnh vị trí bạn muốn chèn cột hoặc hàng.
Mở thẻ ribbon Layout, trong mục Rows & Columns có 4 lựa chọn mà bạn cần:
- Insert Above: để chèn thêm hàng lên trên
- Insert Below: để chèn thêm hàng xuống dưới
- Insert Left: để chèn thêm cột sang trái
- Insert Right: để chèn thêm cột sang phải
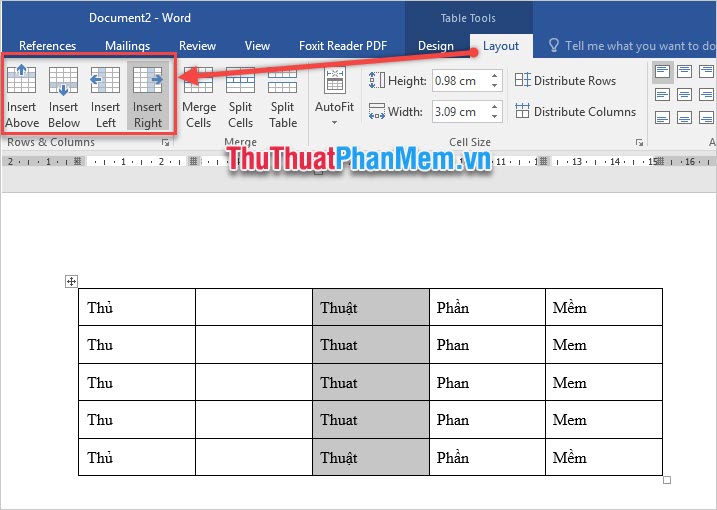
1.4. Thêm nhiều cột
Trong những cách trên, các bạn chỉ có thể dùng để thêm một cột. Nhưng nếu muốn thêm hai cột trở nên thì các bạn cần phải làm như sau:
Bước 1: Bôi đen số cột tương ứng với số cột bạn muốn thêm. Ví dụ bạn muốn thêm 4 cột thì phải bôi đen 4 cột tất cả.
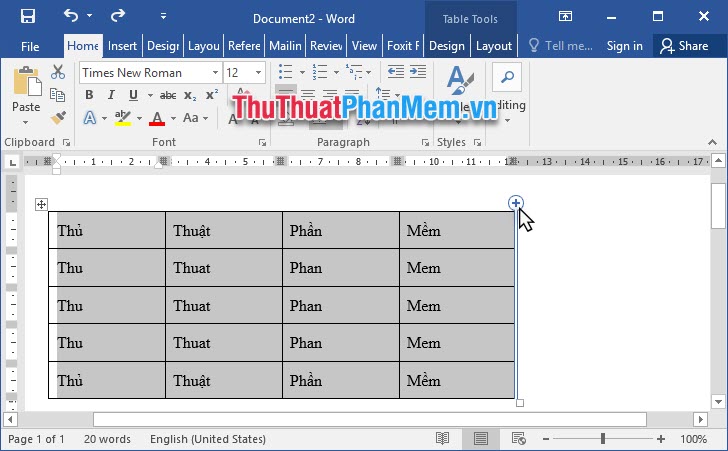
Bước 2: Di chuột đến góc phải trên cùng của bảng soạn thảo và click vào dấu cộng xanh vừa xuất hiện. Kết quả bạn sẽ thêm được những cột bằng với số cột bạn vừa bôi đen.
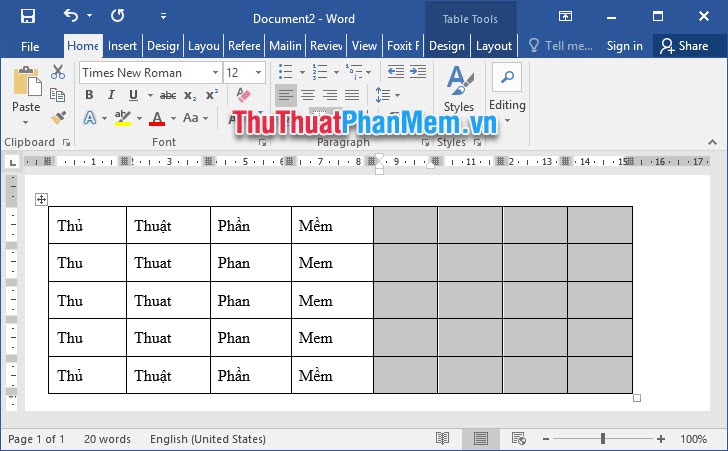
2. Cách xóa cột và hàng trong Word
2.1. Cách 1
Bước 1: Bôi đen cột và hàng bạn cần xóa
Bước 2: Click chuột phải vào vùng bạn vừa bôi đen. Bảng lựa chọn nhanh xuất hiện, bạn click vào biểu tượng Delete ở phía ngoài cùng.
Chọn Delete Columns nếu muốn xóa cột.
Chọn Delete Rows nếu muốn xóa hàng.
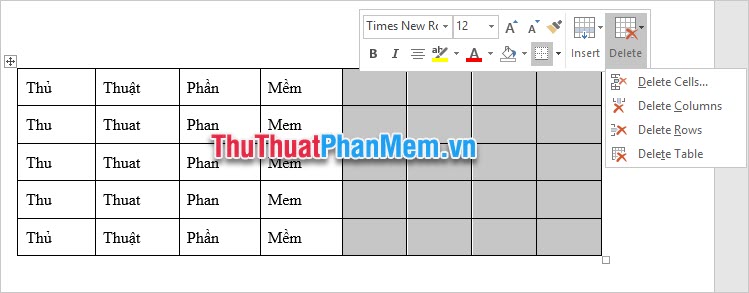
2.2. Cách 2
Bước 1: Bôi đen cột và hàng bạn cần xóa
Bước 2: Mở thẻ ribbon Layout, click vào biểu tượng tam giác ngược của Delete nằm ở mục Rows & Columns.
Chọn Delete Columns nếu muốn xóa cột.
Chọn Delete Rows nếu muốn xóa hàng.
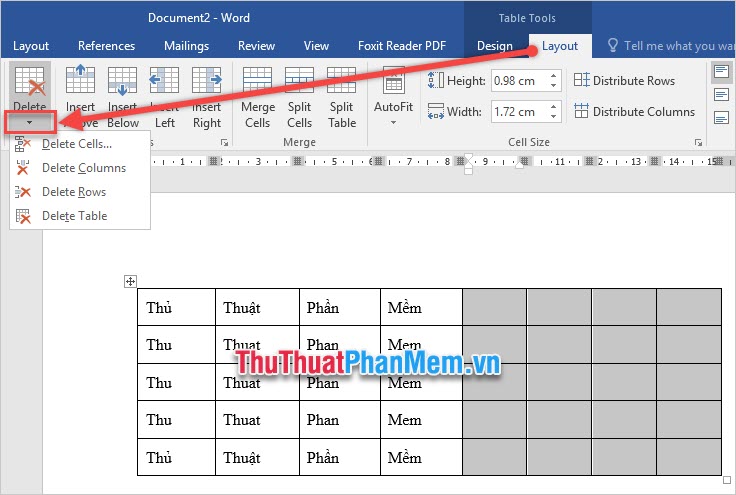
Hiện tại bạn đã biết cách thêm hoặc xóa hàng và cột chưa?
Cảm ơn các bạn đã theo dõi bài viết của thuthuatphanmem.vn về cách thêm xóa cột và hàng trong Word. Chúc các bạn thực hiện thành công!























