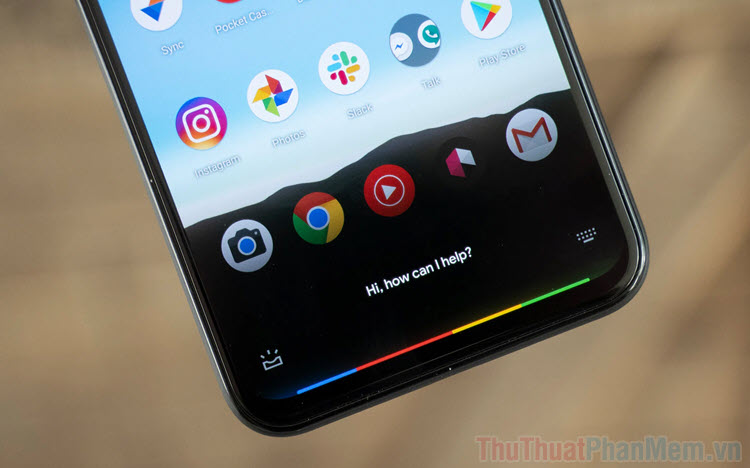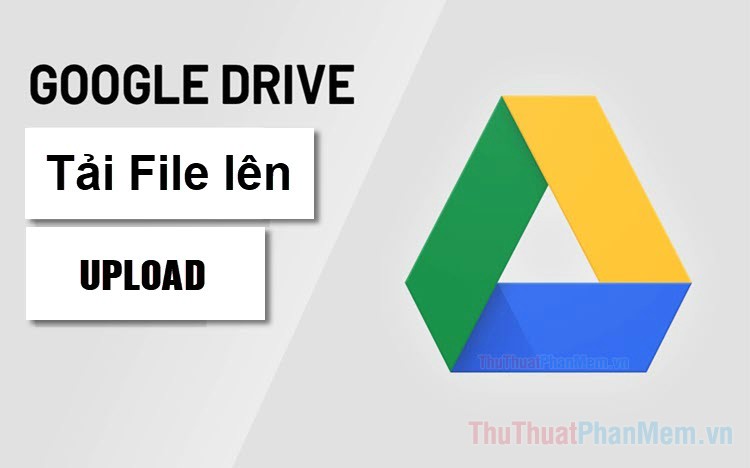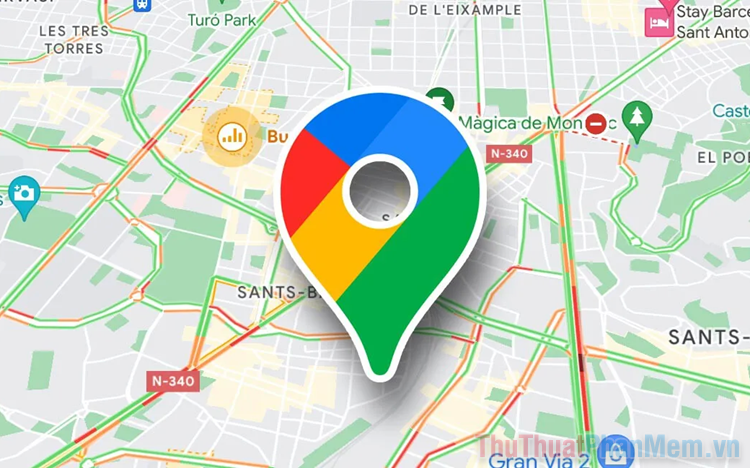Cách thêm Watermark vào Google Docs
Google Docs là trình đọc và chỉnh sửa văn bản hữu ích và tiện dụng, giúp cho chúng ta có thể sử dụng các file Word trên máy tính mà không cần cài đặt Microsoft Word. Bên cạnh đó thì Google Docs còn có thể chèn Watermark vào văn bản được nữa. Chúng ta hãy cùng theo dõi hướng dẫn thêm Watermark trong bài viết dưới.
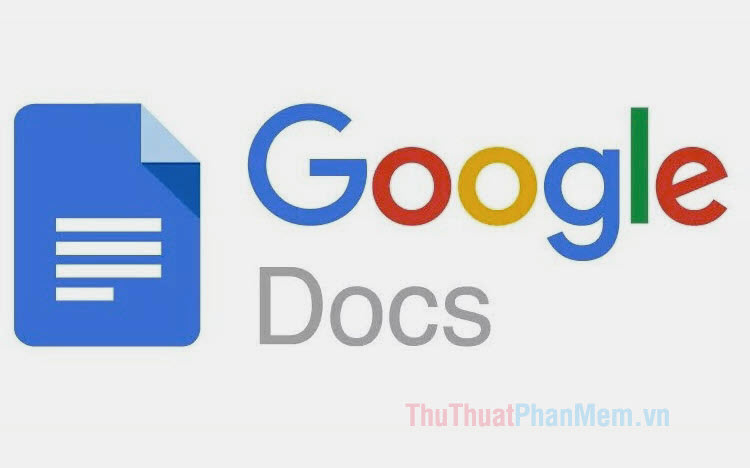
Mục lục nội dung
1. Chèn Watermark chữ trong Google Docs
Bước 1: Bạn bôi đen toàn bộ văn bản cần chèn Watermark. Tiếp theo, bạn vào menu Chèn (1) => Đầu trang và chân trang (2) => Chân trang (3).
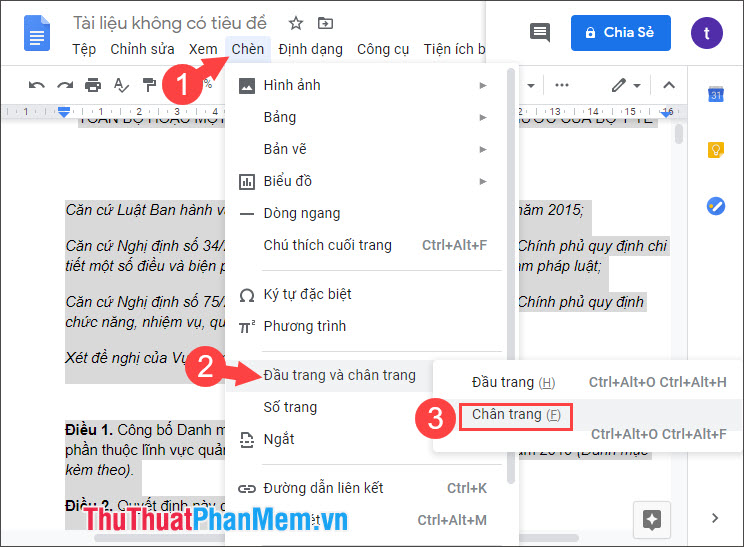
Bước 2: Bạn nhập nội dung Watermark và click chuột ra ngoài vùng văn bản sau khi hoàn thành.
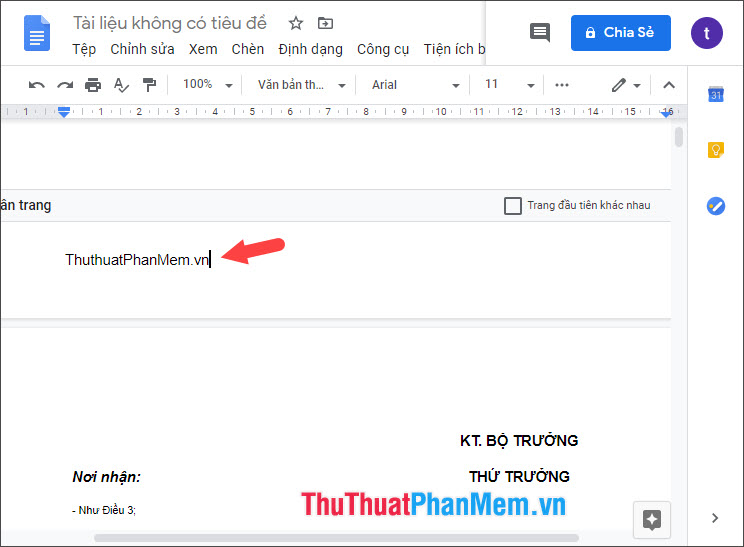
Bước 3: Sau khi chèn bằng cách trên thì chúng ta có Watermark chữ ở cuối trang tương tự với tính năng Header & Footer trong Word. Bạn hãy kiểm tra các trang đã có Watermark hay chưa và lưu file lại.
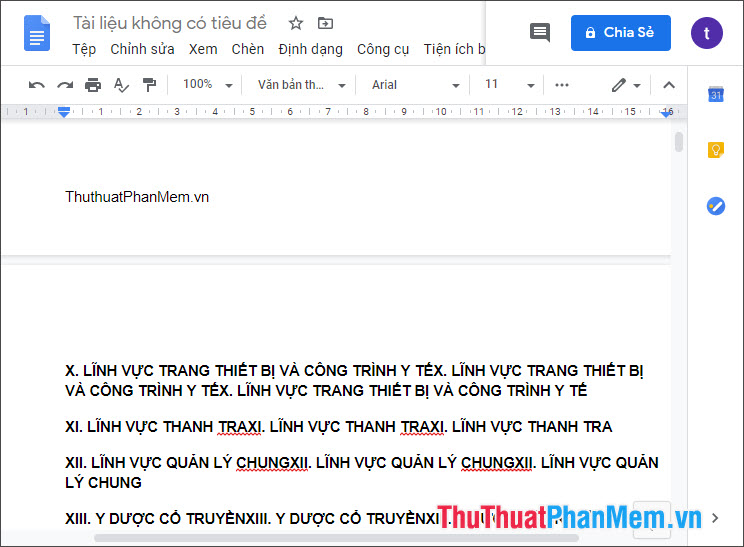
2. Chèn Watermark trong Google Docs với tính năng bảng vẽ
Bước 1: Bạn click vào menu Tệp (1) => Mới (2) => Bản vẽ (3).
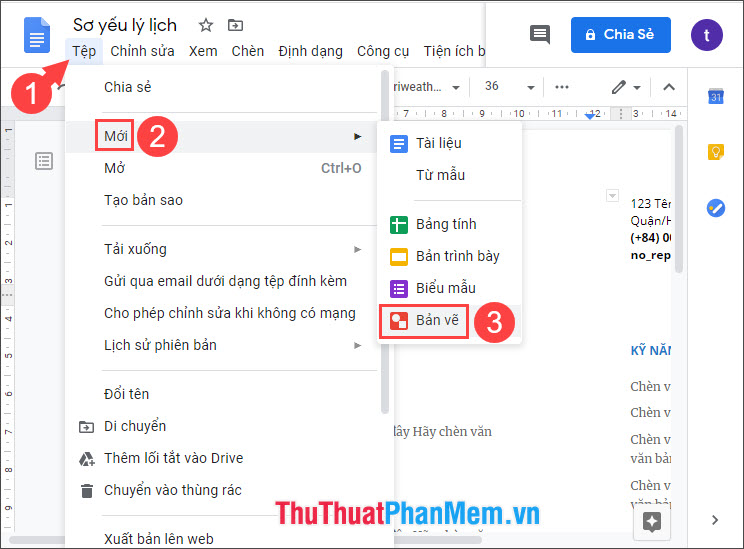
Bước 2: Bạn vào Chèn (1) => Hình ảnh (2) => Tải lên từ máy tính (3) để lấy mẫu Watermark từ máy của bạn.
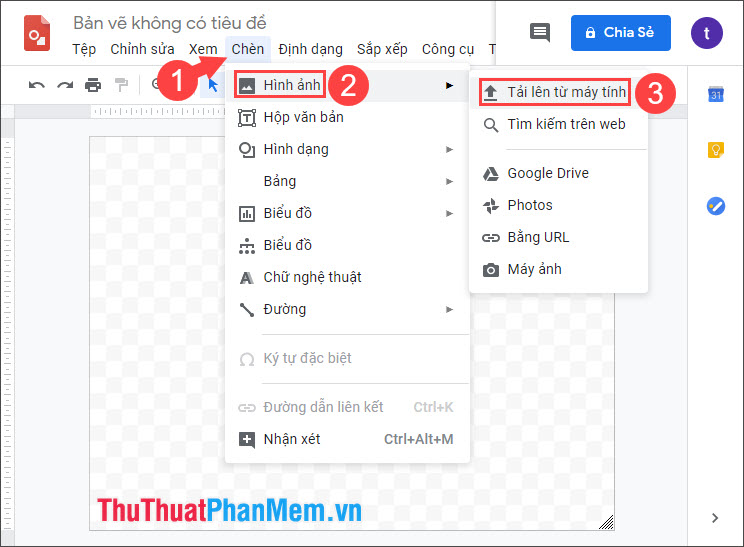
Bước 3: Bạn chọn mẫu Watermark (1) => Open (2) để tải lên.
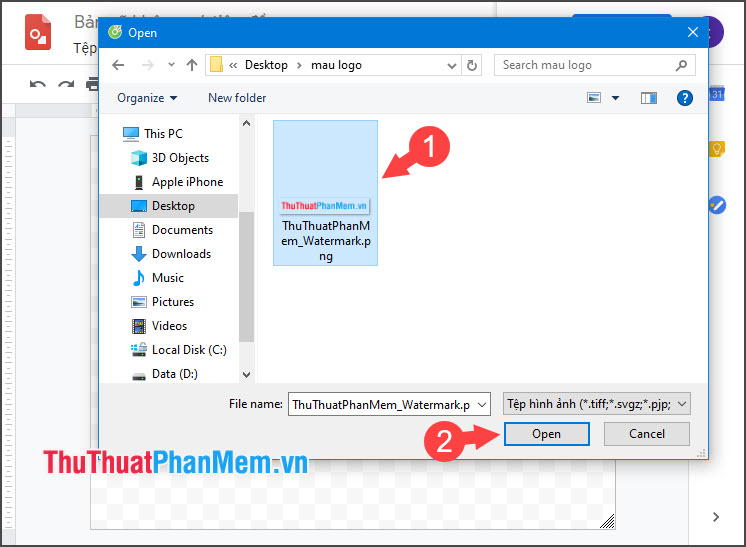
Bước 4: Bạn mở menu Định dạng (1) => Tùy chọn định dạng (2).
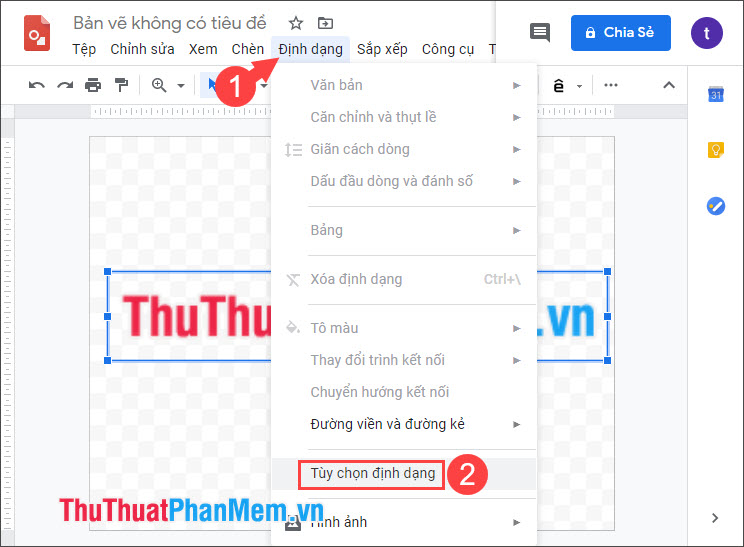
Bước 5: Bạn click chuột vào mục Điều chỉnh (1) để mở rộng và điều chỉnh độ Trong suốt (2) tùy ý để làm cho watermark mờ và đẹp hơn.
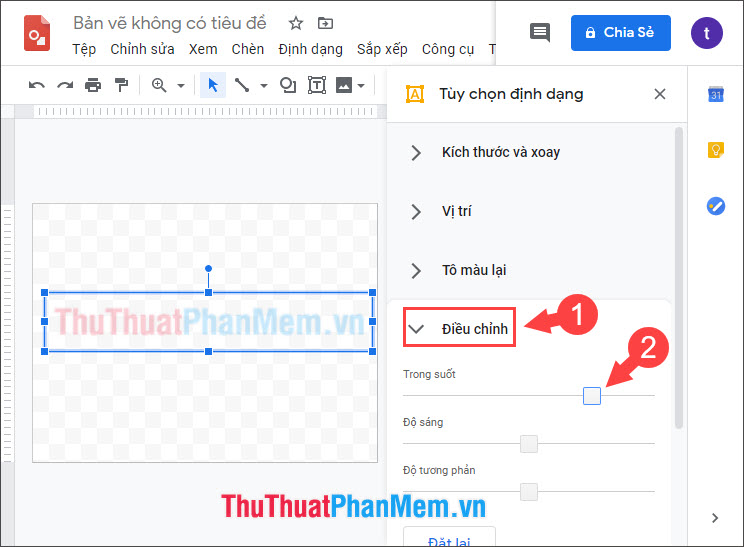
Bước 6: Sau khi chèn watermark thì bạn chèn văn bản lên bằng cách vào menu Chèn (1) => Hộp văn bản (2).
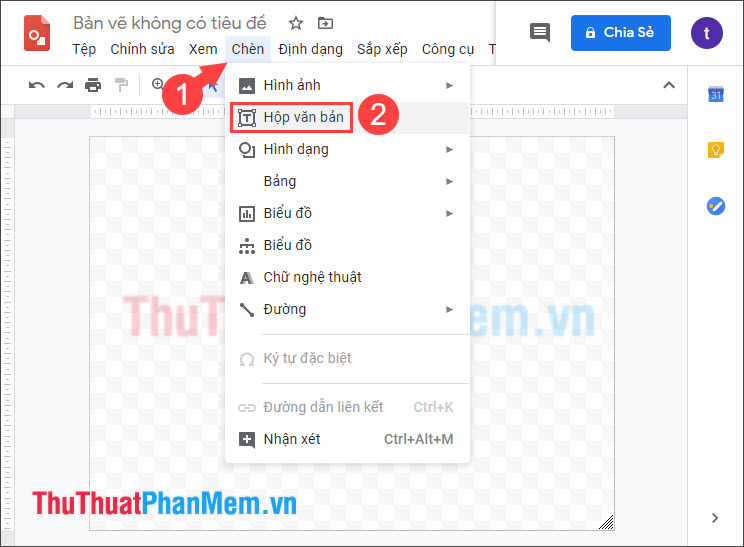
Bước 7: Bạn kéo rộng vùng hộp văn bản và căn chỉnh sao cho vừa mắt là được.
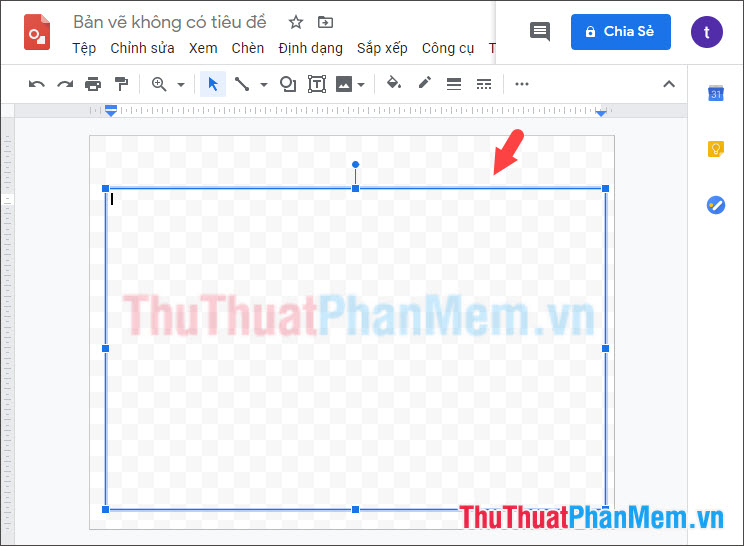
Sau đó chúng ta sẽ có một đoạn văn bản với watermark chìm như hình dưới.
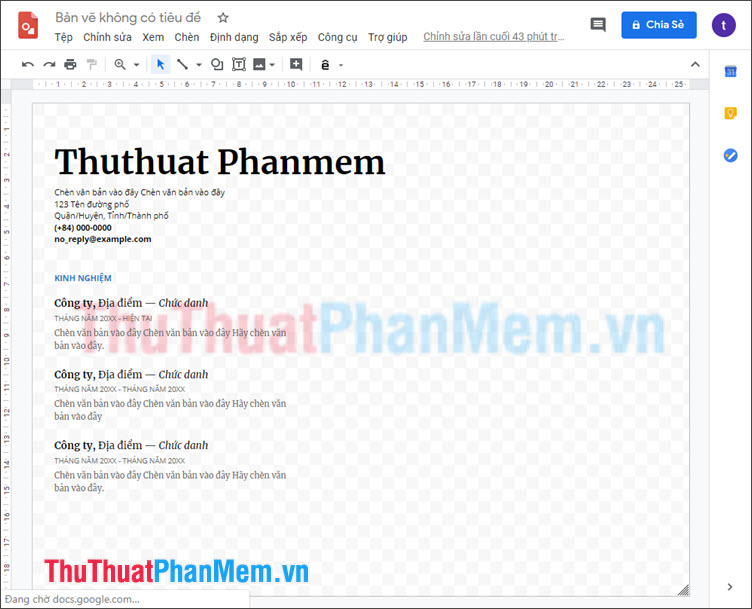
Bước 8: Bạn mở Google Docs hoặc truy cập https://docs.google.com/document/ và chọn Trống.
Tiếp theo, bạn vào menu Chèn (1) => Bản vẽ (2) => Từ Drive (3).
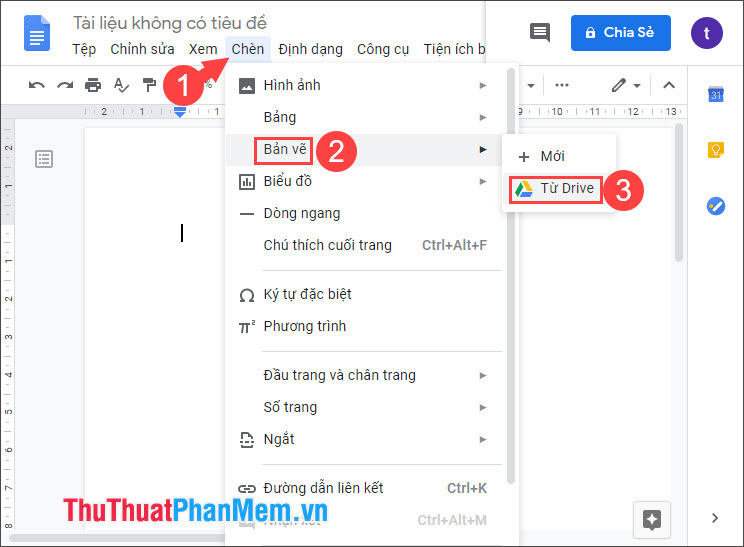
Bước 9: Bạn chọn mẫu văn bản mà bạn vừa chèn watermark (1) => Chọn (2).
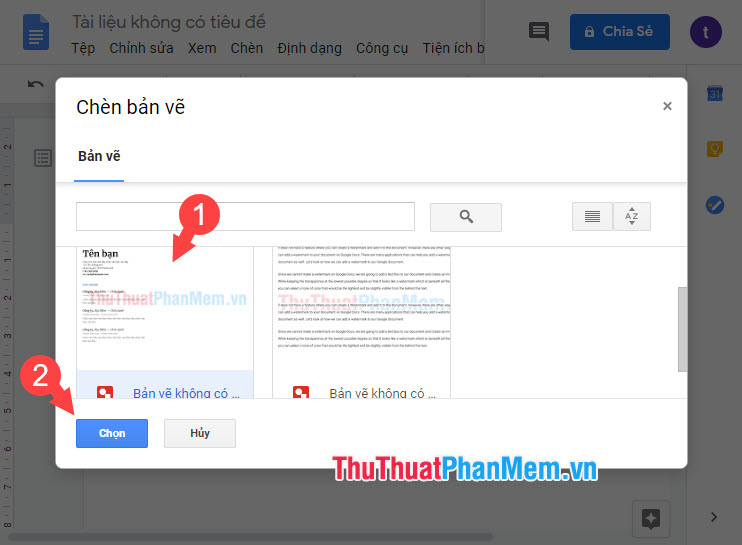
Tiếp theo bạn chọn Liên kết tới nguồn và click vào Chèn.
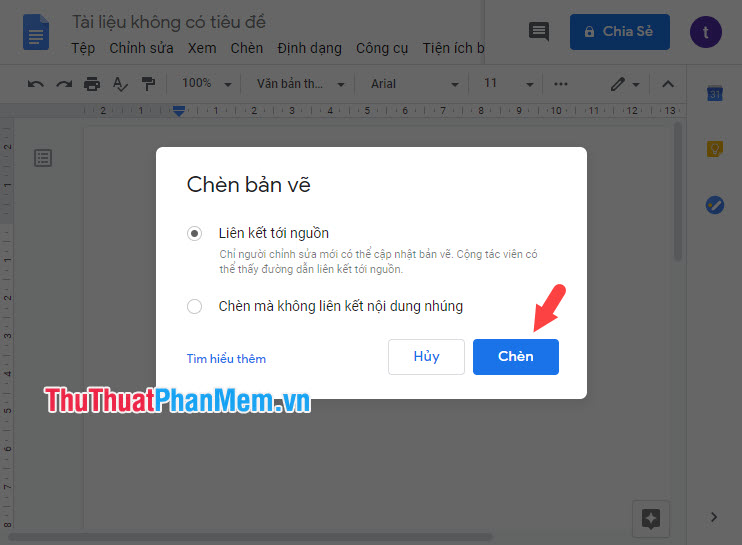
Bước 10: Vậy là chúng ta đã có mẫu văn bản với watermark trong Google Docs rồi. Để chỉnh sửa nội dung văn bản, bạn click vào biểu dượng Link (1) => Mở dữ liệu gốc (2).
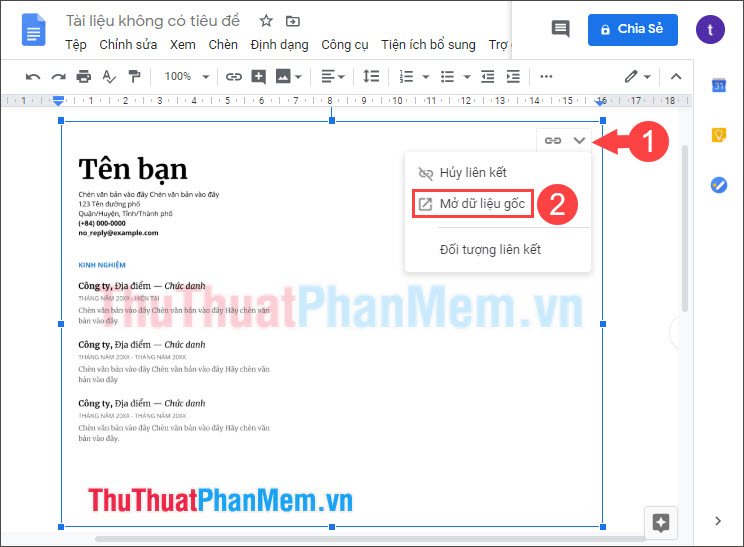
Sau đó bạn chuyển tới trình Bản vẽ và bạn hãy thay đổi nội dung. Văn bản của bạn sẽ được tự động lưu lại.
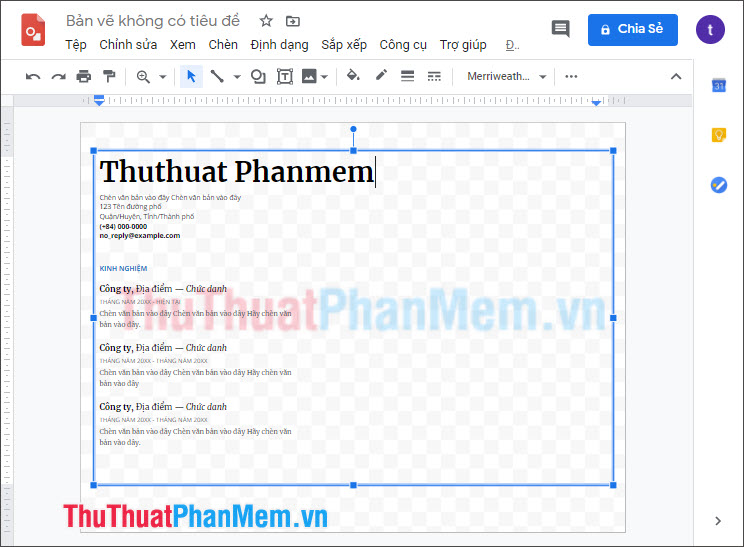
Bước 11: Bạn click vào nút CẬP NHẬT bên cạnh biểu tượng Link để cập nhật thay đổi.
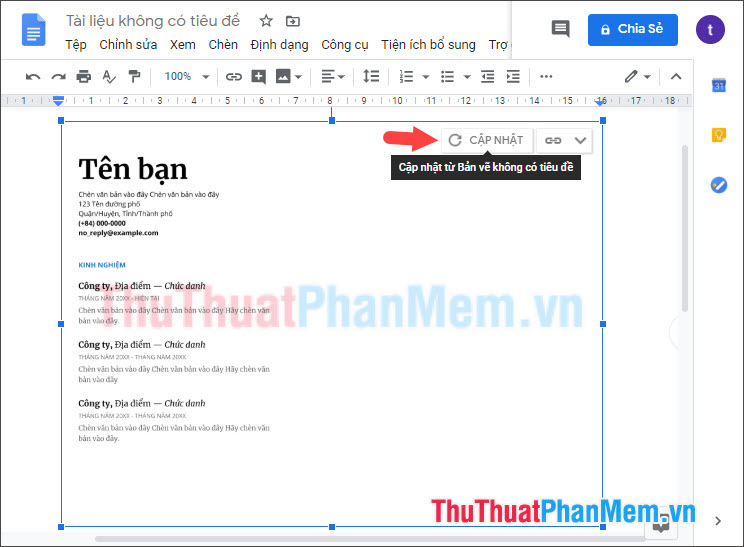
Và cuối cùng chúng ta đã hoàn thành xong văn bản với watermark bên trong Google Docs.
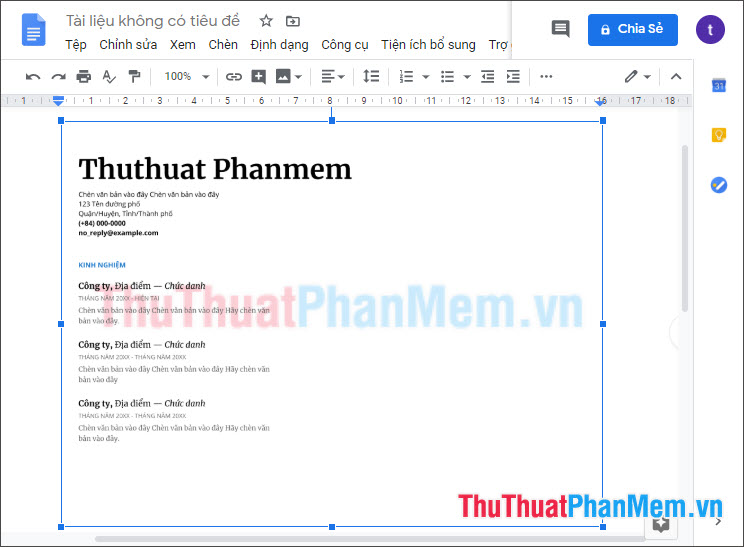
Qua hướng dẫn trong bài viết thì chắc chắn bạn sẽ không còn gặp khó khăn khi muốn chèn Watermark trong Google Docs nữa. Chúc các bạn thành công!