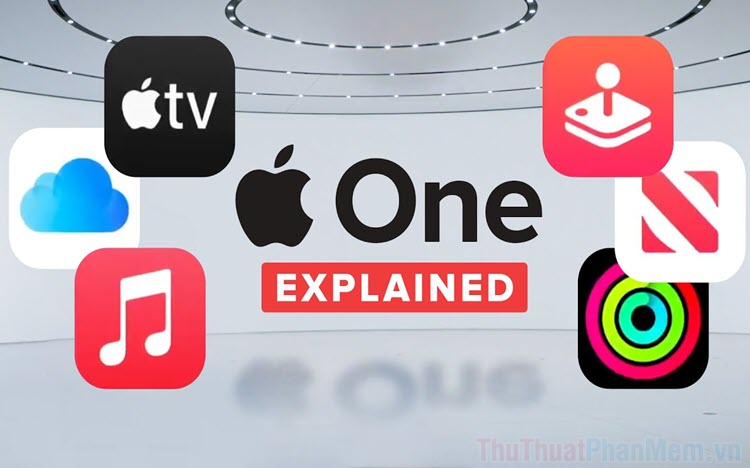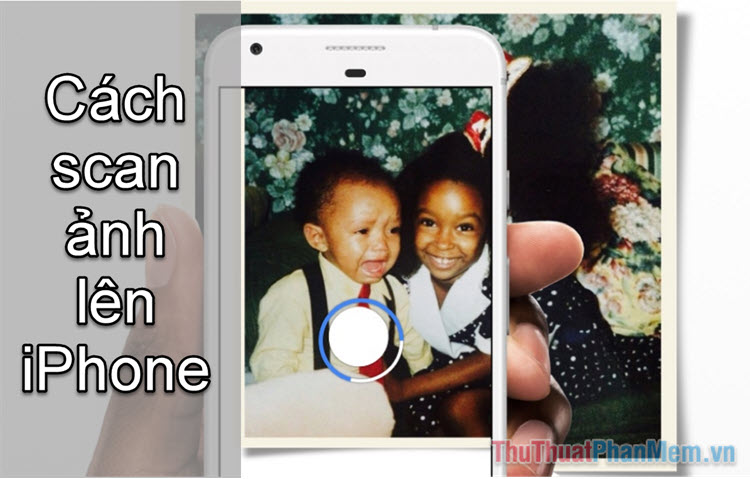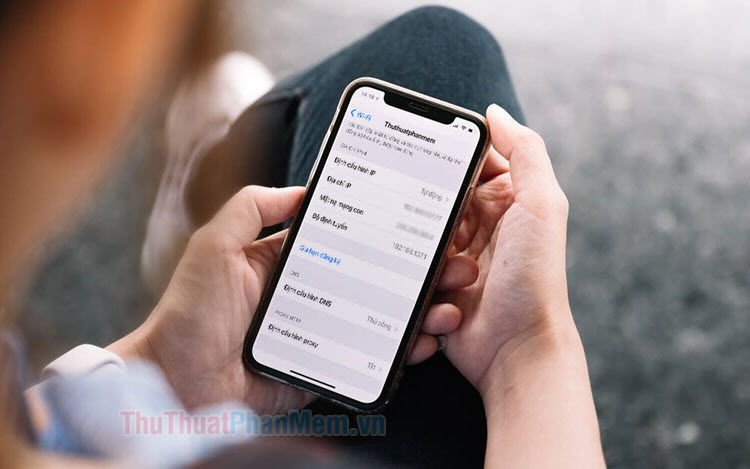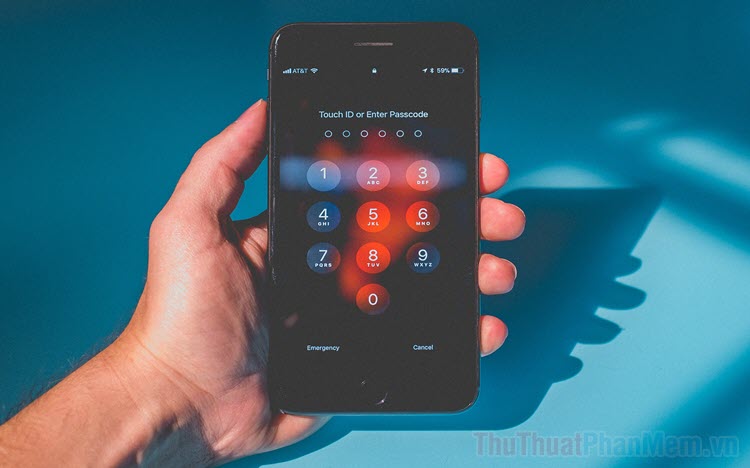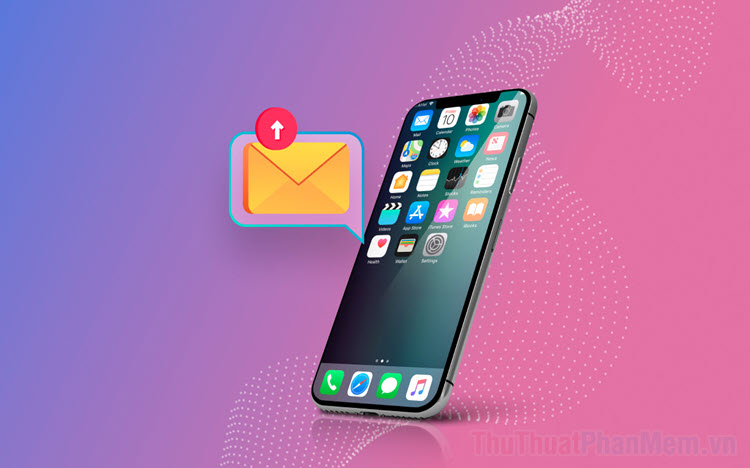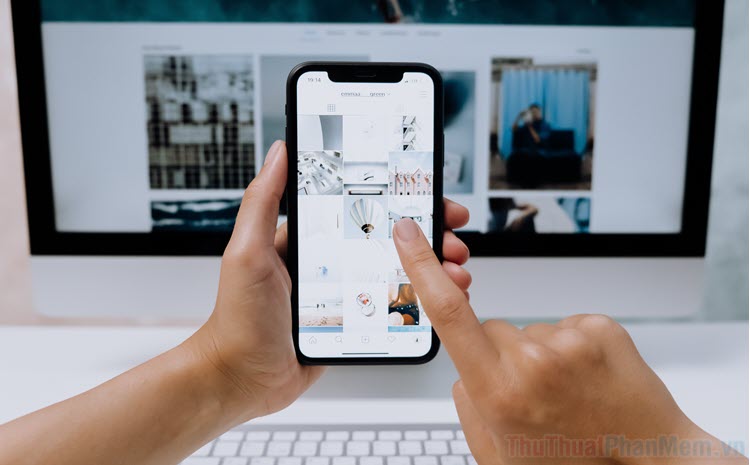Cách thêm Widget (tiện ích) trên màn hình iPhone
Mục lục nội dung
Kể từ lần đầu tiên iPhone ra mắt vào năm 2007, màn hình chính của dòng điện thoại thông minh này có rất ít thay đổi. Tuy nhiên, từ phiên bản iOS 14, mọi thứ đã khác và giao diện lưới lâu đời đã bị phá bỏ. Thay vào đó, bạn được quyền sử dụng các widget để quyết định những gì sẽ được thêm vào màn hình chính của mình. Dưới đây chính là những bước để bắt đầu!

Thêm Widget vào màn hình chính
Ngay khi vừa mới ra mắt, widget đã được yêu thích và được công nhận là hữu ích với người dùng iOS 14. Hãy bắt đầu tìm hiểu những điều cơ bản về cách thêm Widget vào màn hình iPhone của bạn:
- Chạm và giữ một vùng trống hoặc một ứng dụng trên màn hình chính cho đến khi các ứng dụng có dấu hiệu lắc lư và xuất hiện dấu trừ.
- Nhấn vào dấu cộng ở góc trên cùng bên phải màn hình.
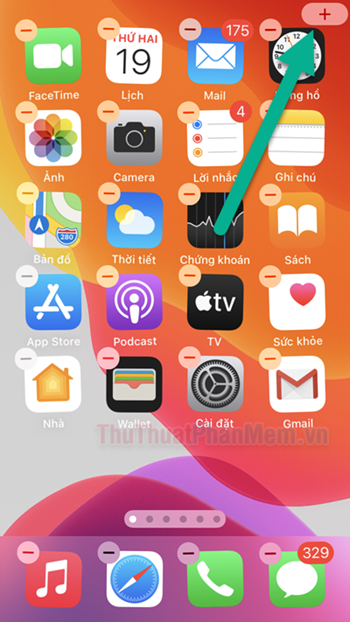
- Trong danh sách, chọn widget của ứng dụng bạn muốn sử dụng, ví dụ ở đây mình chọn Thời tiết.
- Trượt ngang qua để xem 3 kích cỡ widget gồm 1 hình vuông nhỏ, hình chữ nhật trung bình và hình vuông lớn. Kích thước càng lớn càng hiển thị nhiều thông tin.
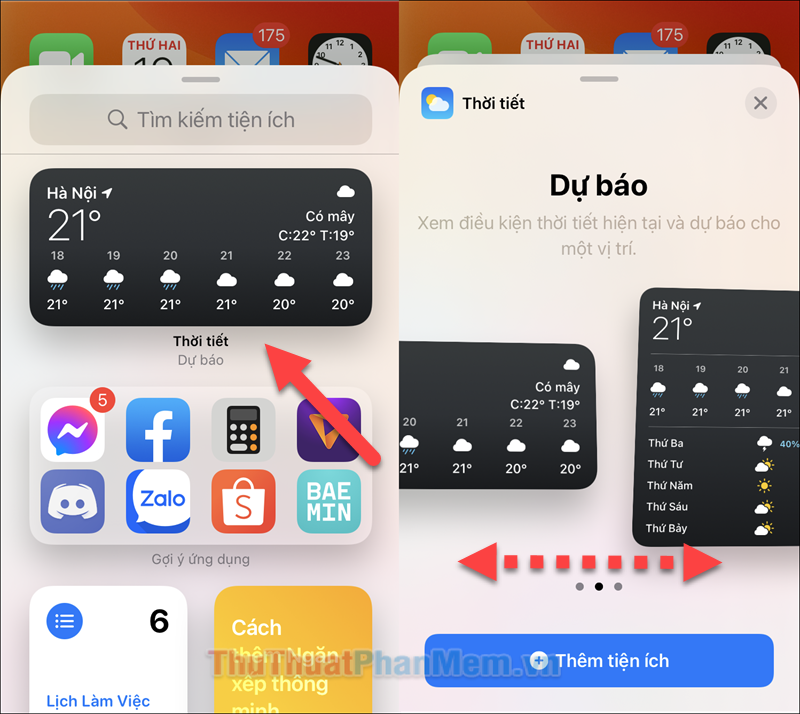
- Hãy dừng lại ở kích thước widget bạn chọn và nhấn Thêm tiện ích.
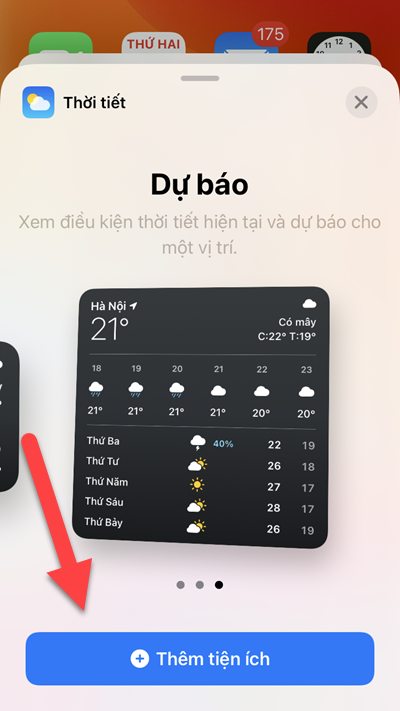
- Widget bạn vừa chọn sẽ xuất hiện ở màn hình chính với những thông tin xuất hiện ngay trước mắt, bạn có thể nhấn vào nó để mở ứng dụng Thời tiết.
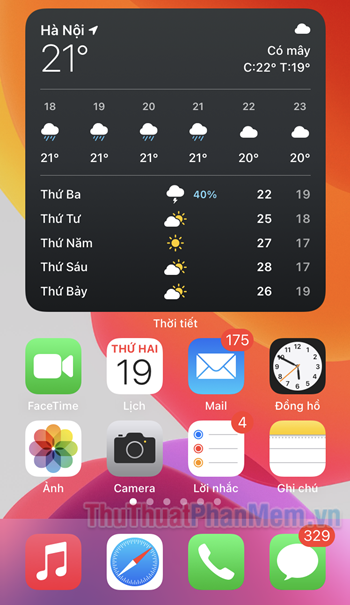
Tạo ngăn xếp widget
Cừng với các widget riêng lẻ, iOS 14 cũng cho phép bạn tạo một “ngăn xếp widget” trên màn hình chính. Đây sẽ là tập hợp các widget mà bạn đã thêm vào.
Để tạo một ngăn xếp widget:
- Làm theo các bước bên trên để tạo ít nhất hai widget trên màn hình chính của bạn.
- Nhấn và giữ widget cho đến khi bạn có thể di chuyển nó xung quanh màn hình, sau đó đặt nó lên một widget khác. Lưu ý rằng, để làm được điều này, các widget của bạn phải có cùng kích thước và hình dạng để có thể xếp chồng lên nhau.
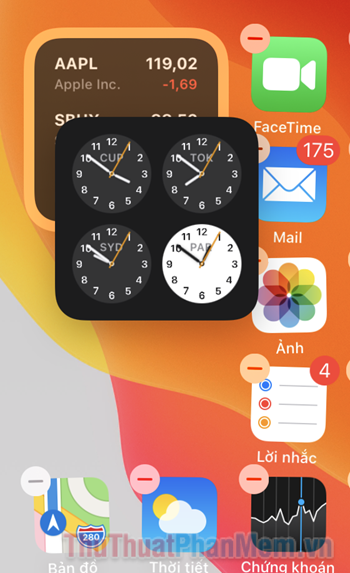
- Sau khi đã xếp chồng lên nhau, bạn đã có một ngăn xếp widget. Hãy vuốt lên và xuống để xem tất cả.
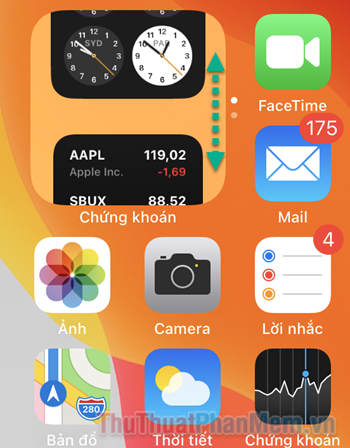
Tạo ngăn xếp thông minh
Tương tự như ngăn xếp widge, Apple đã tích hợp một tích năng gọi là “Ngăn xếp thông minh”, lựa chọn các ứng dụng một cách tự động, dựa trên thói quen, vị trí của bạn và thời gian trong ngày.
- Chạm vào bất kỳ vùng nào cho đến khi các ứng dụng lắc lư và nhấn nút + ở góc trên cùng bên phải.
- Kéo xuống dưới danh sách cho đến khi bạn tìm thấy Ngăn xếp thông minh.
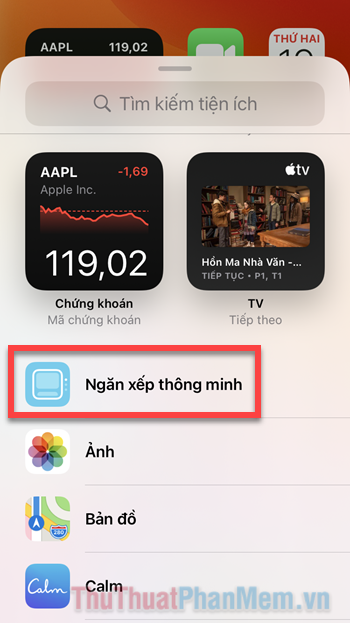
- Chọn kích thước ngăn xếp và Thêm tiện ích.
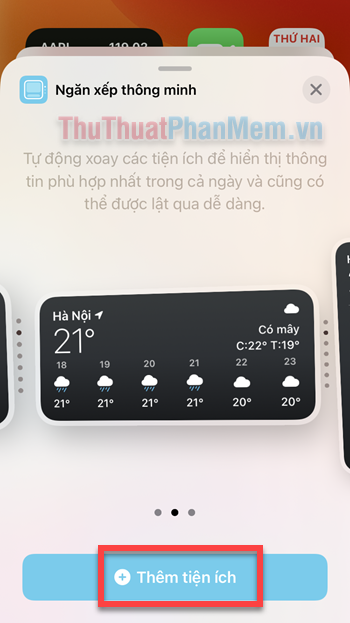
- Khi ngăn xếp xuất hiện trên màn hình chính, hãy nhấn giữ vào nó và chọn Sửa ngăn xếp.
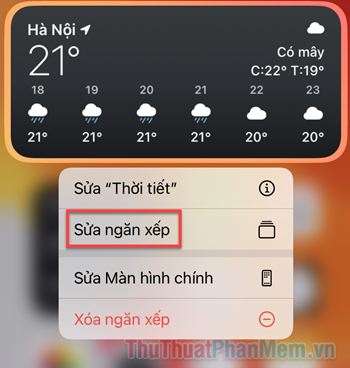
- Tại đây bạn có thể thay đổi danh sách widget của ngăn xếp, kéo ứng dụng bạn không mong muốn từ phải sang trái để xóa nó khỏi ngăn xếp.
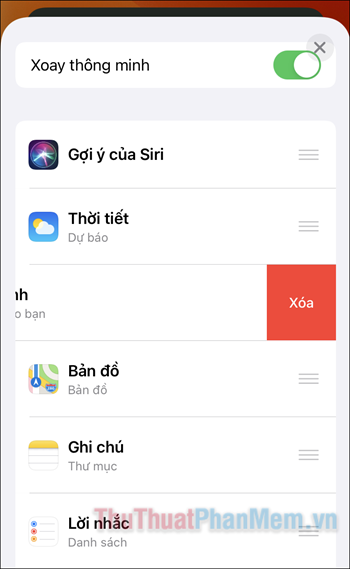
- Để di chuyển thứ tự widget, nhấn giữ vào dấu ba gạch bên cạnh và di chuyển nó lên hoặc xuống trong danh sách.
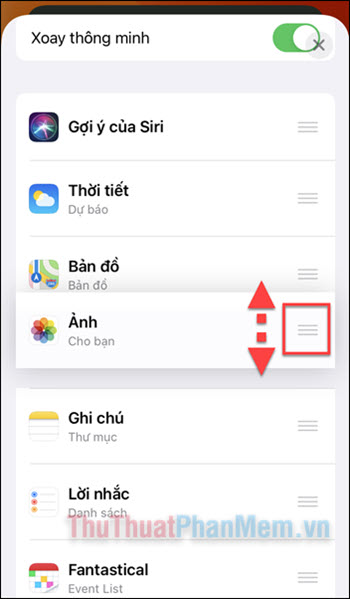
Thêm nữa, tính năng Xoay thông minh sẽ để ứng dụng tự động điều chỉnh, thay đổi thứ tự dựa theo thời gian trong ngày, đảm bạn tìm thấy những gì mình muốn xem ngay lập tức.
Xóa Widget
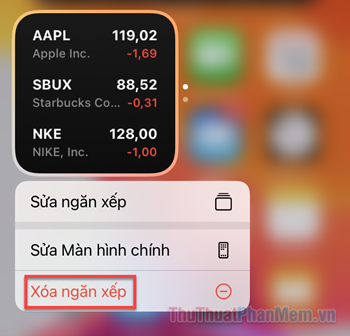
Loại bỏ các widget không có gì là phức tạp. Bạn vào chế độ lắc lư bằng cách giữ ngón tay trên widget hoặc ngăn xếp mình muốn xóa, sau đó nhấn vào “Xóa tiện ích”. Thật đơn giản!
Kết
Các widget trên iOS 14 vẫn còn sơ khai, nhưng hiện nay các nhà phát triển ứng dụng bên thứ ba vẫn đang tức tốc cập nhật ứng dụng của họ. Hứa hẹn trong tương lai sẽ có thêm nhiều widget và khả năng cá nhân hóa thêm phong phú hơn.