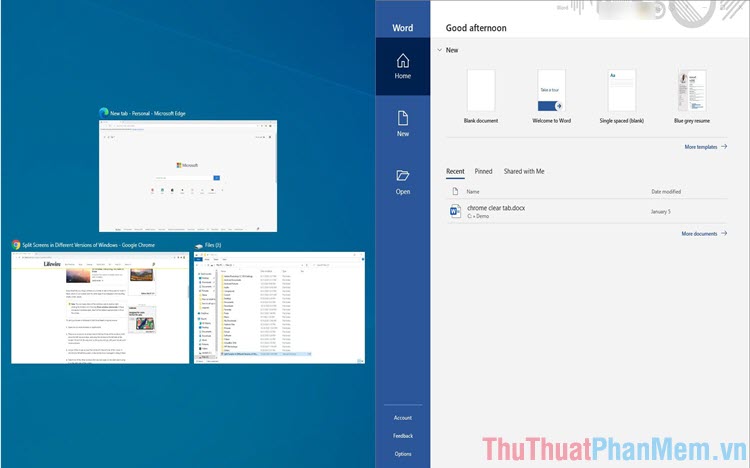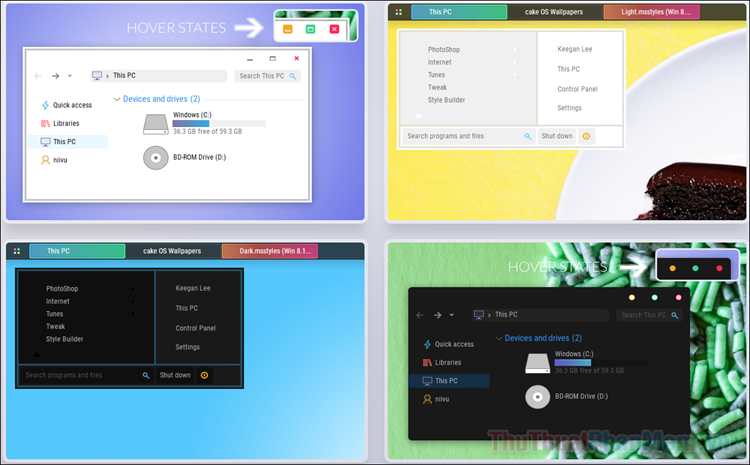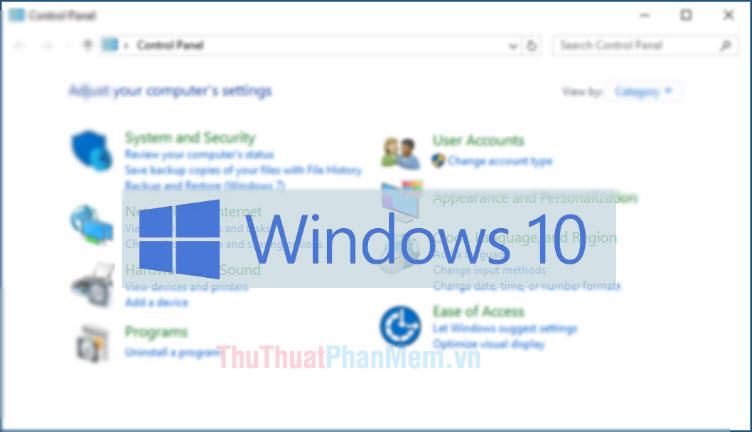Cách thiết lập cài đặt ứng dụng Windows Store sang ổ D hoặc ổ đĩa bất kỳ
Khác với những phần mềm bình thường bạn có thể lựa chọn được nơi cài đặt ứng dụng để dễ dang quản lý dữ liệu hoặc chỉnh sửa khi cần thiết, Windows Store khi tải luôn tự động cài đặt thẳng vào ổ Win trên hệ thống máy tính. Đây là một sự phiền toái không hề lớn đối với ai có ổ Windows không nhiều dung lượng. Hôm nay, Thủ thuật phần mềm sẽ hướng dẫn các bạn Cách thiết lập cài đặt ứng dụng Windows Store sang ổ D hoặc ổ đĩa bất kỳ.

Với Windows Store, việc của các bạn chỉ cần lựa chọn ứng dụng và nhấn Cài đặt là mọi thứ sẽ diễn ra hoàn toàn tự động chứ không như việc tải các ứng dụng đến từ nhà cung cấp dịch vụ thứ 3. Thế nhưng gặp những bất tiện về nơi lưu trữ dữ liệu. Để đổi nơi cài đặt ứng dụng từ Windows Store sang ổ đĩa khác các bạn tiến hành làm như sau:
Bước 1: Các bạn truy cập Settings Windows để bắt đầu tiến hành đổi ổ đĩa cài đặt. Các bạn chọn Start → Settings.
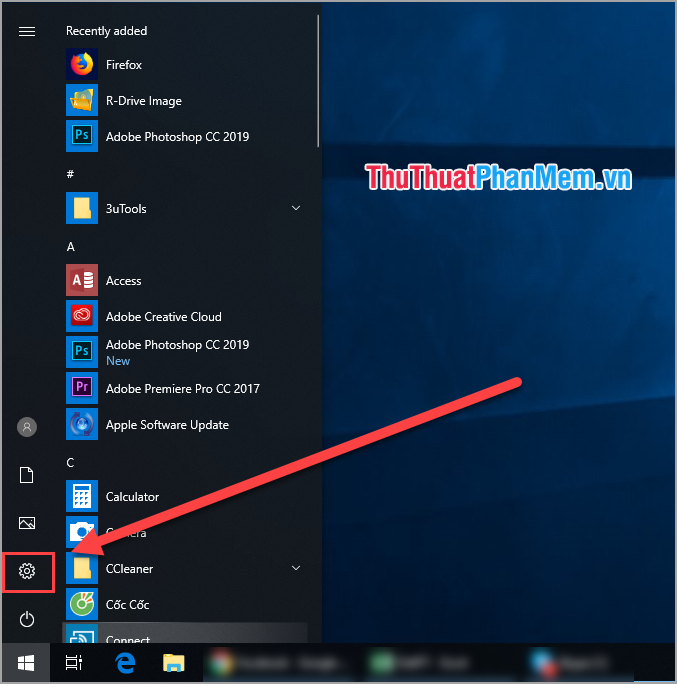
Bước 2: Sau khi vào trong Setting Windows các bạn chọn System để tiếp tục.
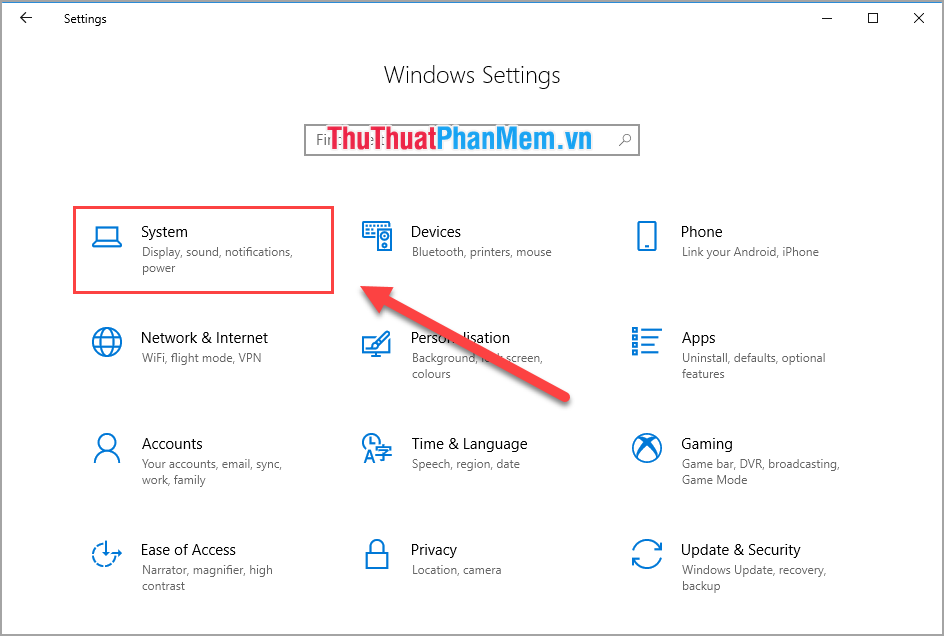
Bước 3: Tại cửa sổ System các bạn tìm tới Storage để cài đặt về lưu trữ dữ liệu.
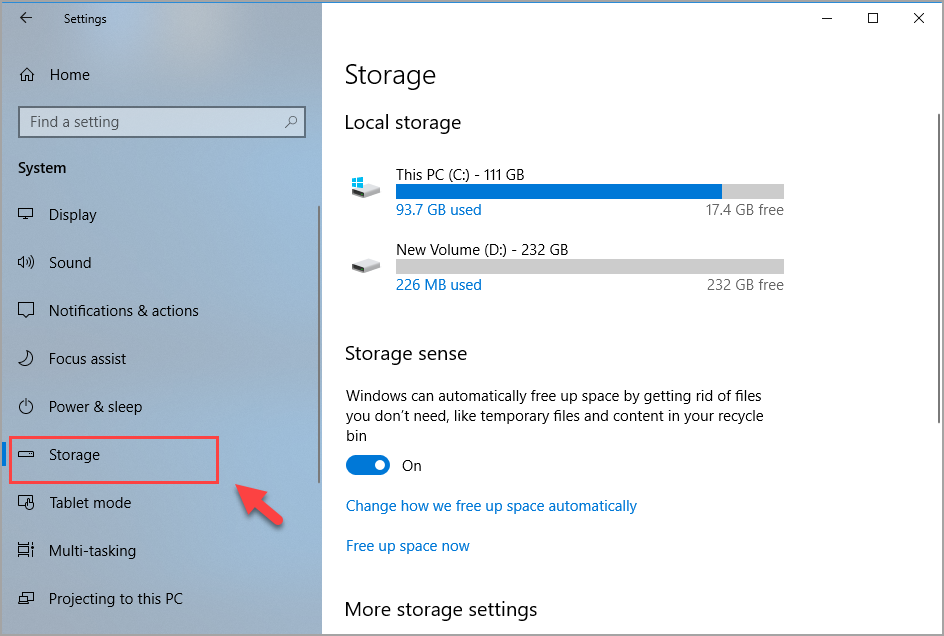
Bước 4: Tại Storage, các bạn kéo xuống cuối để tìm thấy dòng: Change where new content is saved nằm trong mục More storage settings.
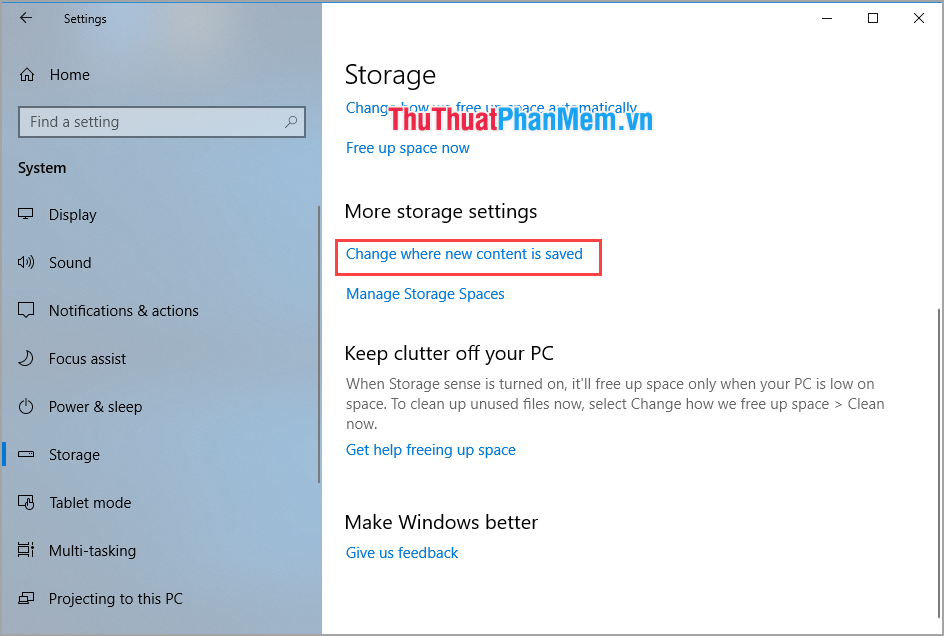
Bước 5: Tại đây sẽ hiển thị việc tự động lưu trữ nhiều dữ liệu các nhau. Nhưng các bạn chỉ quan tâm đến New apps will save to (Ứng dụng mới sẽ lưu vào).
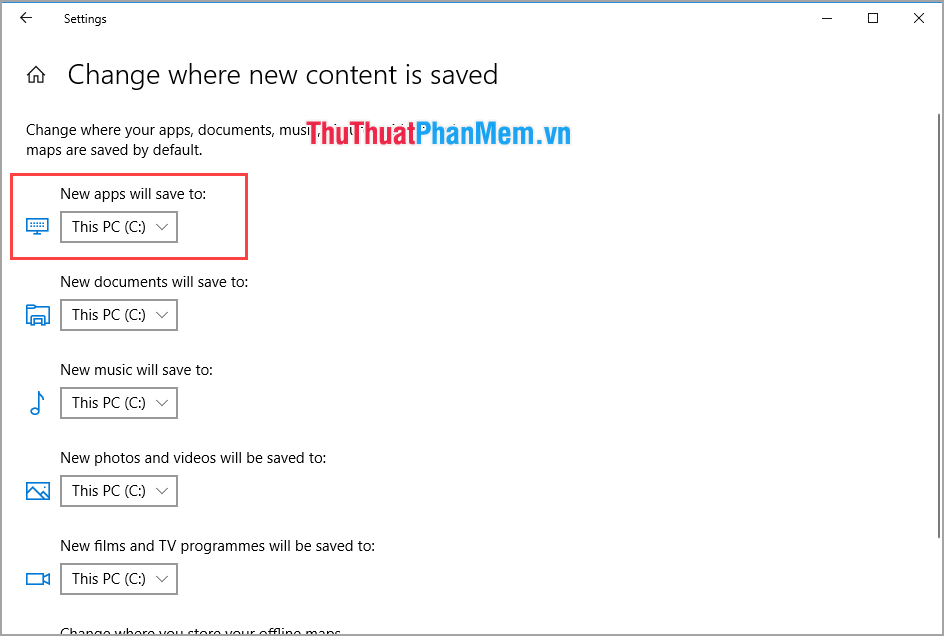
Bước 6: Các bạn nhấn vào để lựa chọn ổ đĩa mà mình muốn lưu trữ các ứng dụng khi cài đặt trên Windows Store.
Hiện tại máy tính của mình có 2 ổ nên hệ thống hiển thị cả hai. Nếu bạn cắm USB, ổ cứng di động vào thì hệ thống sẽ hiển thị thêm và bạn có thể lưu ứng dụng ra USB hoặc ổ cứng di động cũng được. Thế nhưng nếu không kết nối USB/ổ cứng di động vào máy thì các bạn không thể cài được ứng dụng vào những lần kế tiếp.
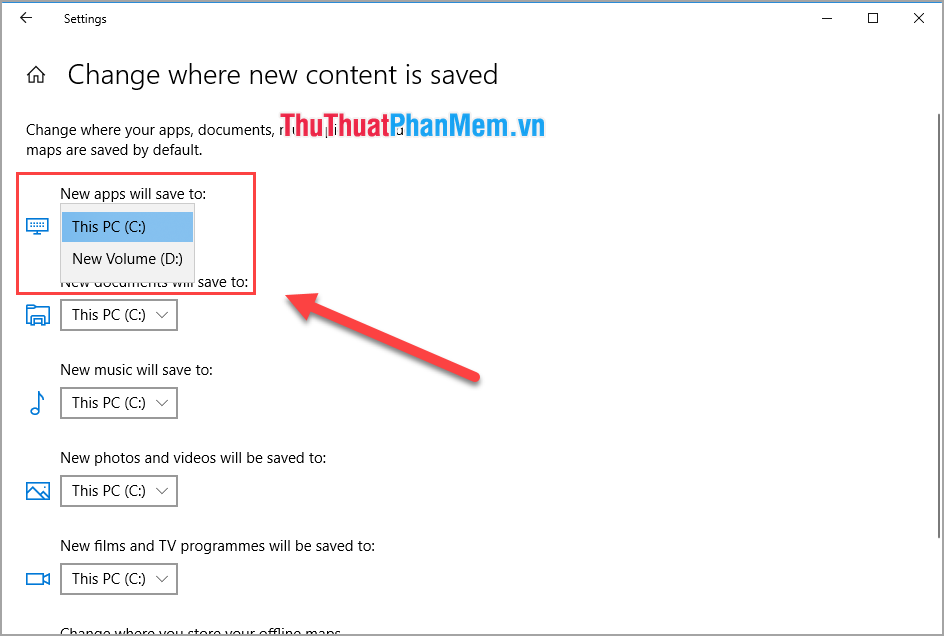
Như vậy, Thủ thuật phần mềm đã hướng dẫn các bạn Cách thiết lập cài đặt ứng dụng Windows Store sang ổ D hoặc ổ đĩa bất kỳ một cách nhanh nhất. Chúc các bạn thành công!