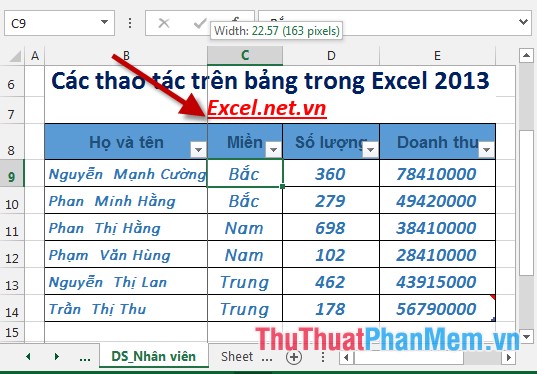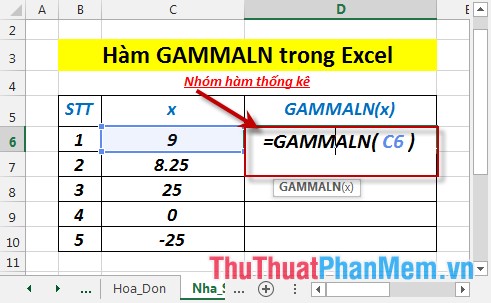Cách tính điểm trung bình trong Excel nhanh và chuẩn
Tính điểm trung bình trong Excel nhanh và chuẩn để phục vụ cho những tài liệu cần đến phép tính trung bình. Trong bài viết sau đây, Xosomienbaczone.com sẽ hướng dẫn các bạn cách tính điểm trung bình trong Excel.

Đầu tiên chúng ta cùng nhắc lại định nghĩa về phép tính trung bình. Một phép tính trung bình có nghĩa là chúng ta lấy tổng của tất cả các phần tử cần tính trung bình sau đó đem ra chia cho số lượng phần tử chúng ta đã tính tổng.
Để tính điểm trung bình các bạn cũng có thể áp dụng trực tiếp phép tính đó vào trong dữ liệu của mình, như hình dưới đây các bạn sẽ phải tính tổng của ba điểm Toán Lý Hóa rồi đem nó chia cho ba. Từ đó ta có phép tính sau cho dòng đầu tiên:
=(C2+D2+E2)/3

Sau khi sử dụng phép tính đó để tính trung bình, các bạn có thể copy công thức đó xuống dưới để tính trung bình cho các dòng phía sau.

Nhưng nếu là một người sử dụng Excel thành thạo, các bạn thường không sử dụng một phép tính trực tiếp như vậy, đơn giản là vì sẽ phải mất thời gian để ghi tên vị trí ô dữ liệu, còn phải đếm số lượng phần tử tính tổng.
Chính vì vậy để đơn giản hơn Excel đã có riêng một hàm riêng dành cho việc tính điểm trung bình đó là hàm AVERAGE.
Công thức của hàm AVERAGE đó là:
=AVERAGE(các phần tử cần tính điểm trung bình)
Trong đó các phần tử cần tính điểm trung bình có thể là các phần tử trực tiếp ngăn cách nhau bằng dấu phẩy hoặc dấu chấm phảy. Hoặc các bạn có thể điền mảng dữ liệu chứa các phần tử cần tính điểm trung bình.
Theo đó cùng với ví dụ mà ThuThuatPhanMem đưa ra, chúng ta có công thức tính điểm trung bình như sau:
=AVERAGE(C2:E2)

Sau khi ấn Enter các bạn sẽ nhận được kết quả là điểm trung bình của các phần tử đã chọn. Tiếp tục copy công thức ở dòng đầu tiên xuống những dòng phía sau một cách dễ dàng bằng cách bấm chuột vào góc trái bên dưới rồi kéo nó xuống để copy.

Các bạn sẽ nhận được kết quả là các điểm trung bình có trong bảng dữ liệu của Excel.

Tiếp đó để điểm trung bình được trình bày đẹp và gọn vàng với chỉ hai con số phía sau đấu phẩy, các bạn click vào biểu tượng dấu phẩy Comma Style nằm trong mục Number trong ribbon Home của thanh công cụ.

Các giá trị trung bình vừa tìm được sẽ được tự động rút gọn chỉ còn hai con số phía sau dấu phẩy.

Cảm ơn các bạn đã đọc bài viết Cách tính điểm trung bình trong Excel nhanh chóng và chuẩn xác của Xosomienbaczone.com chúng tôi. Chúc các bạn có thể thực hiện được thủ thuật này một cách thành thạo nhất.