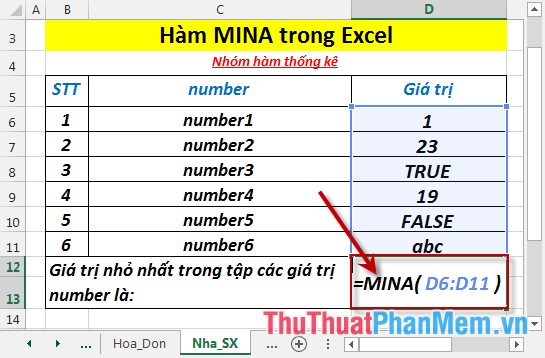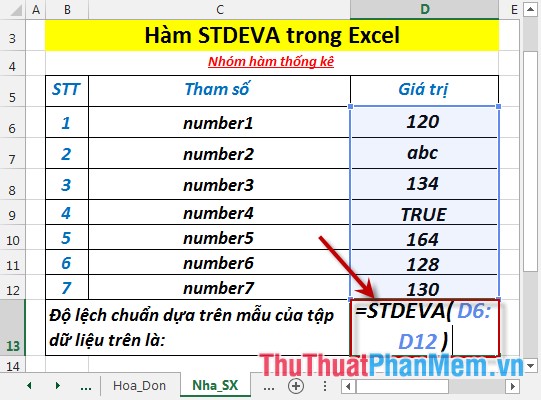Cách tính số ngày giữa 2 mốc thời gian cực nhanh bằng Excel
Mục lục nội dung
Tính số ngày giữa hai mốc thời gian trong Excel là một phép tính phổ biến và thường được sử dụng nhiều trong công việc văn phòng. Hãy để Thủ Thuật Phần Mềm chia sẻ với bạn cách tính số ngày giữa 2 mốc thời gian cực nhanh và chuẩn bằng Excel.
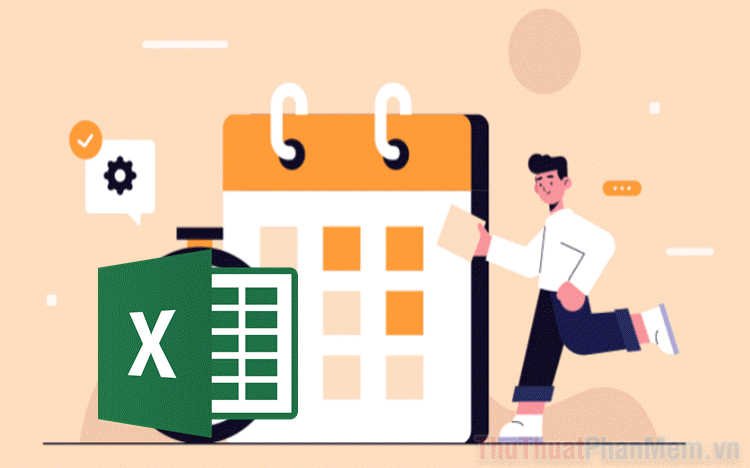
I. Hàm DATEDIF trong Excel là gì?
Excel hoạt động bằng cách phối hợp nhiều hàm khác nhau để thực hiện các lệnh tính hoặc tạo ra một nội dung theo nhu cầu của người sử dụng. Việc vận dụng tốt các hàm trong Excel luôn giúp cho người dùng tiết kiệm được nhiều thời gian và đưa ra những phép tính toán chính xác.
Hàm DATEDIF trong Excel là hàm tính số ngày/ tháng/ năm giữa 02 mốc thời gian cụ thể được cho trước. Khi cần tính số ngày, số tháng, số năm thì bạn chỉ cần sử dụng hàm DATEDIF để hệ thống tự động tính toán và không mất nhiều thời gian.
Cách thức hoạt động của hàm DATEDIF vô cùng đơn giản, bạn chỉ cần nhập ngày bắt đầu – ngày kết thúc, hàm sẽ tự động đưa ra kết quả về số khoảng cách ngày hoặc tháng/ năm.
1. Công thức hàm DATEDIF
|
=DATEDIF(start_day,end_day,unit) |
Trong đó:
- start_day: Ngày bắt đầu cần tính .
- end_day: Ngày kết thúc cần tính.
- unit: đơn vị (ngày, tháng, năm) (tùy chọn theo nhu cầu cá nhân).
- Giá trị unit là “d” nghĩa là bạn muốn hàm trả về số ngày (day)
- Giá trị unit là “m” nghĩa là bạn muốn hàm trả về số tháng (month)
- Giá trị unit là “y” nghĩa là bạn muốn hàm trả về số năm (year).
Lưu ý:
- Cần kiểm tra đúng định dạng ngày tháng trước khi áp dụng hàm tính số ngày giữa 2 mốc thời gian.
- Hàm DATEDIF có thể cung cấp 01 giá trị unit hoặc cung cấp cả 03 giá trị unit cùng một lúc.
II. Cách tính số ngày giữa 2 mốc thời gian cực chuẩn trong Excel
1. Cách tính số ngày giữa 2 mốc thời gian
Một trong số những ứng dụng cơ bản nhất của hàm DATEDIF chính là tính khoảng cách ngày giữa 02 mốc thời điểm được cho trước. Khi sử dụng hàm DATEDIF bạn cần đặt dữ liệu “Ngày bắt đầu” và “Ngày kết thúc” tại 02 ô khác nhau trong bảng Excel. Sau đó, bạn sử dụng câu lệnh như sau:
| Mẫu |
=DATEDIF(X,Y,"d") |
|
Ví dụ |
=DATEDIF(B2,C2,"d") |
Trong đó:
- X; Y là tọa độ ô cần tính khoảng cách ngày
- D: Đơn vị tính khoảng thời gian là day (ngày)
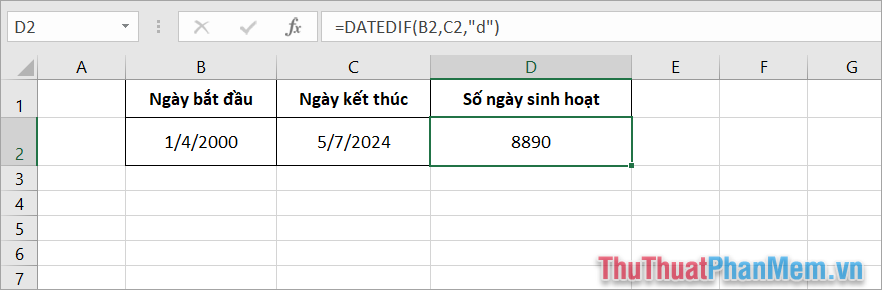
2. Cách tính số tháng giữa 2 mốc thời gian
Cách tính số tháng giữa 2 mốc thời gian bằng hàm DATEDIF cũng phổ biến và được ứng dụng nhiều trong các file tài liệu. Đối với những tài liệu không cần quá nhiều sự chi tiết thì việc tính toán bằng tháng giữa hai khoảng thời gian cũng đưa ra những con số dễ dàng theo dõi.
| Mẫu |
=DATEDIF(X,Y,"m") |
|
Ví dụ |
=DATEDIF(B2,C2,"m") |
Trong đó:
- X; Y là tọa độ ô cần tính khoảng cách ngày
- M: Đơn vị tính khoảng thời gian là month (tháng)
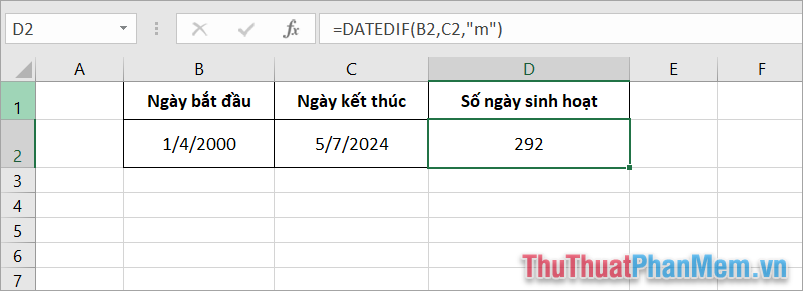
3. Cách tính số năm giữa 2 mốc thời gian
Sử dụng hàm DATEDIF để tính số năm giữa 02 mốc thời gian đã được nhập sẵn trong bảng Excel giúp bạn tính nhanh được số tuổi, số năm hợp đồng,… Cách tính này hiện đang được nhiều kế toán lựa chọn để rút ngắn thời gian làm việc trên máy tính. Công thức tính số năm giữa 02 mốc thời gian như sau:
| Mẫu |
=DATEDIF(X,Y,"y") |
|
Ví dụ |
=DATEDIF(B2,C2,"y") |
Trong đó:
- X; Y là tọa độ ô cần tính khoảng cách ngày
- Y: Đơn vị tính khoảng thời gian là year (năm)
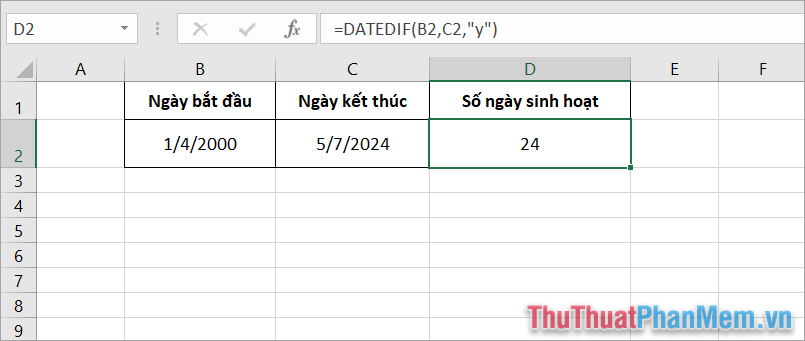
4. Cách tính ngày, tháng, năm từ 2 mốc thời gian chi tiết
Ngoài những cách tính cơ bản, chúng ta có một công thức tính tổng hợp sẽ quy đổi số ngày thành “Năm, tháng, ngày” chi tiết nhất và chuẩn xác nhất. Với cách tính này bạn sẽ biết chính xác được số theo từng đơn vị cụ thể.
| Mẫu |
=DATEDIF(X,Y,”y”)&“years, “ |
|
Ví dụ |
=DATEDIF(B2,C2,”y”)&“years, “ |
Trong đó:
- X; Y là tọa độ ô cần tính khoảng cách ngày
- years, months, days là đơn vị muốn hiển thị trong kết quả, bạn có thể đổi sang tiếng Việt là Năm, tháng, ngày nếu có nhu cầu.
Lưu ý:
- Khi nhập hàm mở rộng, bạn nhấn Alt + Enter để xuống dòng trong Excel.
- Nếu như ô nhập hàm không hiển thị đầy đủ, bạn nhấn Ctrl + Shift + U để mở rộng ô nhập hàm dữ liệu.
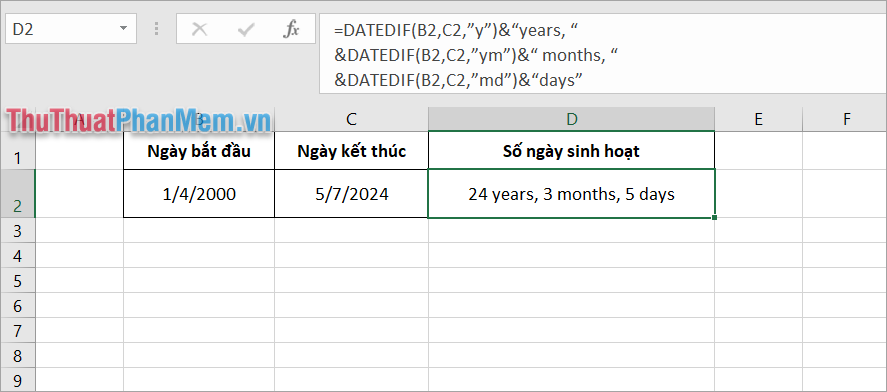
Trong bài viết này, Thủ Thuật Phần Mềm đã chia sẻ với bạn cách tính số ngày giữ 2 mốc thời gian cực nhanh và chuẩn. Chúc bạn thành công!