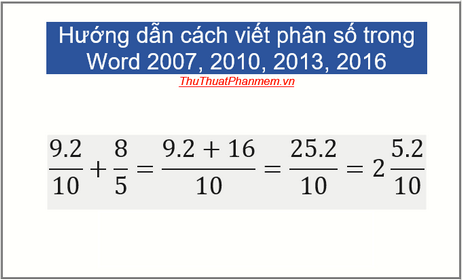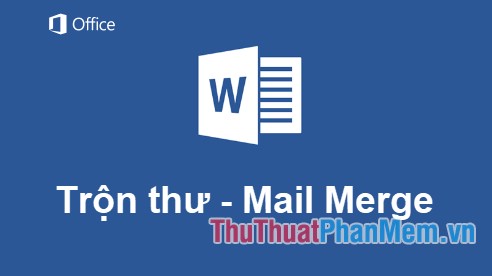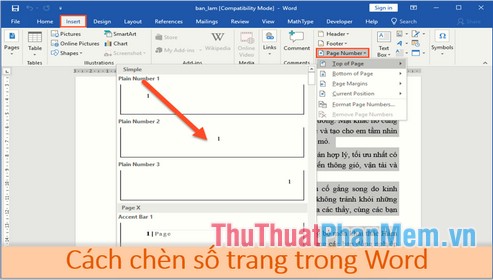Cách tính tổng dòng và cột nhanh nhất trong Word 2013
Các bạn thường hay sử dụng Excel để tính toán dữ liệu trong các bảng biểu, nhưng nếu dữ liệu đó nằm trong tài liệu Word các bạn cũng có thể thực hiện tính toán trực tiếp trên Word mà không cần mất thời gian sử dụng các ứng dụng hỗ trợ tính toán.
Đây cũng là một tính năng khá hay và hữu ích cho những người thường xuyên phải làm báo cáo trên Word.
Bài viết dưới đây hướng dẫn các bạn cách tính tổng dòng và cột trong Word 2013.
Bước 1: Đầu tiên các bạn đặt con trỏ chuột vào ô trong bảng cần nhập công thức tính toán. Sau đó các bạn chọn thẻ Layout trong Table Tools.
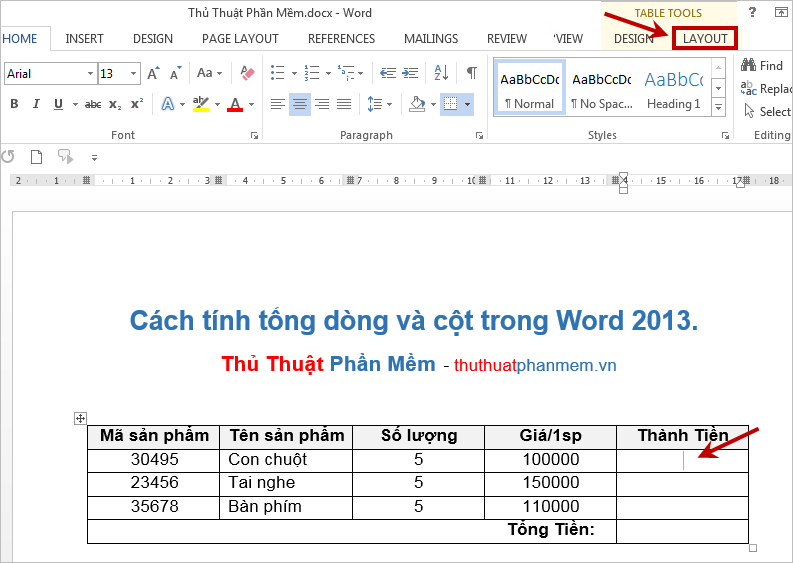
Bước 2: Tiếp theo các bạn chọn ƒx Formula trong phần Data để mở hộp thoại Formula.
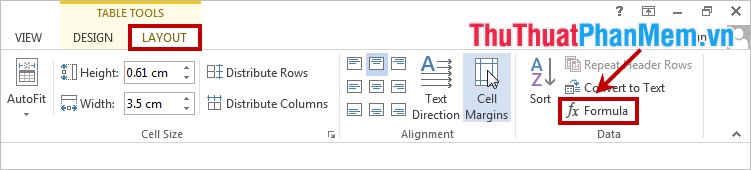
Bước 3: Trong hộp thoại Formula, các bạn nhập công thức trong phần Formula. Mặc định là công thức tính tổng bên trái (=SUM(LEFT)) nhưng trong ví dụ chúng ta cần thực hiện phép nhân các giá trị bên trái nên các bạn thay công thức là =PRODUCT(LEFT).
Tại phần Number format các bạn xác định các định dạng cho kết quả của công thức tính. Sau khi thiết lập xong các bạn nhấn OK để thực hiện.
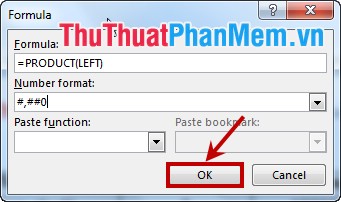
Kết quả sẽ hiển thị ngay trong ô các bạn vừa chọn.
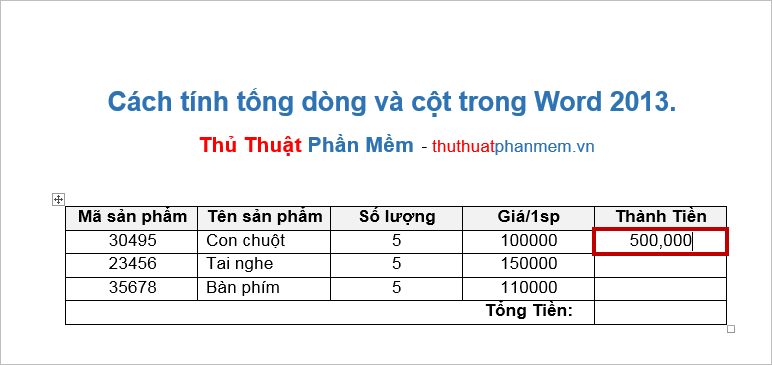
Lưu ý: Nếu các bạn muốn hiển thị công thức tính của ô dữ liệu nào thì các bạn chọn và nhấn chuột phải vào ô đó sau đó chọn Toggle Field Codes, khi đó công thức sẽ được hiển thị.
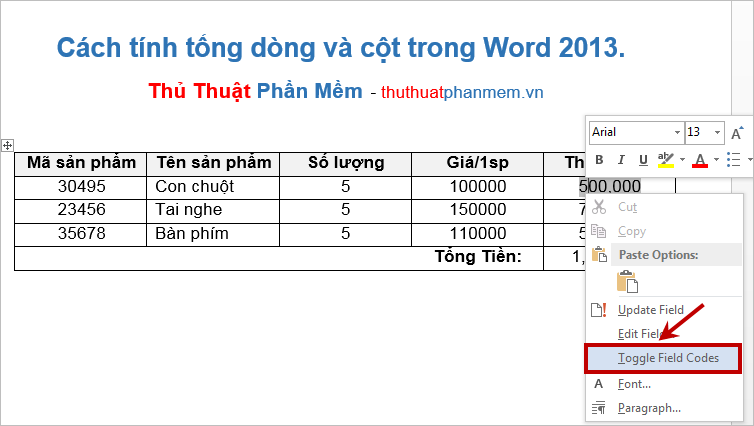
Khi cần hiển thị lại kết quả thì các bạn thực hiện lại thao tác nhấn chuột phải và chọn Toggle Field Codes.
Tiếp theo để tính tổng tiền các bạn thực hiện tương tự như trên nhưng công thức là =SUM(ABOVE) vì tính tổng các ô ở phía trên.
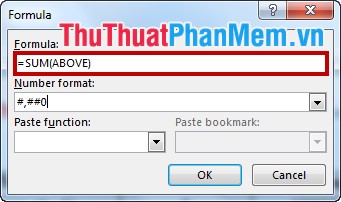
Kết quả cũng sẽ được hiển thị ngay khi các bạn đóng hộp thoại Formula.

Lưu ý: Các công thức không tự động cập nhật khi các bạn thêm hàng hoặc cột mới, nhưng các bạn cũng có thể tự cập nhật bằng cách nhấn chuột phải vào ô chứa công thức sau đó chọn Update Field hoặc phím F9.
Như vậy, từ giờ các bạn đã có thể nhanh chóng tính toán trên dòng và cột của bảng trong Word. Chúc các bạn thành công!