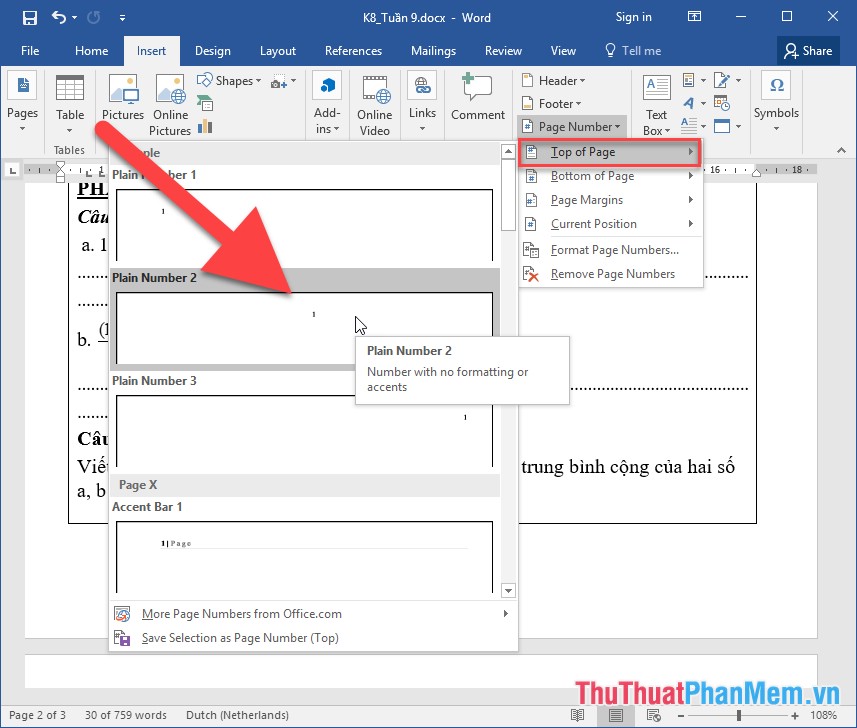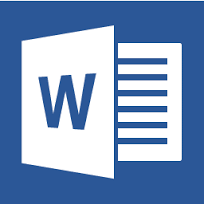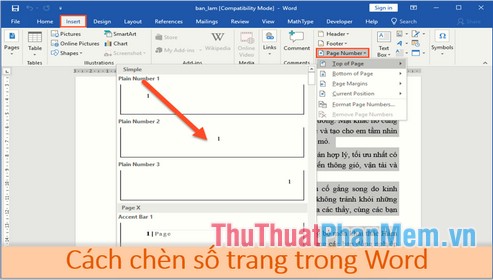Cách trích dẫn tài liệu tham khảo trong Word chuẩn
Mục lục nội dung
Bạn đang tìm cách trích dẫn tài liệu tham khảo, trích dẫn sách trong Word để hoàn thiện bài luận tốt nghiệp hay các đề tài nghiên cứu? Trong bài viết này, Thủ Thuật Phần Mềm chia sẻ với bạn cách trích dẫn tài liệu tham khảo trong Word chuẩn nhất.

1. Trích dẫn tài liệu tham khảo trong Word là gì?
Khi thực hiện các văn bản đòi hỏi sự chính xác, có tính xác thực cao trong Word thì bắt buộc bạn phải đưa các nguồn thông tin liên quan đến tài liệu, tác giả mà bạn đã sử dụng trong bài viết. Trích dẫn được thực hiện trong trường hợp bạn muốn sao chép nguyên văn một câu nói, một dẫn chứng hay một ý tưởng nào đó làm tài liệu tham khảo và triển khai lại theo suy nghĩ, văn phong của bản thân mình. Cho dù bạn có làm báo cáo, luận hay bất kỳ tài liệu nào trên Word bạn cũng nên có trích dẫn tài liệu tham khảo (nếu có) để người đọc dễ dàng theo dõi và tăng thêm sự tin cậy, chuyên nghiệp cho các văn bản. Việc trích dẫn tài liệu trong Word cũng như một lời khẳng định rằng bạn không thực hiện việc copy nội dung, chỉ sử dụng đó làm tài liệu tham khảo. Bên cạnh đó, trích dẫn tài liệu cũng là sự tôn trọng với tác giả thực hiện đề tài nghiên cứu trước đó.
2. Cách trích dẫn tài liệu tham khảo trong Word
Trong Word, hệ thống hỗ trợ tính năng trích dẫn tài liệu tham khảo riêng biệt và bạn hoàn toàn có thể sử dụng tính năng sẵn có này để trích dẫn tài liệu tham khảo nhanh chóng.
Bước 1: Bạn đưa trỏ chuột đến vị trí cần tạo trích dẫn tài liệu tham khảo.
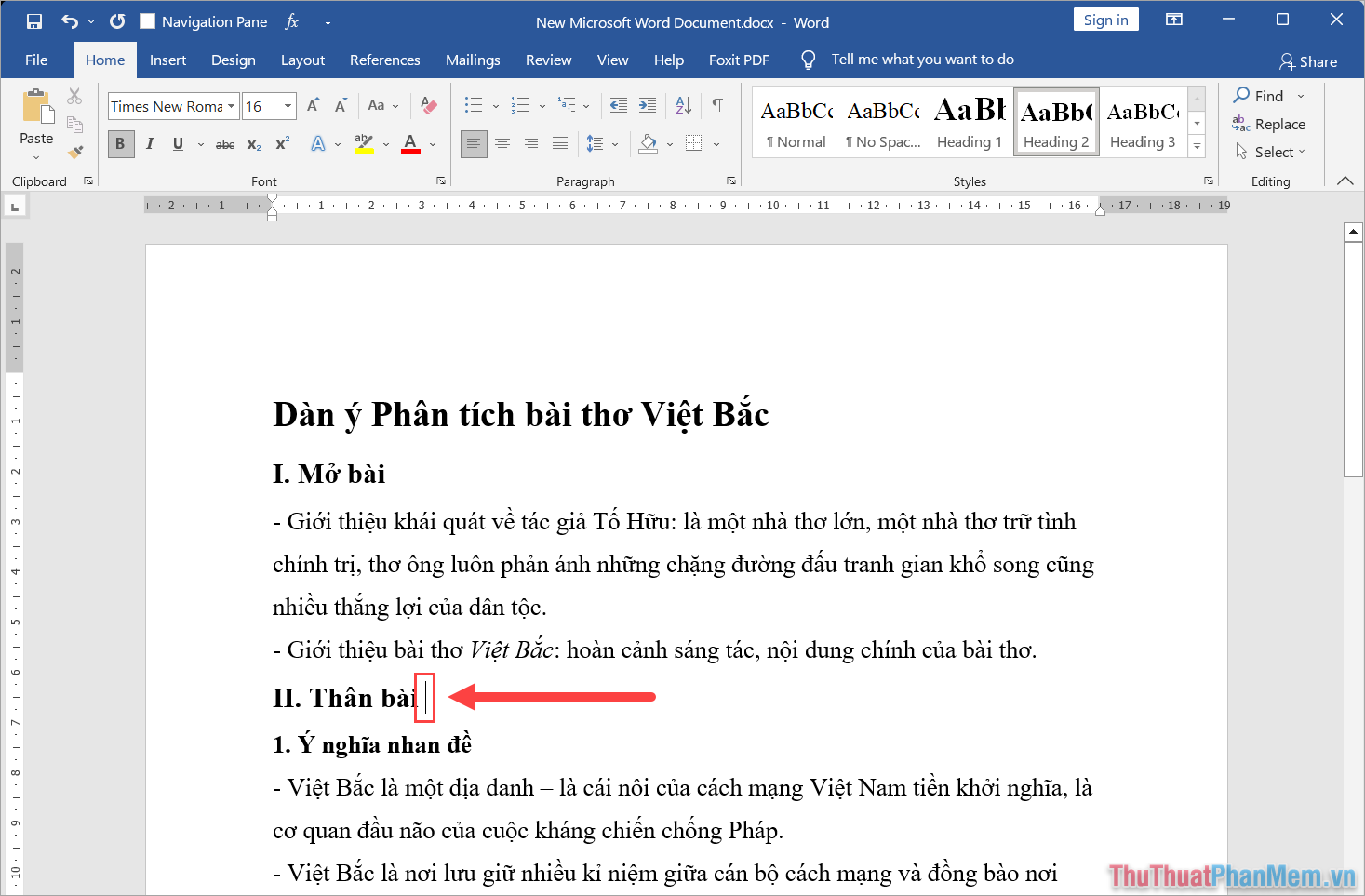
Bước 2: Bạn chọn thẻ References ➞ Insert Citation ➞ Add New Source để tiến hành thêm nguồn trích dẫn mới.
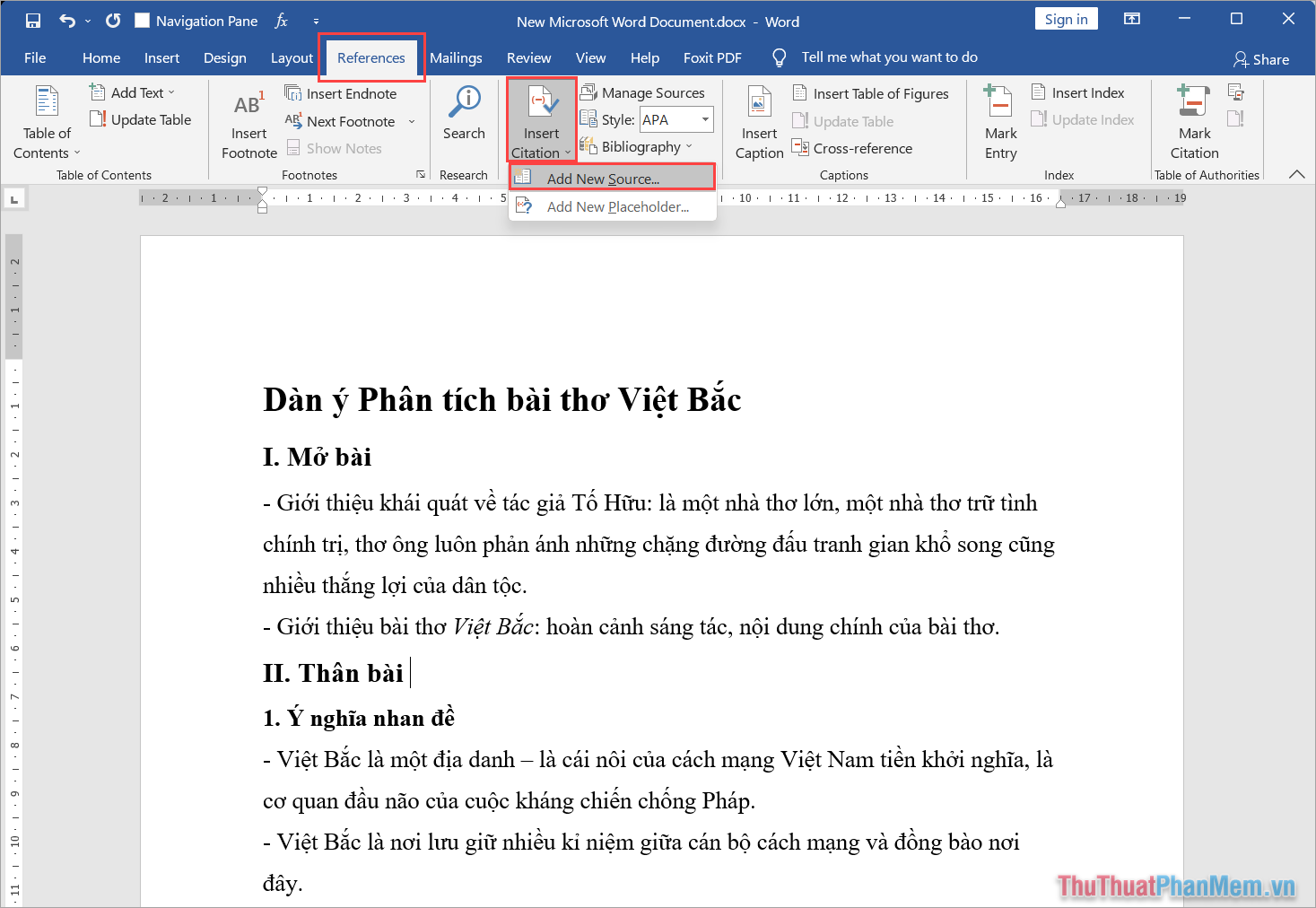
Bước 3: Khi này, hộp thoại Create Source sẽ xuất hiện và bạn cần nhập các thông tin như sau.
- Type of Source (1): Nguồn của trích dẫn, cụ thể
- Book: Sách
- Book section: Bài của tác giả nào đó góp mặt trong một cuốn sách nào đó của chính họ.
- Journal article: Bài báo
- Article in a periodical: Bài báo thuộc nguyệt san.
- Report: Bài báo cáo
- Website: Trang Web
- Film: Phim ảnh
- Conference proceedings: Hội nghị, hội thảo
- Documents source: Tài liệu điện tử như CD, DVD, eBook
- Art: Tác phẩm nghệ thuật
- Sound Recording: Tài liệu âm thanh
- Performance: Buổi biểu diễn
- Interview: Buổi phỏng vấn
- Patent: Bằng sáng chế
- Case: Án lệ
- Bibliography Fields for IEE (2): Thông tin về nguồn trích dẫn
- Author: Nhập tên tác giả. Nếu nguồn tham khảo có nhiều tác giả, tích chọn Corporate Author.
- Title: Tiêu đề bài viết
- Journal Name: Tên tạp chí
- Year: Năm
- Pages: Trang
- Volume: Số tập
- Issue: Số lần xuất bản phát hành trong năm.
- City: Thành phố
- Publisher: Nhà xuất bản
Sau khi điền đầy đủ các thông tin theo biểu mẫu, bạn chọn OK (3) để hoàn tất.
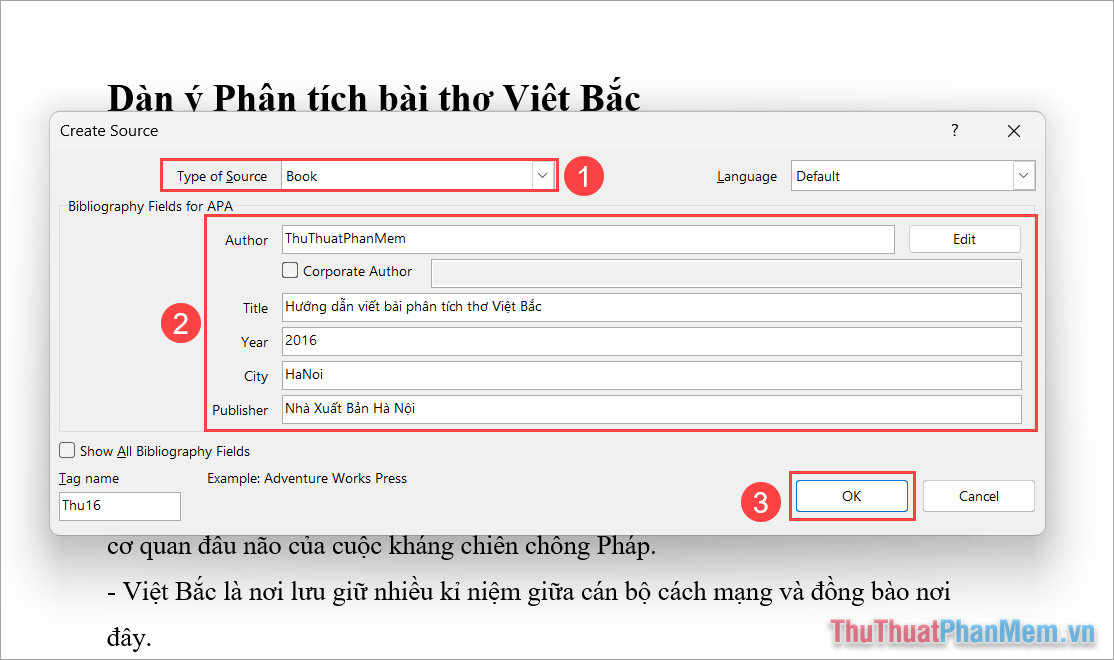
Bước 4: Cuối cùng, bạn chọn thẻ References và chọn Insert Citation để thấy trích dẫn mới tạo trong Bước 3. Bây giờ, bạn chỉ cần chọn vào trích dẫn là hệ thống sẽ tự động điền nhanh chóng.
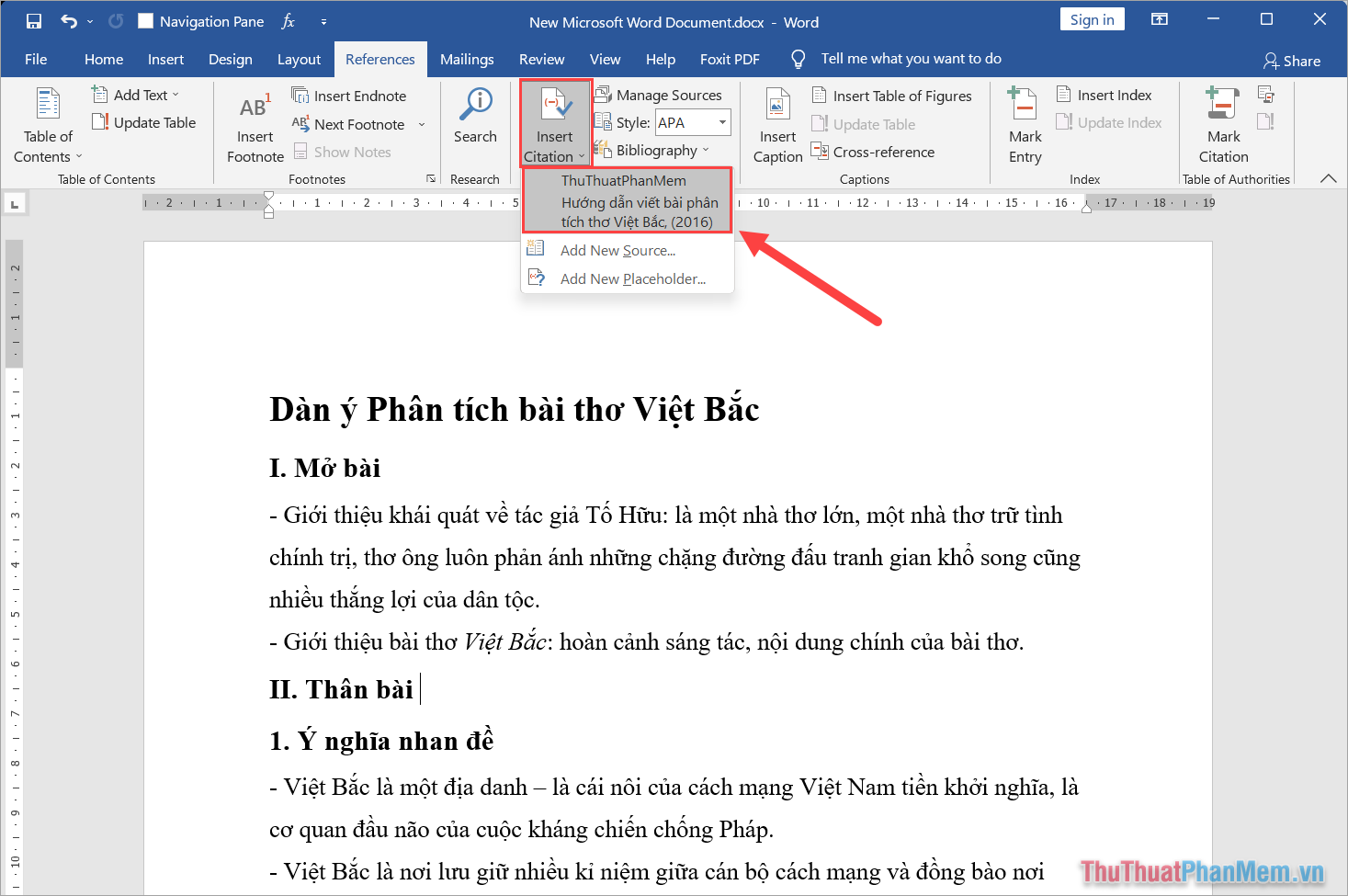
Nếu như bạn có nhiều trích dẫn tài liệu tham khảo khác nhau, bạn hãy thực hiện các bước bên trên để tạo thêm.
3. Cách tạo danh mục tài liệu tham khảo có trích dẫn
Thông thường, khi bạn đọc những văn bản luận, báo cáo, nghiên cứu Word sẽ thấy tại vị trí cuối bài viết có riêng một danh mục tài liệu tham khảo có trích dẫn trong bài viết. Đúng vậy, những người làm việc chuyên nghiệp trên Word luôn để danh mục tài liệu tham khảo có trích dẫn tại vị trí cuối bài viết để thống kê lại toàn bộ các trích dẫn có tham khảo cũng như cung cấp đầy đủ các thông tin nhất cho người đọc.
Bước 1: Bạn đưa trỏ chuột đến vị trí muốn tạo danh mục tài liệu tham khảo có trích dẫn trong Word.
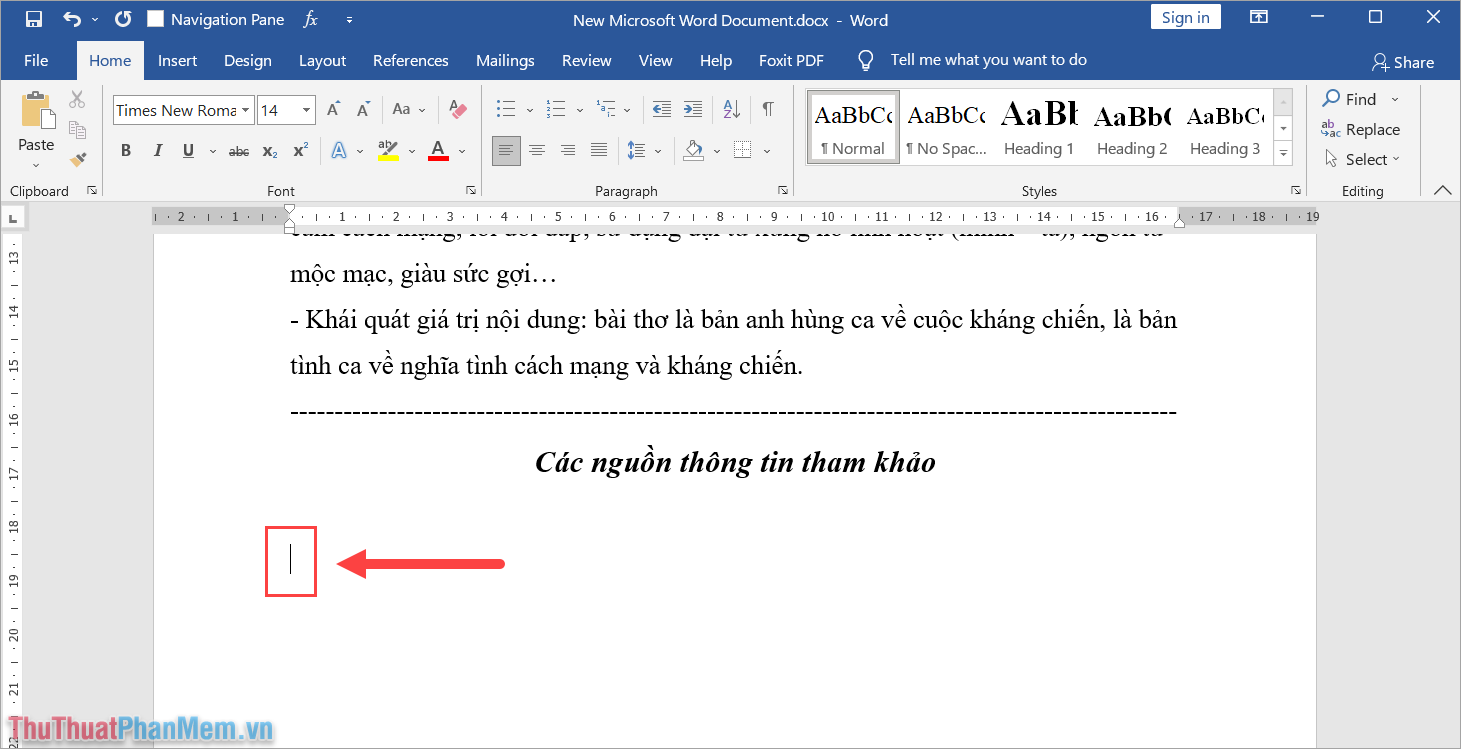
Bước 2: Sau đó, bạn chọn thẻ References ➞ Bibliography ➞ Insert Bibliography để thêm danh mục có trích dẫn.
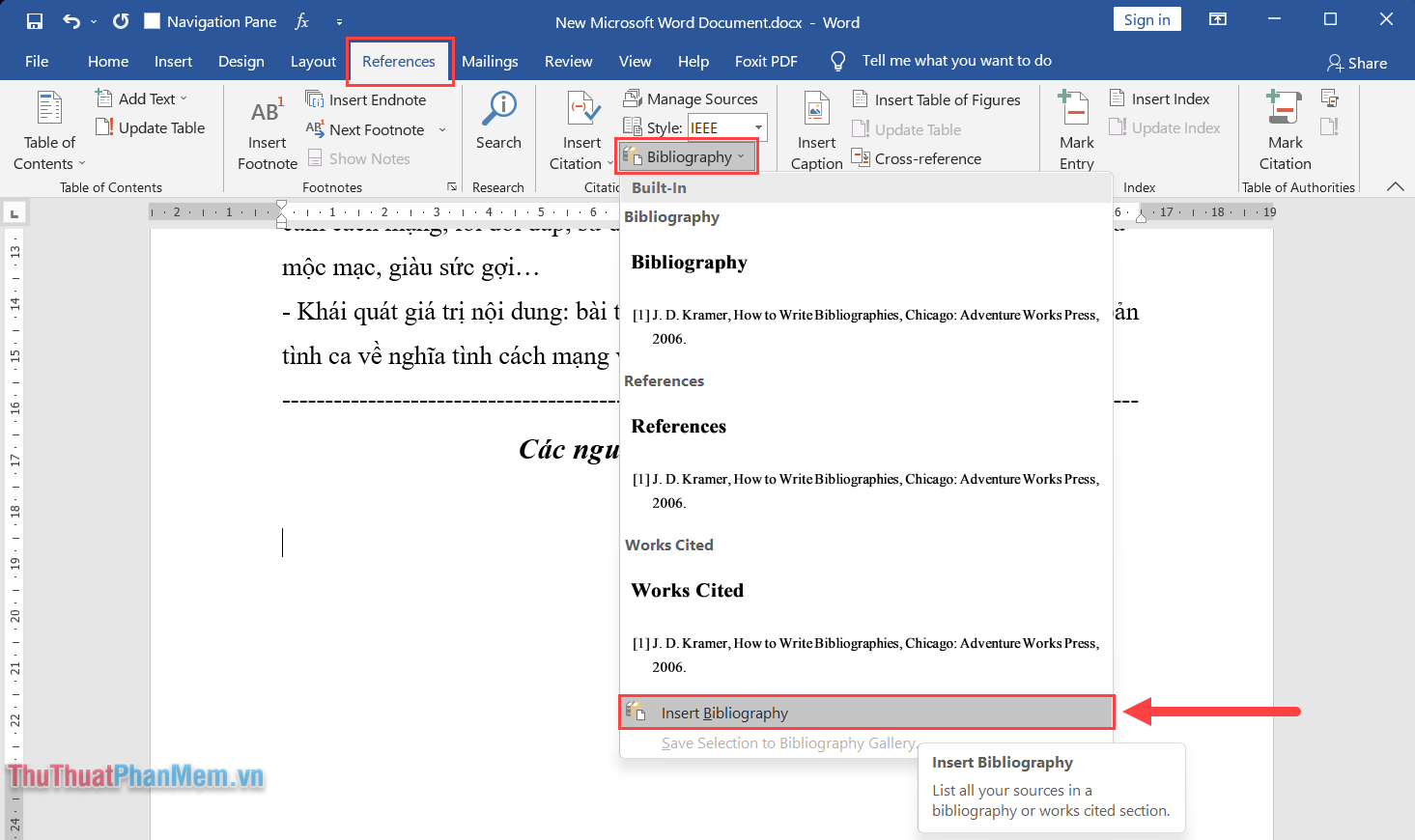
Bước 3: Khi này, danh mục tài liệu tham khảo có trích dẫn đã được tạo trong bài viết. Bạn hãy chọn thẻ Style và chọn cách hiển thị phù hợp với nội dung trích dẫn của mình.
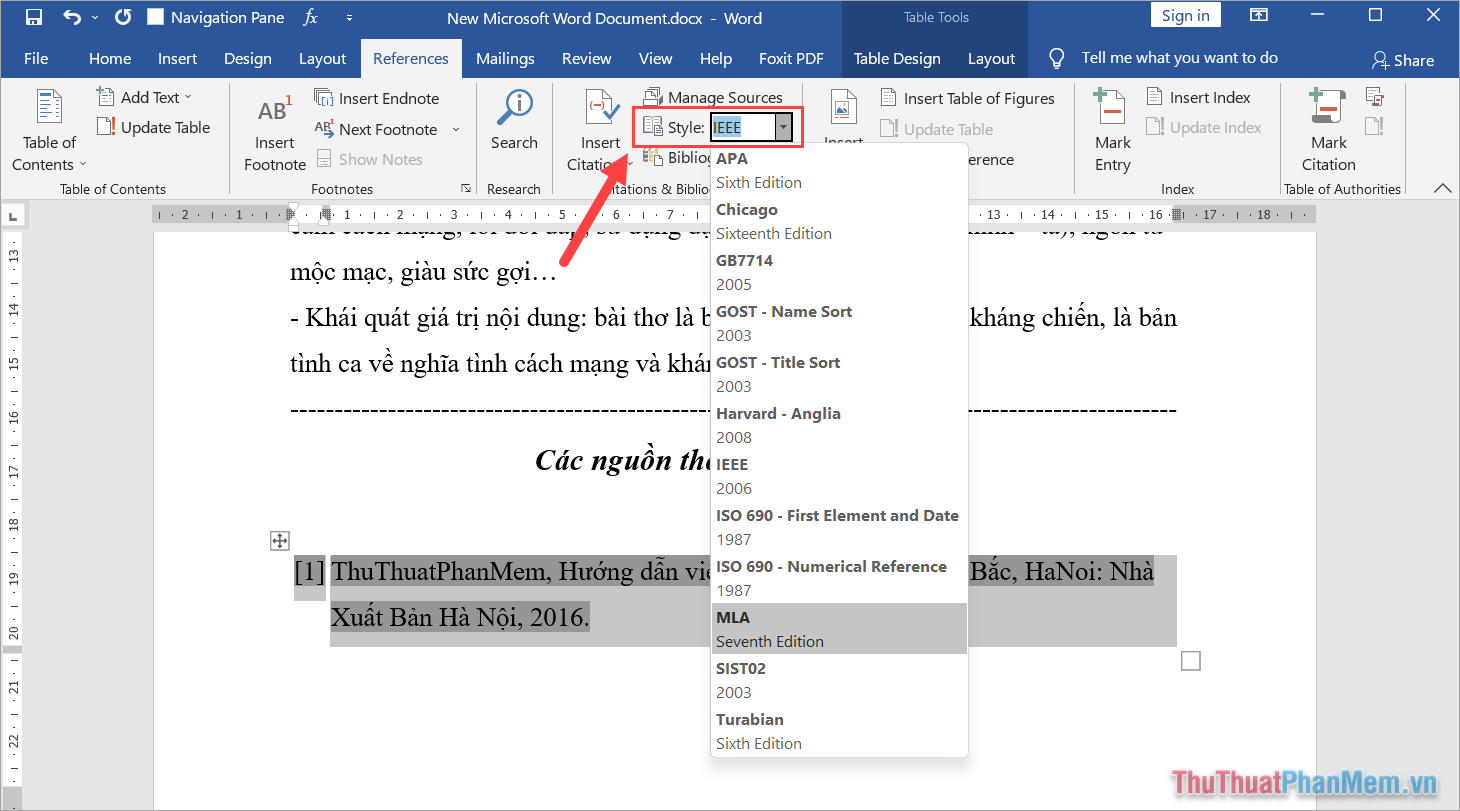
Bước 4: Như vậy, bạn đã hoàn tất việc tạo tài liệu tham khảo có trích dẫn trong Word nhanh chóng.
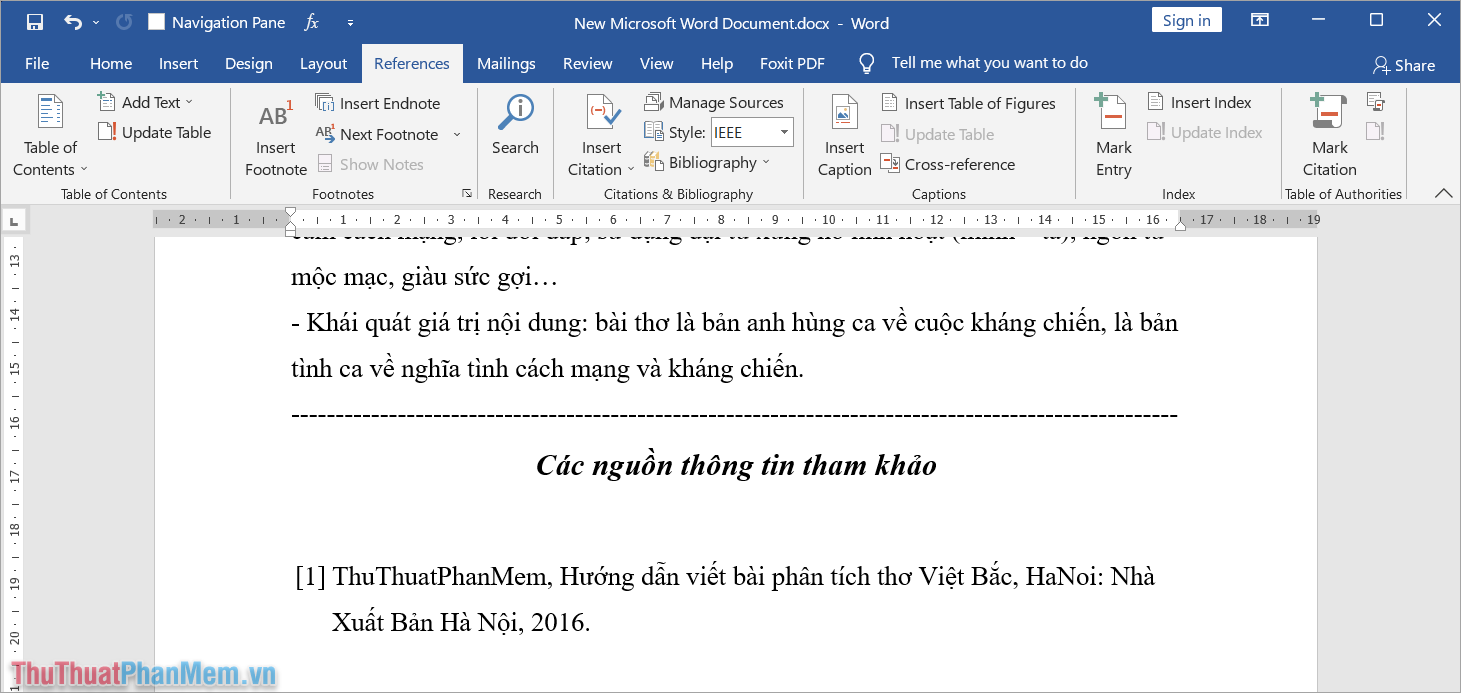
Trong bài viết này Thủ Thuật Phần Mềm đã chia sẻ Cách trích dẫn tài liệu tham khảo trong Word chuẩn nhất. Chúc bạn một ngày vui vẻ!