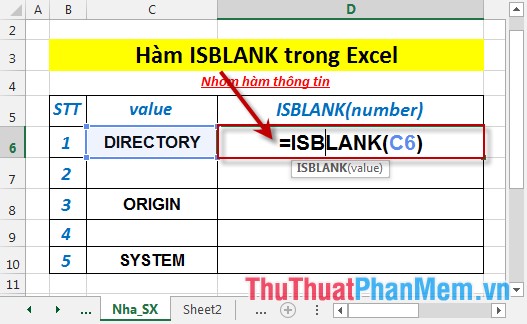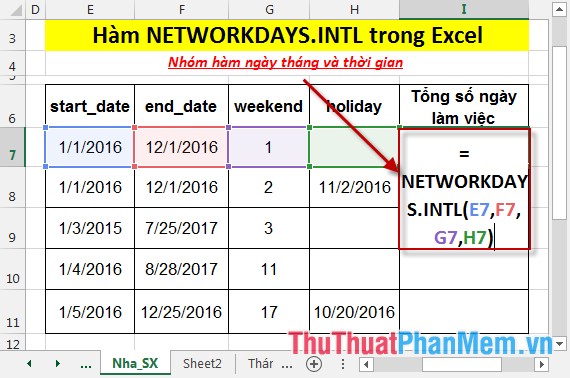Cách tự động ngắt dòng trong Excel (Wrap Text trong Excel)
Mục lục nội dung

Đối với những đoạn văn bản dài cần phải ngắt đoạn xuống dòng, hoặc bạn cần xuống dòng để căn chỉnh nội dung thể hiện cho cân đối và đẹp mắt. Tuy nhiên việc xuống dòng trong Excel không đơn giản chỉ việc ấn Enter như trong phần mềm MS Word.
Hôm nay, Thủ Thuật Phần Mềm sẽ hướng dẫn bạn công cụ Warp Text để tự động ngắt dòng phù hợp với độ rộng của cột nhé!
Sử dụng Warp Text để tự động ngắt dòng cho một ô riêng lẻ
Ví dụ bạn có bảng tính sau, các cột E, F, G có phần tiêu đề dài hơn so với độ rộng của cột. Mà bạn không muốn chỉnh thêm độ rộng của cột.

Bước 1: Chọn ô muốn tự động ngắt dòng. Trên thẻ Home (1) nhấn vào biểu tượng Wrap Text (2).

Bước 2: Excel sẽ tự động điều chỉnh độ rộng của dòng (mà không điều chỉnh độ rộng của cột) và xuống dòng trong Excel.

Bước 3: Với cột F, dù đã tự động chỉnh dòng nhưng cách ngắt dòng chưa được thẩm mỹ do độ rộng của cột. Vậy bạn có thể thêm thao tác tự động chỉnh độ rộng của cột F cho phù hợp.

Tự động ngắt dòng ô dữ liệu được gộp từ nhiều ô
Công cụ Warp Text chỉ có thể áp dụng được cho các ô riêng lẻ, với các ô được gộp bằng công cụ Merge&Center thì không tự động ngắt dòng dược. Vậy để ngắt dòng tự động cho ô gộp bạn có thể sử dung bằng cách chạy đoạn Marco sau:
Private Sub Worksheet_Change(ByVal Target As Range)
Dim NewRwHt As Single
Dim cWdth As Single, MrgeWdth As Single
Dim c As Range, cc As Range
Dim ma As Range
With Target
If .MergeCells And .WrapText Then
Set c = Target.Cells(1, 1)
cWdth = c.ColumnWidth
Set ma = c.MergeArea
For Each cc In ma.Cells
MrgeWdth = MrgeWdth + cc.ColumnWidth
Next
Application.ScreenUpdating = False
ma.MergeCells = False
c.ColumnWidth = MrgeWdth
c.EntireRow.AutoFit
NewRwHt = c.RowHeight
c.ColumnWidth = cWdth
ma.MergeCells = True
ma.RowHeight = NewRwHt
cWdth = 0: MrgeWdth = 0
Application.ScreenUpdating = True
End If
End With
End SubMở cửa sổ VBA bằng cách nhấn tổ hợp phím Alt + F11, Trên tên Sheet chứa ô mà bạn muốn tự động ngắt dòng bạn nhấn chuột phải chọn Insert -> Module.

Copy đoạn mã trên vào cửa sổ Module.

Quay trở lại Work Sheet, bạn nhấn đúp vào ô muốn tự động ngắt dòng, rồi nhấn nút Enter để tự động ngắt dòng.
Kết quả thu được như hình ảnh dưới:

Chúc các bạn thành công!