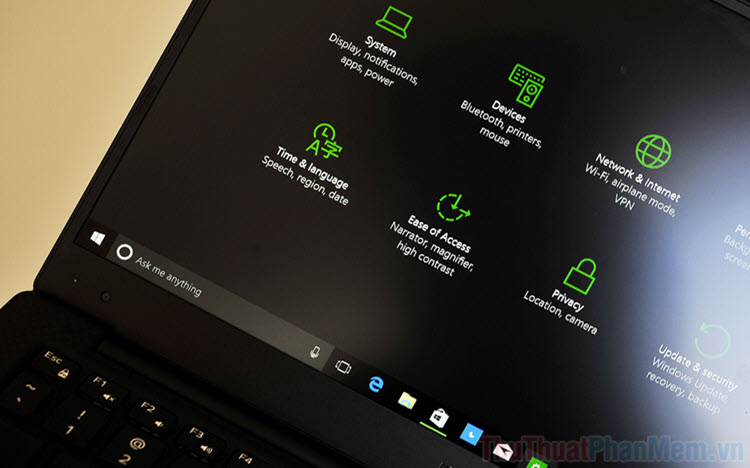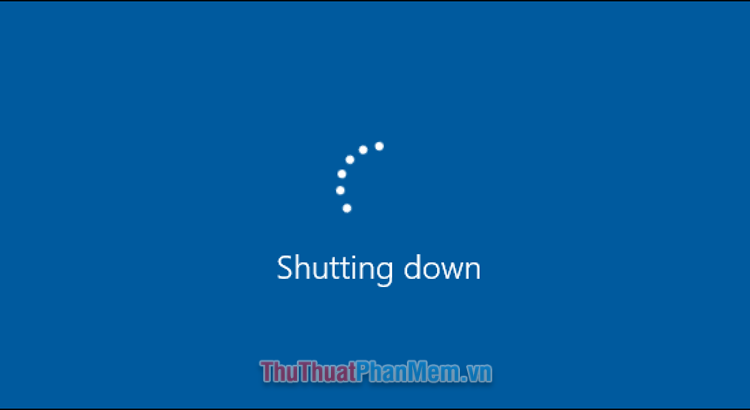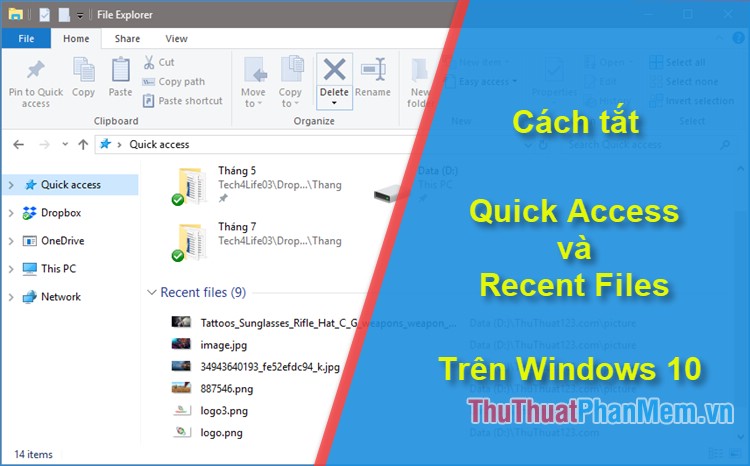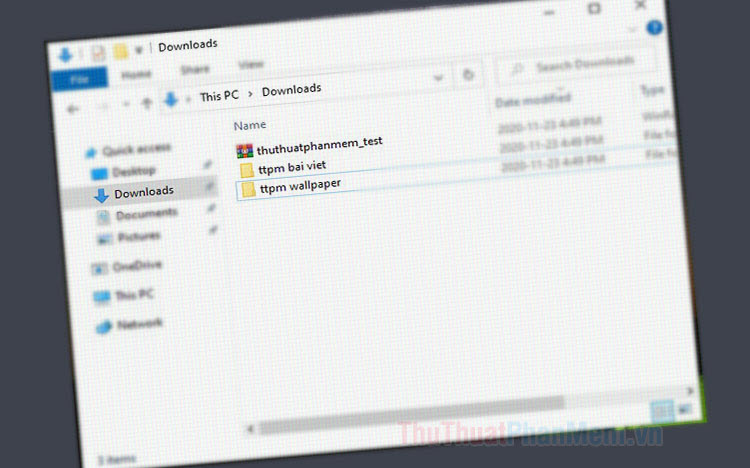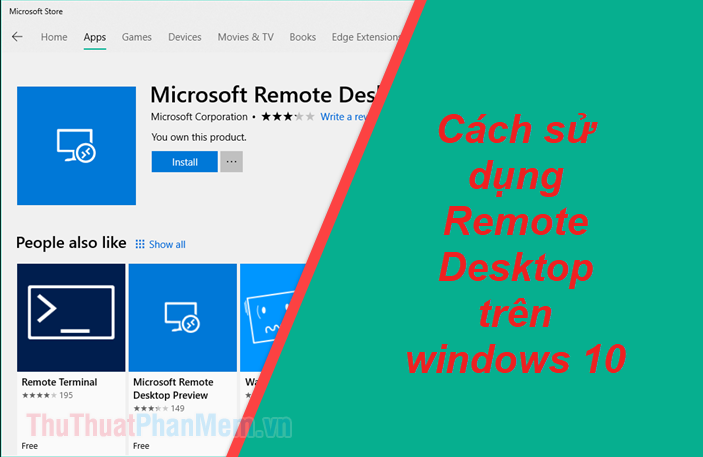Cách tùy chỉnh chia màn hình trên Windows 10
Windows 10 hiện nay đang hỗ trợ chia màn hình với giới hạn 2 cửa sổ hoặc 4 cửa sổ, nếu các bạn muốn chia màn hình thành nhiều cửa sổ hơn thì phải làm như nào? Tất cả sẽ được hướng dẫn chi tiết trong bài viết này.
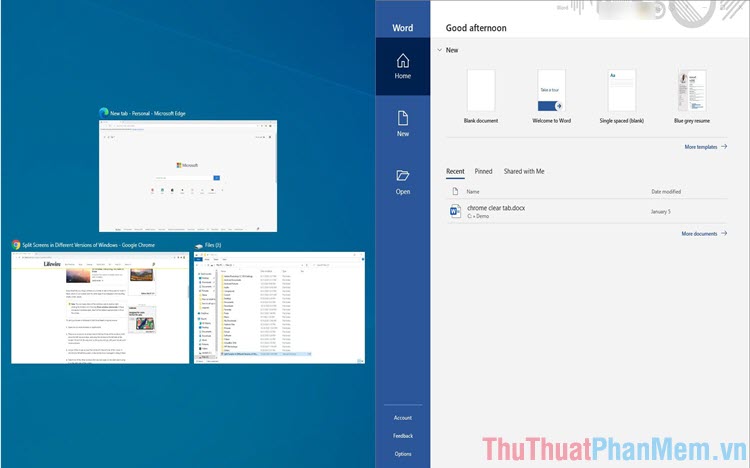
Windows 10 hiện nay có rất nhiều chế độ hiển thị khác nhau và chúng hướng tới sự trải nghiệm của người sử dụng. Nếu như các bạn kéo các cửa sổ ra các góc màn hình thì hệ thống sẽ tự động chuyển sang chế độ chia màn hình của Win 10. Trong chế độ chia màn hình, các bạn có thể sử dụng song song nhiều ứng dụng khác nhau chỉ trong một màn hình. Tuy nhiên, Windows 10 khá bài bản khi chỉ cho các bạn chia 2 hoặc 4 cửa sổ, nếu các bạn muốn chia theo nhiều chế độ khác nhau thì phải làm thế nào? Chúng ta sẽ sử dụng đến công cụ của Microsoft để giải quyết vấn đề này.
Bước 1: Các bạn mở trang PowerToys để tải phần mềm về máy tính và cài đặt.
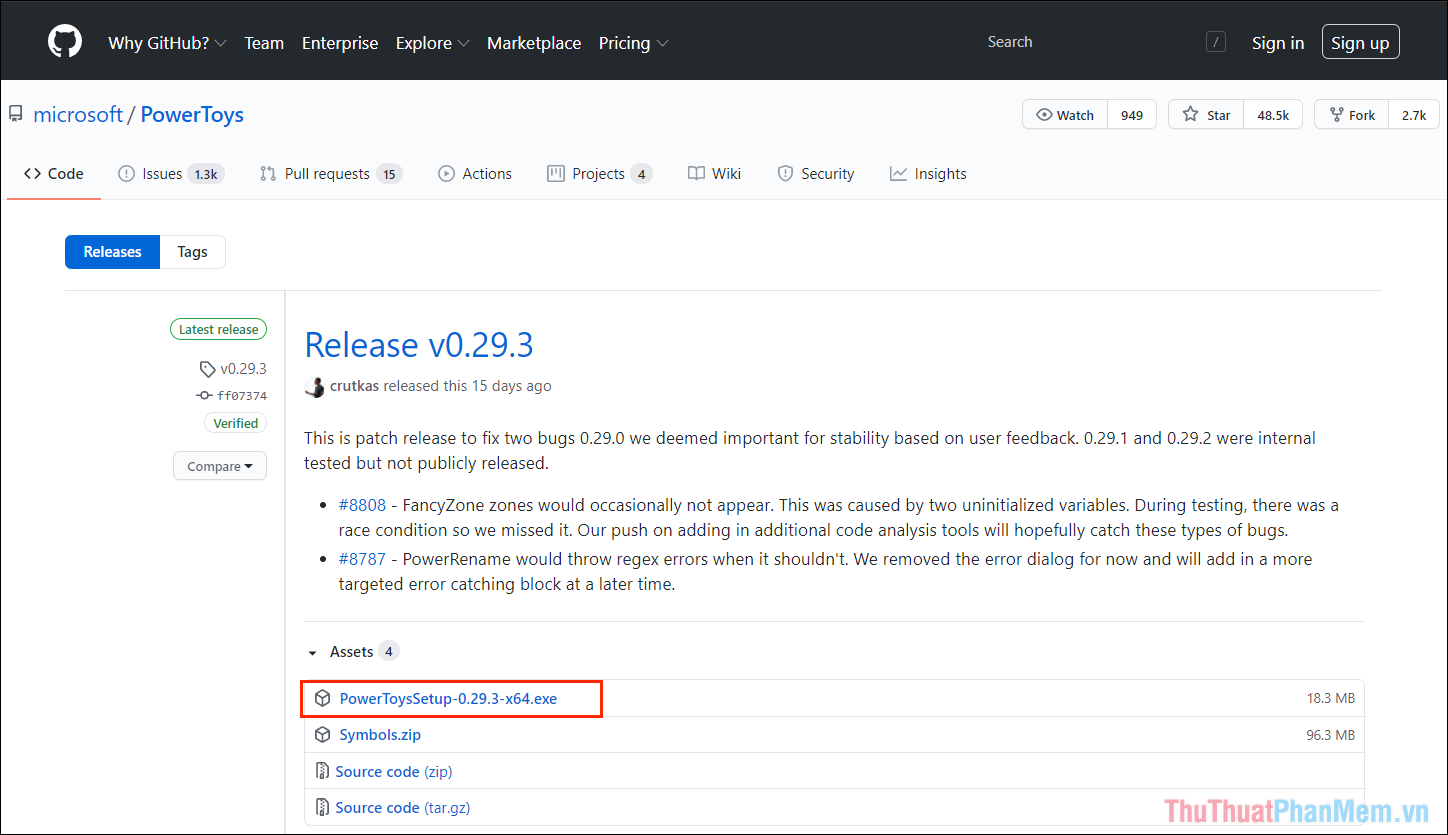
Bước 2: Sau đó, các bạn tiến hành nhấn mở PowerToys (Preview) trong danh sách ứng dụng của Menu Start.
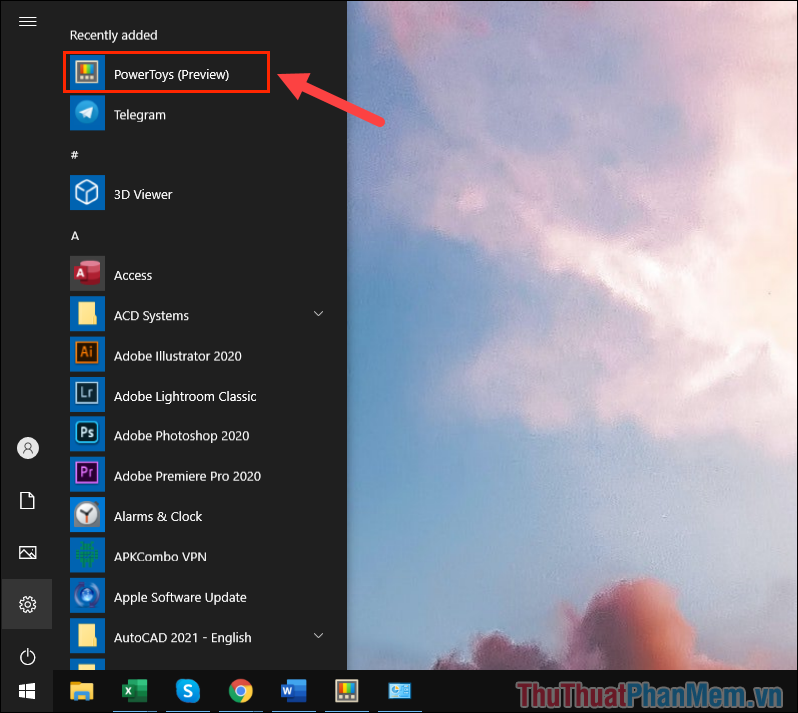
Bước 3: Đối với lần đầu mở ứng dụng, các bạn cần chọn mục Restart as administrator để khởi động lại với quyền Admin.
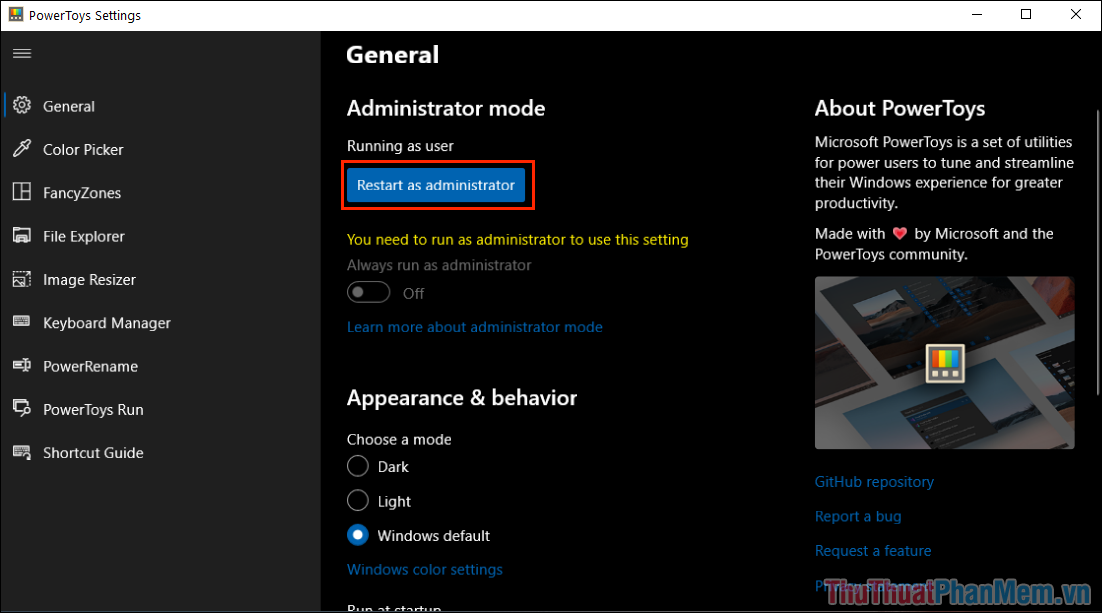
Bước 4: Khi ứng dụng đã được khởi động lại, các bạn tiến hành chọn FancyZones (1) và kích hoạt Enable FancyZones (2) để mở chế độ chia màn hình tự do.
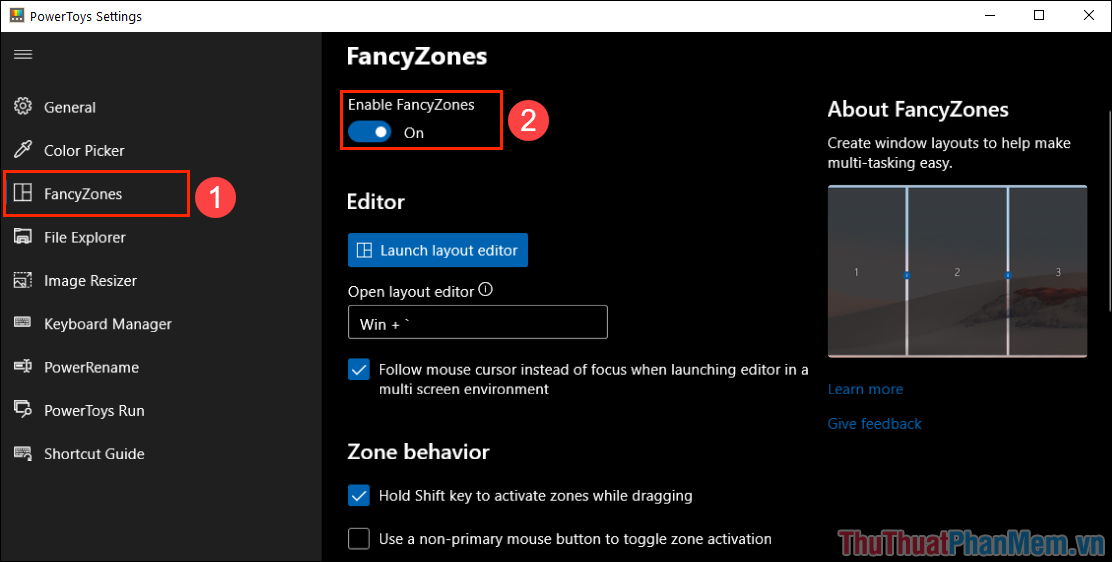
Bước 5: Để chỉnh sửa chế độ chia màn hình của Windows 10, các bạn tiến hành chọn mục Launch layout editor để tùy chỉnh.
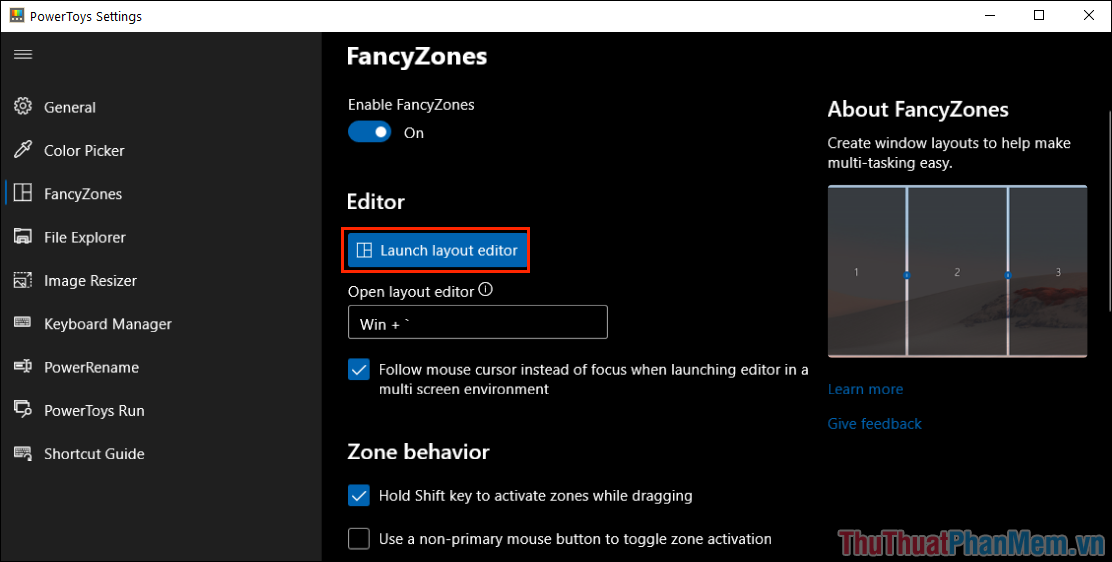
Bước 6: Tại giao diện chính của chế độ chỉnh sửa, chúng ta sẽ có một loạt các thiết lập cụ thể như sau:
- Custom/ Template: Chế độ chia màn hình. Nếu các bạn chọn Custom thì các bạn có thể tùy ý sắp xếp cách chia, vị trí chia của từng cửa sổ khi hiển thị. Đối với chế độ Template thì các bạn sẽ được sử dụng các mẫu chia cửa sổ sẵn có mà hệ thống thiết lập.
- Number: Số lượng cửa sổ muốn chia, mục này chỉ xuất hiện khi các bạn chọn chế độ Template. Các bạn chỉ cần nhập số lượng cửa sổ muốn chia vào, hệ thống sẽ gợi ý cho các bạn một loạt Template chia (mẫu chia sẵn).
- Template: Các mẫu chia sẵn có dựa theo số lượng cửa sổ cần chia.
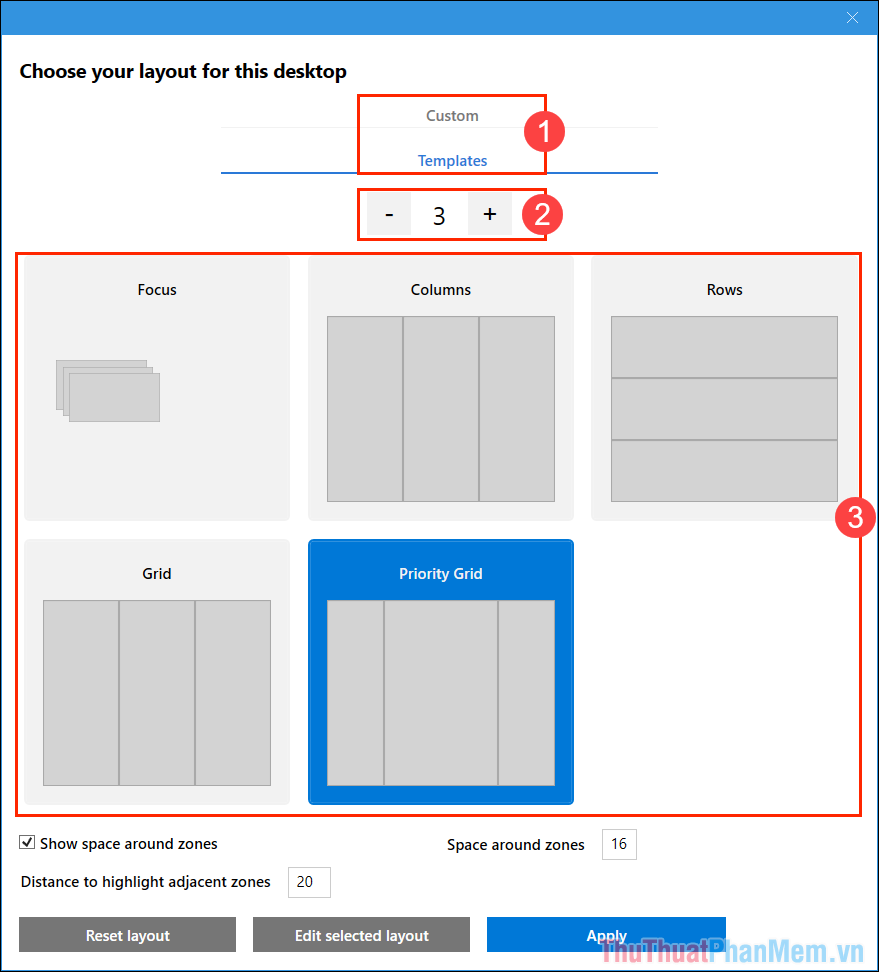
Bước 7: Sau khi thiết lập về giao diện chia xong, các bạn hãy chuyển xuống dưới để thiết lập thêm các thông tin khác nhau như sau:
- Show space around zones: Hiển thị khoảng trắng phân cách giữa các cửa sổ
- Space around zones: Độ dày của khoảng trắng phân cách
- Distance to highlight adjacent zones: Độ nổi bật của khoảng trắng phân cách
Nếu như các bạn muốn các cửa sổ rõ ràng thì hãy để khoảng trắng phân cách, nếu không thì hãy tắt để các cửa sổ hiển thị sát nhau giống chế độ chia màn hình mặc định của Windows 10.
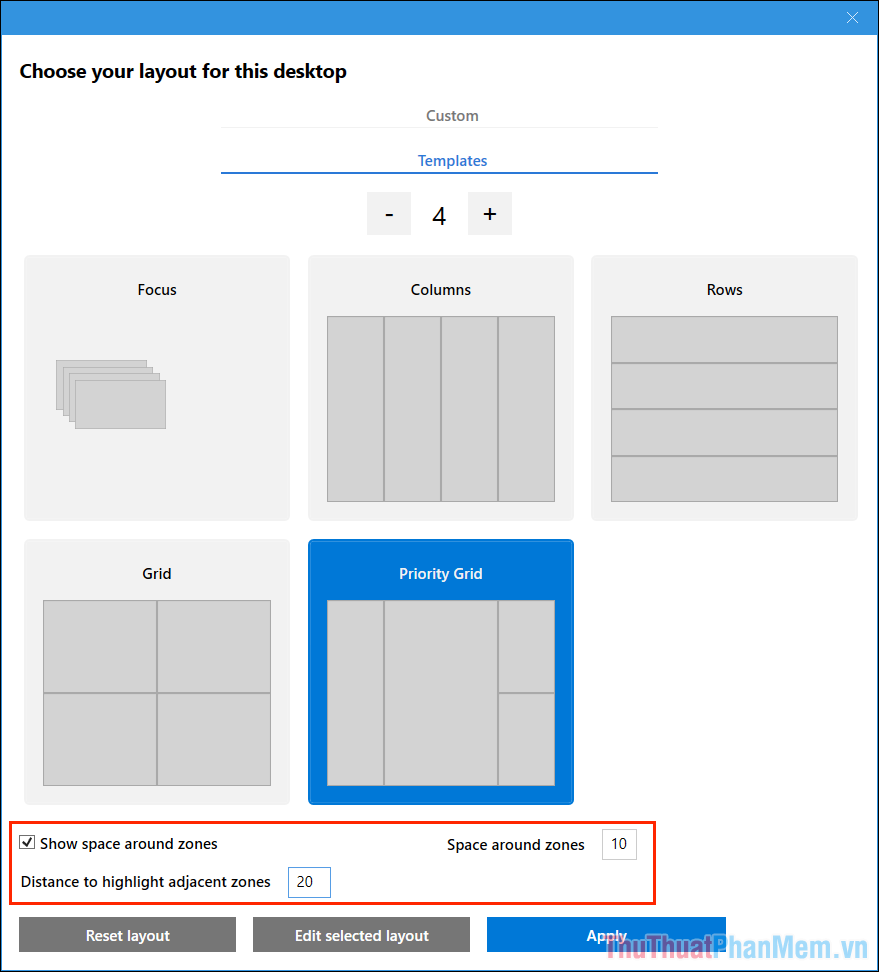
Bước 8: Để hoàn tất, các bạn chỉ cần chọn mục Apply để áp dụng các thay đổi.
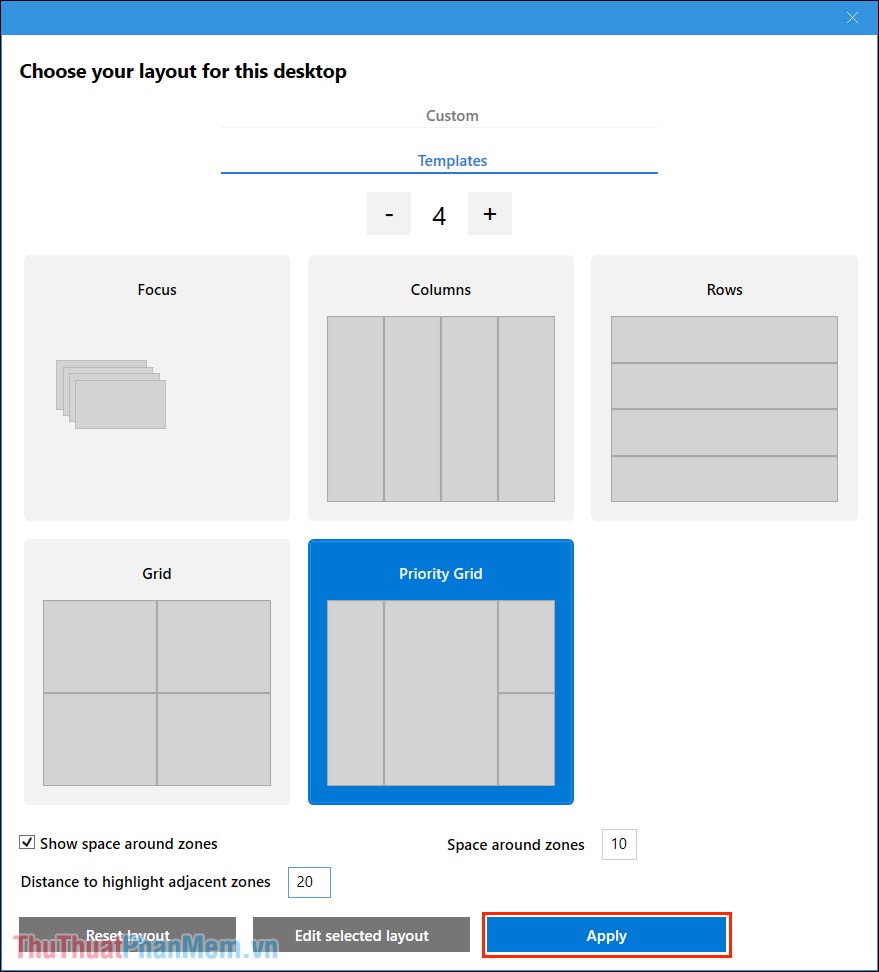
Bước 9: Vì mục đích sử dụng lâu dài, bạn hãy tiến hành đặt tên cho bộ giao diện chia màn hình và nhấn Save and apply để hoàn tất.
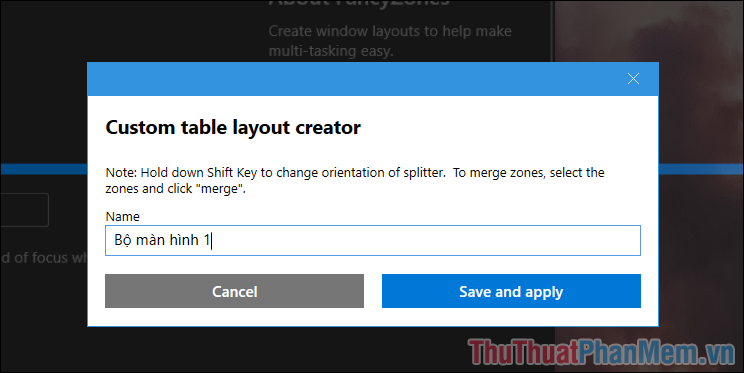
Bước 10: Lúc này, bạn sẽ được trở về màn hình chính của PowerToys Settings. Tại đây, bạn tiến hành đánh dấu vào mục “Hold Shift key to activate zones while dragging” – Khi kéo cửa sổ phải nhấn Shift mới kích hoạt tính năng chia màn hình.
Nếu như các bạn không đánh dấu mục này, khi bạn kéo cửa sổ thì mặc định chúng sẽ được chia theo bố cục mới thay vì bố cục mặc định của Windows. Việc đánh dấu vào mục này sẽ giúp 02 bố cục hoạt động song song.
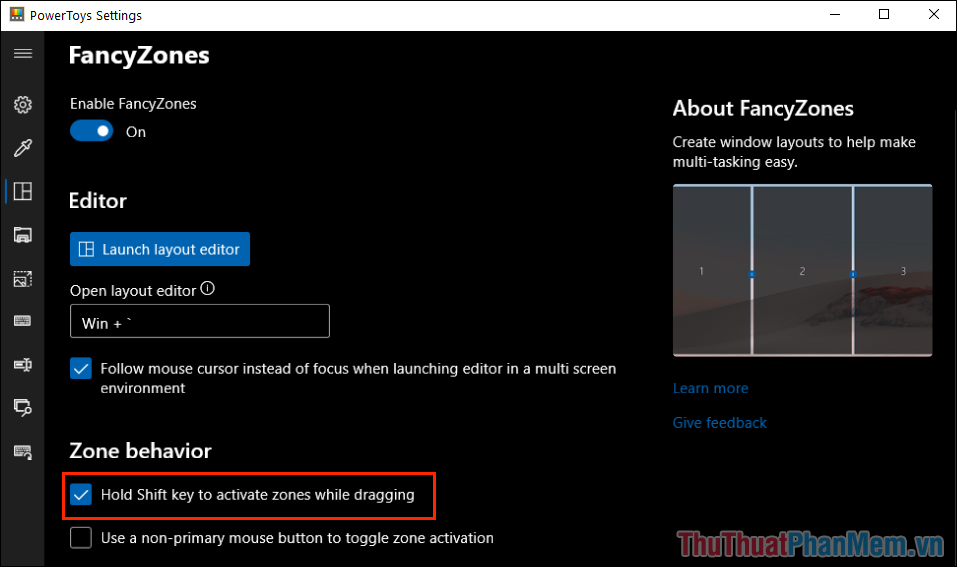
Bước 11: Bây giờ, các bạn tiến hành kéo một cửa sổ bất kỳ và nhấn giữ phím Shift trong quá trình kéo để các bố cục xuất hiện. Bạn muốn đặt cửa sổ vào phần chia nào thì chỉ việc kéo thả vào đó.
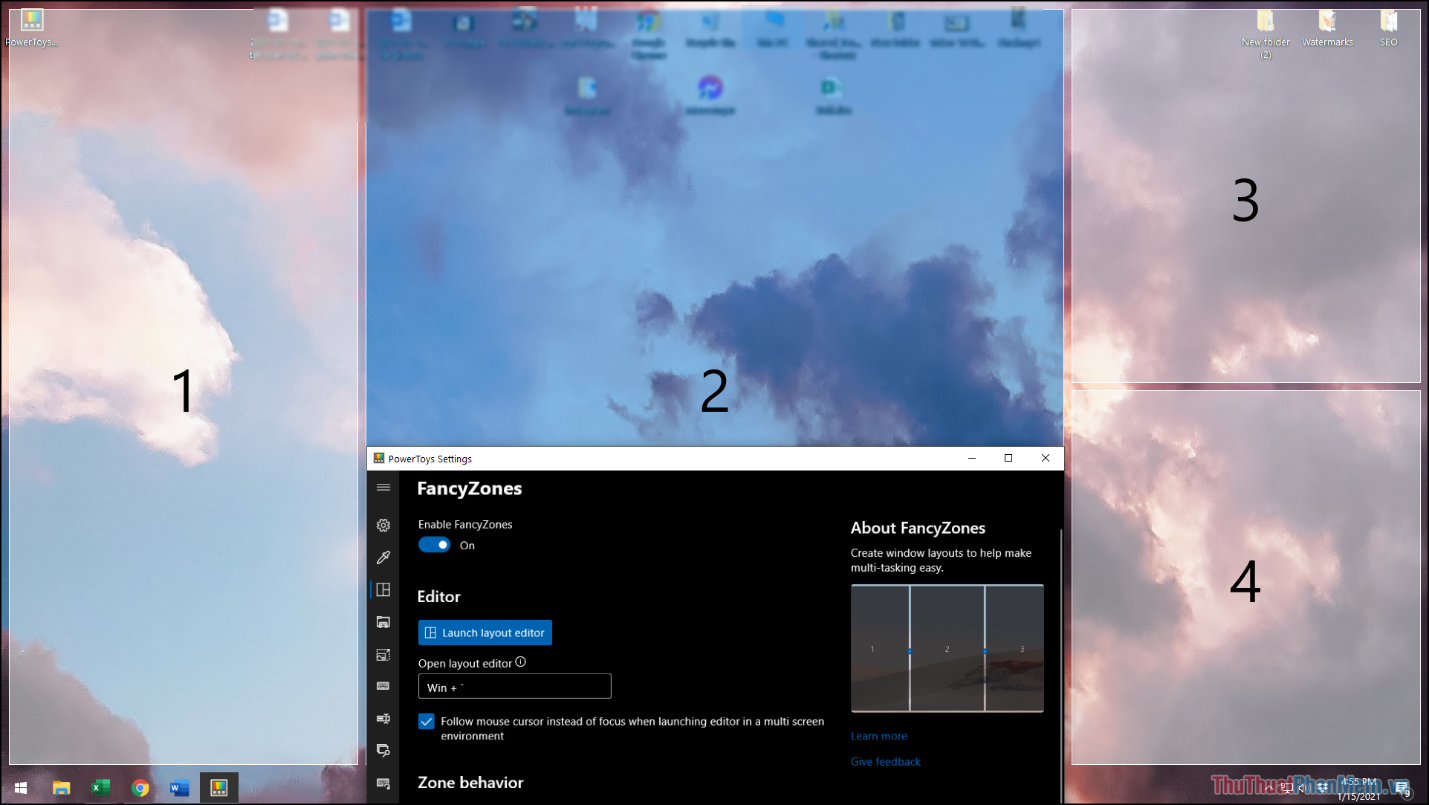
Bước 12: Làm tương tự với các cửa sổ còn lại, bạn sẽ có một màn hình Windows 10 được chia thành nhiều cửa sổ khác nhau.
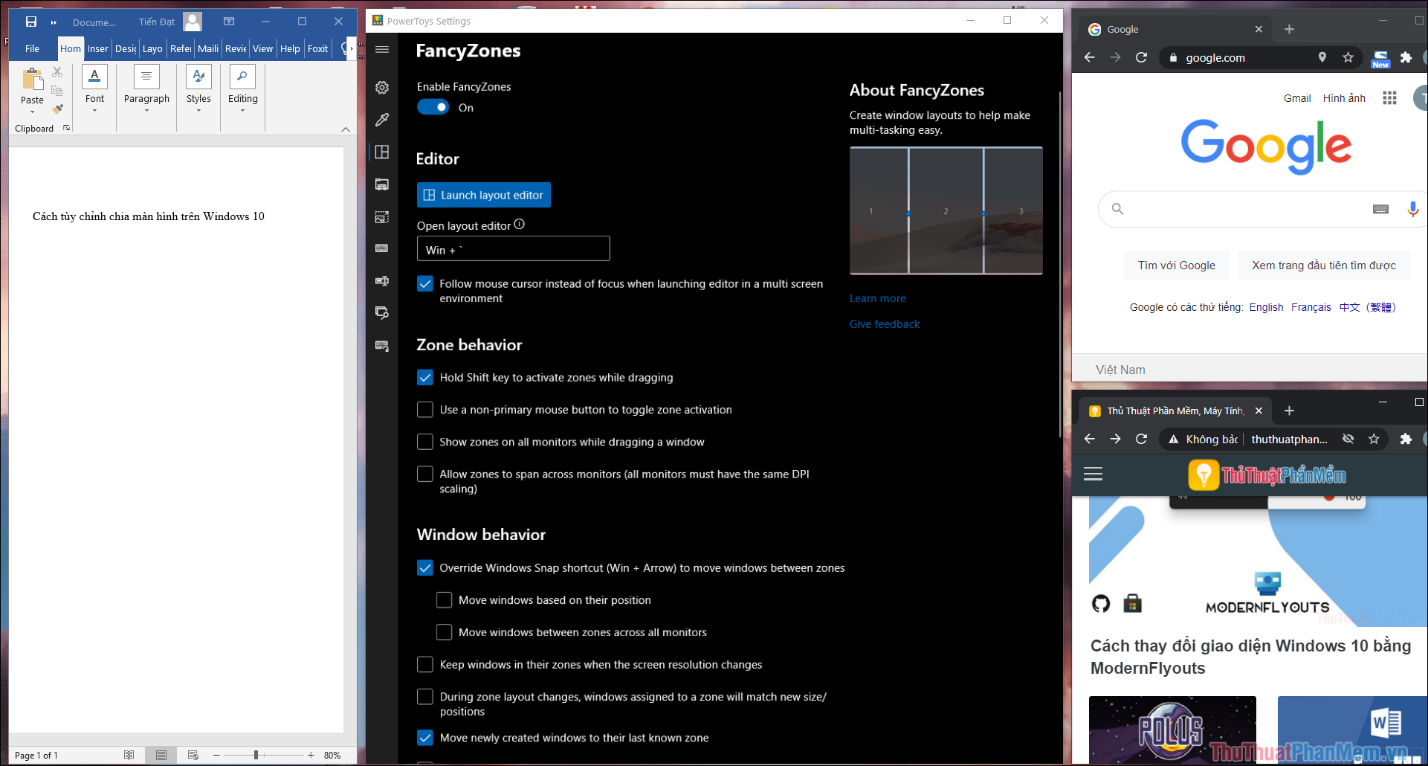
Trong bài viết này, Thủ thuật phần mềm đã hướng dẫn các bạn cách chia màn hình máy tính Windows 10 theo nhiều kiểu khác nhau. Chúc các bạn một ngày vui vẻ!