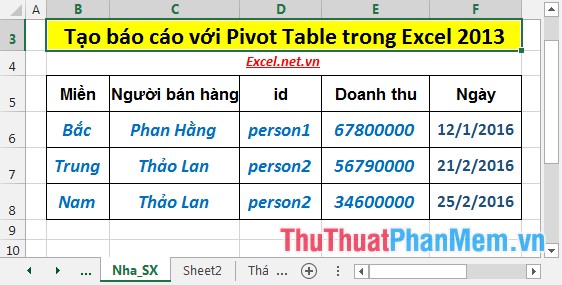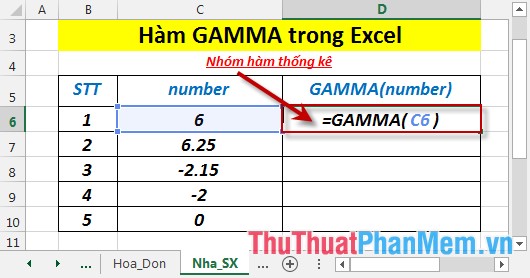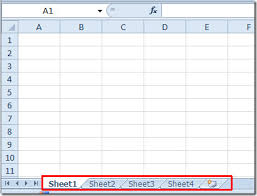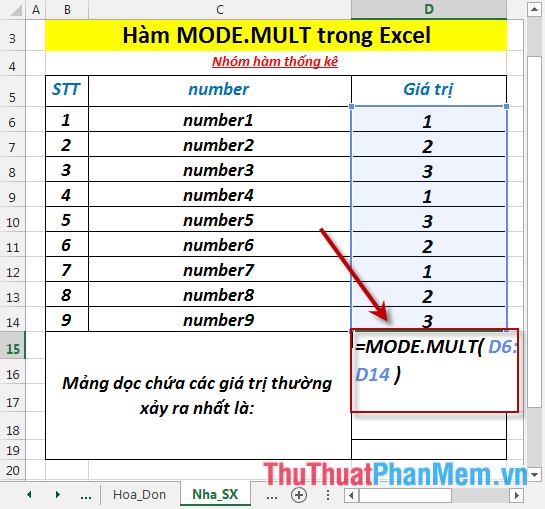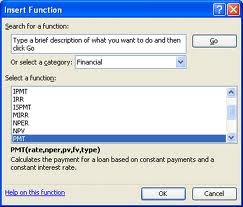Cách vẽ biểu đồ đường trong Excel
Biểu đồ đường biểu thị các dữ liệu liên tục theo thời gian trên trục được chia độ đều vì vậy biểu đồ đường phù hợp để biểu thị các khuynh hướng dữ liệu tại các khoảng thời gian bằng nhau như tháng, quý hoặc năm. Biểu đồ đường phù hợp với những dạng dữ liệu được sắp xếp theo các cột hoặc các hàng trên bảng tính. Nếu các bạn muốn vẽ biểu đồ đường cho dữ liệu của mình mà chưa biết cách vẽ biểu đồ đường thì các bạn hãy cùng tham khảo bài viết dưới đây.
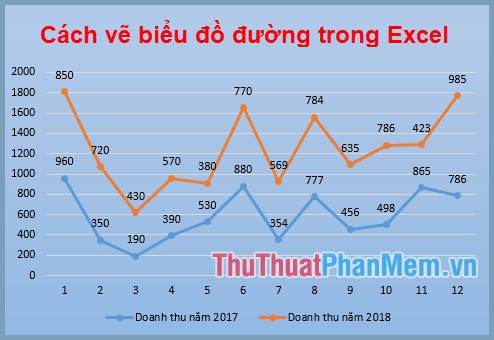
Dưới đây là hướng dẫn cách vẽ biểu đồ đường trong Excel một cách chi tiết, mời các bạn cùng tham khảo.
Bước 1: Mở file Excel có dữ liệu cần vẽ biểu đồ đường, chọn (bôi đen) bảng dữ liệu cần vẽ biểu đồ, các bạn chọn cả tiêu đề hàng và tiêu đề cột để làm các giá trị trục ngang và chú thích cho biểu đồ.
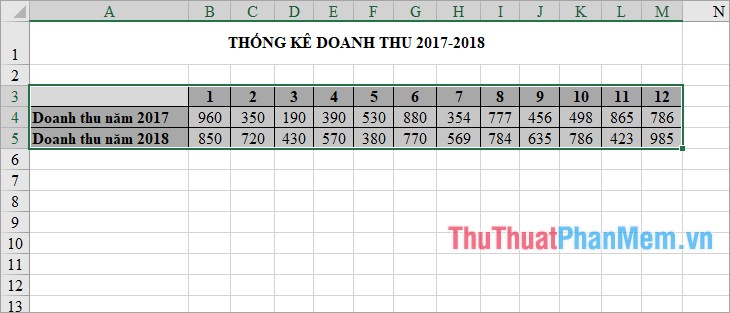
Bước 2: Chọn thẻ Insert, trong phần Charts các bạn chọn biểu tượng biểu đồ đường và biểu đồ vùng (Insert Line or Area Chart) và chọn biểu đồ đường mà bạn muốn vẽ. Excel hỗ trợ các bạn rất nhiều kiểu biểu đồ đường cho các bạn lựa chọn:
- 2-D Line: biểu đồ đường dạng 2D thông thường, bao gồm các biểu đồ: Line (biểu đồ đường), Stacked Line (biểu đồ đường xếp chồng), 100% Stacked Line (biểu đồ đường xếp chồng 100%), Line with Markers (biểu đồ đường có điểm đánh dấu), Stacked Line with Markers (biểu đồ đường xếp chồng có điểm đánh dấu), 100% Stacked Line with Markers (biểu đồ đường xếp chồng 100% có điểm đánh dấu).
- 3-D Line: biểu đồ đường dạng 3D.
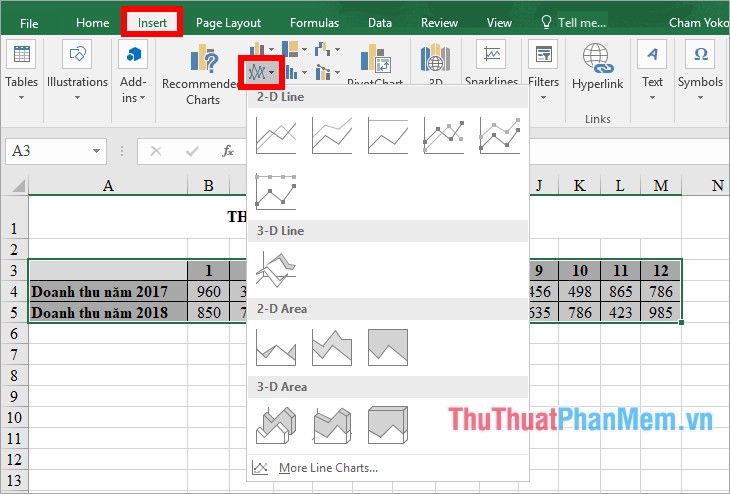
1. Biểu đồ Line và Line with Markers
Biểu đồ đường và biểu đồ đường có điểm đánh dấu được biểu thị không kèm hoặc kèm điểm đánh dấu để cho biết các giá trị dữ liệu riêng, biểu thị khuynh hướng theo thời gian hoặc thể loại được cách quãng đều và theo trình tự nhất định. Nếu có nhiều loại dữ liệu hoặc các giá trị mang tính tương đối, các bạn nên sử dụng biểu đồ đường không có điểm đánh dấu.
Biểu đồ đường
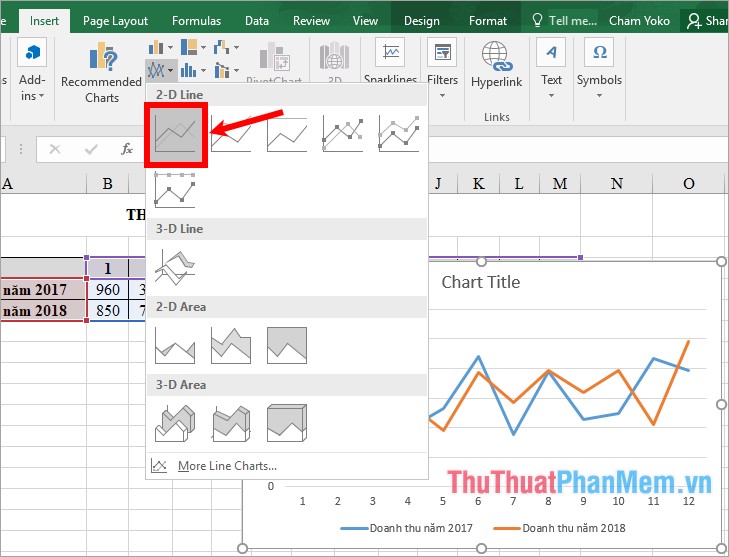
Biểu đồ đường có điểm đánh dấu
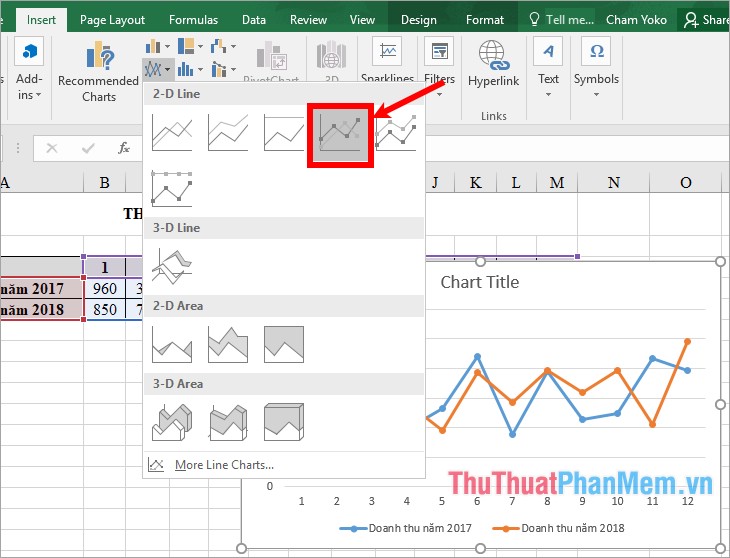
2. Biểu đồ Stacked Line và Stacked Line with Markers
Biểu đồ đường xếp chồng và biểu đồ đường xếp chồng có điểm đánh dấu được biểu thị không kèm hoặc kèm các điểm đánh dấu để cho biết các giá trị dữ liệu riêng. Các biểu đồ đường xếp chồng biểu thị khuynh hướng đóng góp của mỗi giá trị theo thời gian hoặc các thể loại được cách quãng đều.
Biểu đồ đường xếp chồng
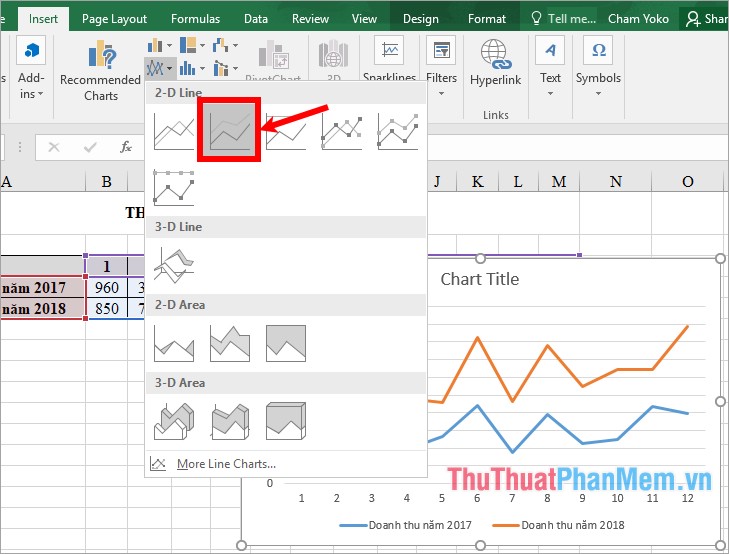
Biểu đồ đường xếp chồng có điểm đánh dấu
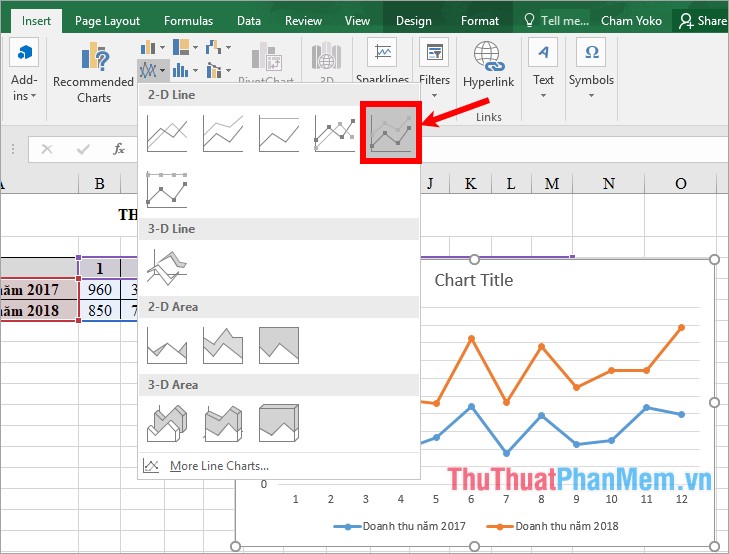
3. Biểu đồ 100% Stacked Line và 100% Stacked Line with Markers
Biểu đồ đường xếp chồng 100% và biểu đồ đường xếp chồng 100% có điểm đánh dấu biểu thị không kèm hoặc kèm điểm đánh dấu để biết các giá trị dữ liệu riêng. Các biểu đồ đường xếp chồng 100% biểu thị khuynh hướng phần trăm đóng góp của mỗi giá trị theo thời gian hoặc các thể loại được cách quãng đều.
Biểu đồ đường xếp chồng 100%
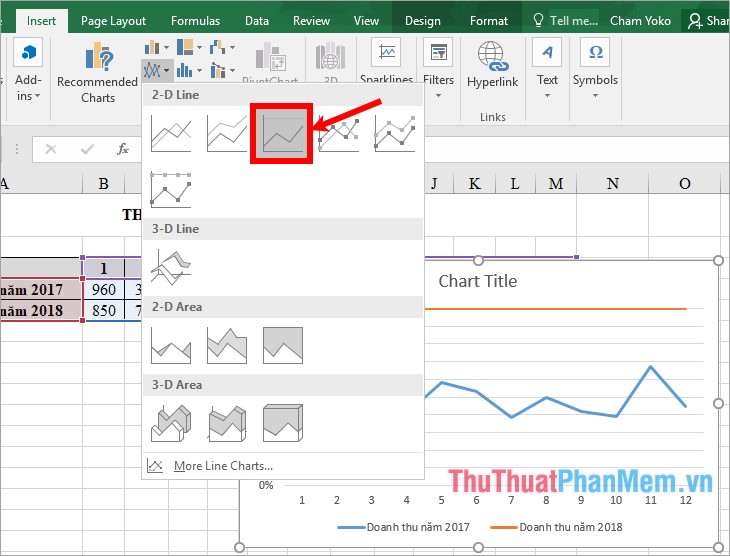
Biểu đồ đường xếp chồng 100% có điểm đánh dấu
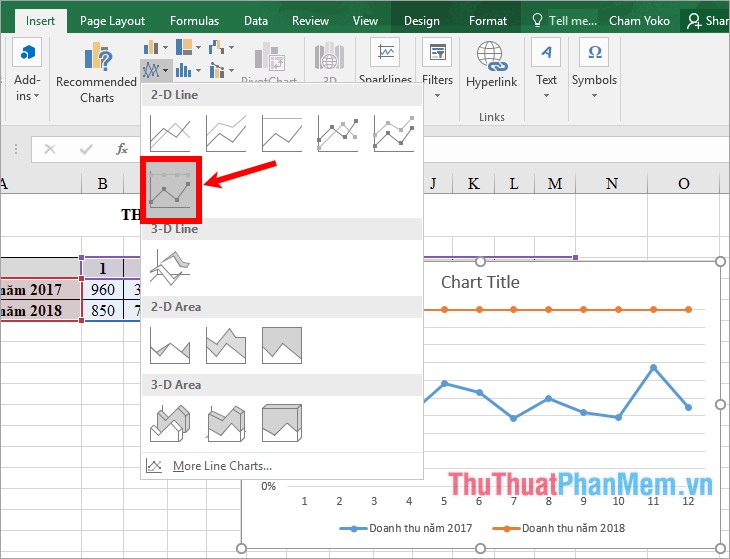
4. 3-D Line
Đây là dạng biểu đồ đường ba chiều, giúp biểu đồ sinh động hơn các biểu đồ 2D thông thường.
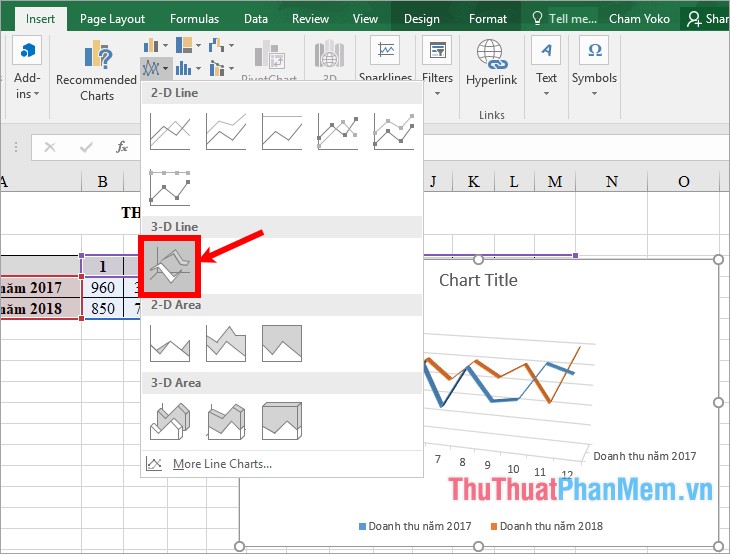
Bước 3: Chỉnh sửa biểu đồ đường
Sau khi đã vẽ xong biểu đồ đường, các bạn cần thực hiện chỉnh sửa biểu đồ cho hoàn chỉnh.
1. Chỉnh sửa tiêu đề cho biểu đồ đường
Các bạn nhấp đúp chuột vào Chart Title trong biểu đồ và chỉnh sửa tiêu đề phù hợp cho biểu đồ.
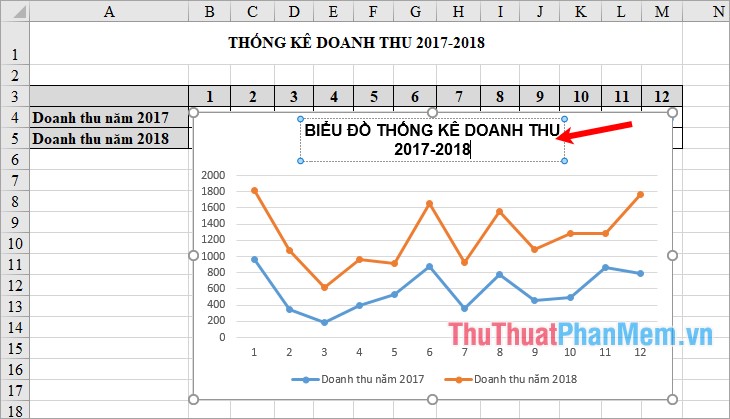
2. Thêm nhãn dán dữ liệu cho biểu đồ
Để thêm nhãn dán dữ liệu các bạn chọn biểu tượng dấu + màu xanh bên cạnh biểu đồ, đánh dấu tích chọn trong ô vuông trước Data Labels.
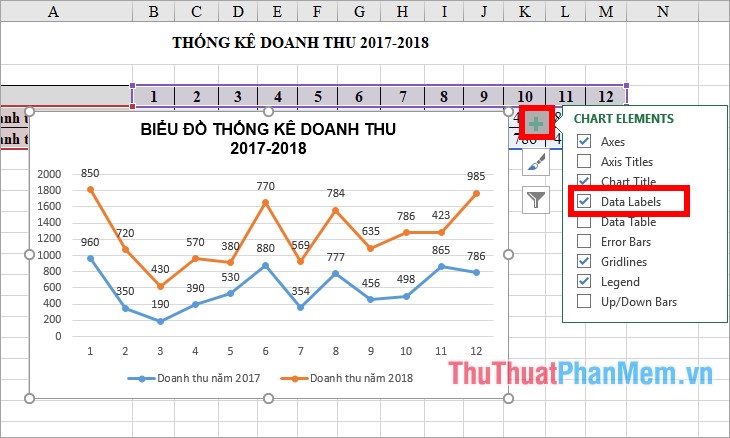
Nếu muốn đặt nhãn dán dữ liệu ở vị trí khác vị trí mặc định thì các bạn chọn biểu tượng tam giác màu đen bên cạnh Data Labels và chọn vị trí cho nhãn dán dữ liệu.
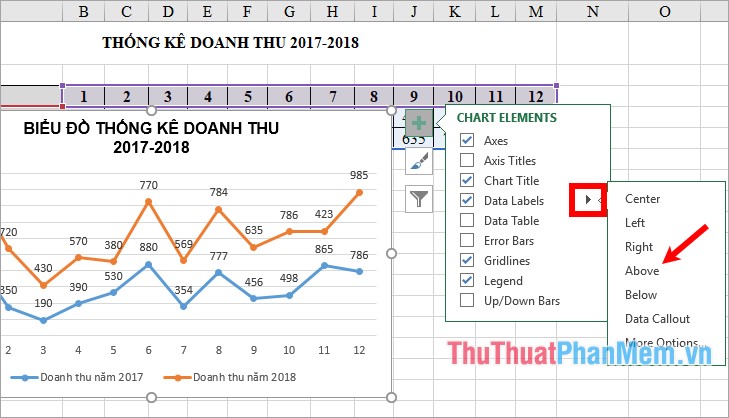
3. Thêm và chỉnh sửa chú thích cho biểu đồ
Nhấn chọn biểu tượng dấu + màu xanh bên cạnh biểu đồ, đánh dấu tích chọn trong ô vuông trước Legend và nhấn chọn biểu tượng tam giác đen bên cạnh để tùy chỉnh vị trí chú thích.
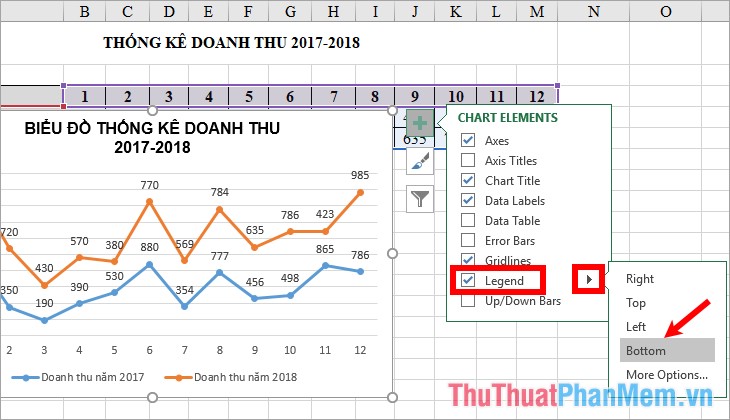
4. Hiện/Ẩn một số thành phần khác trên biểu đồ
Ngoài nhãn dán dữ liệu, tiêu đề, chú thích cho biểu đồ thì các bạn có thể thêm một số thành phần khác lên biểu đồ bằng cách nhấn chọn dấu + màu xanh tại đây các bạn sẽ thấy các thành phần: Axis Titles (tiêu đề trục), Data Table (bảng dữ liệu), Gridlines (đường lưới), Up/Down Bars (các thanh nối).
Các bạn muốn hiển thị thành phần nào trên biểu đồ thì đánh chọn dấu tích trong ô vuông trước tên thành phần đó, để ẩn thành phần thì các bạn bỏ dấu tích trong ô vuông trước tên thành phần.
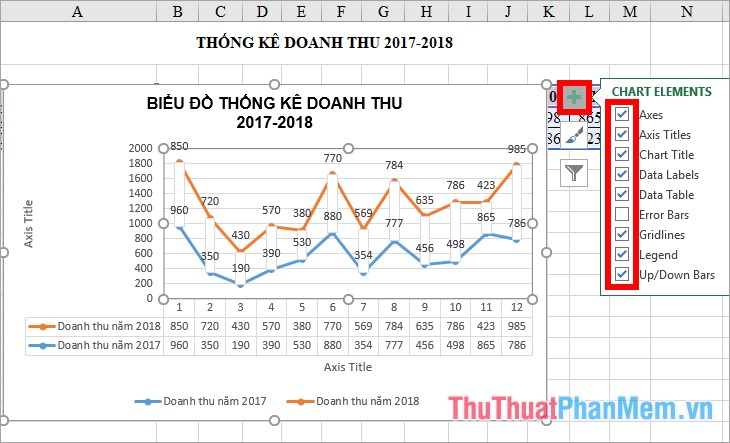
5. Thay đổi kiểu và màu sắc cho biểu đồ
Nhấn chuột chọn biểu tượng bút lông cạnh biểu đồ, để thay đổi kiểu biểu đồ các bạn lựa chọn kiểu biểu đồ trong Style.
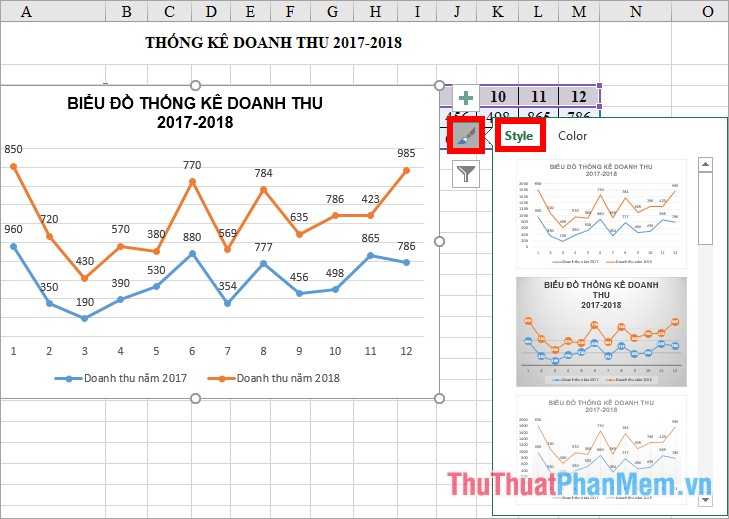
Chọn màu sắc cho các đường trong phần Color.
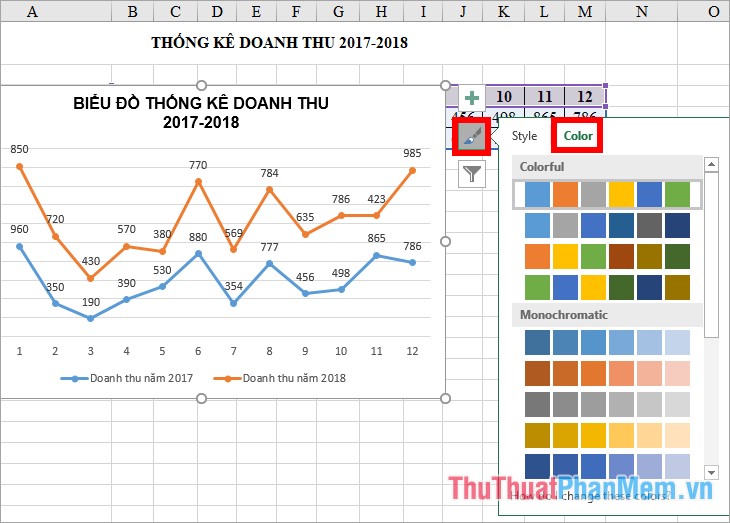
6. Lọc dữ liệu cho biểu đồ
Nhấn chọn biểu tượng chiếc phễu bên cạnh biểu đồ, tại đây các bạn có thể loại bỏ phần dữ liệu không cần thiết và lựa chọn lại dữ liệu cho biểu đồ.
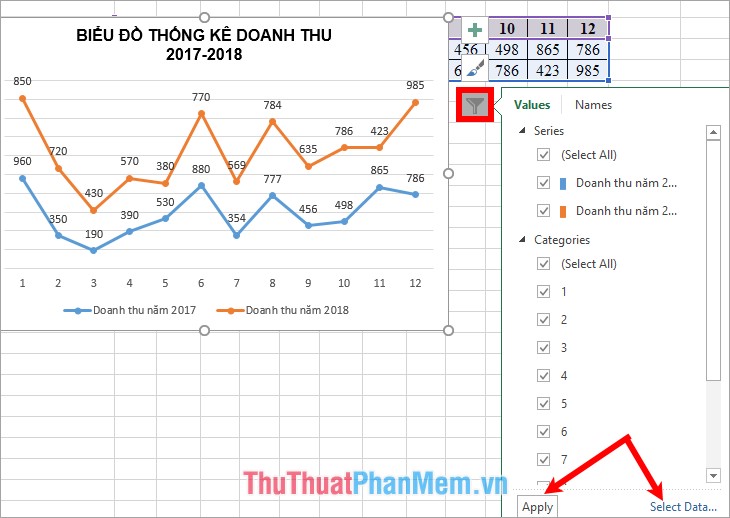
7. Thay đổi kiểu bố trí cho biểu đồ
Nếu các bạn muốn thay đổi kiểu bố trí khác cho biểu đồ các bạn chọn biểu đồ -> Design -> Quick Layout -> lựa chọn bố cục mà bạn muốn.
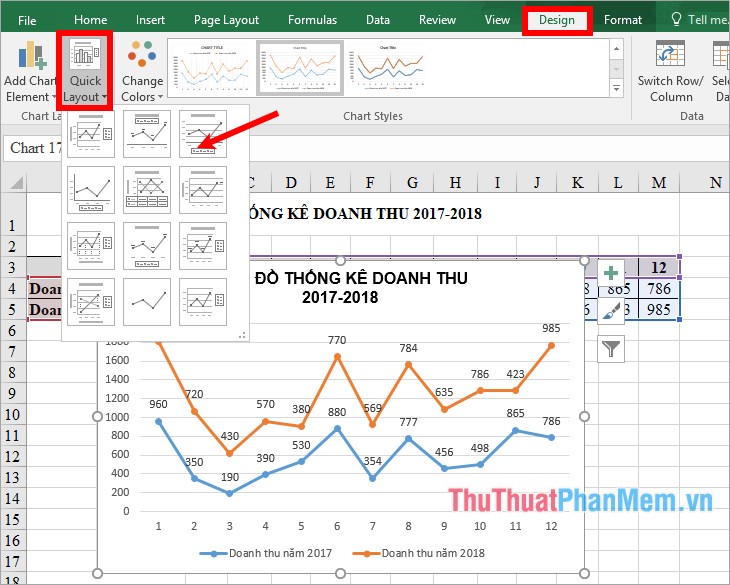
8. Thay đổi nền cho biểu đồ
Chọn biểu đồ -> Format -> trong phần Shape Styles các bạn lựa chọn màu nền cho biểu đồ theo ý thích.
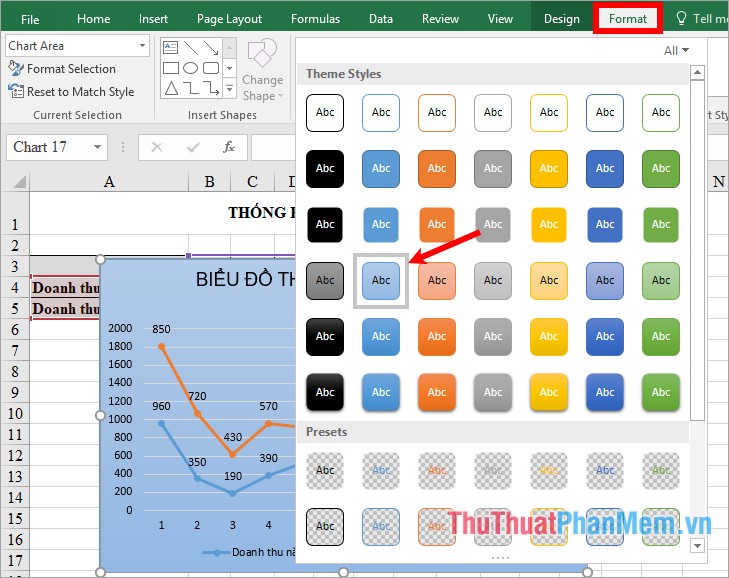
9. Thay đổi kiểu chữ nghệ thuật, màu chữ, hiệu ứng chữ trong biểu đồ.
Nếu các bạn không thích màu chữ mặc định trên biểu đồ thì các bạn có thể thay đổi các kiểu chữ nghệ thuật, các hiệu ứng chữ bằng cách chọn biểu đồ -> Format -> chọn kiểu chữ trong phần WordArt Styles.
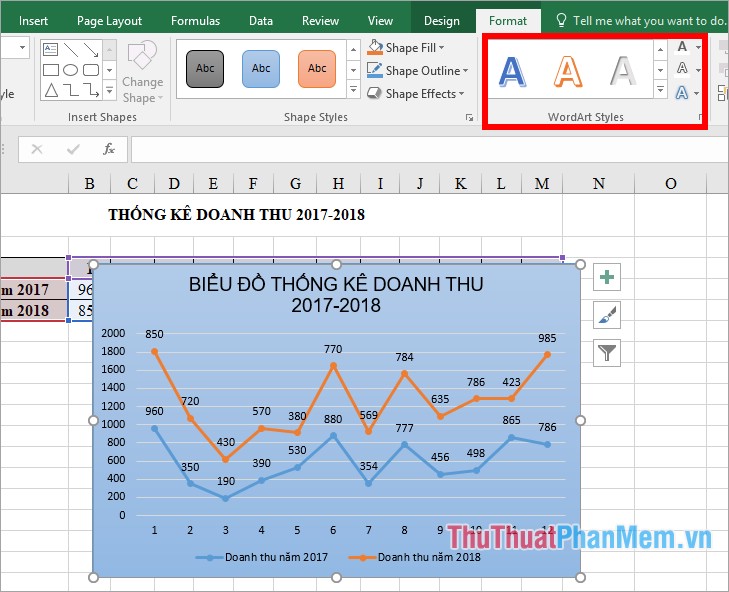
Trên đây là các bước vẽ và chỉnh sửa biểu đồ đường trong Excel rất chi tiết và rõ ràng, hi vọng bài viết sẽ giúp ích cho các bạn đang muốn học cách vẽ biểu đồ đường trong Excel. Chúc các bạn thành công và cảm ơn các bạn đã theo dõi bài viết này!