Cách vẽ đám mây trong Cad
Mục lục nội dung
Hình vẽ đám mây uốn lượn trong Cad giúp bạn làm nổi bật vùng ảnh cần trình bày và sử dụng trong một số bản vẽ đặc biệt. Trong bài viết sau đây, chúng ta hãy cùng khám phá cách vẽ đám mây trong Cad nhanh chóng và chuẩn.

1. Vẽ đám mây tự do
1.1. Vẽ đám mây nét thường
Bước 1: Bạn nhập lệnh REVCLOUD => ấn Enter.
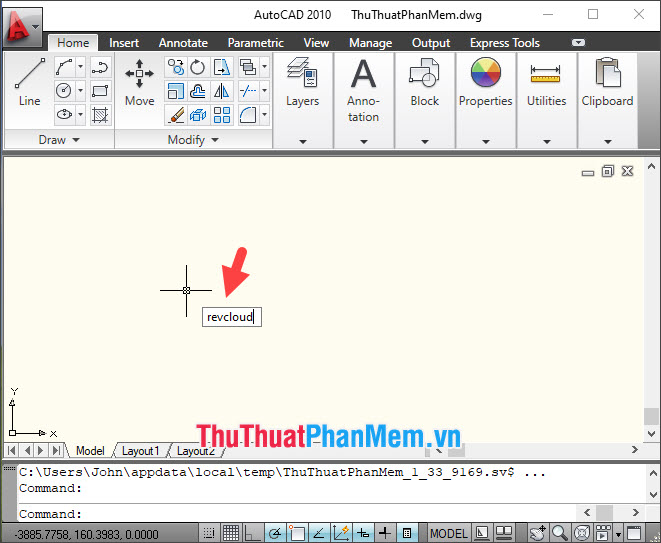
Bước 2: Bạn nhập lệnh A => Enter để thay đổi hình dạng to, nhỏ cho viền đám mây.
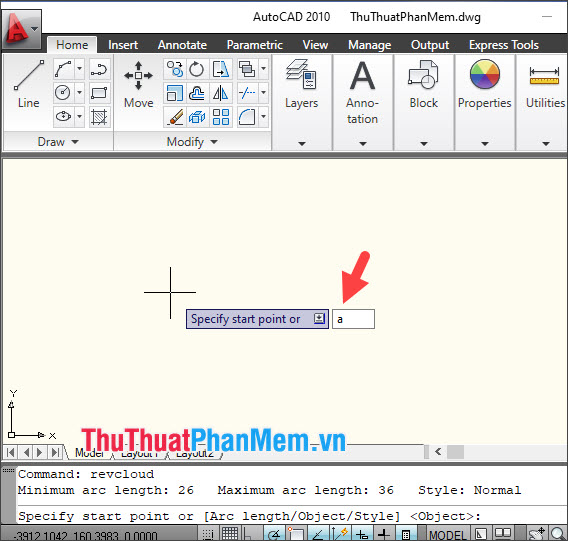
Bước 3: Bạn nhập giá trị nhỏ nhất của vòng cung => Enter.
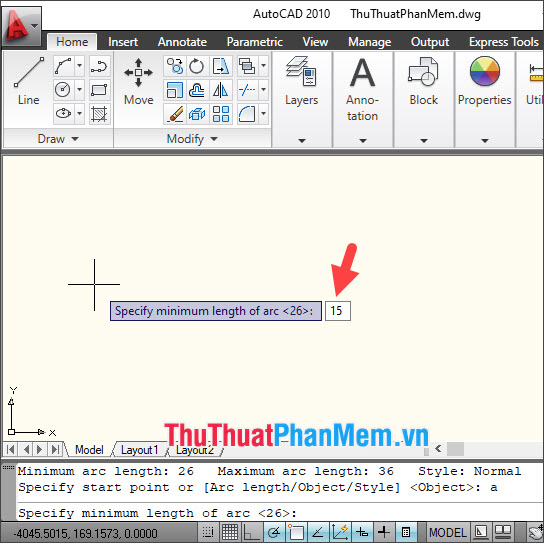
Tiếp theo, bạn nhập giá trị lớn nhất của vòng cung => ấn Enter.
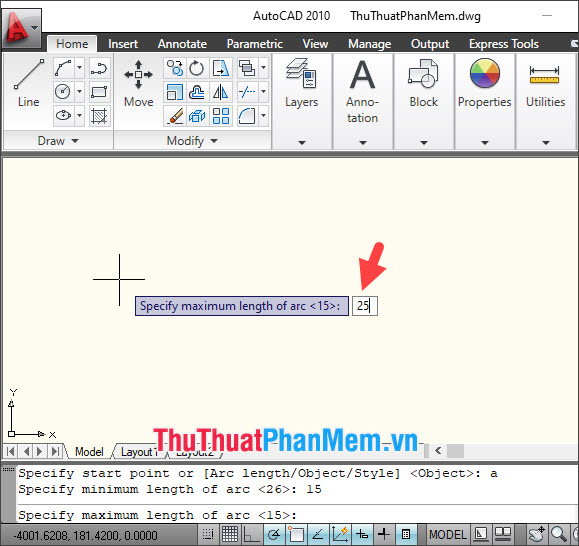
Bước 4: Bạn click vào điểm bất kì để bắt đầu vẽ.
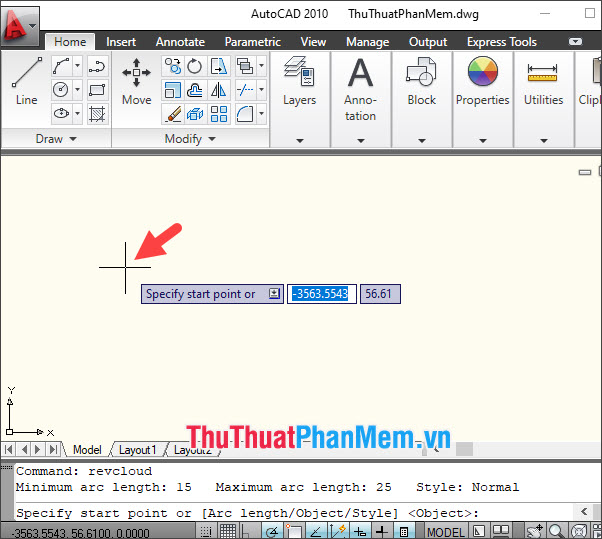
Tiếp theo, bạn hãy vẽ tự do và di chuột đến điểm đầu tiên bạn tạo để phần mềm tự động hoàn tất hình vẽ đám mây.
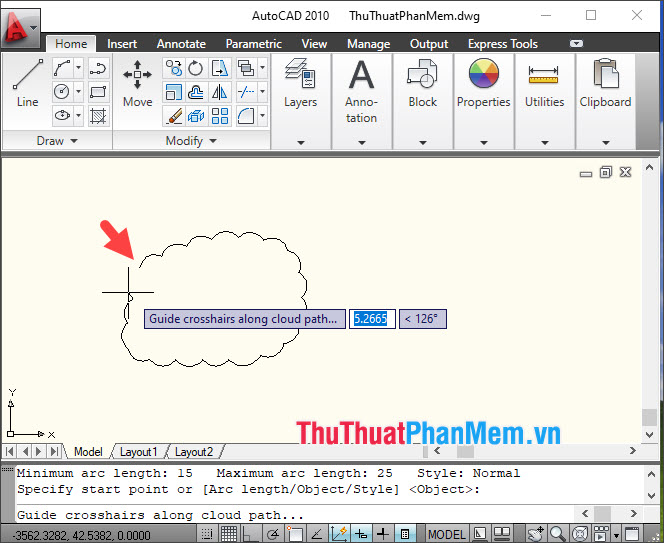
Sau khi tạo xong thì chúng ta có mẫu hình đám mây dưới dạng Polyline.
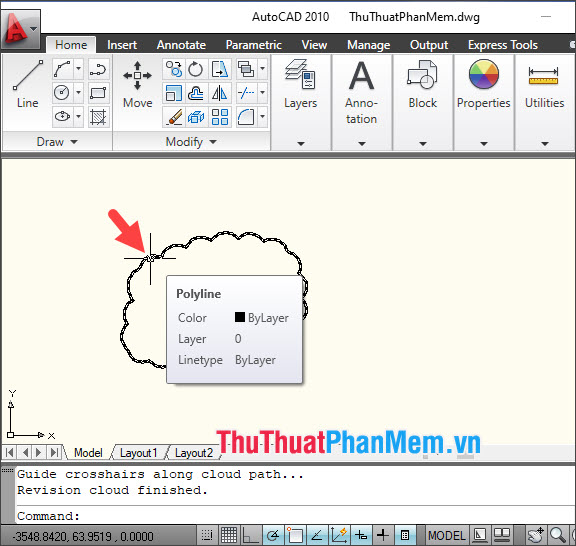
1.2. Vẽ đám mây nét đậm
Bước 1: Bạn nhập lệnh REVCLOUD => Enter để vẽ đám mây.
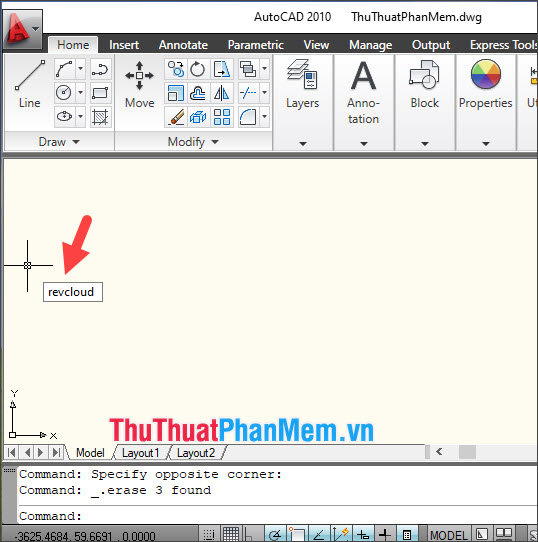
Bước 2: Bạn nhập lệnh S => ấn Enter để thay đổi Style đám mây.
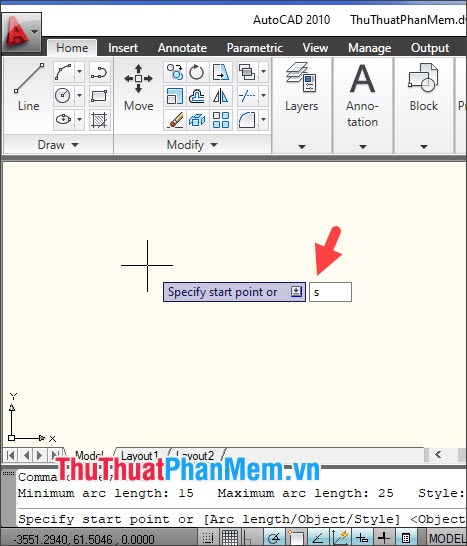
Tiếp theo, bạn click chọn Calligraphy => ấn Enter.
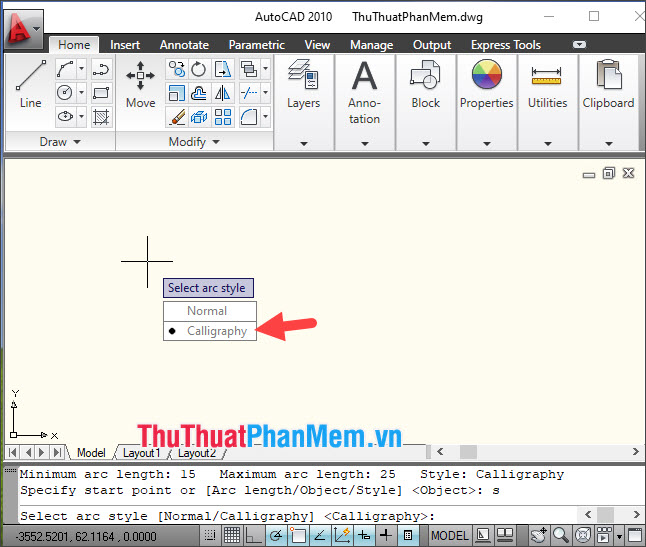
Sau đó bạn vẽ đám tự do như hướng dẫn đã trình bày ở mục trên.
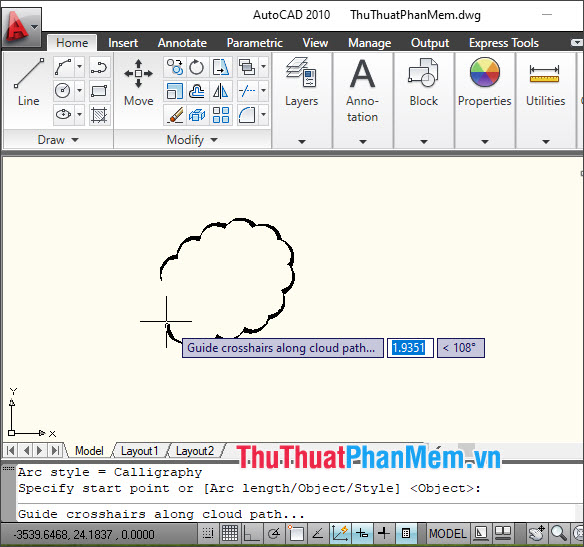
Sau đó, bạn có đám mây nét đậm như ví dụ bên dưới.
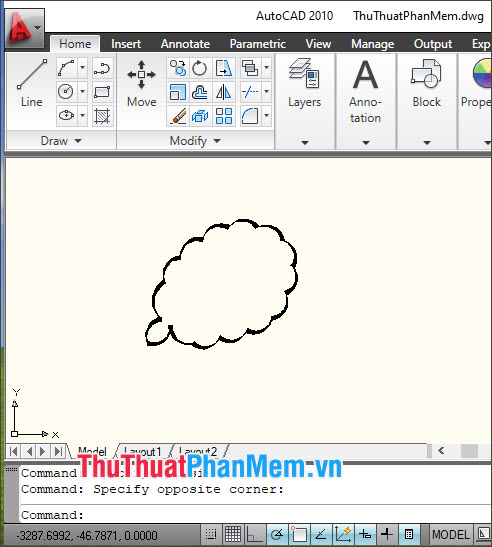
2. Vẽ đám mây từ đối tượng cho trước
Bước 1: Bạn nhập lệnh REC => Enter để vẽ hình vuông, chữ nhật.
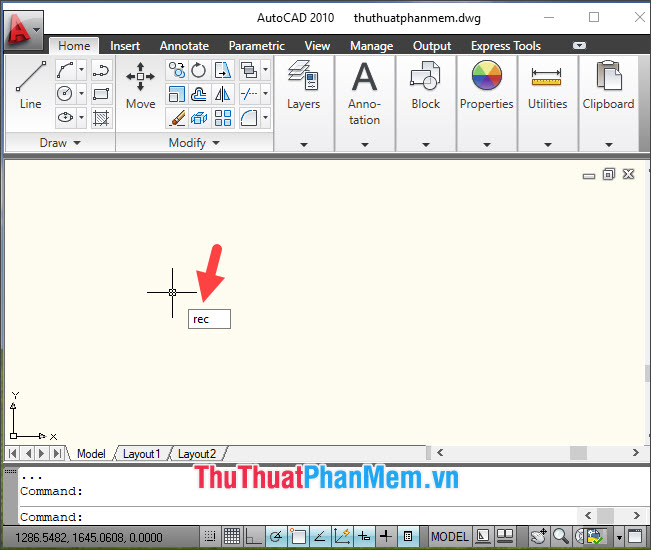
Tiếp theo, bạn vẽ hình vuông, chữ nhật theo sở thích.
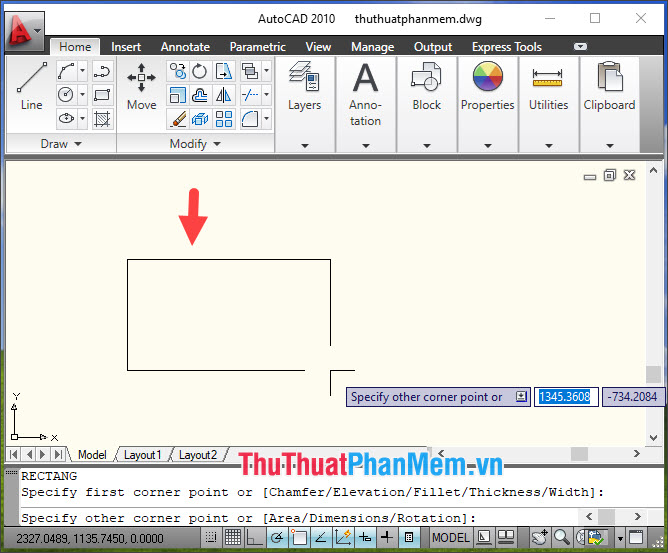
Bước 2: Bạn nhập lệnh REVCLOUD => ấn Enter.
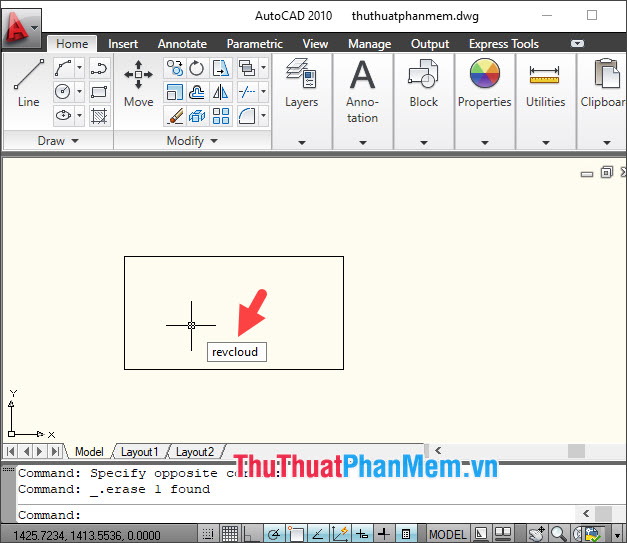
Bước 3: Bạn bấm Enter để chuyển sang mục lựa chọn đối tượng cần khoanh vùng.
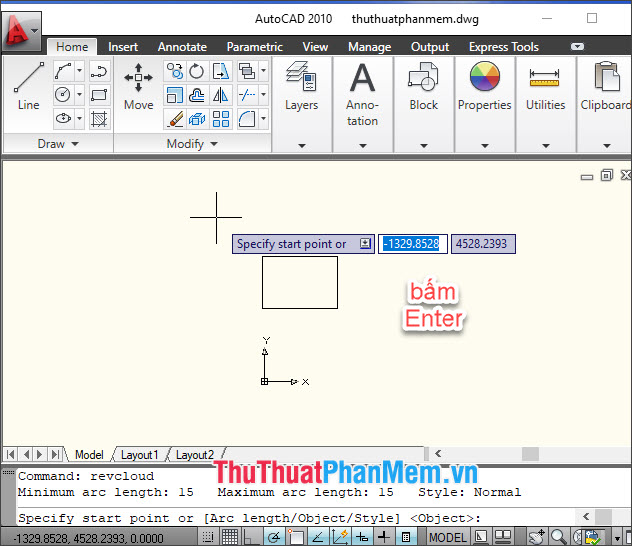
Tiếp theo, bạn click vào đối tượng cần vẽ mây.
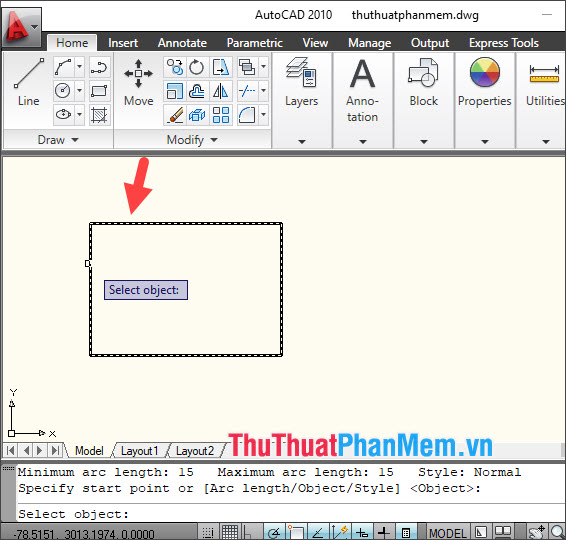
- Tạo đám mây thông thường
Để tạo đám mây thông thường, bạn hãy click vào No => ấn Enter.
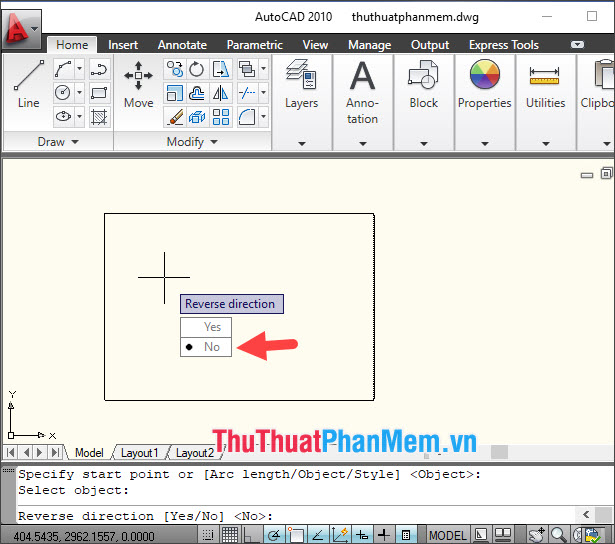
Sau đó, bạn sẽ tạo được đám mây thông thường như ví dụ bên dưới.
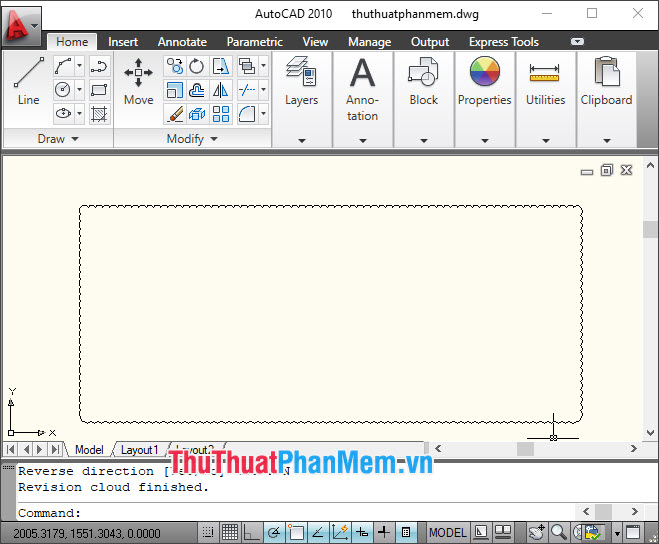
- Tạo đám mây ngược
Để tạo đám mây ngược thì bạn hãy click chọn Yes => ấn Enter.
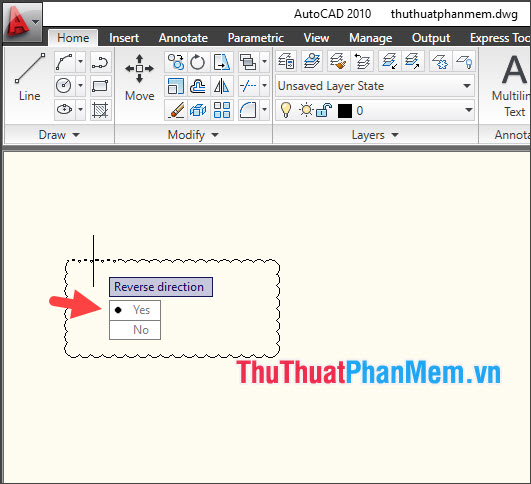
Sau đó, bạn sẽ tạo được đám mây ngược như hình bên dưới.
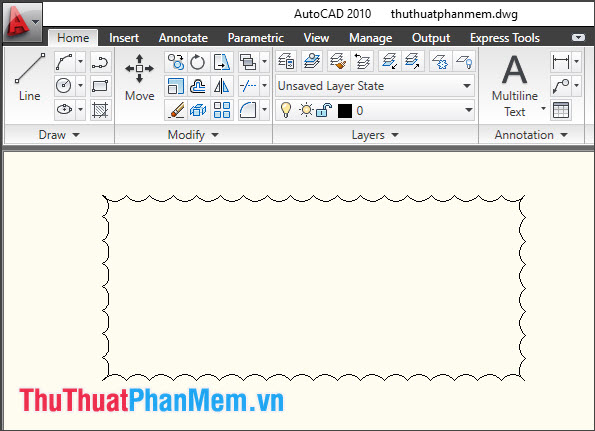
Qua hướng dẫn trong bài viết, bạn có thể sử dụng lệnh REVCLOUD để tạo đám mây một cách nhanh chóng và đơn giản. Chúc các bạn thành công!



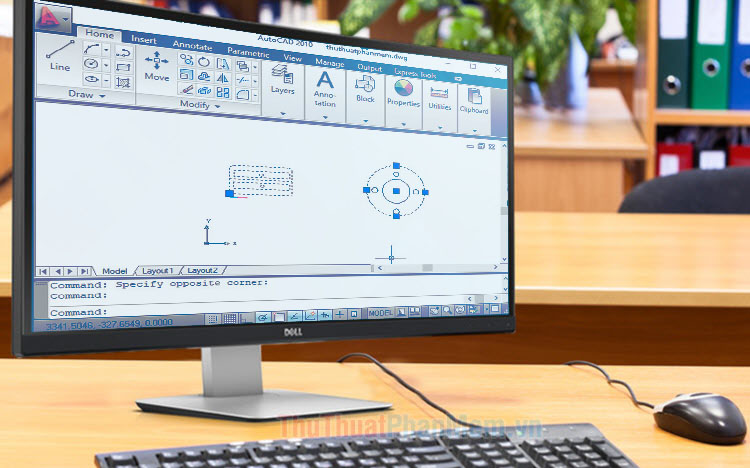















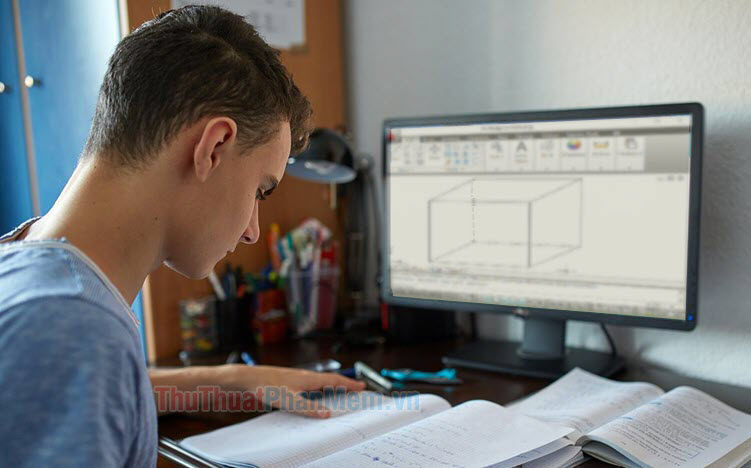
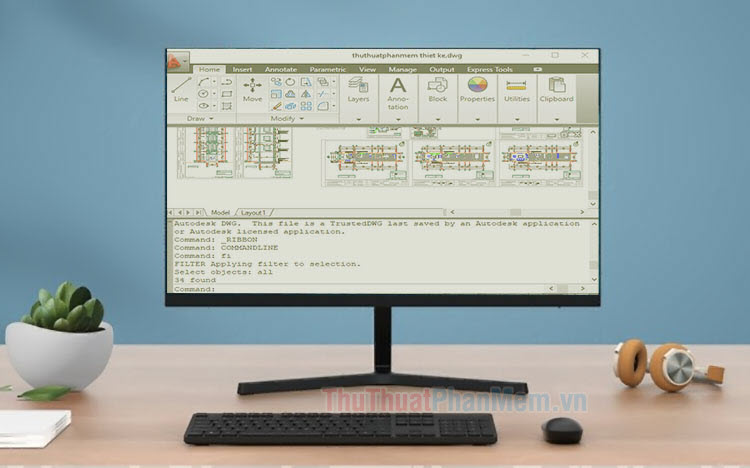




![Top 30 Bản vẽ nhà cấp 4 đẹp, đơn giản & chi tiết [File CAD]](https://img6.thuthuatphanmem.vn/uploads/2023/03/21/top-30-ban-ve-nha-cap-4-dep-don-gian-chi-tiet_100227215.jpg)
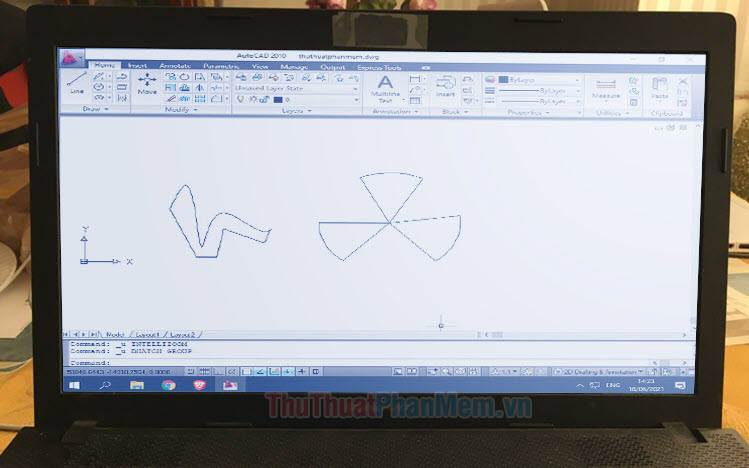
![Top 30 Bản vẽ nhà ống 2 tầng đẹp & chi tiết [File CAD]](https://img6.thuthuatphanmem.vn/uploads/2023/03/28/top-30-ban-ve-nha-ong-2-tang-dep-chi-tiet_100553844.jpg)
