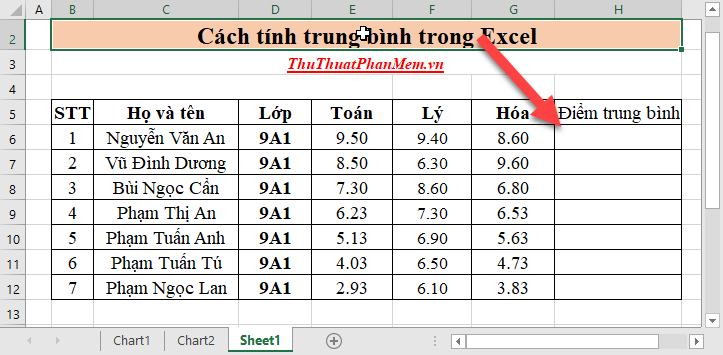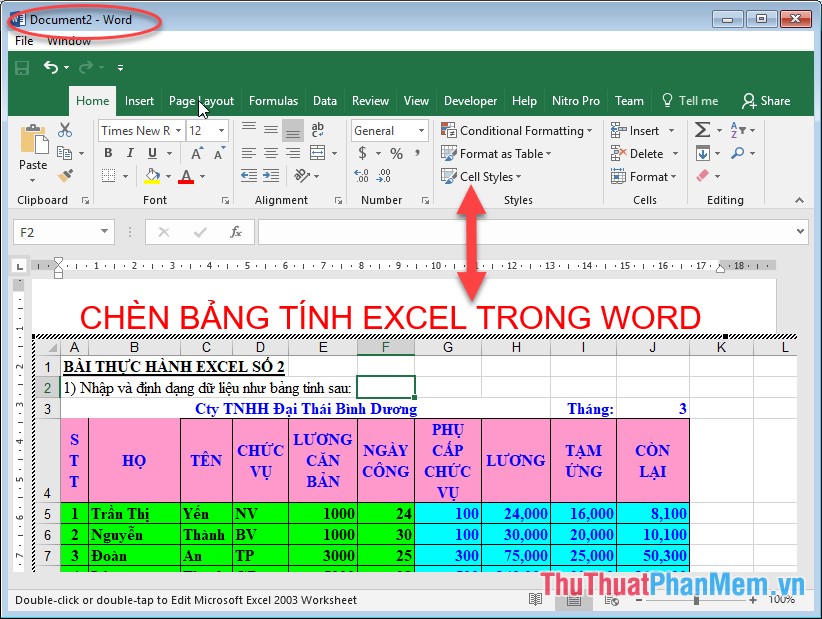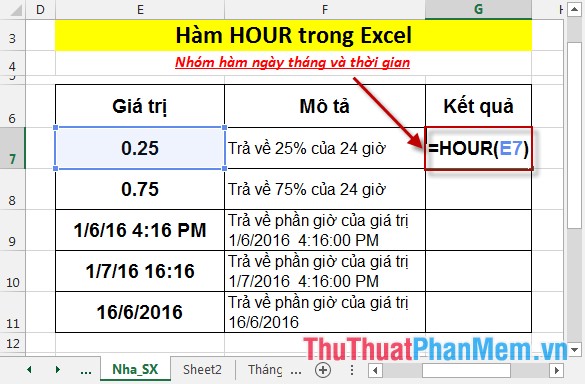Cách vẽ đường thẳng, vẽ mũi tên trong Excel
Cách thể hiện sơ đồ tư duy giúp người đọc dễ dàng hình dung và nắm bắt vấn đề một cách nhanh chóng. Ở bài viết này giúp các bạn vẽ đường thẳng, vẽ mũi tên trong Excel giúp bạn hoàn thiện sơ đồ mình cần thể hiện.
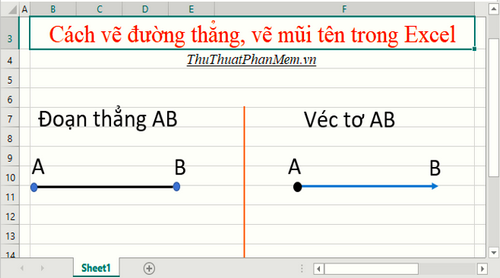
1. Vẽ đoạn thẳng trong Excel
Vẽ đoạn thẳng:
Vào thẻ Insert -> Illustrations -> Shapes -> kích chọn biểu tượng Line để vẽ đường thẳng:
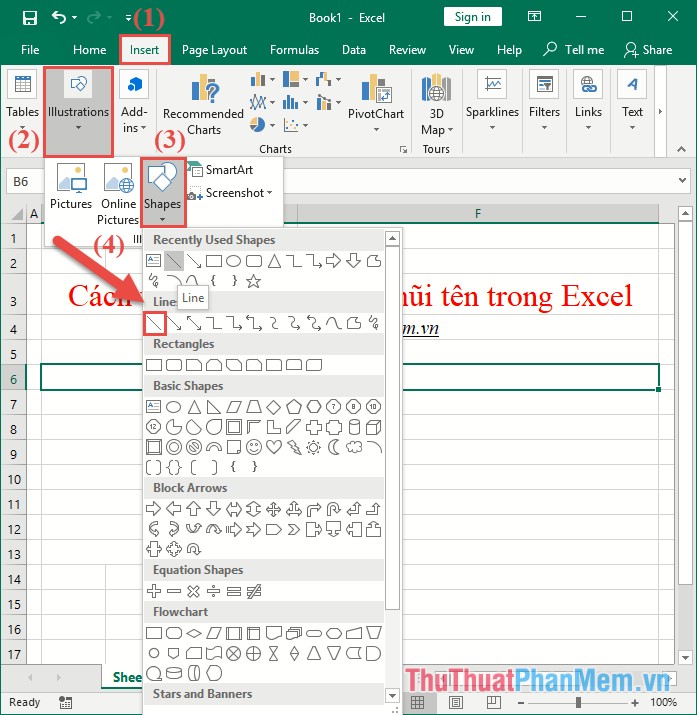
Nhấn giữ chuột và kéo theo hướng bạn muốn vẽ đường thẳng (chú ý trong quá trình vẽ bạn nên nhấn giữ phím Shift để nét vẽ thẳng không bị gãy khúc) kết quả bạn đã vẽ được đoạn thẳng:
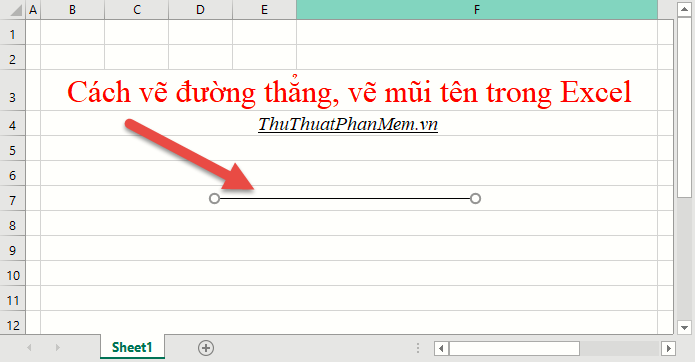
Tùy chỉnh độ dày và màu sắc cho đoạn thẳng:
Sau khi vẽ xong bạn có thể tùy chỉnh độ dày cho đoạn thẳng bằng cách kích chọn đoạn thẳng vừa vẽ -> vào thẻ Format -> Shape Outline -> Weight -> lựa chọn độ dày theo ý muốn cho đoạn thẳng:
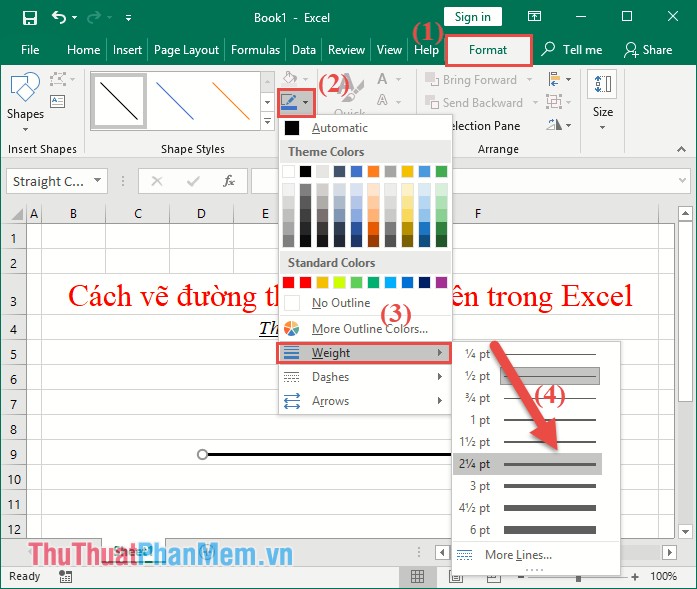
Ngoài ra bạn có thể thay đổi màu sắc cho đoạn thẳng bằng cách kích chọn màu sắc cần thay đổi:
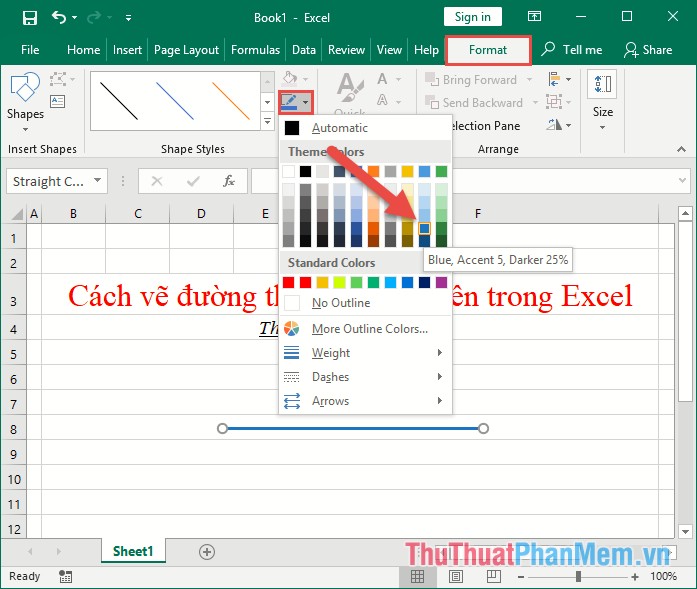
Chèn nội dung chữ trên đoạn thẳng:
Để chèn chữ vào đoạn thẳng, ví dụ vẽ đoạn thẳng AB có điểm đầu A, điểm cuối B. Vào thẻ Insert -> Text -> Textbox:
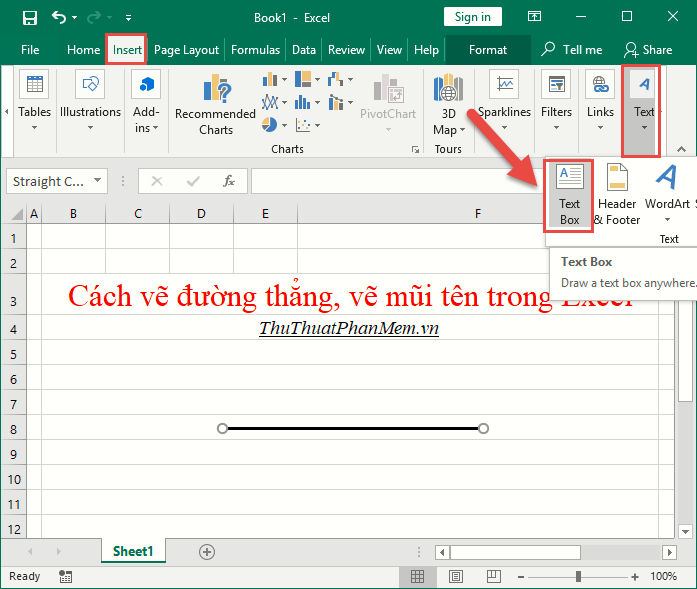
Nhấn giữ chuột theo hướng muốn tạo Textbox -> nhập nội dung văn bản cho textbox được kết quả:
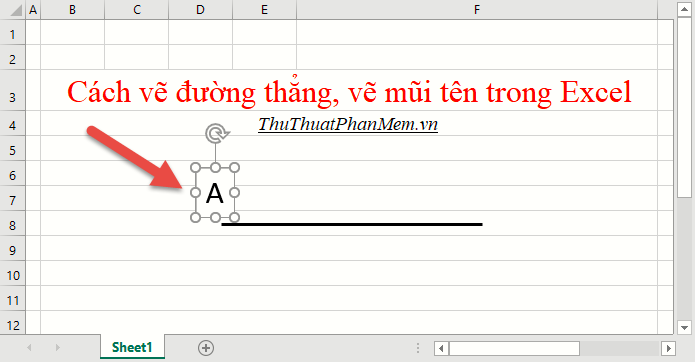
Tuy nhiên bạn cần xóa bỏ đường viền và nền cho Textbox để không bị lộ bạn chỉ cần chuột phải Textbox -> Format Shapes:
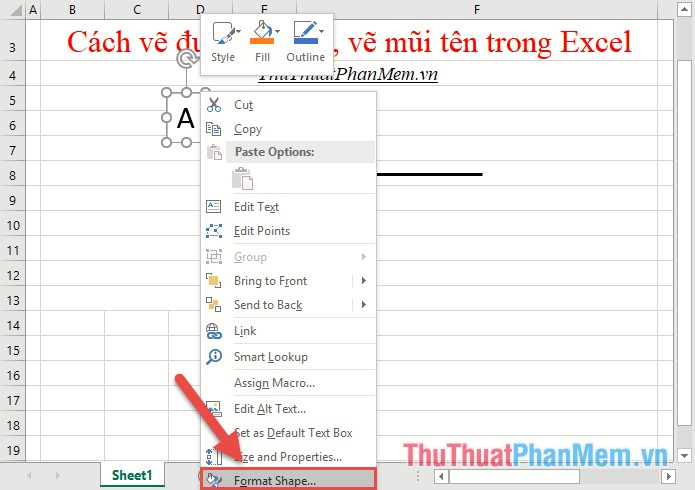
Trong mục line chọn No line để loại bỏ đường viền:
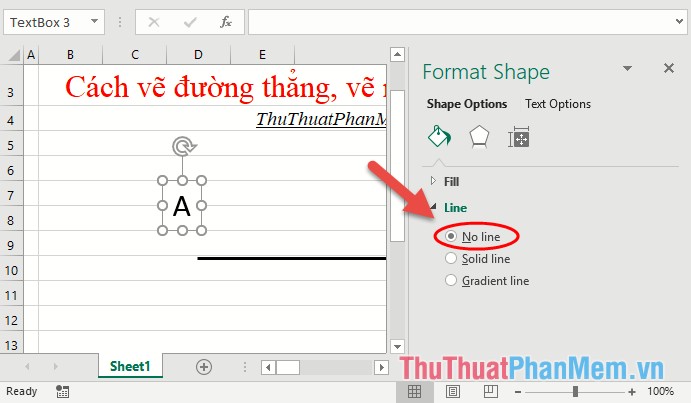
Trong mục Fill kích chọn No fill để loại bỏ màu nền cho Textbox kết quả đã tạo điểm A trên đoạn thẳng:
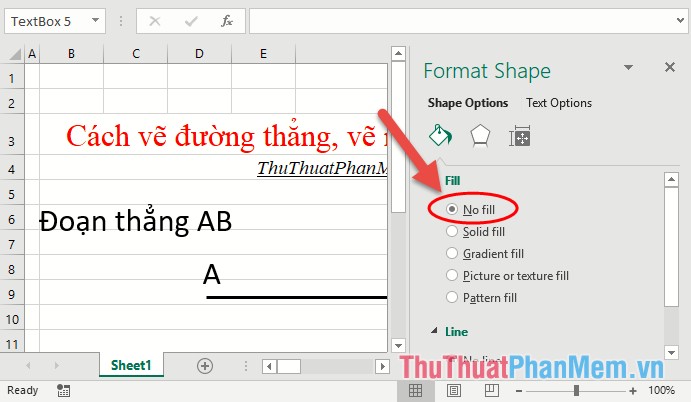
Tương tự sao chép textbox đặt tên cho điểm B của đoạn thẳng được kết quả:
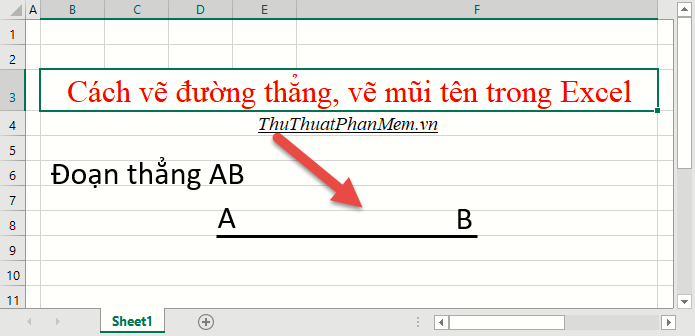
Nếu bạn cần điểm chặn đầu và cuối đoạn thẳng bạn chỉ cần sử dụng hình elip vẽ thêm 2 điểm đầu cuối của đoạn thẳng:
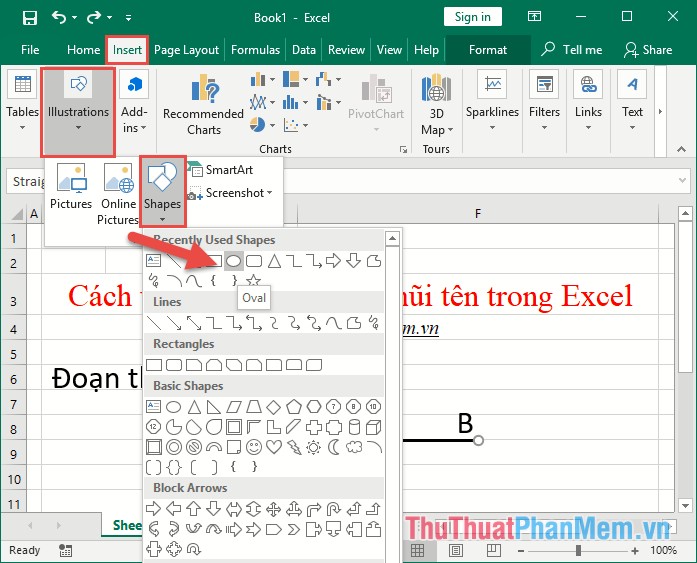
Kết quả vẽ điểm chặn đầu đoạn A:
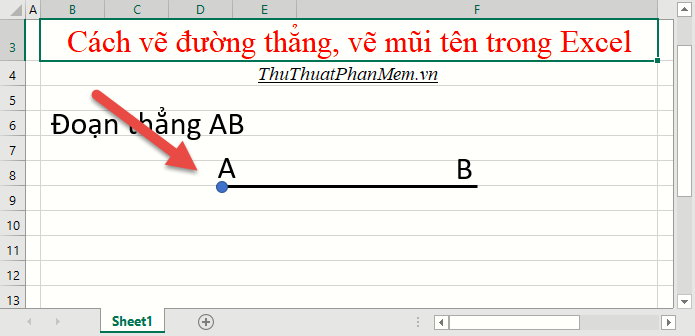
Tương tự sao chép điểm chặn tại điểm B được kết quả:
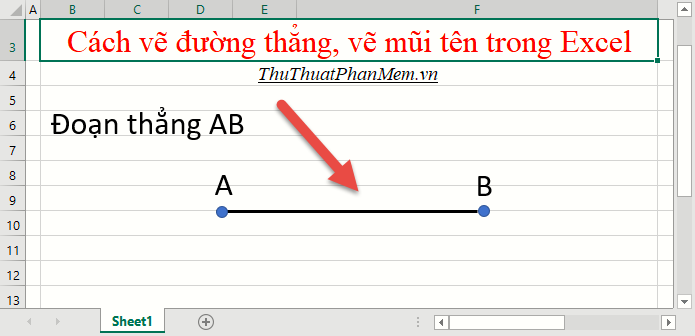
Nhóm các đối tượng trong hình vẽ
Để thuận tiện cho quá trình di chuyển các đối tượng trong hình không bị di chuyển các vị trí khác nhau bạn cần nhóm các đối tượng trong đoạn thẳng thành 1 đối tượng chung bằng cách nhấn giữ phím Ctrl -> kích chọn tất cả các đối tượng trong hình -> chuột phải lên đối tượng bất kì trong hình chọn Group -> Group để nhóm các đối tượng:
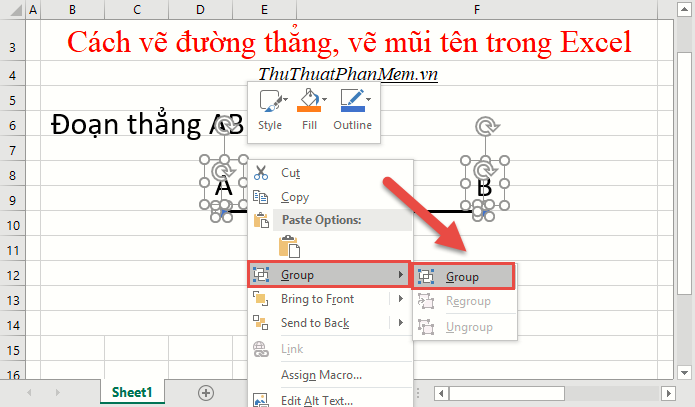
Kết quả các đối tượng được nhóm thành 1 hình bạn có thể di chuyển dễ dàng mà không lo vị trí các đối tượng trong hình bị thay đổi:
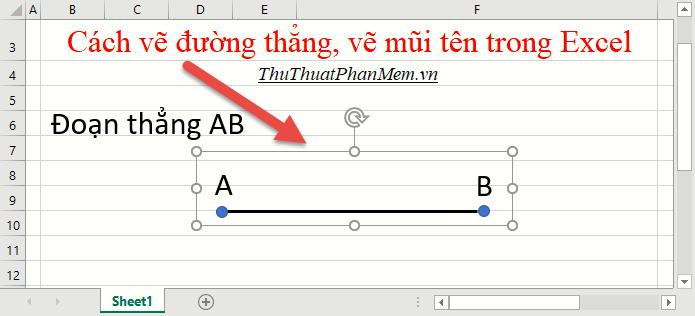
2. Vẽ mũi tên trong Excel
Tương tự cách vẽ đoạn thẳng vẽ mũi tên chỉ khác tại điểm bạn lựa chọn công cụ vẽ Line Arrow:
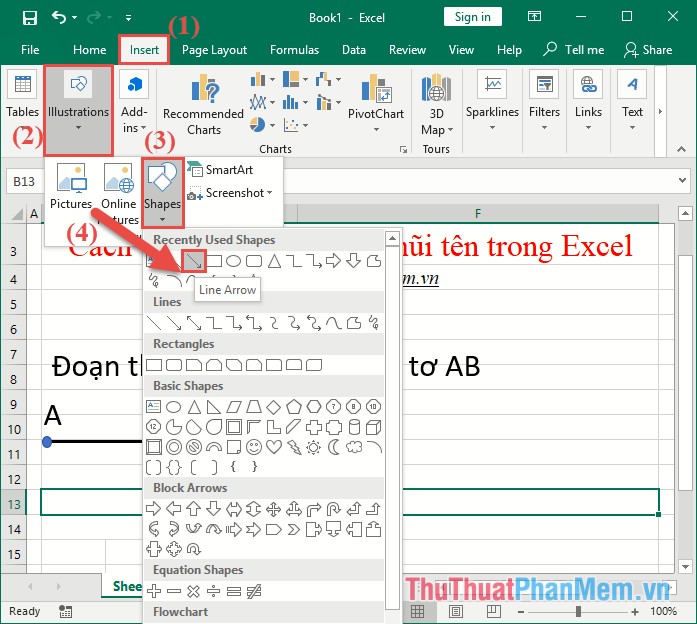
Nhấn giữ chuột trái kéo thả được đoạn thẳng có chứa mũi tên:
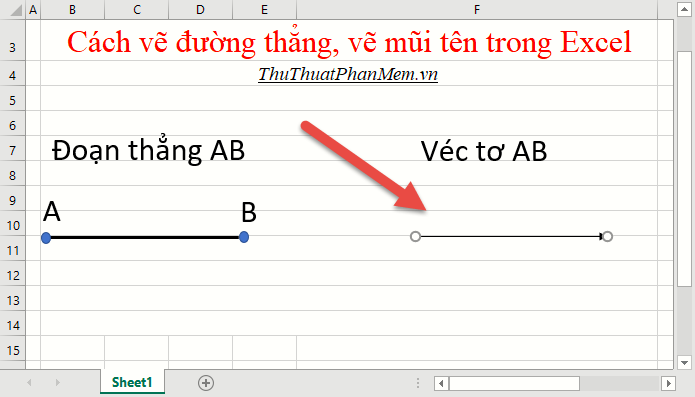
Tương tự bạn thay đổi độ dày và màu sắc, thêm điểm chặn tại 1 đầu không chứa mũi tên:
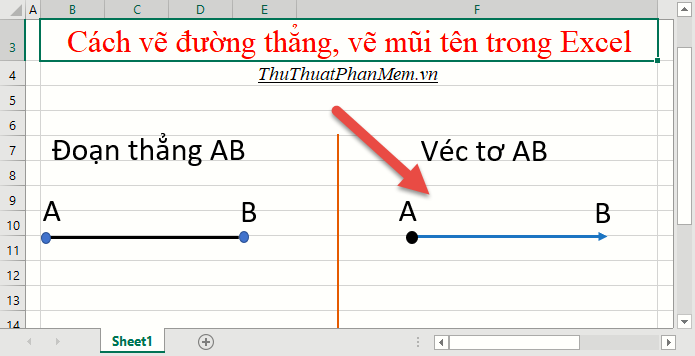
Ngoài ra bạn có thể vẽ đoạn thẳng với 2 đầu đều là mũi tên hoặc đối tượng gấp khúc có chứa mũi tên trong Shapes:
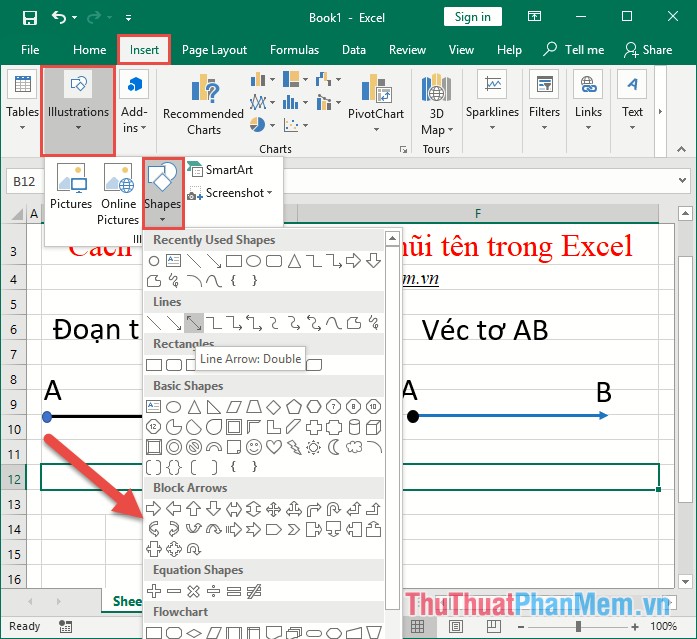
Cách chèn chữ và nhóm các đối tượng bạn thực hiện tương tự như vẽ đoạn thẳng.
Bạn cũng có thể sử dụng đối tượng Block Arrows để thể hiện sơ đồ tư duy của mình, ví dụ như sơ đồ thể hiện sự chuyển hóa hơi nước:
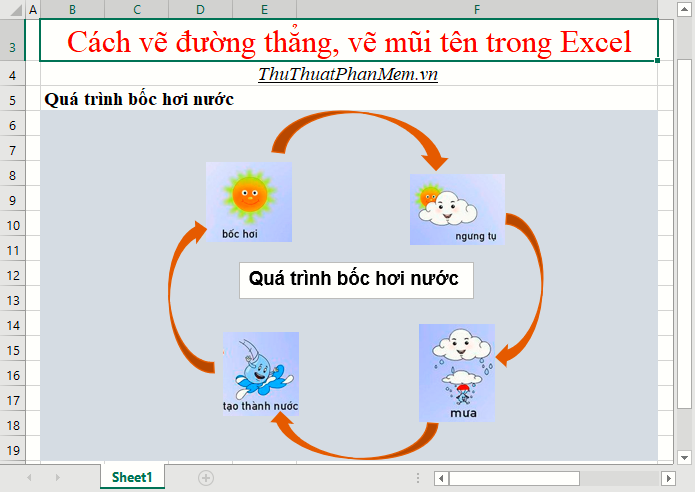
Trên đây là một số cách và ví dụ áp dụng khi bạn vẽ đoạn thẳng, vẽ mũi tên trong Excel. Chúc các bạn thành công!