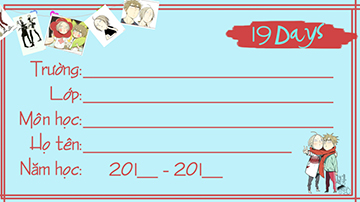Cách vẽ hình trong Word 2013, 2016
Các hình vẽ trong Word nếu sử dụng hợp lý, đúng chỗ thì nó sẽ giúp các bạn biểu diễn nội dung trực quan và khoa học hơn. Microsoft Word hỗ trợ rất nhiều kiểu hình vẽ từ các đường thẳng, đường cong, đường mũi tên đến các hình chữ nhật, hình ngôi sao, hình tam giác, các hình đám mây... Cách vẽ hình trong Word cũng khá đơn giản, nhưng nếu chưa biết cách vẽ hình trong Word thì các bạn hãy cùng tham khảo bài viết dưới đây

Dưới đây là cách vẽ hình trong Word 2016, đối với Word 2013 các bạn thực hiện tương tự.
Bước 1: Trên giao diện Word các bạn chọn thẻ Insert -> Shapes -> lựa chọn kiểu hình khối cần vẽ.
Trong phần Shapes các bạn sẽ thấy rất nhiều phần, mỗi phần có rất nhiều kiểu hình các bạn có thể chọn:
- Recently Used Shapes: hình khối được sử dụng gần đây.
- Lines: các đường thẳng, đường cong, đường thẳng mũi tên, đường cong có mũi tên...
- Rectangles: các dạng khối hình chữ nhật bao gồm hình chữ nhật bo đều 4 góc, hình chữ nhật cắt góc...
- Basic Shapes: các hình cơ bản bao gồm hình tam giác, hình tròn, hình trái tim, hình thang, hình thoi...
- Block Arrows: tất cả các hình khối mũi tên bao gồm, các hình khối mũi tên trái phải trên dưới, mũi tên hai chiều, mũi tên bốn chiều, mũi tên cong
- Equation Shapes: các hình về phép toán trong toán học bao gồm hình dấu cộng, dấu trừ, dấu nhân, dấu chia, dấu bằng...
- Flowchart: các hình vẽ lưu đồ.
- Stars and Banners: các hình sao và biểu ngữ.
- Callouts: các hình chú thích.
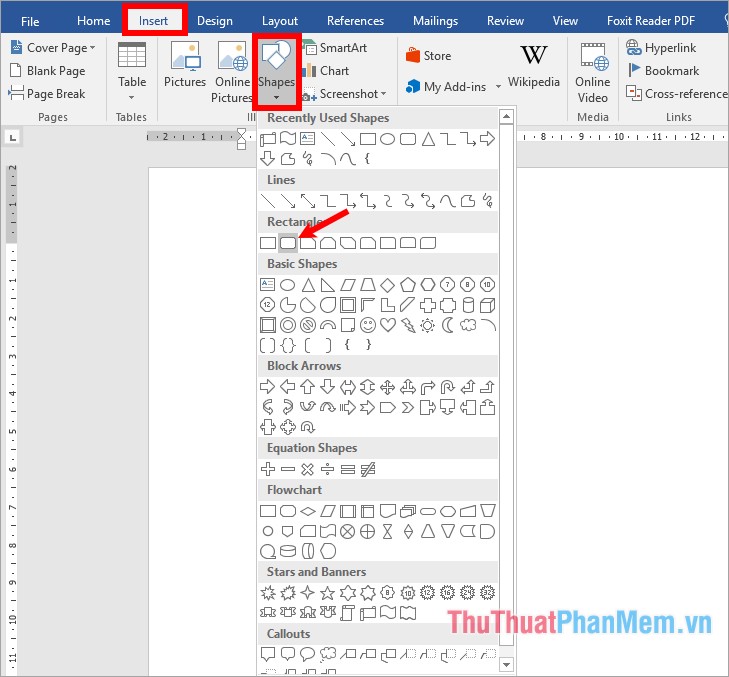
Bước 2: Sau khi các bạn chọn hình cần vẽ thì con trỏ chuột chuyển thành hình dấu +, các bạn nhấn giữ và kéo rộng ra để vẽ hình.
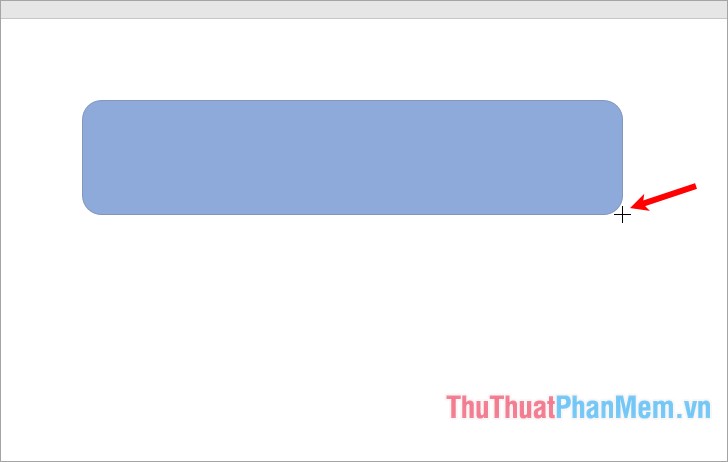
Bước 3: Di chuyển và thay đổi kích thước cho hình khối.
- Để di chuyển các bạn chọn hình khối vừa vẽ, con trỏ chuột chuyển thành mũi tên 4 chiều thì các bạn nhấn giữ chuột trái và kéo đến vị trí bạn muốn.
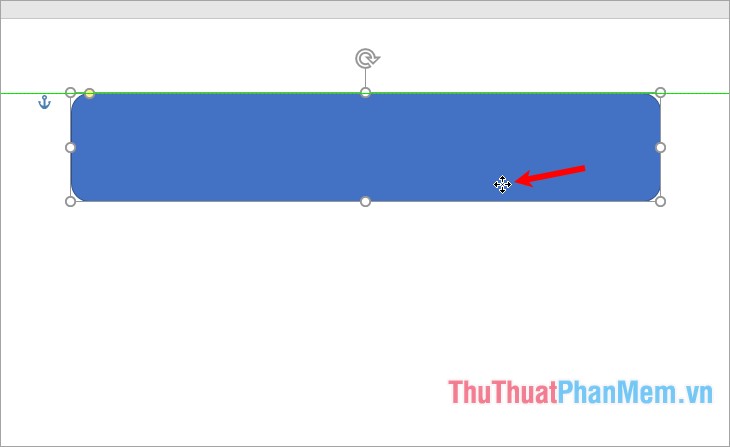
- Để thay đổi kích thước cho khối hình các bạn di chuyển con trỏ chuột vào các nút nắm quanh cạnh khối hình, con trỏ chuột xuất hiện biểu tượng mũi tên hai chiều các bạn nhấn giữ chuột trái và kéo ra nếu muốn phóng to, kéo vào nếu muốn thu nhỏ hình khối.
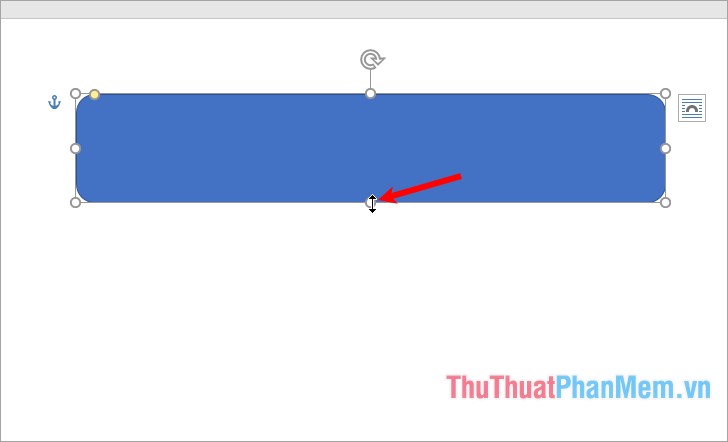
Bước 4: Chỉnh sửa màu sắc cho hình khối.
Các bạn chọn khối hình, trong thẻ Format các bạn chọn kiểu khối hình trong phần Shape Styles, các bạn cũng có thể chọn màu nền cho hình khối trong phần Shape Fill, màu viền cho hình khối trong phần Shape Outline.
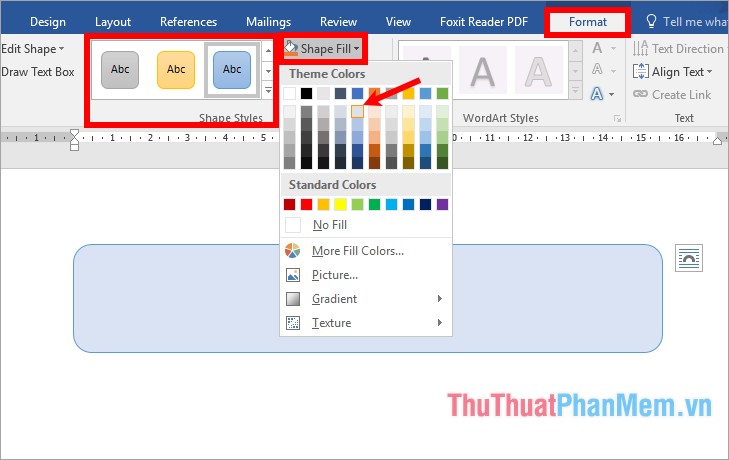
Chọn hiệu ứng cho hình trong phần Shape Effects.
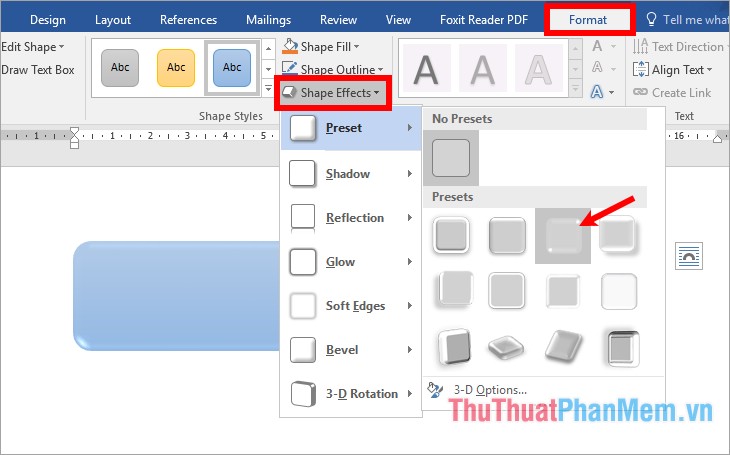
Bước 5: Viết chữ lên hình khối, các bạn nhấn chuột phải vào hình khối và chọn Add Text.
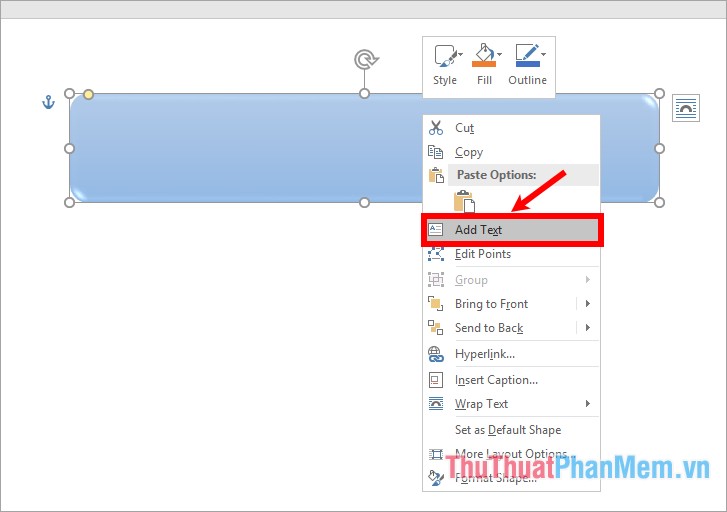
Sau đó các bạn nhập chữ vào hình khối, bôi đen chữ và chỉnh sửa font chữ, cỡ chữ, màu chữ... trong phần Font của thẻ Home.
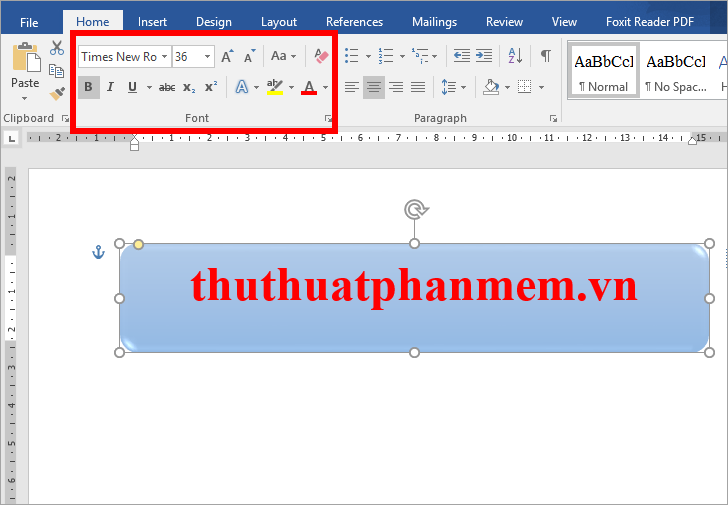
Để chỉnh sửa chữ trong hình khối chi tiết hơn thì các bạn chọn hình -> nhấn chuột phải -> Format Shape.
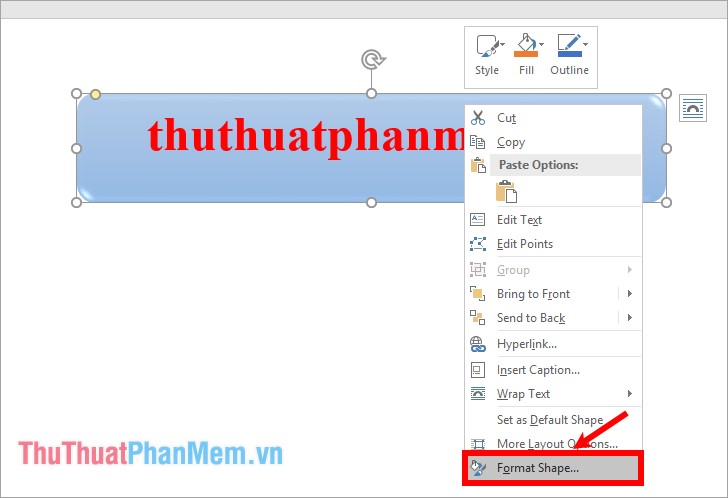
Trong phần Format Shape các bạn chọn Text Options, sau đó thiết lập chỉnh sửa cho chữ trong các phần: (1) màu chữ và màu viền cho chữ, (2) hiệu ứng và đổ bóng cho chữ, (3) điều chỉnh vị trí cho chữ.
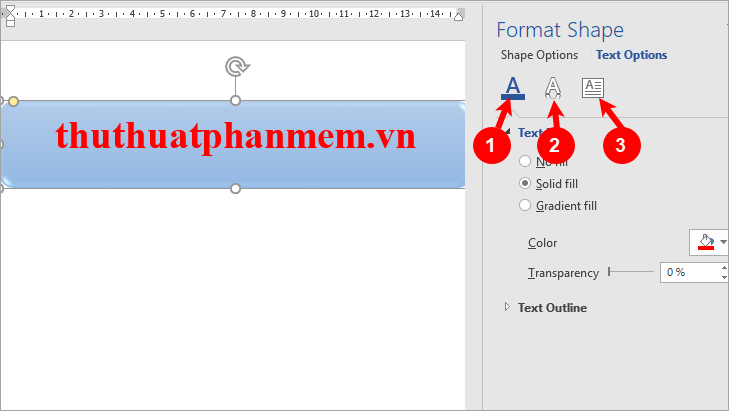
Như vậy các bạn đã biết cách vẽ hình trong Word, với các hình khối khác cần vẽ các bạn cũng thực hiện vẽ và thiết lập tương tự. Các bạn có thể sử dụng các hình khối này để vẽ các dạng sơ đồ, lưu đồ ngay trên Word.
Nếu muốn vẽ sơ đồ tư duy bằng Word các bạn hãy tham khảo bài viết http://www.xosomienbaczone.com/cach-ve-so-do-tu-duy-bang-word/ , còn nếu các bạn muốn sử dụng các hình khối vẽ sơ đồ cấu trúc tổ chức trong Word thì các bạn tham khảo bài viết http://www.xosomienbaczone.com/huong-dan-cach-ve-so-do-cau-truc-to-chuc-trong-word/
Chúc các bạn thành công!