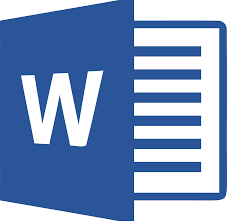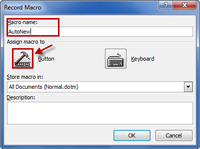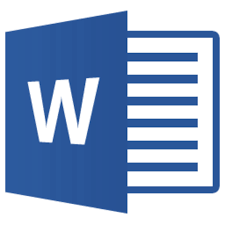Cách vẽ lưu đồ trong Word
Mục lục nội dung
Lưu đồ (Flow chart) thường được dùng để diễn tả quy trình nghiệp vụ theo trật tự. Để làm quen với lưu đồ thì công cụ Microsoft Word sẽ giúp bạn thiết kế và vẽ lưu đồ một cách chuẩn và đẹp.

1. Dựng mẫu lưu đồ với hình vẽ chính
Khác với sơ đồ có thể tồn tại 1 hình vẽ duy nhất thì lưu đồ thường được tạo bởi 4 hình vẽ phổ biến là:
- Hình chữ nhật dài: Bắt đầu, kết thúc một quy trình
![]()
- Hình chữ nhật: Mô tả quy trình, các bước công việc
![]()
- Hình thoi: Mô tả các quyết định, khả năng có thể xảy ra
![]()
- Mũi tên: Thể hiện các bước, hướng dẫn đến quy trình tiếp theo
![]()
Sau khi xác định trên lưu đồ có những hình vẽ nào thì bạn hãy dựng tất cả những hình vẽ chính đó.
Bước 1: Bạn vào menu Insert (1) => Shapes (2) => chọn hình vẽ trong Flowchart (3).
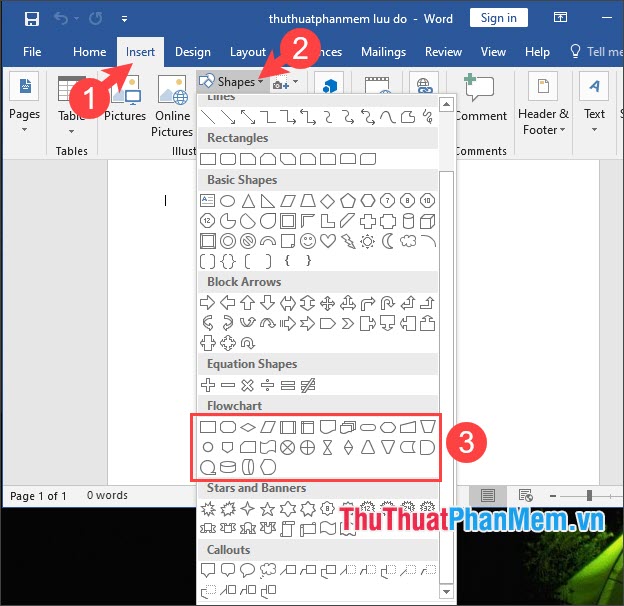
Bước 2: Bạn tạo hình vẽ trong Word (1) và click chọn mẫu hình vẽ trong suốt (2) để dễ dàng điền nội dung vào trong.
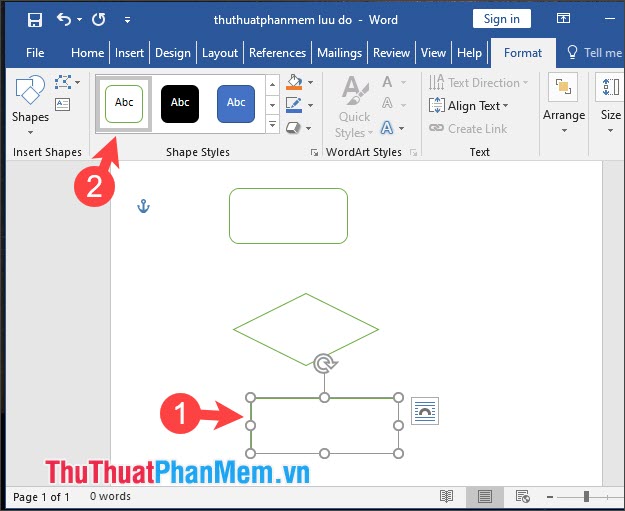
2. Thêm, bớt, chỉnh sửa hình vẽ trong lưu đồ
Sau khi xác định được những hình vẽ chính trong lưu đồ, bạn hãy copy và paste những hình vẽ chính để tạo thêm các hình vẽ phụ.
Bước 1: Bạn click chuột phải vào hình vẽ (1) => Copy (2) hoặc dùng phím tắt Ctrl + C để copy hình vẽ.
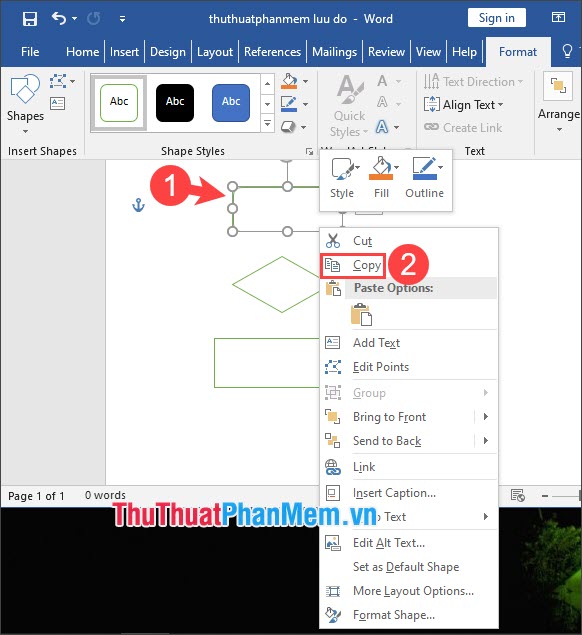
Bước 2: Bạn click chuột phải vào trình soạn thảo và chọn Paste hoặc bấm tổ hợp phím Ctrl + V để dán hình vẽ.
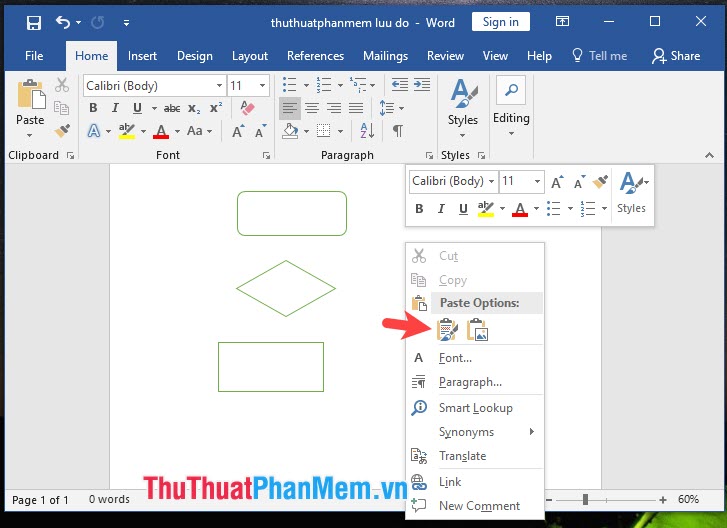
Tiếp theo, bạn sao chép và dán thêm nhiều hình vẽ nữa tuỳ theo độ phức tạp trên lưu đồ của bạn.
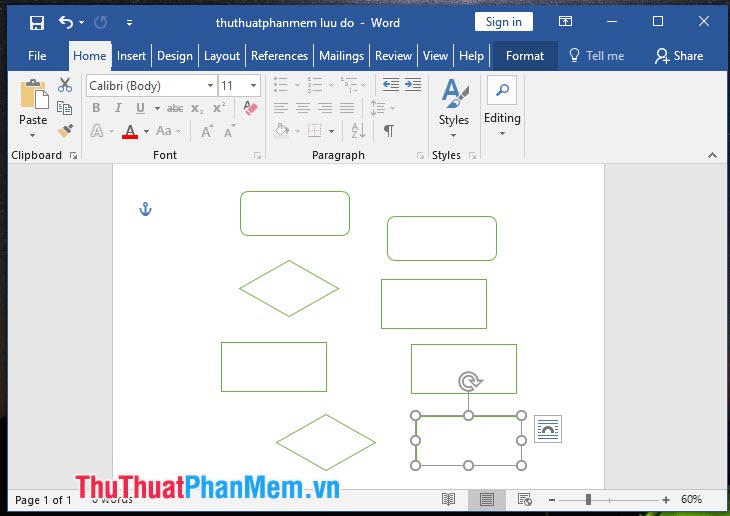
Bước 3: Bạn click chuột vào hình để di chuyển và thu, phóng hình vẽ cho phù hợp. Tiếp theo, bạn sắp xếp các hình vẽ theo trật tự của lưu đồ.
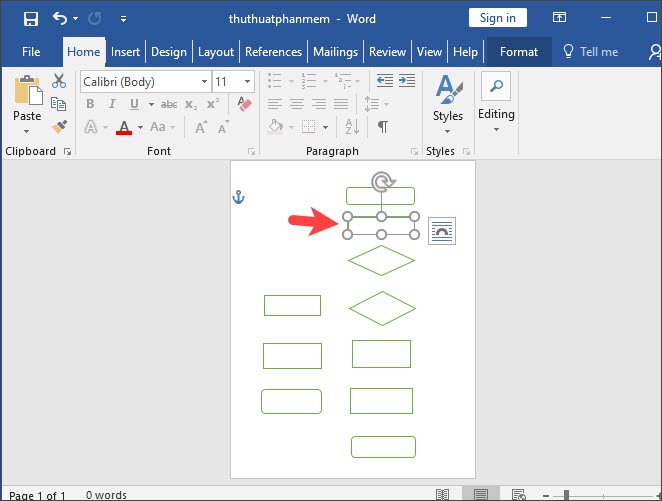
Bước 4: Bạn tạo các dấu mũi tên bằng cách vào menu Insert (1) => Shapes (2) => Lines (3).
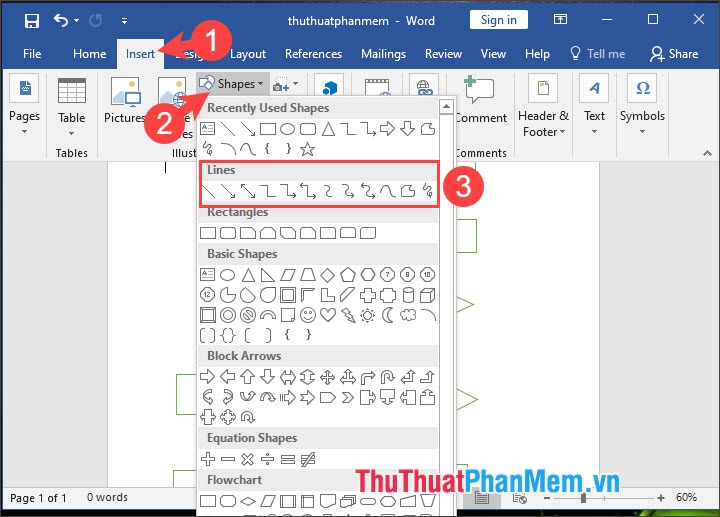
Sau đó, bạn kẻ dấu mũi tên và sao chép mũi tên chỉ dẫn tới các vị trí khác.
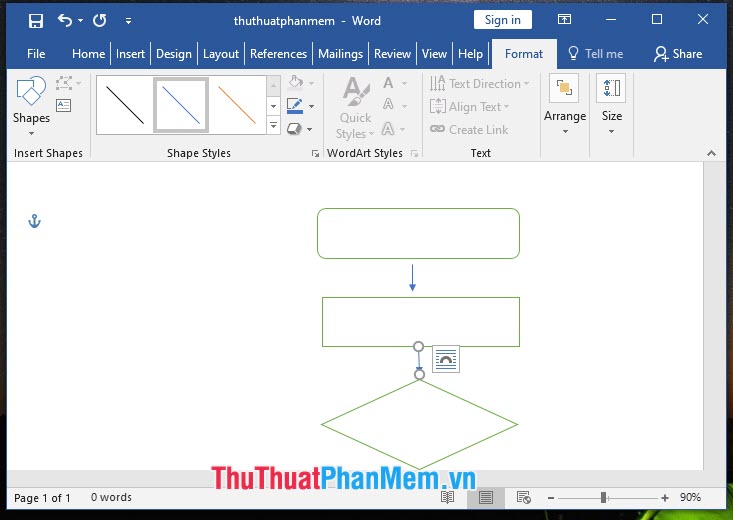
Bước 5: Để tạo mũi tên vuông góc, bạn có thể kết hợp mũi tên + đường thẳng hoặc có thể dùng loại mũi tên vuông góc trong menu Insert (1) => Shapes (2) => Connector: Elbow Arrow (3).
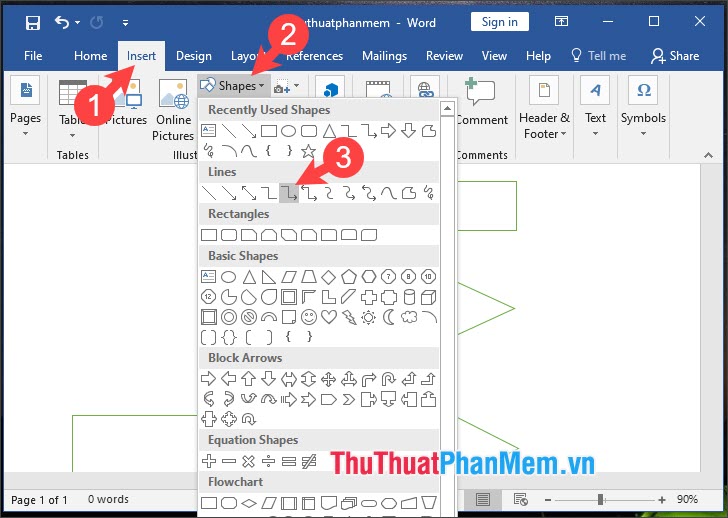
Tiếp theo, bạn di chuyển phần tâm mũi tên sang trái hoặc phải.
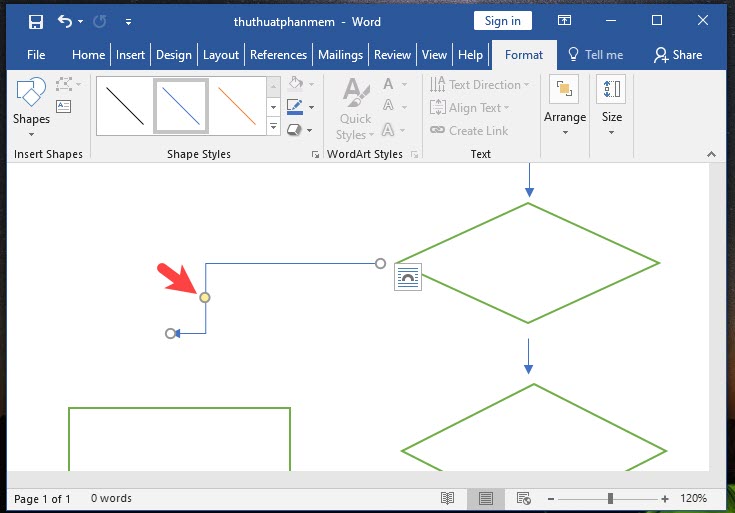
Để tạo thành hình mũi tên vuông góc như hình dưới là được.
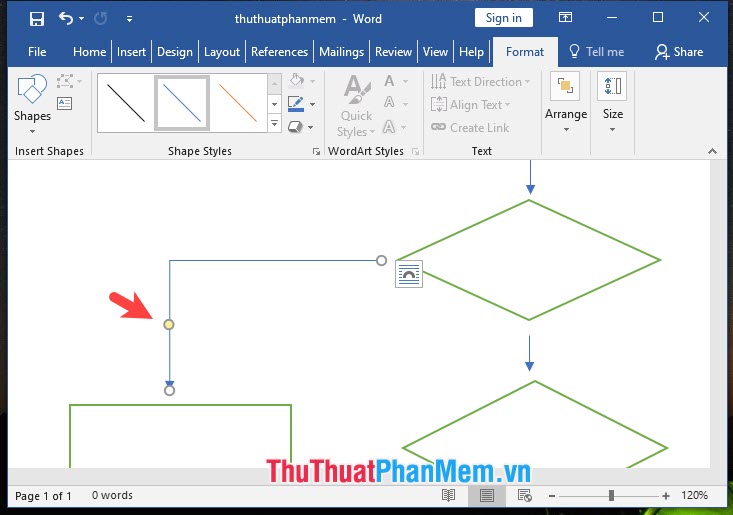
3. Thêm nội dung quy trình vào trong lưu đồ
Sau khi có khung lưu đồ thì bạn cần thêm các nội dung, quy trình vào lưu đồ.
Bước 1: Bạn click chuột phải vào Shapes (1) => Add Text (2).
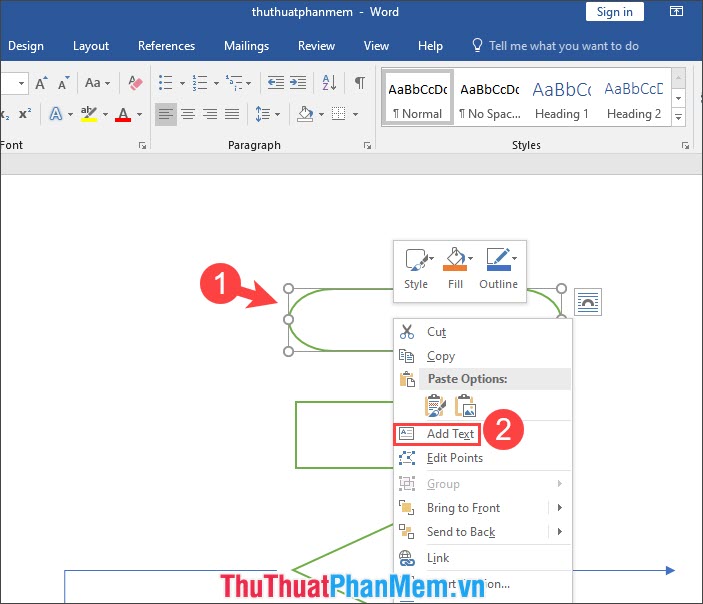
Tiếp theo, bạn điền nội dung quy trình vào hình vẽ.
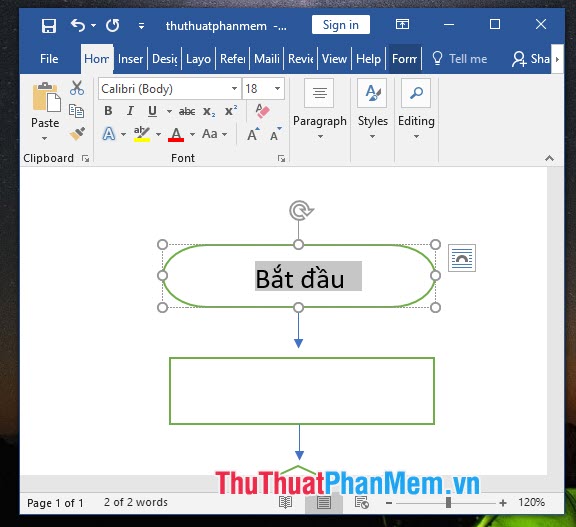
Bạn thực hiện các bước trên và điền nốt vào các hình vẽ còn lại.
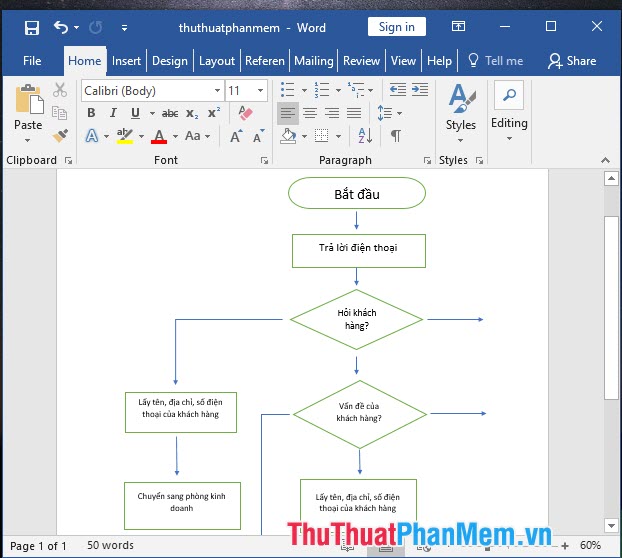
Bước 2: Để tạo các chú thích cho các bước trên lưu đồ, bạn hãy chèn chữ với Text box. Bạn vào menu Insert (1) => Text (2) => Text Box (3) => Simple Text Box (4).
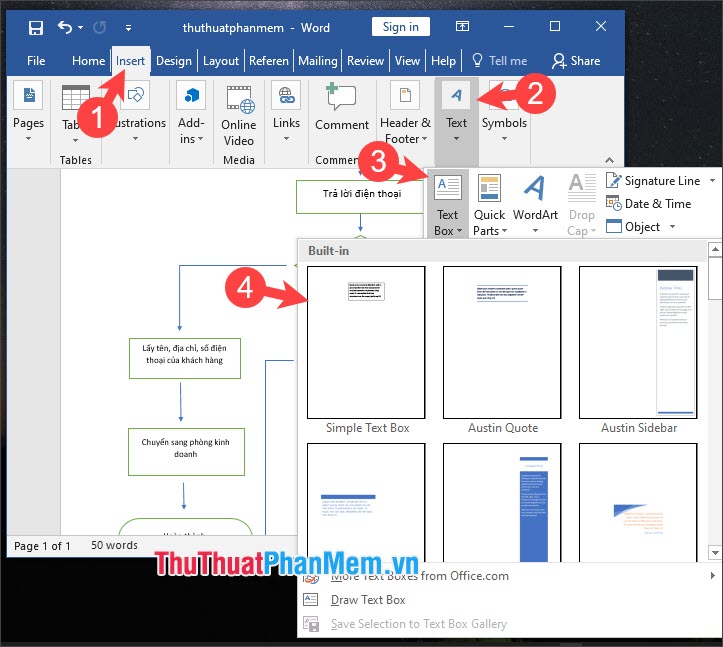
Bước 3: Bạn điền nội dung vào Text box (1). Tiếp theo, bạn chọn menu Format (2) => Shape Outlines (3) => No Outline (4).
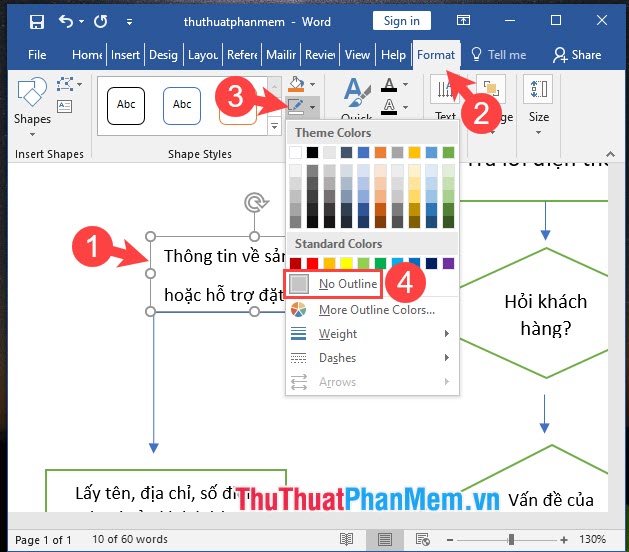
Tiếp theo, bạn di chuyển ghi chú cho bước tới vị trí cần chèn. Nếu bị lỗi đè nền trắng lên dấu mũi tên thì bạn hãy chọn Fill => No Fill trong menu Format.
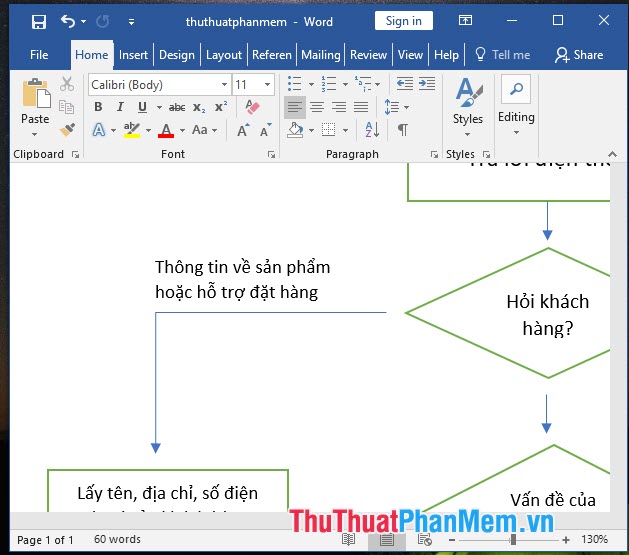
4. Hoàn thiện lưu đồ
Sau khi chèn và thêm, bớt những nội dung cần thiết thì lưu đồ của bạn đã gần hoàn thành. Bước cuối cùng là bạn cần thêm những nội dung còn thiếu như tiêu đề, chú thích…
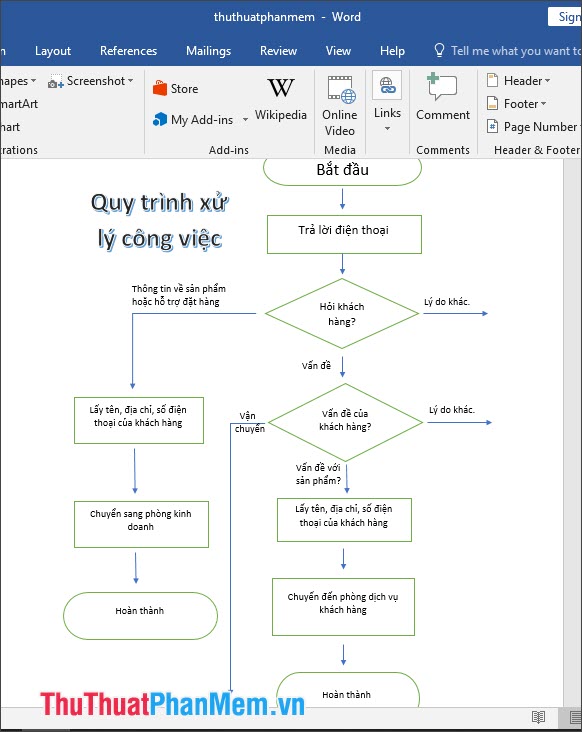
Qua hướng dẫn trong bài viết này, bạn đọc có thể tạo được mẫu lưu đồ cơ bản vô cùng dễ dàng. Chúc các bạn thành công!