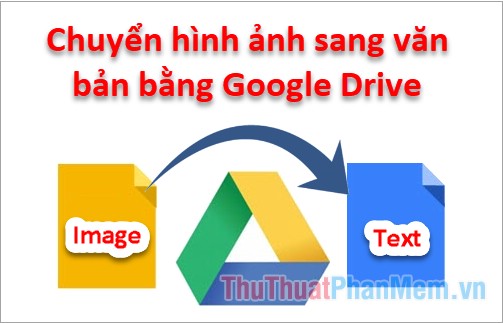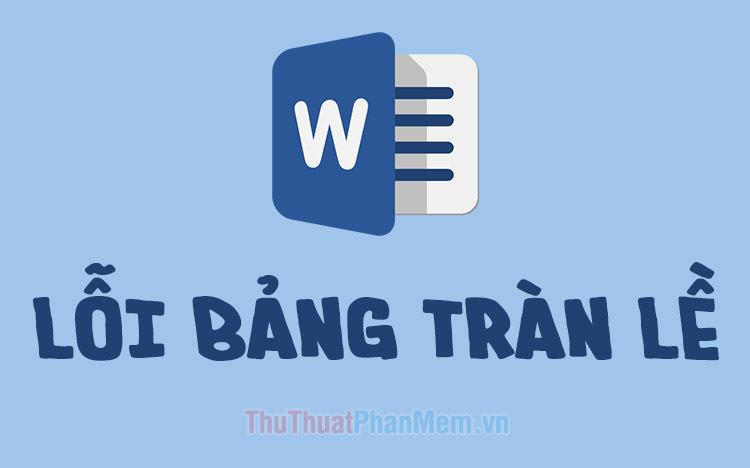Cách vẽ sơ đồ trong Word
Shapes là một công cụ tuyệt vời trong Word giúp bạn thực hiện nhiều thao tác như vẽ hình dạng hay bất cứ thứ gì và đặc biệt hơn chúng hỗ trợ để vẽ sơ đồ trong Word. Hôm nay mình sẽ chia sẻ tới các bạn Cách vẽ sơ đồ trong Word, hay cùng theo dõi bài viết dưới đây nhé.

I. Vẽ sơ đồ trong Word 2016, 2013
Bước 1: Vào menu Insert => Shapes => Lựa chọn dạng vẽ hình chữ nhật.
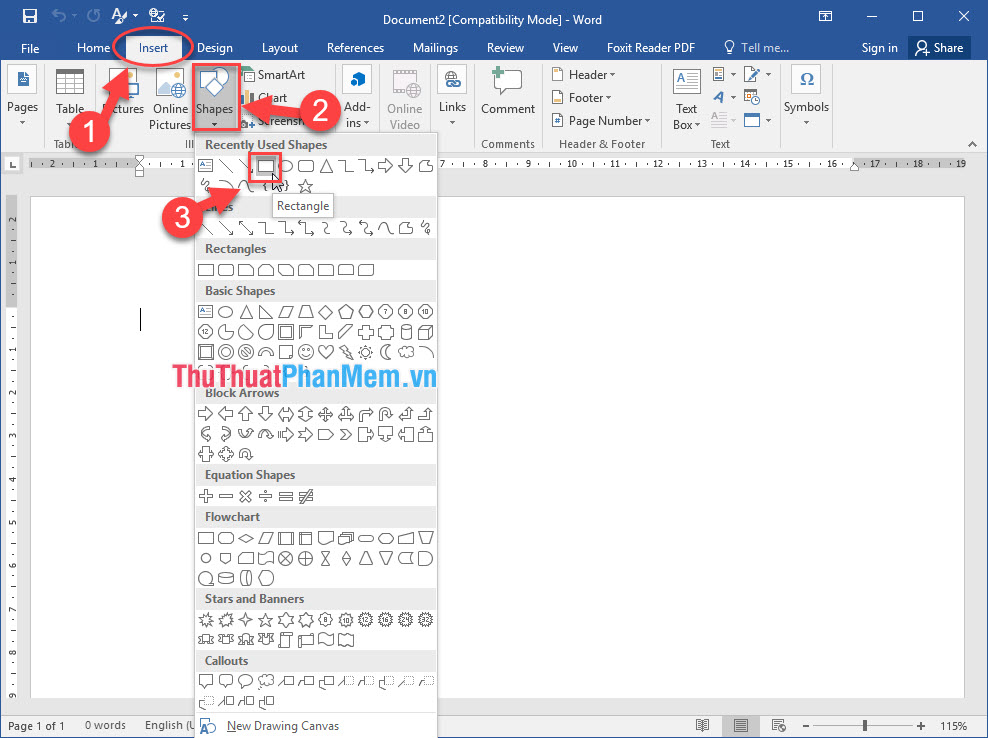
Bước 2: Click vào vị trí muốn đặt hình vẽ => Giữ chuột trái và kéo chuột để tạo thành hình chữ nhật và thả chuột ra sẽ được một hình chữ nhật.
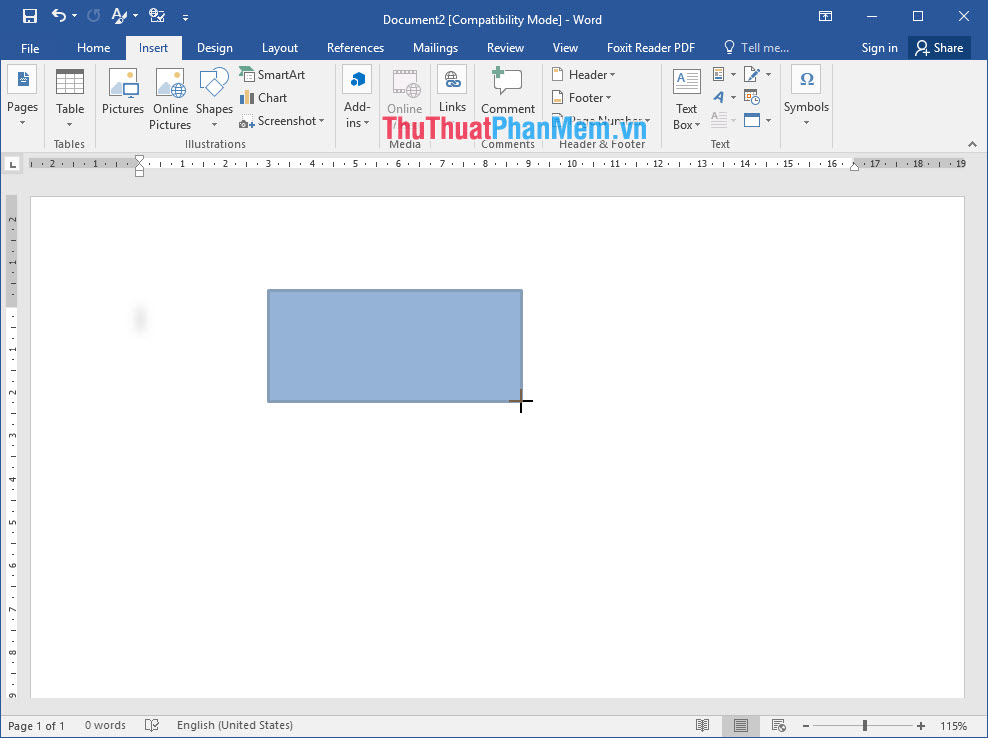
- Tiếp tục vẽ các hình chữ nhật khác, chú ý khoảng cách giữ các hình để còn vẽ những mũi tên chỉ xuống.
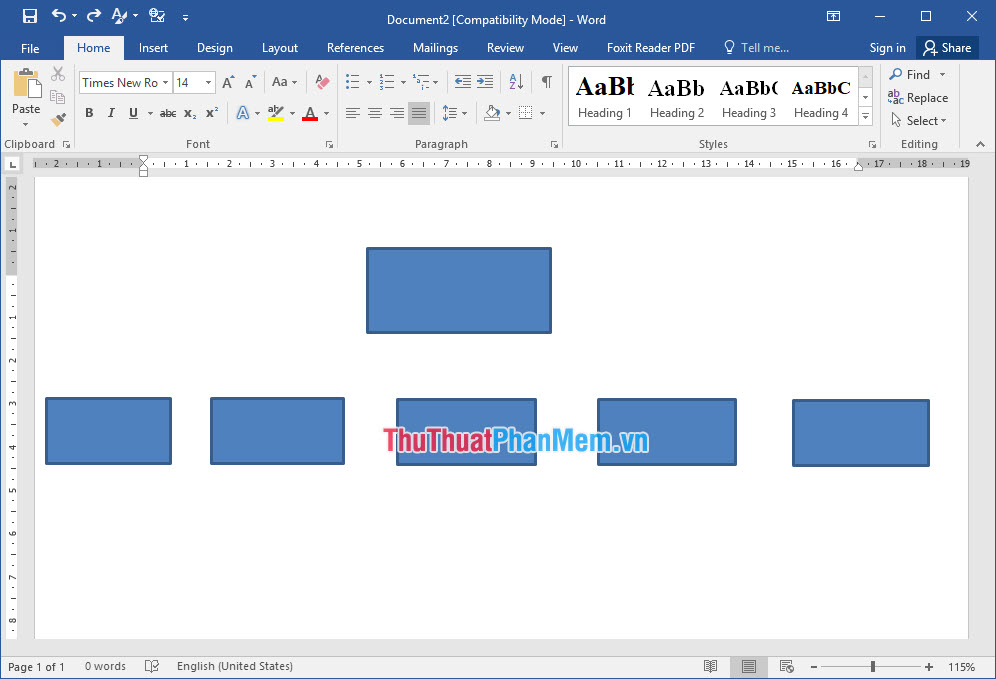
- Thay đổi định dạng của các hình bằng cách click vào hình muốn định dạng => vào menu Format => trong mục Shape Styles có các lựa chọn định dạng màu sắc và chữ tùy theo mục đích của bạn.
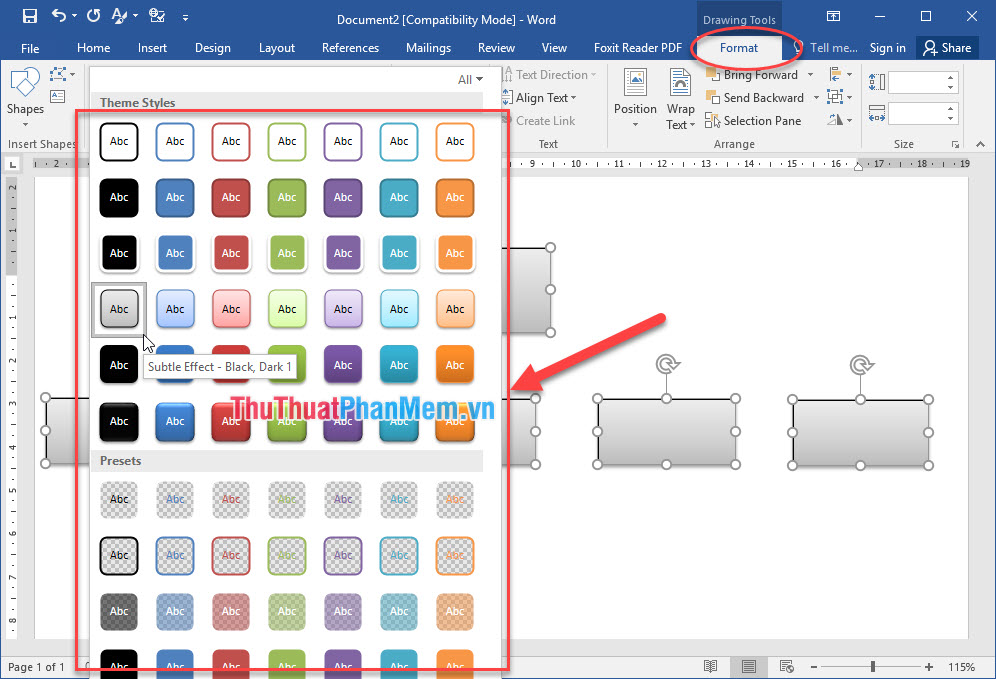
- Chúng ta cũng có thể thay đổi định dạng màu sắc và viền bằng cách click chuột phải vào hình muốn thay đổi => Chọn Format Object => Sau khi một cửa sổ Format Shape hiện ra => Fill => Solid fill => Color => Chọn màu sắc của hình mong muốn.
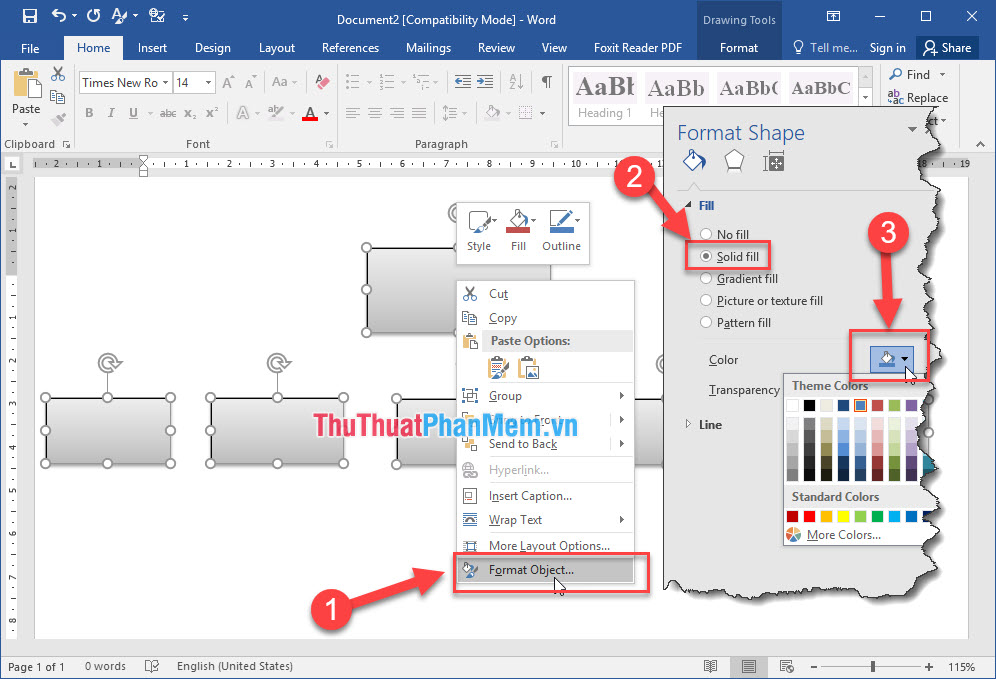
- Kết quả sau khi thay đổi định dạng hình chữ nhật.
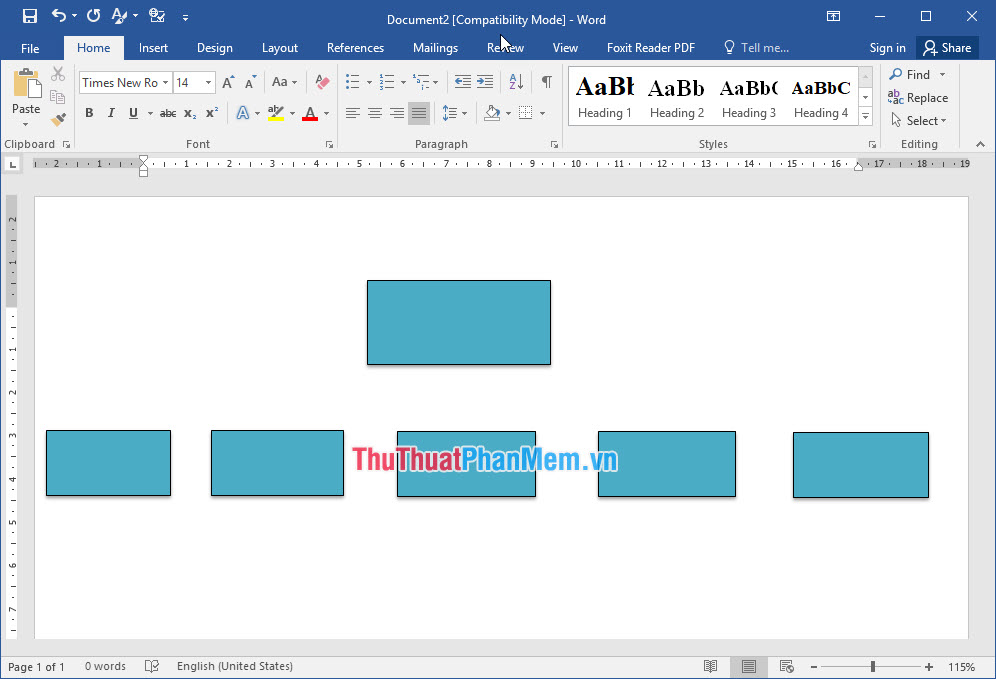
Bước 3: Vẽ các đường và mũi tên.
- Vào menu Insert => Shapes => Chọn đường và mũi tên cần vẽ.
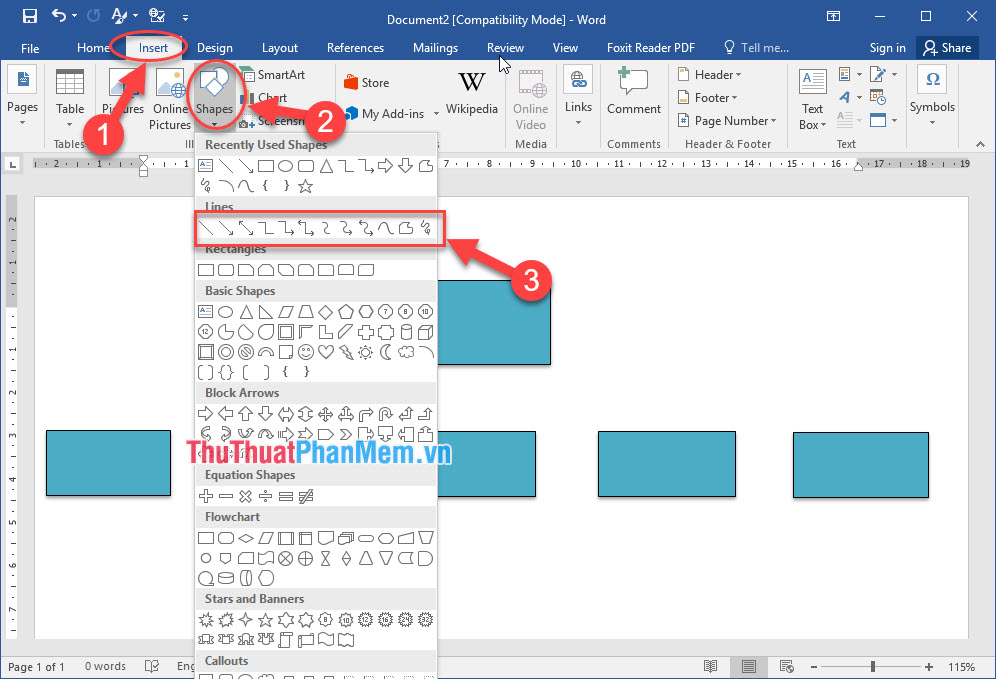
- Ban đầu vẽ đường thẳng trước, sau đó là vẽ các mũi tên.
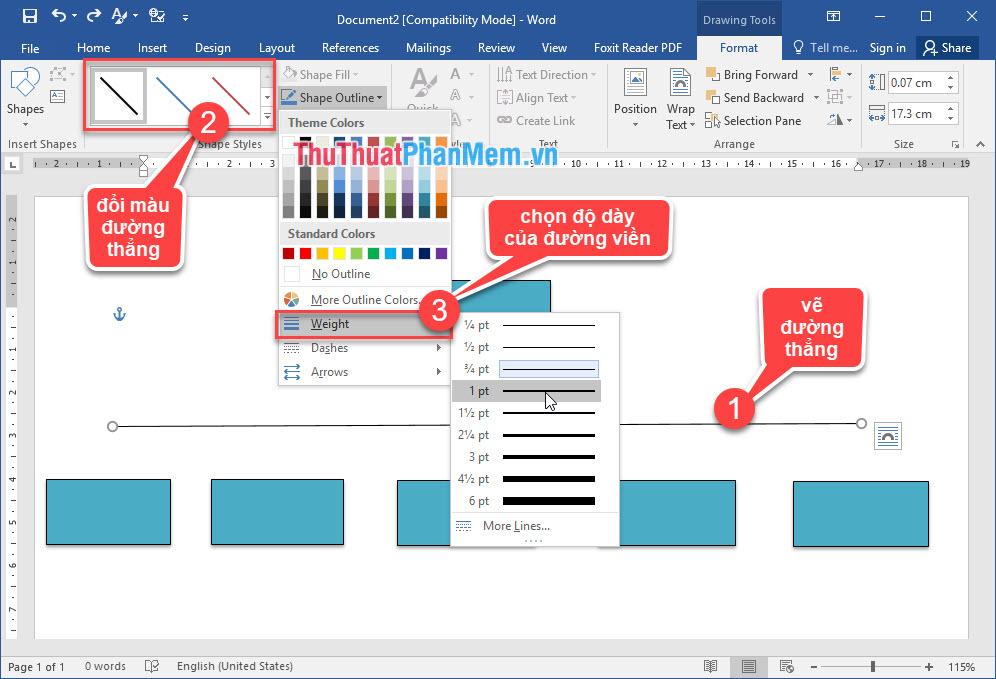
- Kết quả sau khi vẽ mũi tên và đường thẳng cho sơ đồ tổ chức.
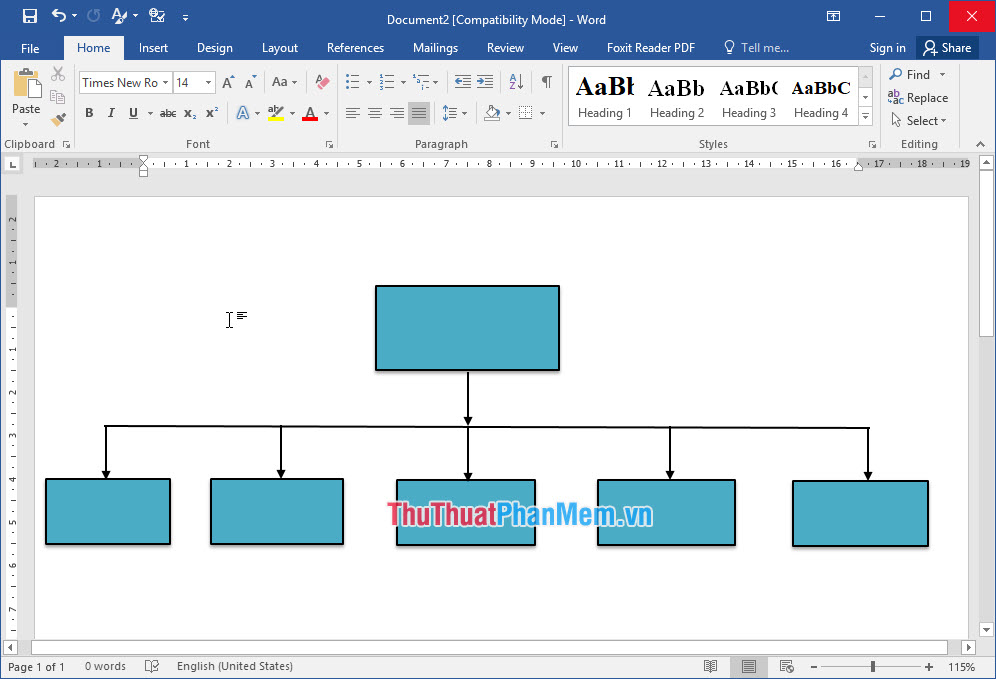
Bước 4: Gõ chữ vào trong hình => click vào hình khi thấy xuất hiện một nét thẳng đứng nháy thì bắt đầu gõ chữ.
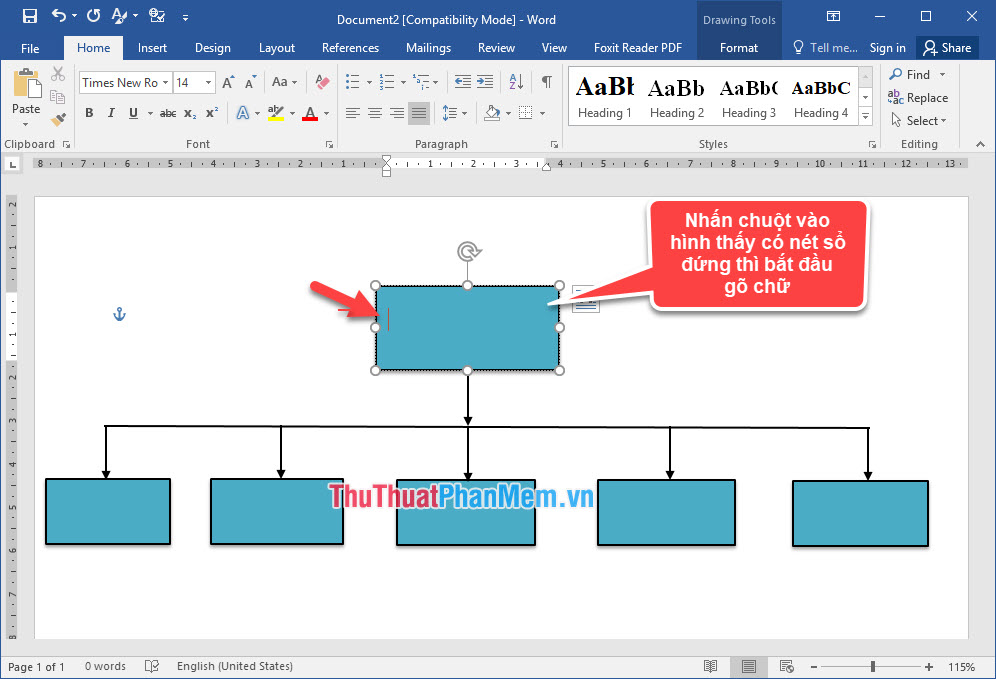
- Gõ chữ vào tất cả các hình với nội dung đã được định sẵn và được kết quả như hình.
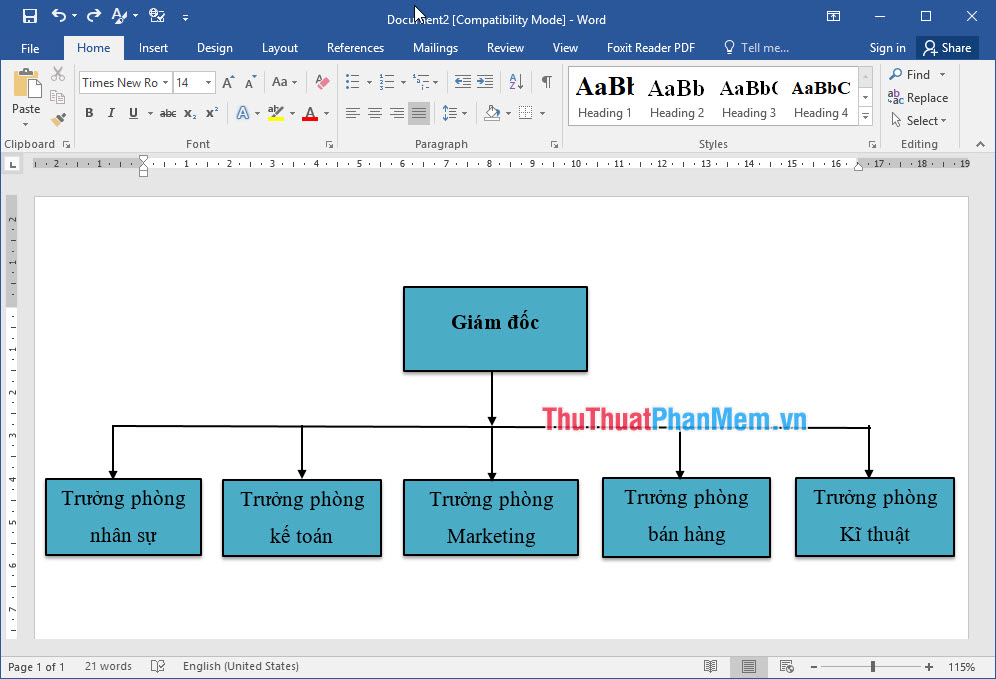
II. Vẽ sơ đồ trong Word 2010, 2007
Bước 1: Vào menu Insert => Shapes => Lựa chọn dạng vẽ hình chữ nhật.
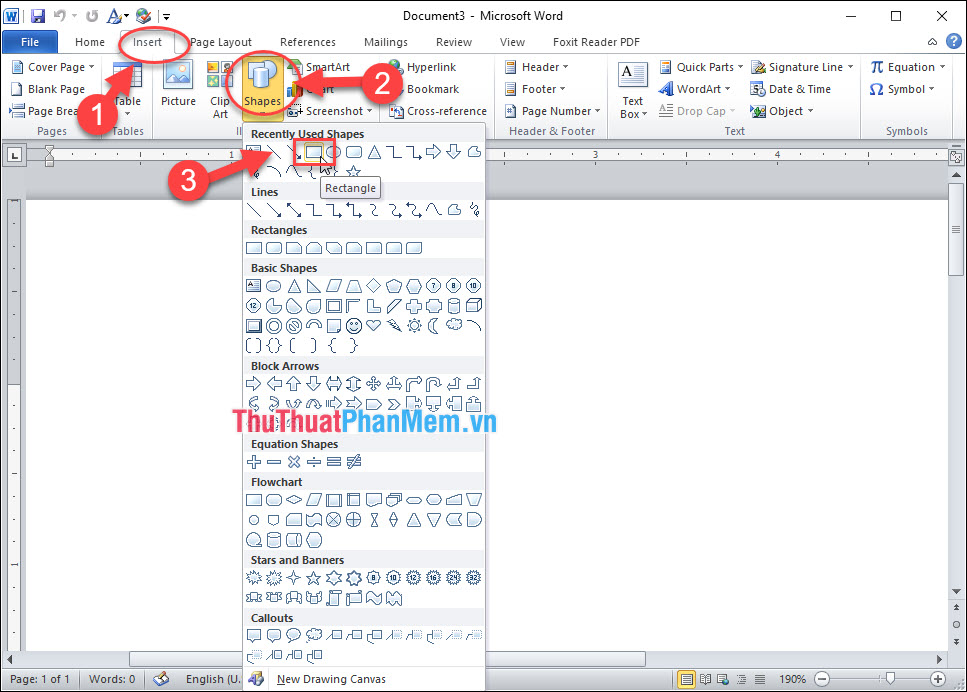
Bước 2: Click vào vị trí muốn đặt hình vẽ => Giữ chuột trái và kéo chuột để tạo thành hình chữ nhật và thả chuột ra sẽ được một hình chữ nhật.
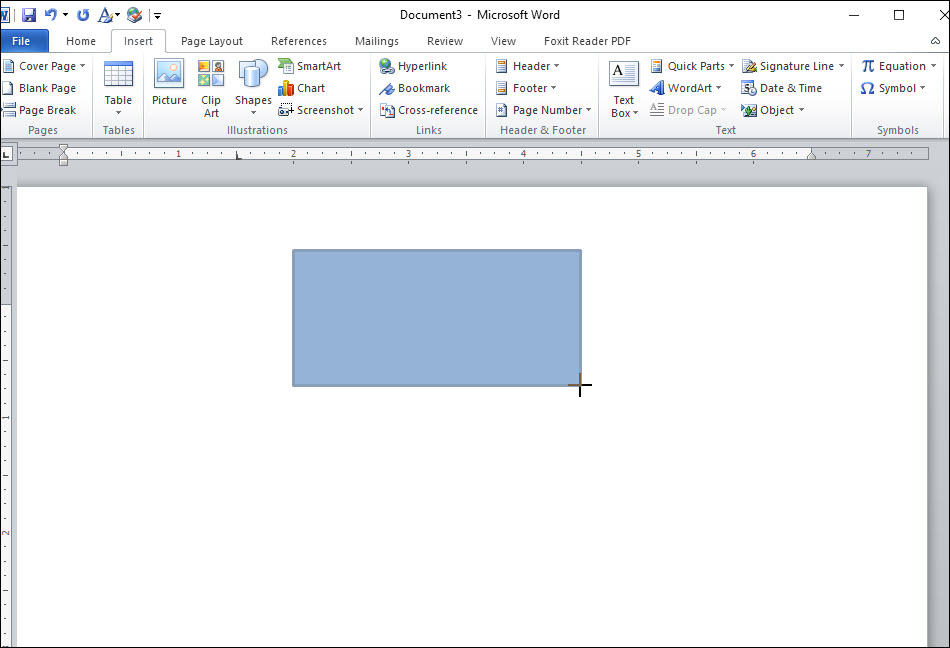
- Tiếp tục vẽ các hình chữ nhật khác, chú ý khoảng cách giữ các hình để còn vẽ những mũi tên chỉ xuống.
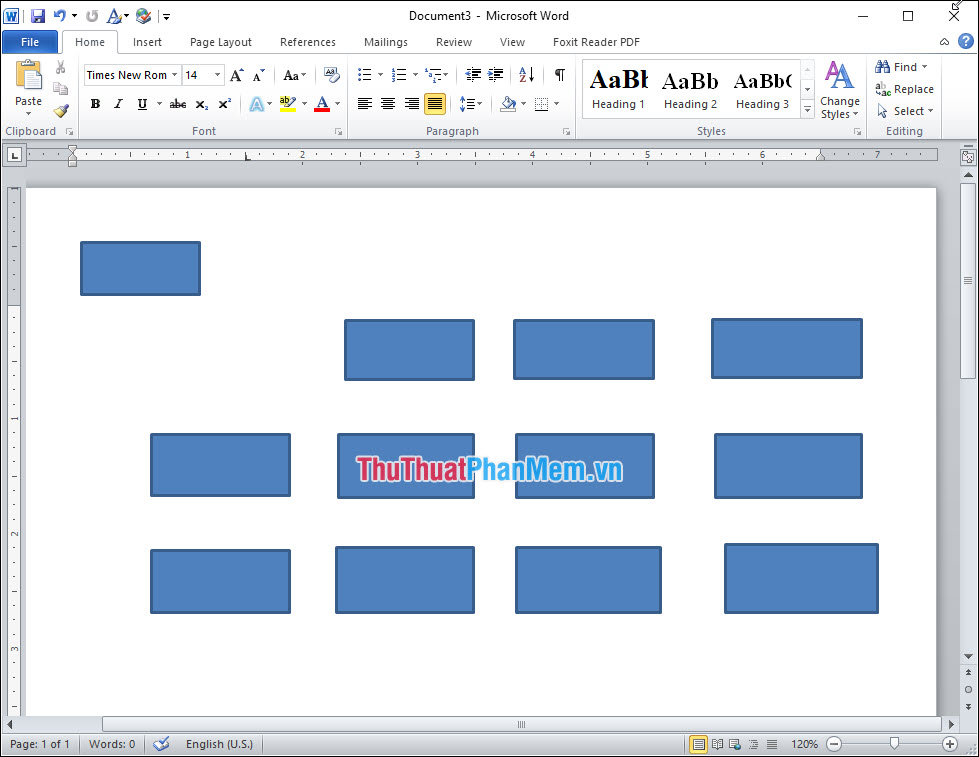
- Thay đổi định dạng của các hình bằng cách click vào hình muốn định dạng => vào menu Format => trong mục Shape Styles có các lựa chọn định dạng màu sắc và chữ tùy theo mục đích của bạn.
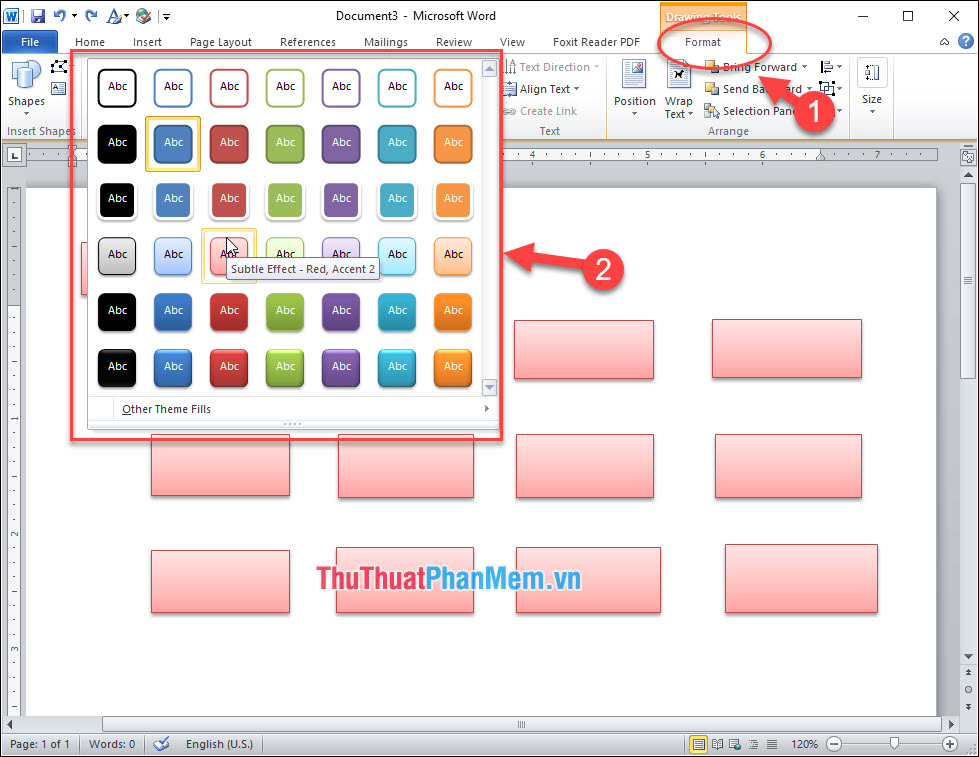
- Chúng ta cũng có thể thay đổi định dạng màu sắc và viền bằng cách click chuột phải vào hình muốn thay đổi => Chọn Format Object => Sau khi một cửa sổ Format Shape hiện ra => Fill => Solid fill => Color => Chọn màu sắc của hình mong muốn.
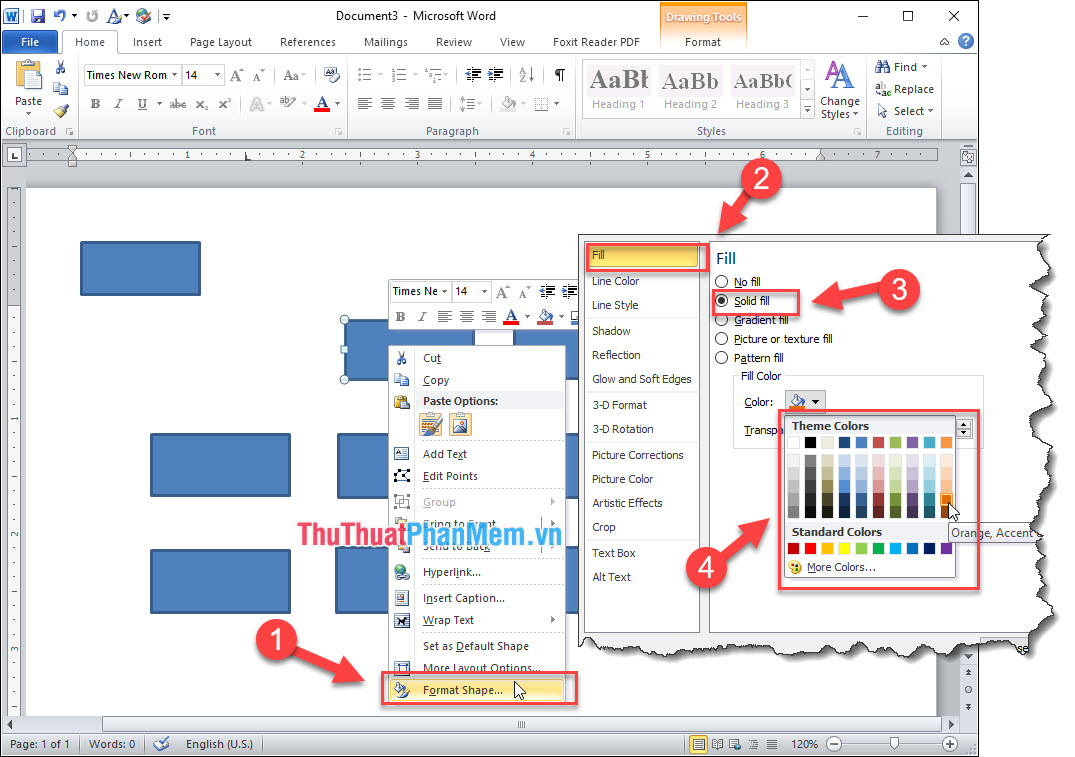
- Kết quả sau khi thay đổi định dạng hình chữ nhật.
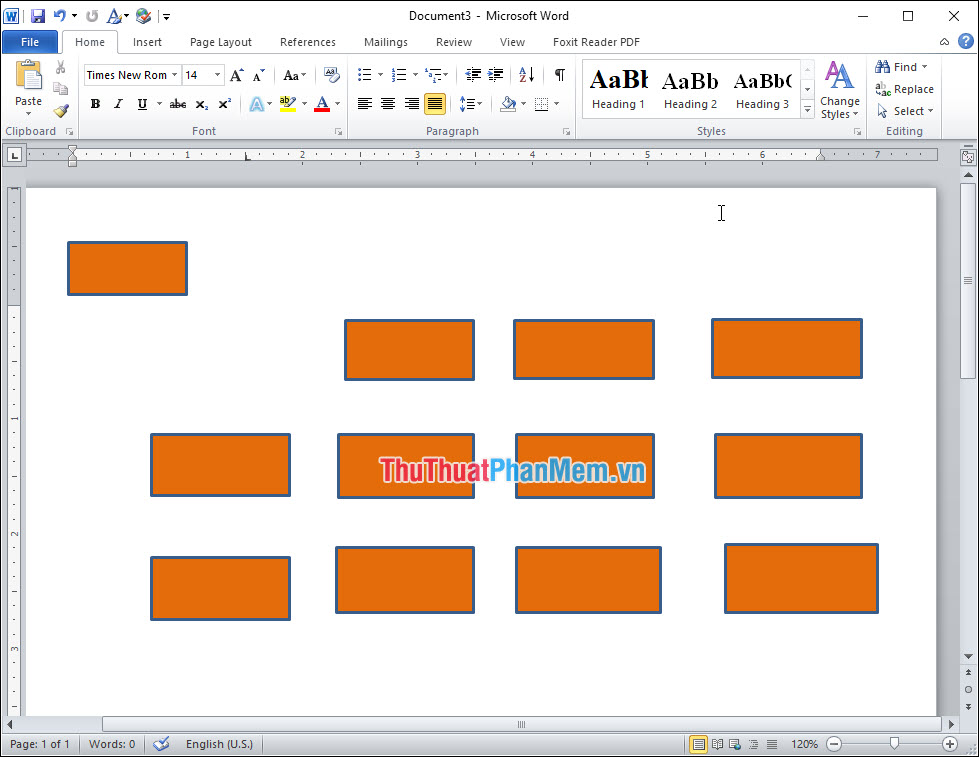
Bước 3: Vẽ các đường và mũi tên.
- Vào menu Insert => Shapes => Chọn đường và mũi tên cần vẽ.
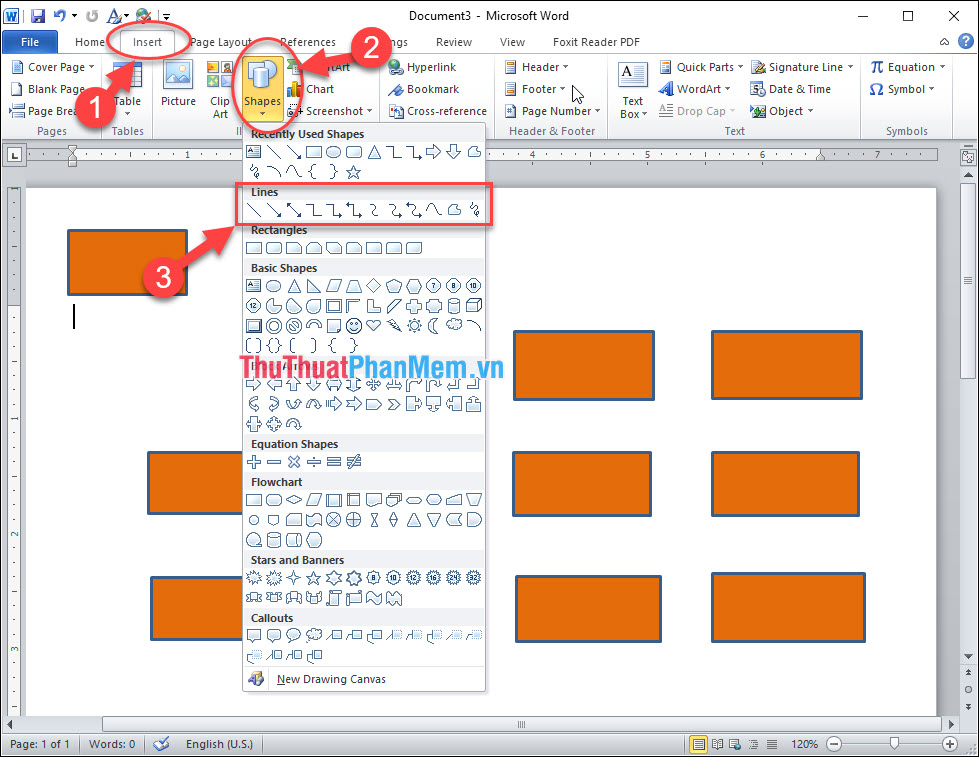
- Ban đầu vẽ đường thẳng trước, sau đó là vẽ các mũi tên.
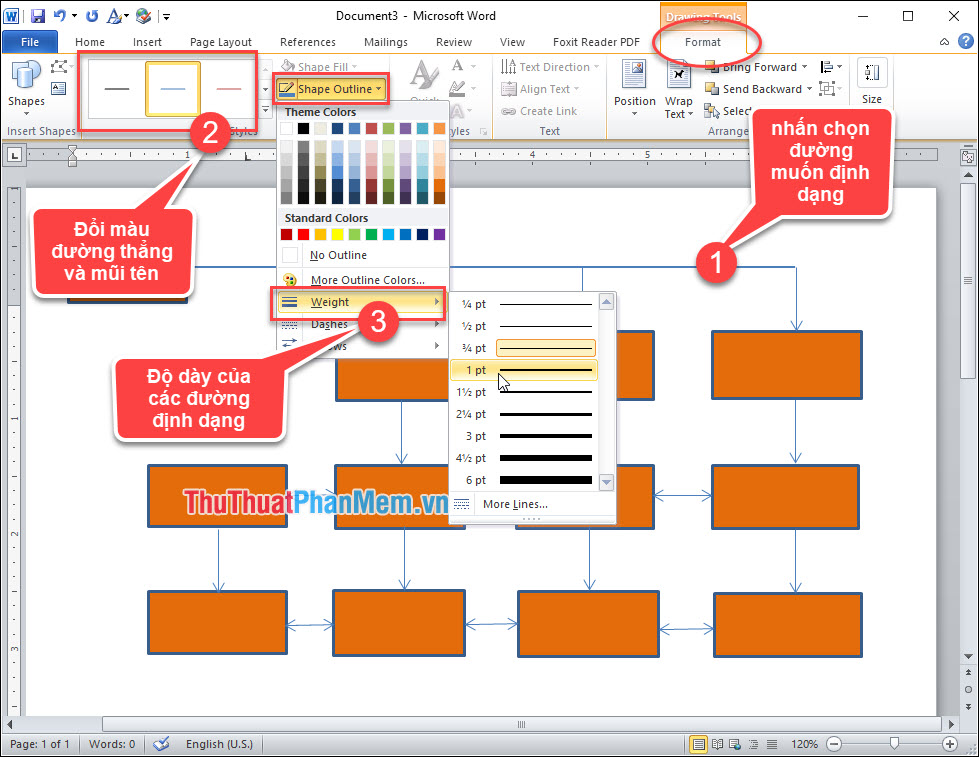
- Kết quả sau khi vẽ mũi tên và đường thẳng cho sơ đồ tổ chức.
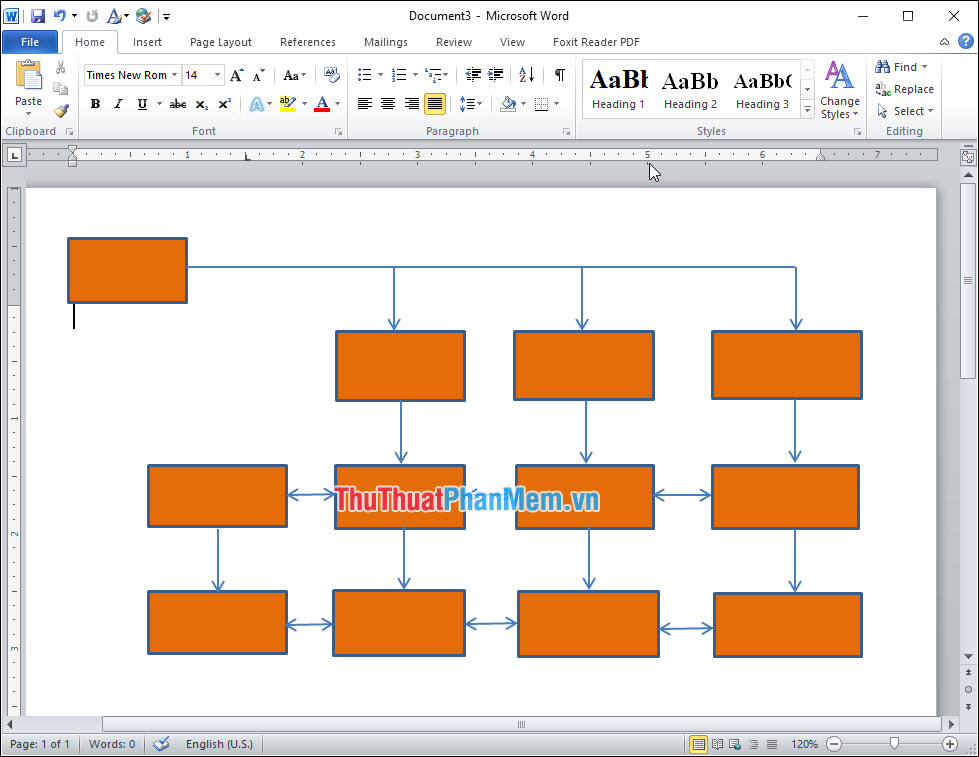
Bước 4: Gõ chữ vào trong hình => click vào hình khi thấy xuất hiện một nét thẳng đứng nháy thì bắt đầu gõ chữ.
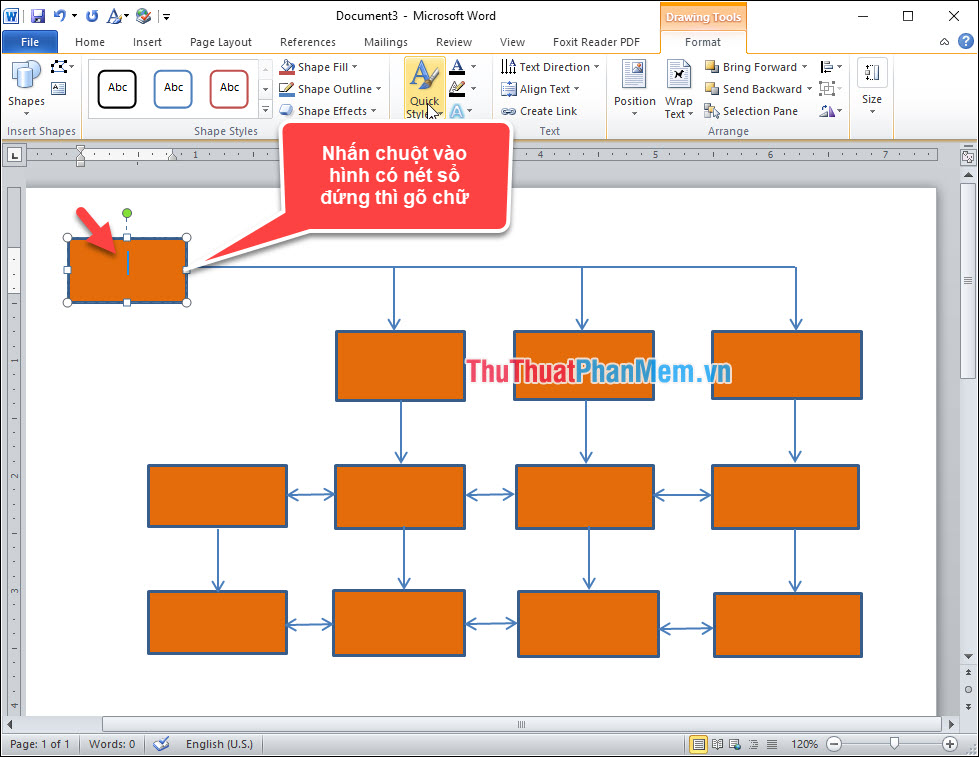
- Gõ chữ vào tất cả các hình với nội dung đã được định sẵn và được kết quả như hình.
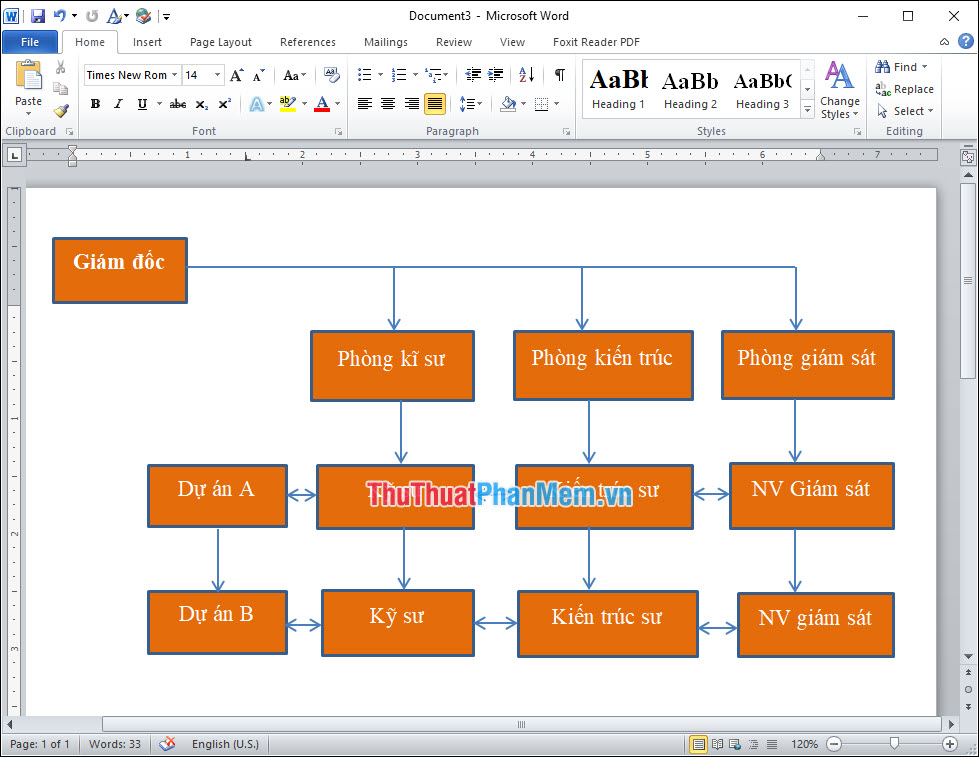
III. Vẽ sơ đồ tổ chức bằng SmartArt
Bước 1: Vào menu Insert => SmartArt.

Bước 2: Hộp thoại Choose a SmartArt Graphic xuất hiện => Hierarchy => Lựa chọn sơ đồ tùy thuộc vào mục đích sử dụng => Nhấn OK.
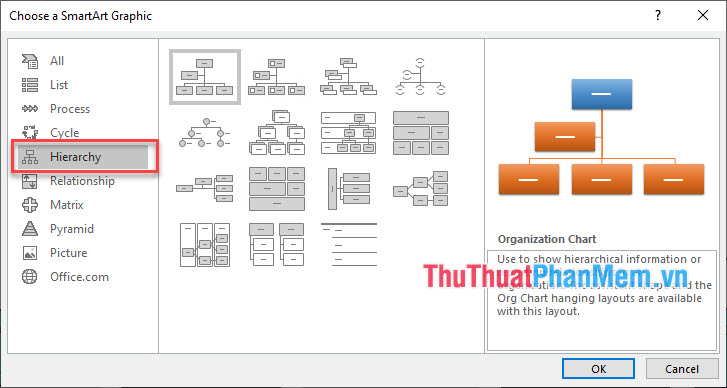
Bước 3: Sau khi nhấn OK trên trang của bạn sẽ xuất hiện một sơ đồ mà bạn đã chọn.
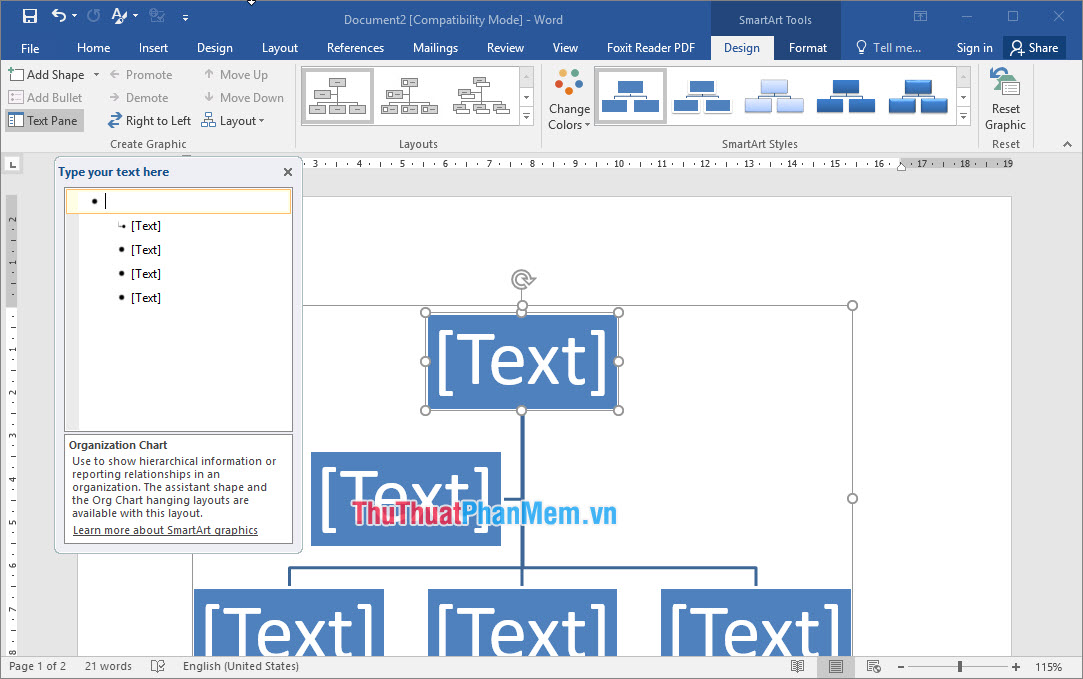
Kết quả sau khi thêm chữ.
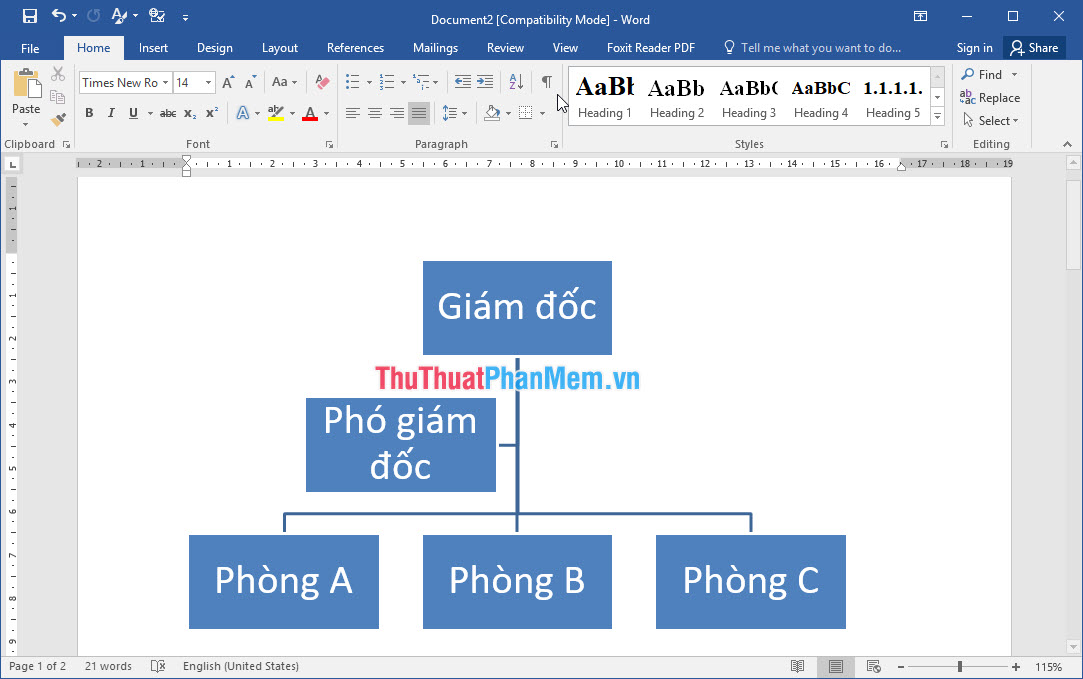
- Ngoài ra bạn để ý trong phần Design sẽ có các mục sau:
- Add Shape: thêm các nhánh nhỏ, nhánh ngang cấp, nhánh con…
- Layouts: thay đổi hình dáng các nhánh rẽ và các ô nội dung.
- Change Colors: thay đổi màu sắc.
- SmartArt Styles: kiểu sơ đồ.
- Trong phần Format sẽ là nơi để các bạn định dạng lại kiểu chữ và màu sắc.
Cảm ơn các bạn đã dành thời gian theo dõi bài viết và đừng quên để lại bình luận bên dưới để đóng góp ý kiến cho bài viết nhé.