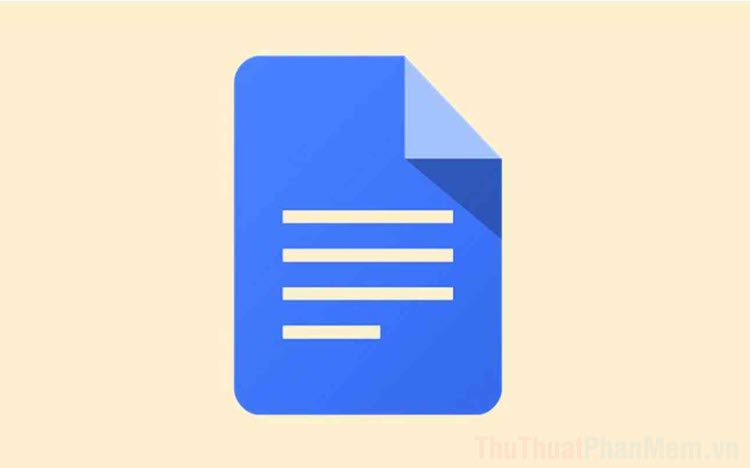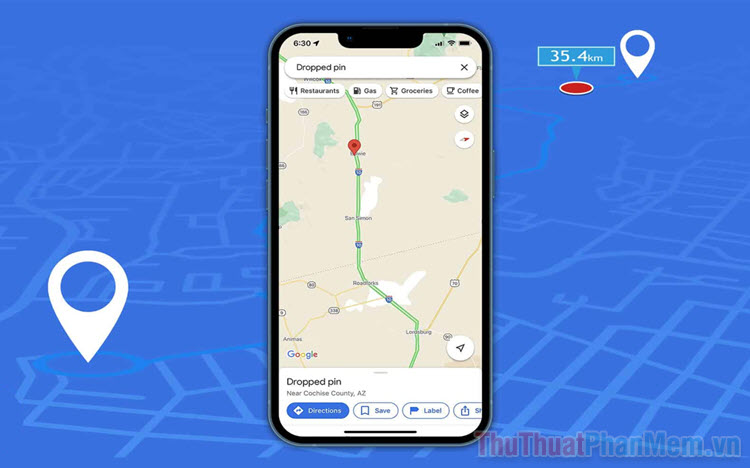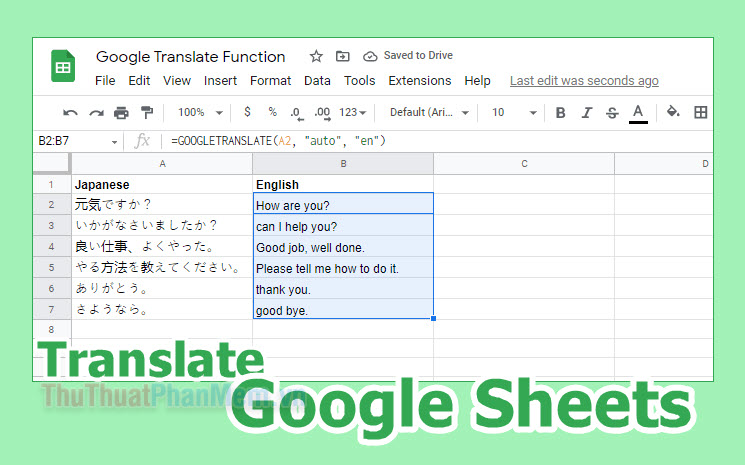Cách vẽ và tạo chữ ký trong Google Docs
Mục lục nội dung
Trong bài viết sau, chúng ta hãy cùng tìm hiểu các cách vẽ và ký lên tài liệu trên Google Docs.
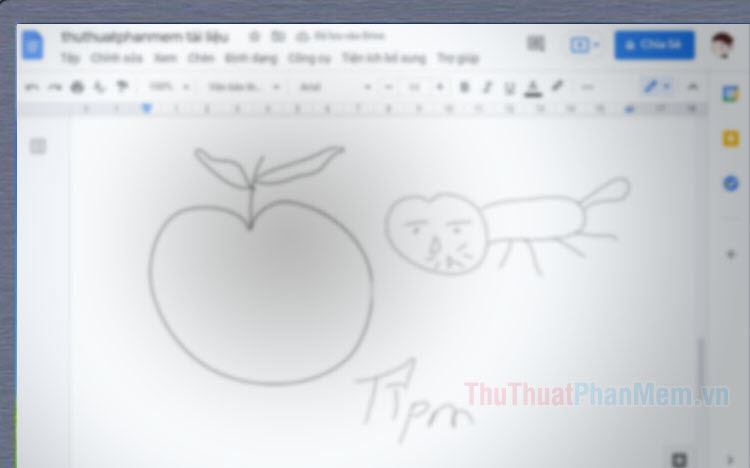
1. Vẽ trên Google Docs
Bước 1: Bạn click vào Chèn (1) => Bản vẽ (2) => Mới (3).
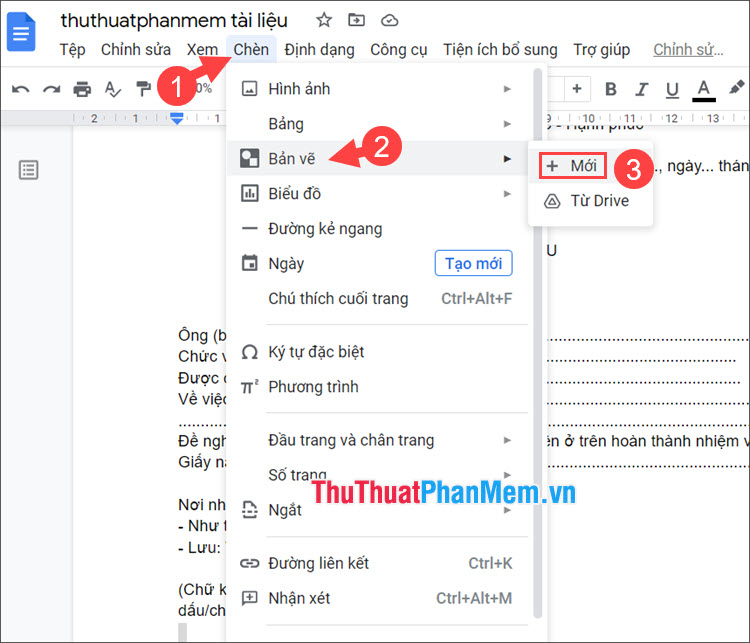
Bước 2: Sau đó, mục Bản vẽ hiện lên với các menu chức năng và vùng làm việc như hình bên dưới.
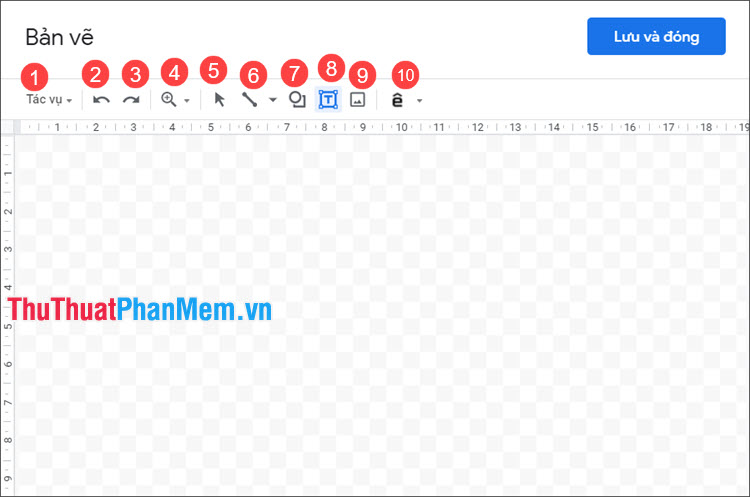
Các menu chức năng theo thứ tự từ trái sang phải bao gồm:
- (1) Tác vụ: Chứa các tác vụ chỉnh sửa như Cắt, Dán, tạo chữ nghệ thuật, Xuất file…
- (2) Hoàn tác: Quay lại tác vụ trước (phím tắt Ctrl + Z)
- (3) Làm lại: Trở lại tác vụ trước (phím tắt Ctrl + Y)
- (4) Thu phóng: Chứa các menu có nhiệm vụ thu phóng như phóng to, thu nhỏ, căn chỉnh.
- (5) Chọn: Dùng để di chuyển và bôi đen vùng ảnh cần thao tác.
- (6) Chọn dòng: Chứa các công cụ tạo đường thẳng, mũi tên, đường cong…
- (7) Hình dạng: Chứa các công cụ tạo hình dạng như hình tròn, chữ nhật, đa giác, hộp thoại…
- (8) Hộp văn bản: Dùng để tạo văn bản đóng khung
- (9) Hình ảnh: Chèn hình ảnh từ máy tính hoặc trong Google Drive.
- (10) Công cụ nhập: Thay đổi kiểu gõ Telex, VIQR, VNI…
Bước 3: Để vẽ tự do, bạn click vào biểu tượng Đường kẻ (1) => Nét vẽ phác (2).
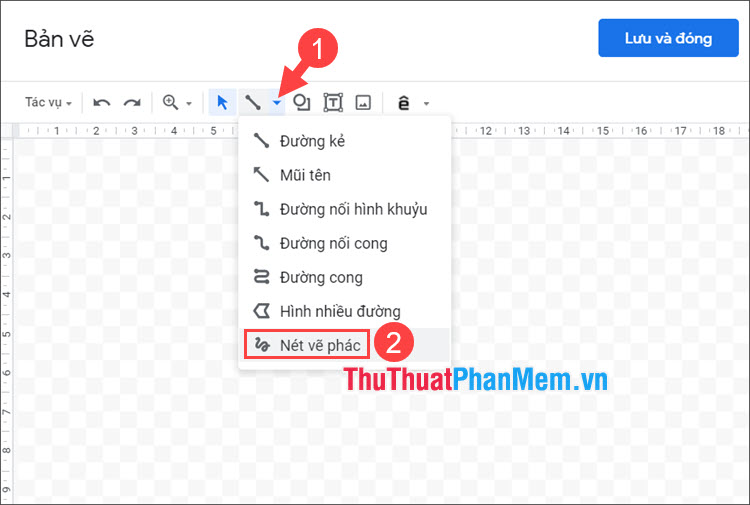
Bước 4: Bạn vẽ tự do theo sở thích và click vào Lưu và đóng.
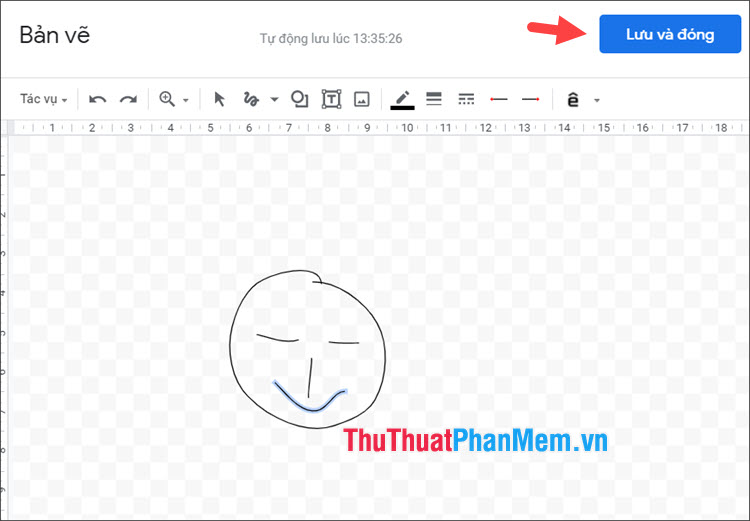
Sau đó, bạn sẽ có mẫu hình vẽ được chèn vào văn bản như hình dưới.
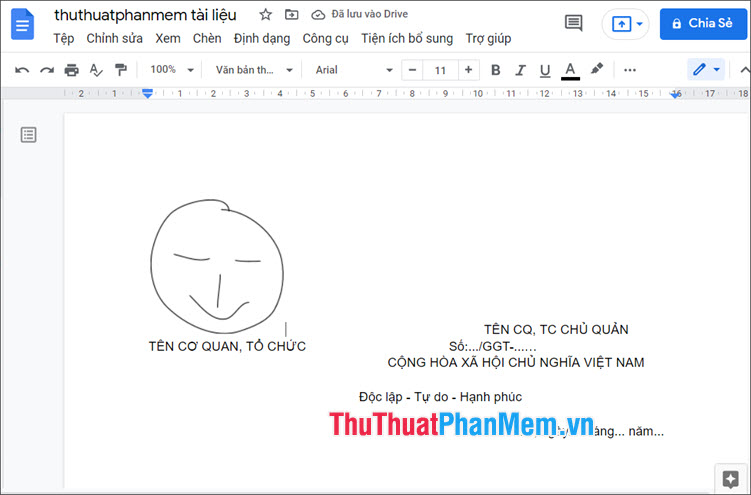
Bước 5: Để điều chỉnh vị trí hình vẽ, bạn hãy click vào hình (1) => chọn Phía trước văn bản (2).
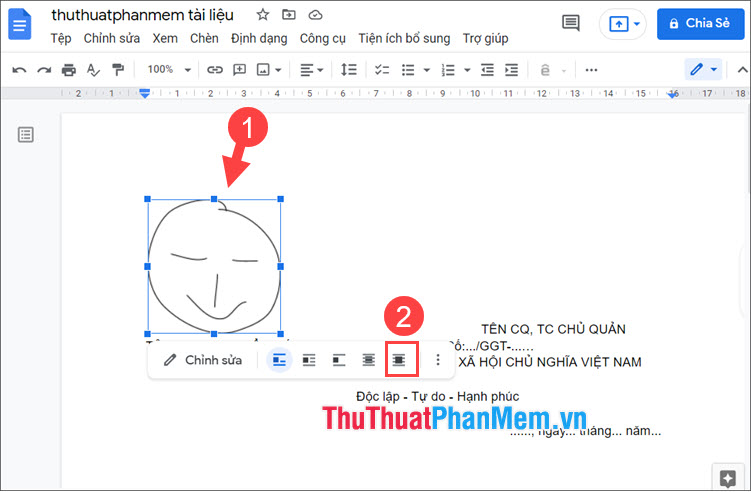
Tiếp theo, bạn có thể thu phóng hình vẽ và di chuyển đến bất kỳ vị trí nào trên văn bản.
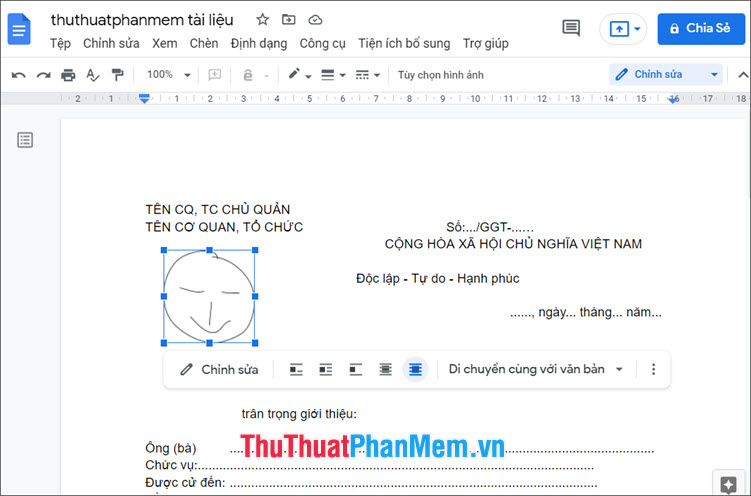
2. Tạo chữ ký trong Google Docs
Với cách làm tương tự như trên, bạn có thể tải tài liệu Word, PDF lên Google Docs để thêm chữ ký. Cách thực hiện như sau:
Bước 1: Trên giao diện Google Docs, bạn click Trống để tạo tài liệu mới.
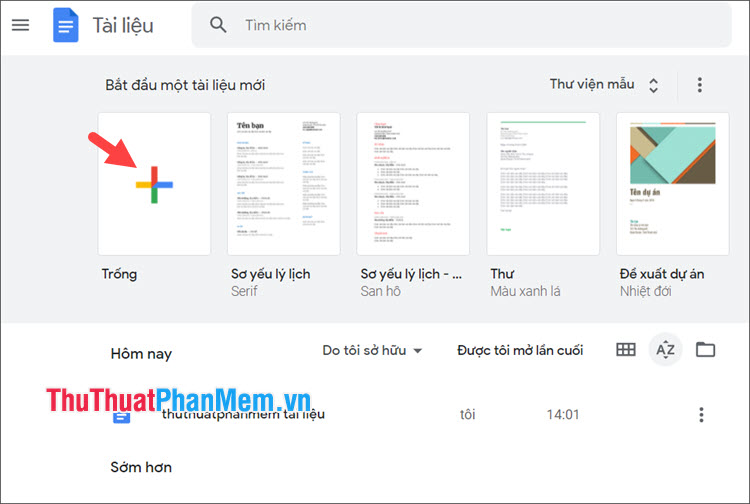
Tiếp theo, bạn click Tệp (1) => Mở (2).
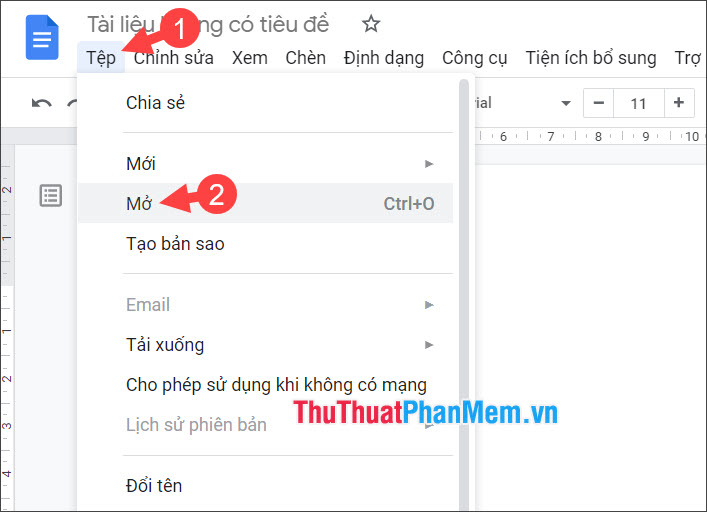
Bước 2: Bạn click vào Chọn tệp từ thiết bị.
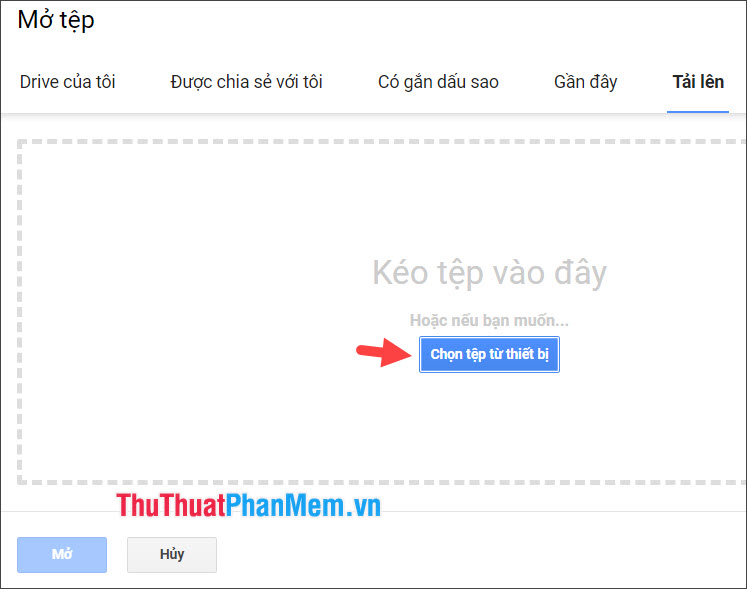
Tiếp theo, bạn chọn văn bản cần thêm chữ ký (1) => Open (2).
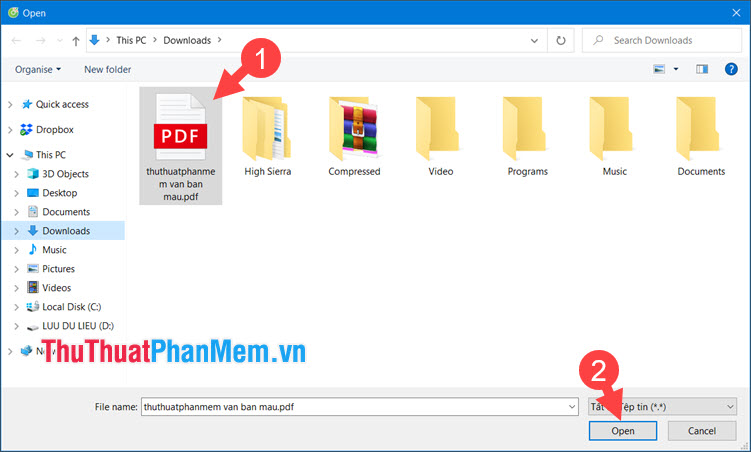
Sau đó, bạn click vào Mở bằng Google Tài liệu.
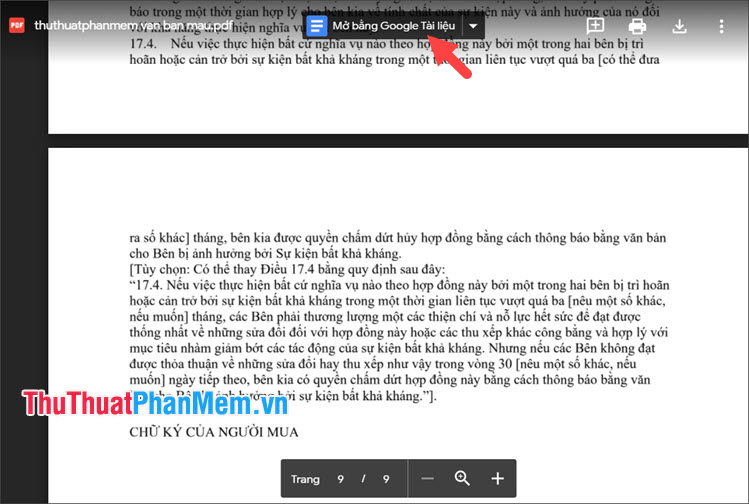
Bước 3: Bạn click vào Chèn (1) => Bản vẽ (2) => Mới (3).
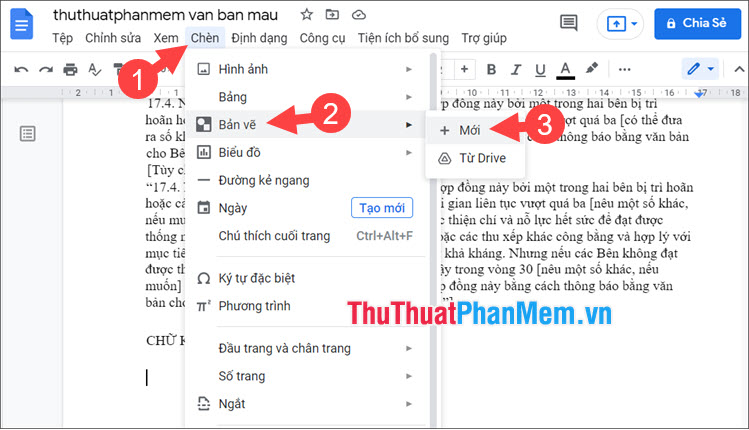
Bước 4: Bạn click Đường kẻ (1) => Nét vẽ phác (2).
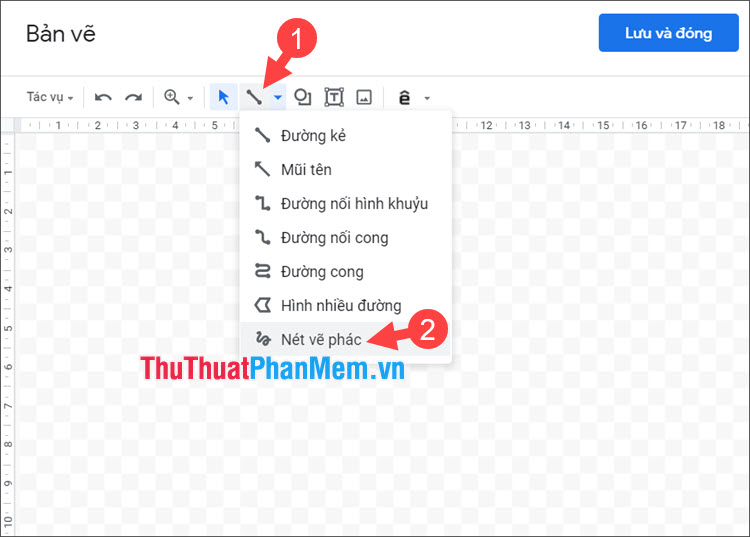
Tiếp theo, bạn bấm Lưu và đóng.
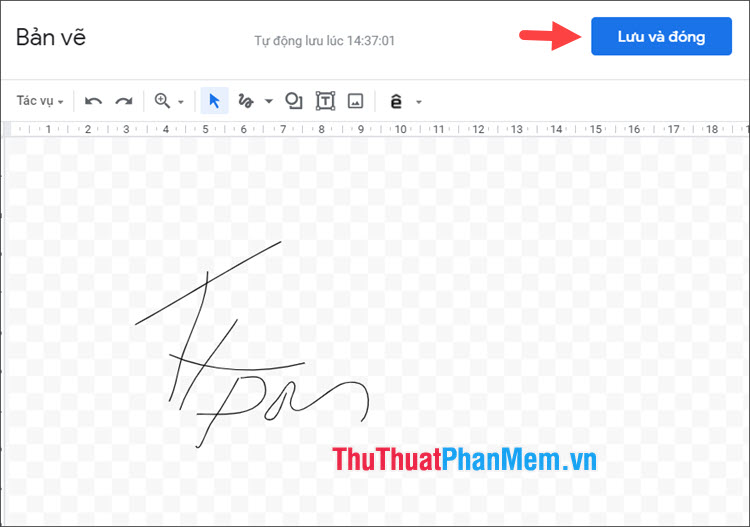
Sau khi tạo xong thì bạn có mẫu chữ ký như hình dưới.
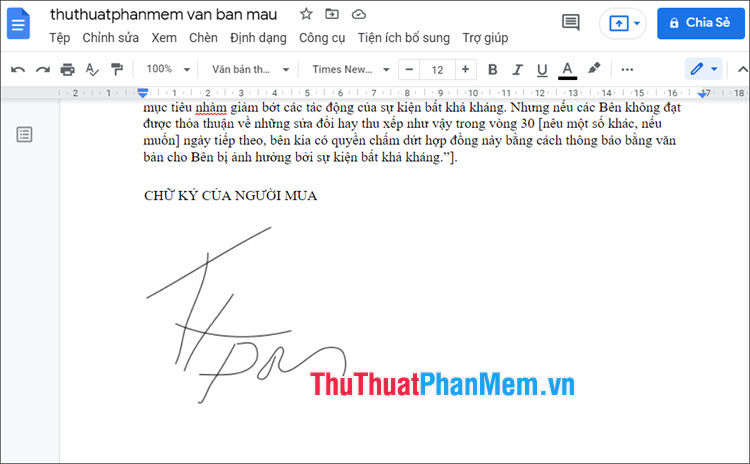
Bước 5: Bạn click vào Tệp (1) => Tải xuống (2) => Tài liệu PDF (3) để tải file tài liệu vừa ký tên về máy.
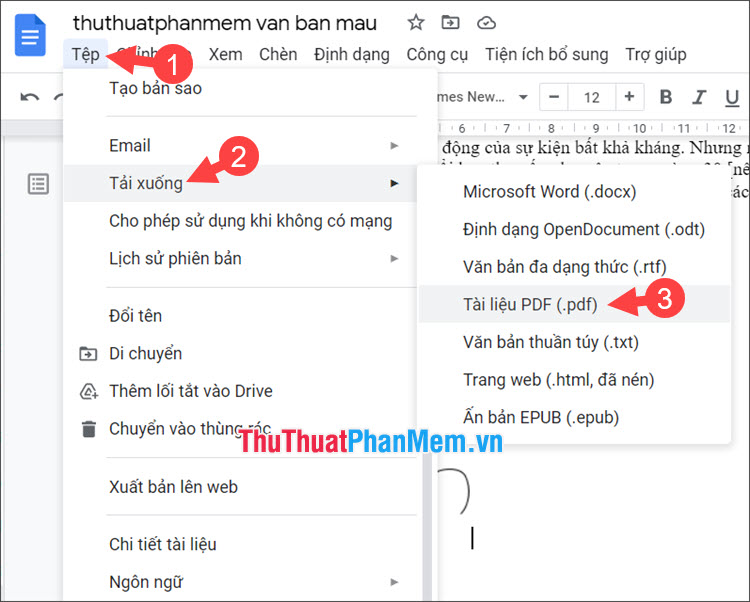
Bước 6: Sau khi tải về, bạn hãy mở file lên và kiểm tra. Nếu file có chữ ký bạn tạo hiển thị rõ ràng là thành công!
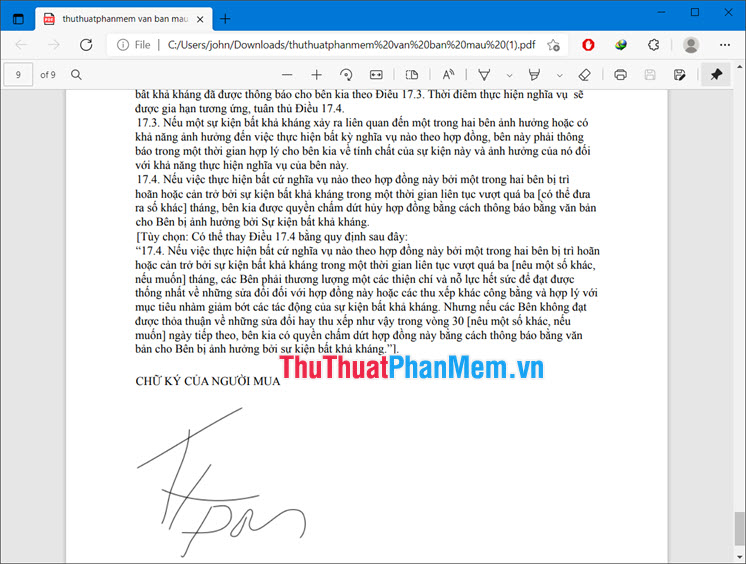
Hiện tại thì bạn chỉ có thể vẽ và tạo chữ ký trên Google Docs phiên bản Web mà không thể vẽ, tạo chữ ký trên Google Docs Android/iOS. Qua hướng dẫn trên thì bạn có thể tạo và ký văn bản với Google Docs dễ dàng mà không cần dùng đến phần mềm. Chúc các bạn thành công!