Cách viết chữ lên ảnh
Các bạn muốn viết chữ lên hình ảnh mà không muốn cài đặt bất kỳ phần mềm nào về máy tính. Rất đơn giản, hệ điều hành Windows tích hợp sẵn chương trình Paint, các bạn có thể sử dụng chương trình này để viết chữ lên hình ảnh một cách nhanh chóng.
Dưới đây là các thao tác giúp các bạn có thể viết chữ lên ảnh bằng chương trình Paint.
Bước 1: Mở hình ảnh cần viết chữ trong chương trình Paint.
Đầu tiên các bạn nhấn chọn Menu Start và nhập từ khóa Paint vào ô Search Programs and Files và chọn Paint để mở chương trình Paint (hoặc các bạn có thể chọn Menu Start - > All Programs -> Accessories -> Paint).
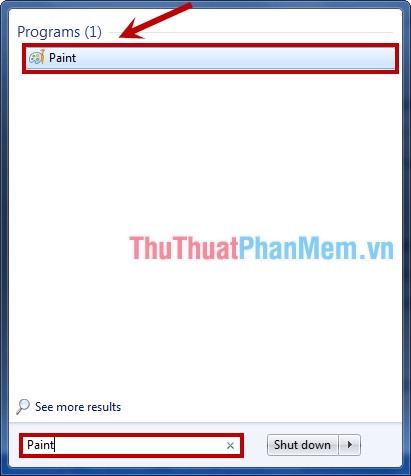
Trên giao diện chương trình Paint các bạn chọn biểu tượng Paint -> Open (tổ hợp phím tắt Ctrl + O) và chọn đến hình ảnh các bạn muốn viết chữ để mở hình ảnh trong chương trình Paint.
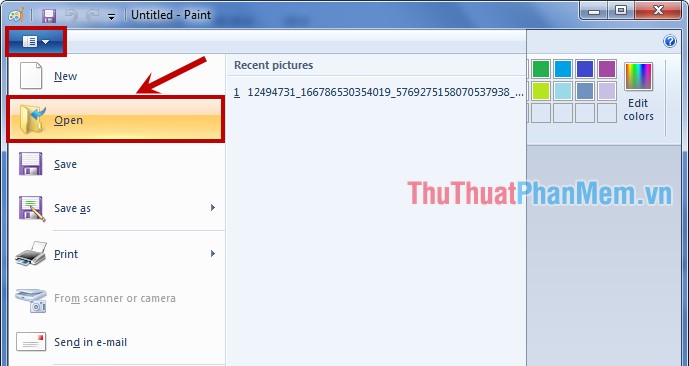
Các bạn cũng có thể mở hình ảnh trong chương trình Paint nhanh bằng cách chọn hình ảnh cần viết chữ và nhấn chuột phải, trong menu chuột phải hiển thị ra các bạn chọn Open With -> Paint.
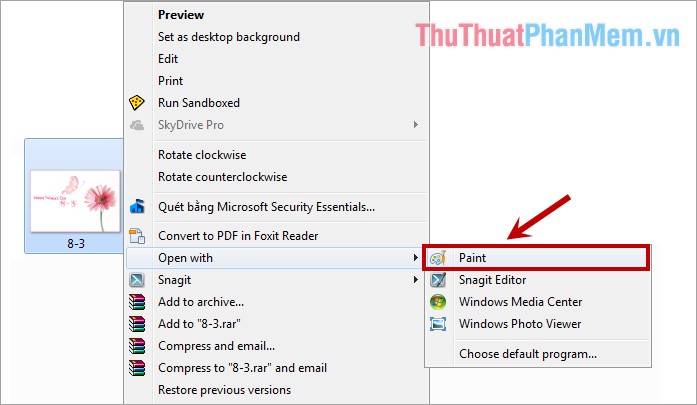
Sau đó hình ảnh các bạn chọn sẽ được hiển thị trong chương trình Paint.
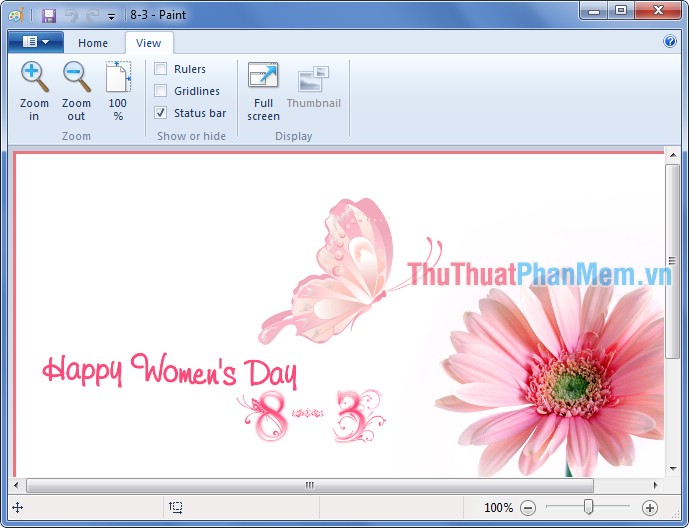
Bước 2: Viết chữ lên hình ảnh đã chọn.
Trên thanh công cụ của Paint các bạn chọn thẻ Home và chọn biểu tượng chữ A trong phần Tools.

Tiếp theo các bạn nhấn chọn chuột trái vào vị trí mà các bạn muốn viết chữ lên ảnh (hoặc các bạn có thể nhấn giữ chuột ở điểm bắt đầu và kéo thả chuột đến vị trí kết thúc để chọn vùng viết chữ).
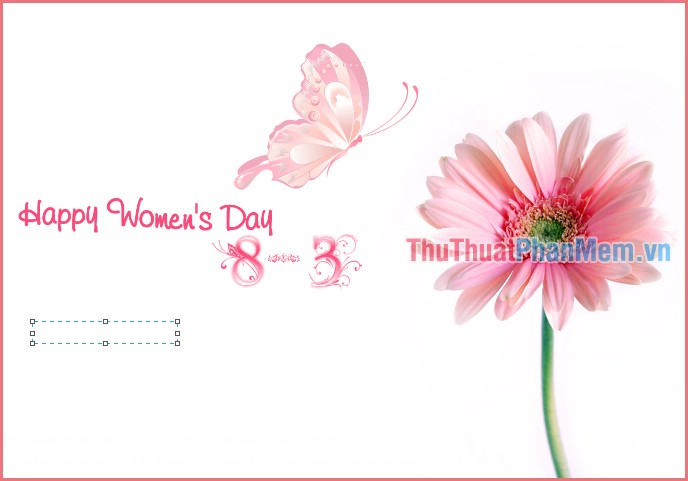
Xuất hiện một khung có viền là đường thằng nét đứt, các bạn nhấn chuột trái vào khung đó và viết chữ mà các bạn muốn chèn vào ảnh.
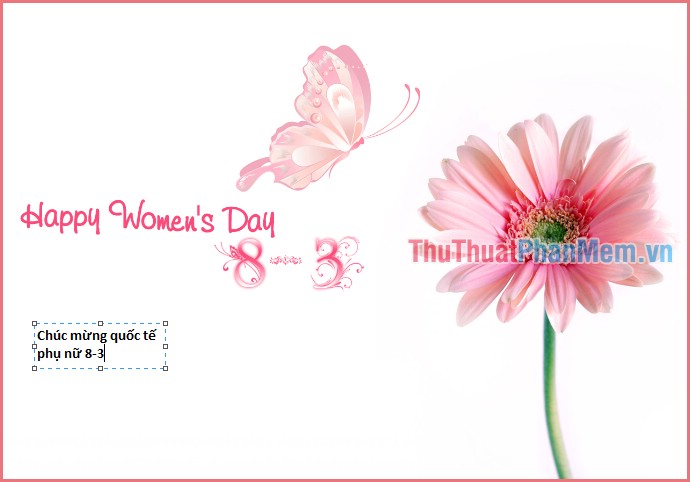
Bước 3: Chỉnh sửa chữ vừa viết lên ảnh.
Chọn (bôi đen) đoạn chữ cần chỉnh sửa, trên thanh công cụ của Paint xuất hiện thẻ Text của Text Tools. Các bạn có thể chỉnh sửa chữ trong các phần của thẻ này.
- Font: chỉnh sửa font, cỡ chữ, kiểu chữ.
- Background: chọn nền cho chữ (Opaque: , Transparent: ).
- Colors: chọn màu sắc cho chữ (nhấn chọn Edit colors để chọn nhiều màu sắc hơn).
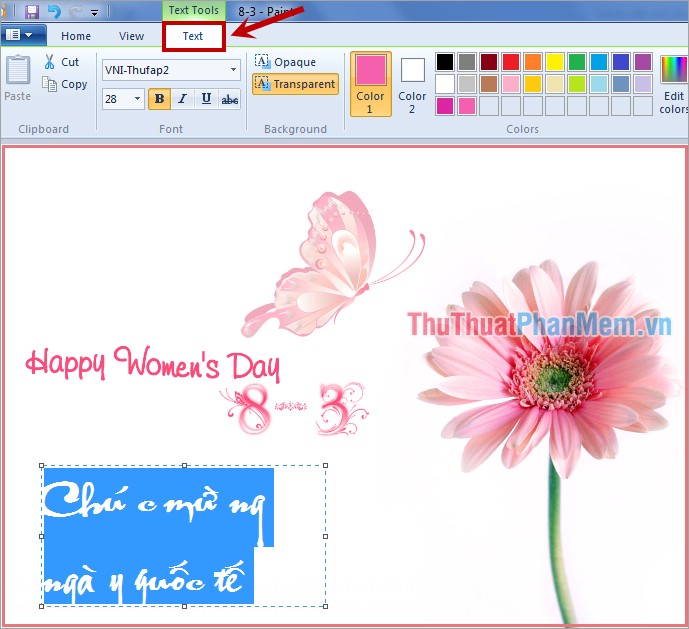
Các bạn có thể kéo rộng vùng chữ để không bị mất chữ bằng cách di chuyển con trỏ chuột vào một trong tám nút vuông ở khung chữ để chuột xuất hiện mũi tên hai chiều, sau đó nhấn giữ và kéo rộng vùng chữ cho phù hợp.
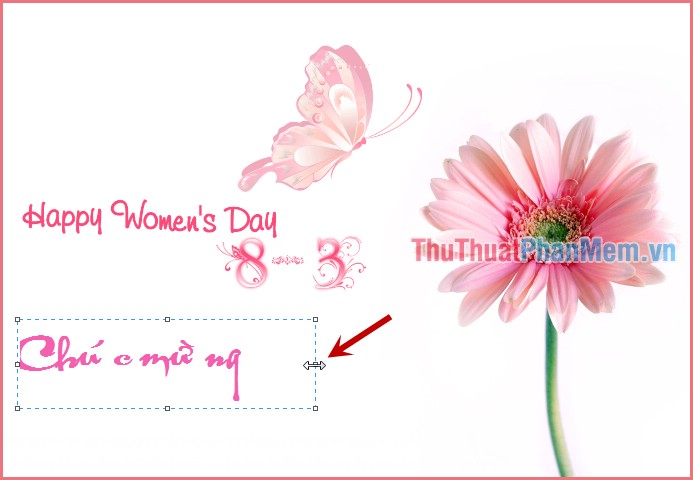
Ngoài ra các bạn có thể di chuyển chữ đến vị trí khác của hình ảnh bằng cách di chuyển con trỏ chuột vào ô chữ để xuất hiện con trỏ như hình dưới, sau đó các bạn nhấn giữ chuột và di chuyển đến vị trí khác mà bạn muốn.

Bước 4: Lưu hình ảnh vừa chèn chữ.
Trên giao diện Paint các bạn chọn biểu tượng Paint, tại đây các bạn có hai lựa chọn:
- Save: lưu đè lên hình ảnh gốc.
- Save as: lưu thành một hình ảnh mới, giữ nguyên ảnh gốc.
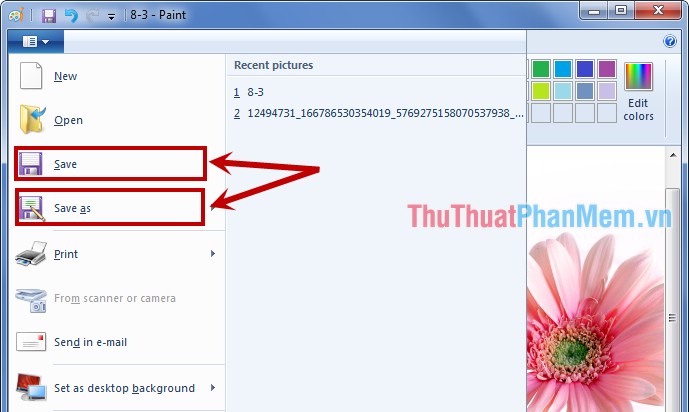
Nếu chọn Save as thì sẽ xuất hiện giao diện Save As, các bạn chọn vị trí lưu ảnh, đặt tên ảnh và chọn định dạng cho hình ảnh sau đó nhấn Save để lưu hình ảnh.
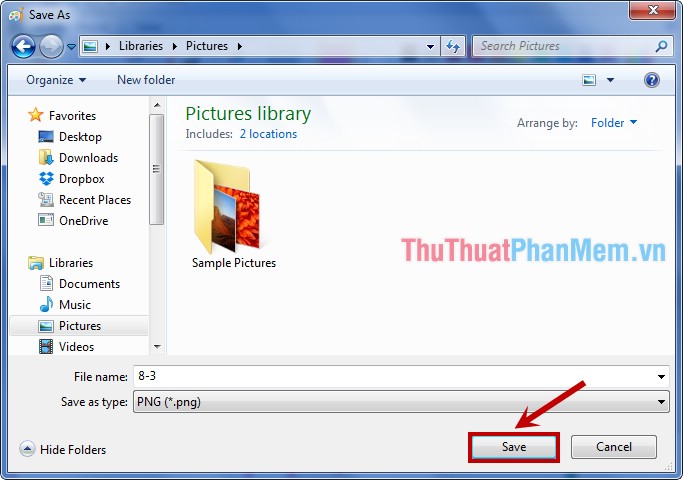
Chúc các bạn thành công!




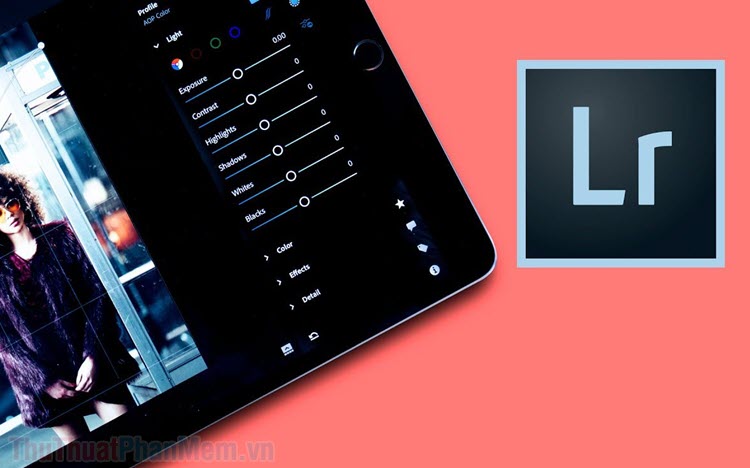

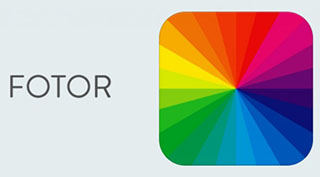


























Cách chèn chữ vào ảnh của máy tính bảng có gì khác