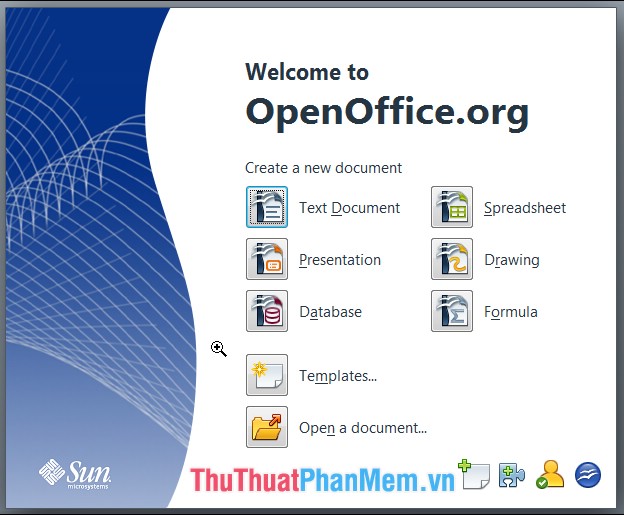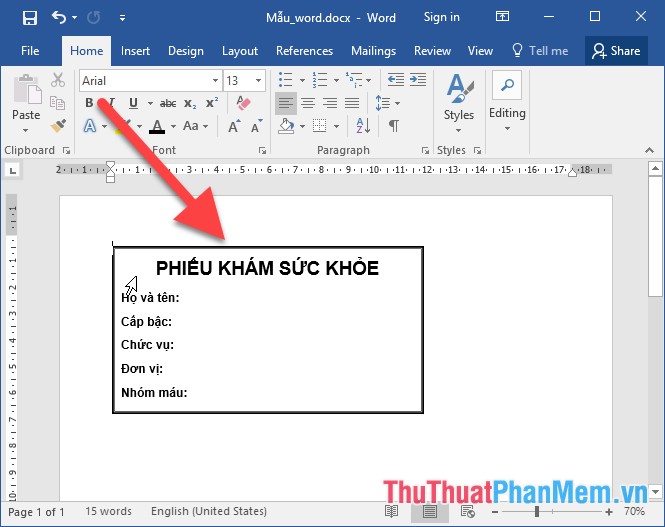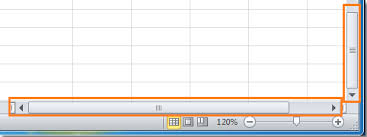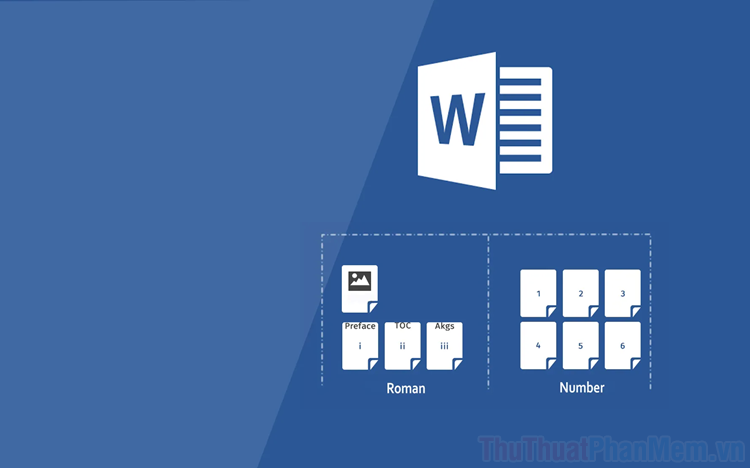Cách viết dấu suy ra trong Word
Word được sử dụng trong rất nhiều chuyên ngành khác nhau, trong đó có cả ngành toán học. Với đặc thù ngành toán học thì các ký tự đặc biệt như: Dấu suy ra được sử dụng liên tục trong rất nhiều trương hợp. Thế nhưng dấu suy ra lại không có sẵn trên bàn phím, các bạn phải vận dụng bộ mã ký tự của Word để có thể tạo được dấu suy ra. Hôm nay, Thủ thuật phần mềm sẽ hướng dẫn các bạn cách tạo dấu suy ra trong Word.

Cách 1: Sử dụng các mẫu dấu suy ra có sẵn
Cách này chỉ dùng khi bạn gấp, đây không phải cách hữu hiệu nhất vì phụ thuộc rất nhiều vào các dấu mũi tên bạn đang có. Đơn giản cách này là các bạn sẽ Copy những dấu mũi tên này và dán vào trong bài viết của mình.
Dấu suy ra: ⟹ ⇒
Một số dấu suy ra khác: ➙ ➛ ➜ ➝ ➞ ➟ ➠➡ ➢ ➤ → ➨ ➩ ➪ ➔ ⇛ ⇨
Dấu tương đương: ⇔ ⟺
Cách 2: Sử dụng bộ ký tự đặc biệt của Symbol
Đây là một trong những cách tốt nhất, tuyệt vời nhất và đa dạng nhất. Với cách này bạn có thể tạo được nhiều kiểu mũi tên khác nhau theo ý thích của mình.
Bước 1: Các bạn chọn thẻ Insert và chọn Symbol -> More Symbols…
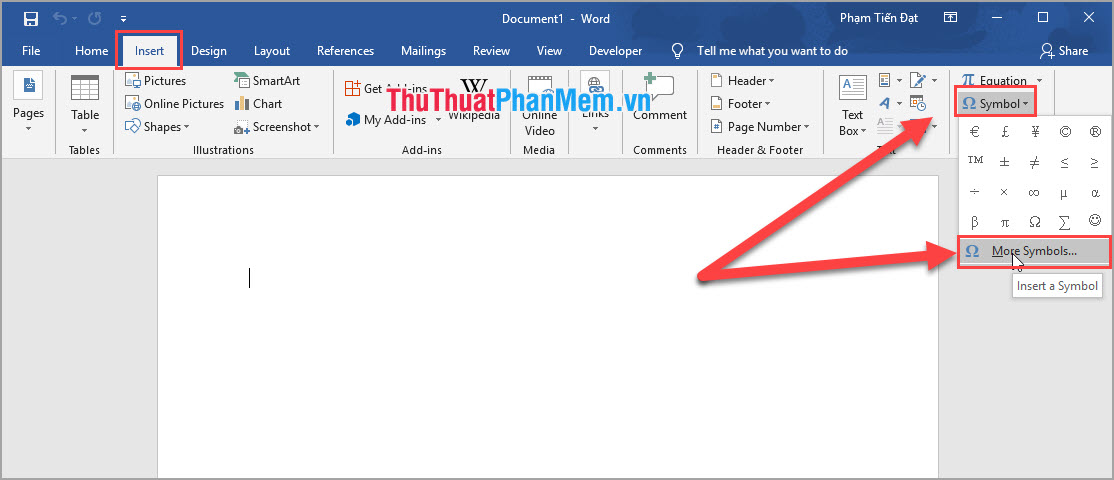
Bước 2: Lúc này sẽ có cửa sổ Symbol xuất hiện. Tại đây các bạn cần lưu ý:
Mục Font các bạn lựa chọn Symbol để có nhiều hình mũi tên nhất và đẹp nhất.
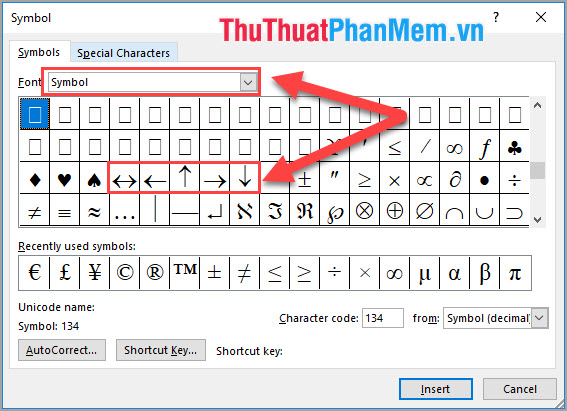
Bước 3: Các bạn nhấn vào hình mũi tên mà mình muốn và chọn Insert để thêm vào trong bài viết.
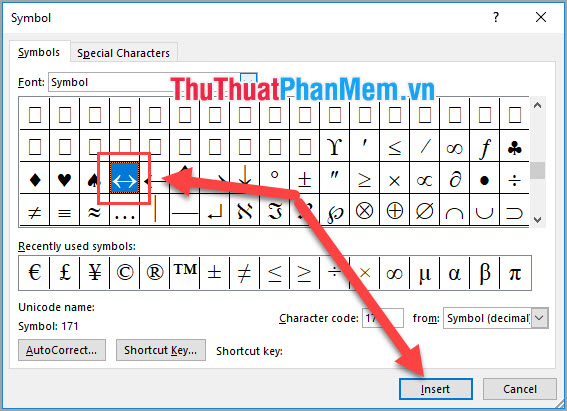
Ngoài ra thì các bạn có thể lựa chọn Wingdings 3, đây là Font chữ có rất nhiều các ký tự dấu mũi tên khác nhau và hết sức đa dạng.
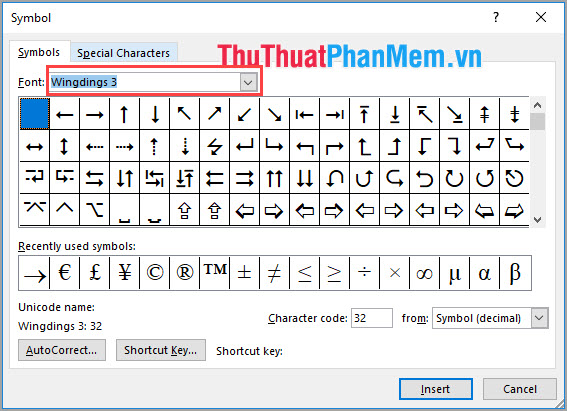
Cách 3: Sử dụng Equation
Đây cũng là một bộ công cụ giống như Symbol nhưng có nhiều ký tự liên quan đến toán học hơn. Cách làm tương tự với giống như Symbol.
Bước 1: Các bạn tiến hành chọn thẻ Insert và chọn Equation.
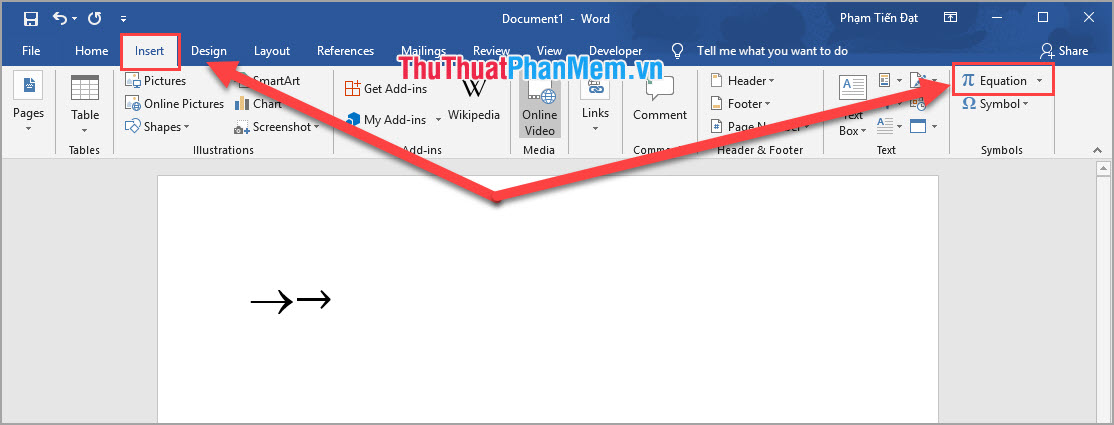
Bước 2: Lúc này trên thanh công cụ sẽ xuất hiện thêm bộ công cụ viết dấu mũi tên. Các bạn nhấn vào dấu mũi tên mình cần thì nó sẽ tự động xuất hiện trên trang viết.
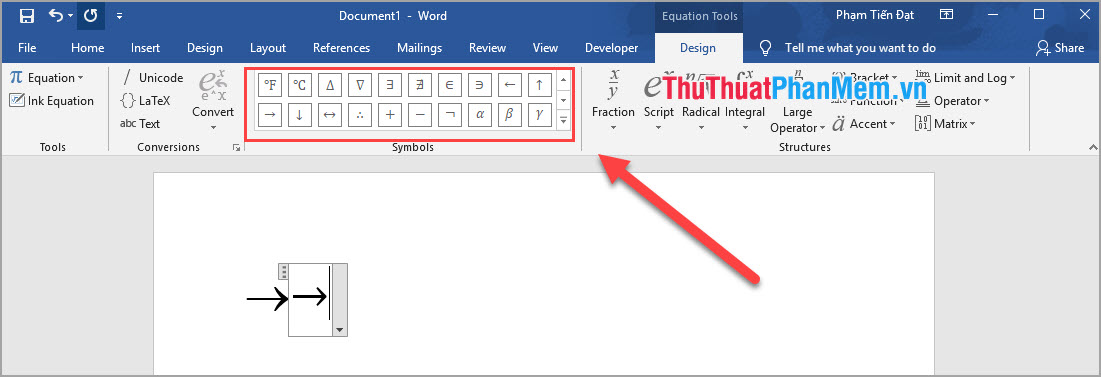
Cách 4: Dấu suy ra tự động trong Word
Đây là một tính năng thông minh và khá tiện ích với người sử dụng. Nó sẽ giúp các bạn tiết kiệm được rất nhiều thời gian sử dụng. Khi bạn gõ ==> thì hệ thống sẽ tự động nhận diện dấu suy ra và đổi thành ➜
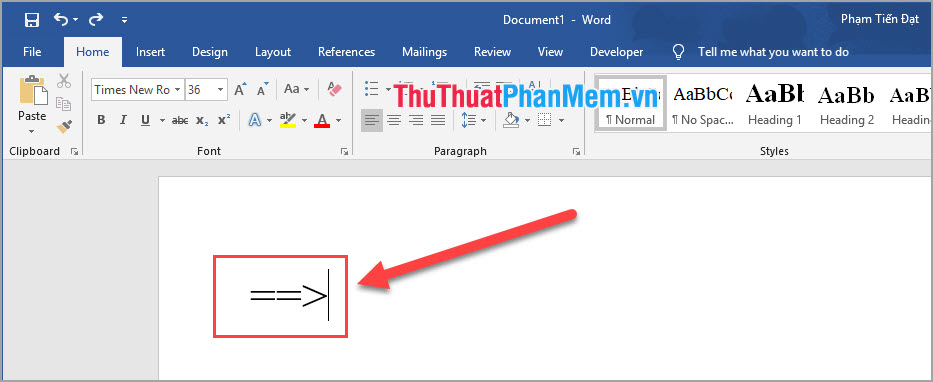
Và đây là kết quả khi đổi. Nếu bạn thấy đây là một tính năng phiền phức thì các bạn nhấn vào dấu mũi tên đó và chọn Stop Automatically Correcting để phần mềm không tự thay đổi thành dấu mũi tên.
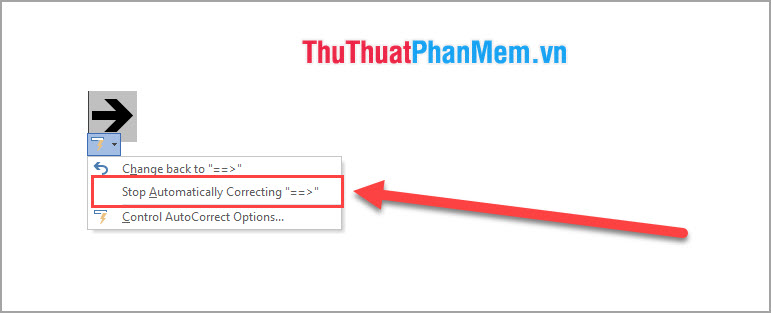
Như vậy, Thủ thuật phần mềm đã hướng dẫn các bạn cách viết dấu mũi tên trong Word bằng nhiều cách khác nhau. Những cách này áp dụng được với Word 2007 trở lên. Chúc các bạn thành công!