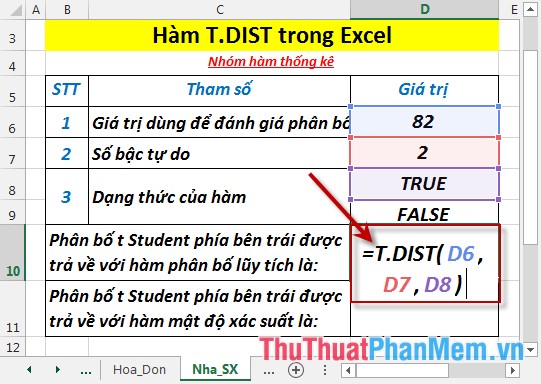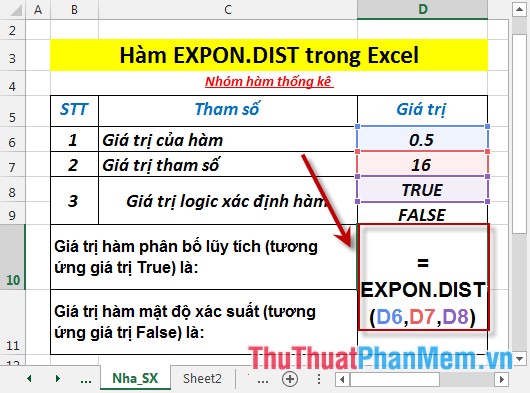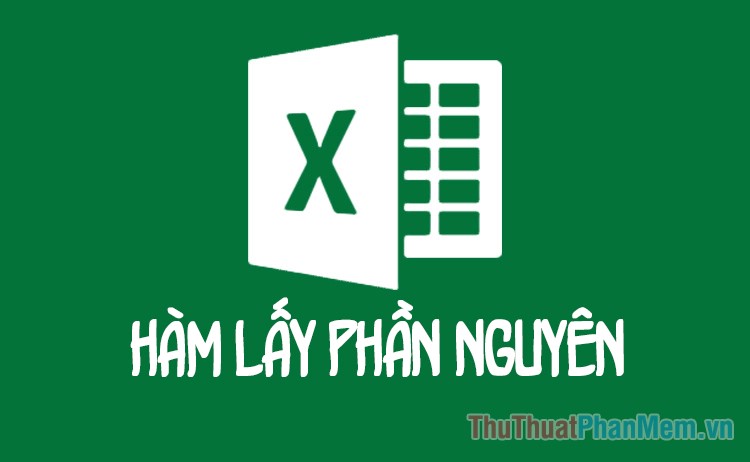Cách viết số 0 ở đầu trong Excel
Với bảng tính Excel giá trị số được nhập bắt đầu bởi số 0 được coi như không có giá trị và số 0 đứng đầu của giá trị đó không được hiển thị. Trong một số trường hợp ví dụ như nhập số điện thoại bắt buộc bạn phải hiển thị số 0 của đầu số điện thoại. Ở bài viết này giúp các bạn Cách viết số 0 ở đầu trong Excel một cách nhanh chóng.
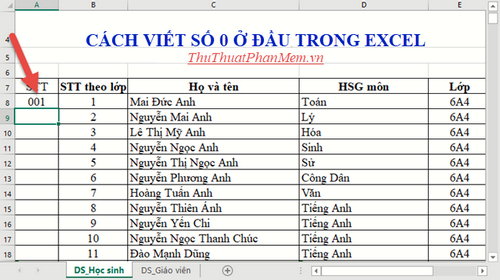
1. Viết số 0 ở đầu bằng cách sử dụng dấu nháy đơn
Cách đơn giản để có thể hiển thị số 0 ở đầu bạn chỉ cần nhập kí tự nháy đơn trước khi nhập giá trị, với cách này bạn có thể tùy ý số lượng số 0:
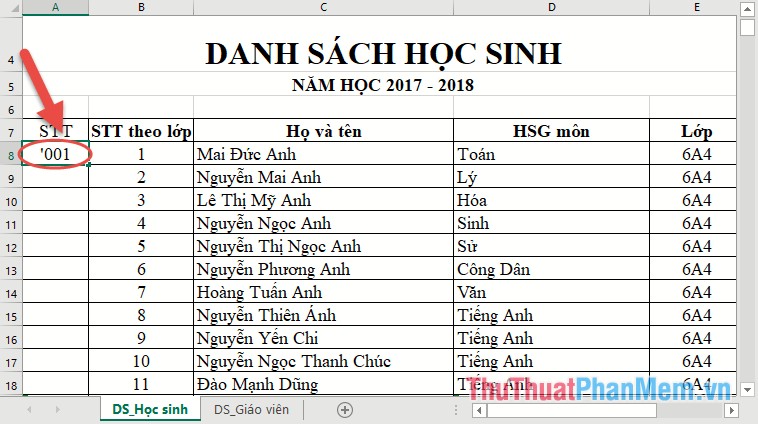
Tương tự với các giá trị còn lại được kết quả:
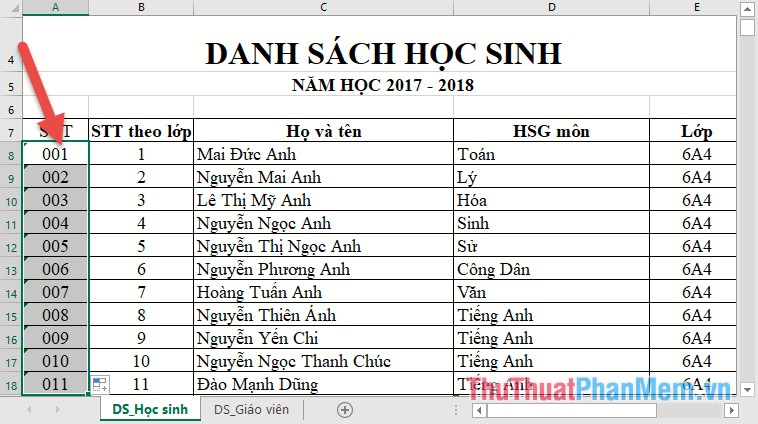
2. Viết số 0 ở đầu bằng cách định dạng kiểu dữ liệu văn bản
Mặc định trong Excel khi bạn nhập kiểu dữ liệu số nó sẽ mặc định cột dữ liệu đó là dữ liệu số do vậy khi nhập số 0 ở đầu bị coi vô nghĩa và không được hiển thị. Bạn có thể chuyển kiểu dữ liệu cột đó sang dạng văn bản (Text) để có thể nhập tùy ý số lượng số 0 ở đầu.
Chuột phải vào cột dữ liệu muốn nhập số 0 ở đầu -> chọn Format Cells:
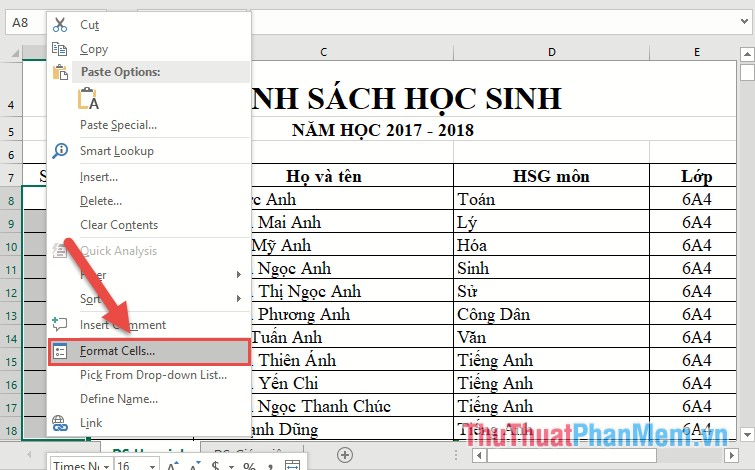
Hộp thoại hiển thị -> trong thẻ Number chọn Text -> kích chọn OK:
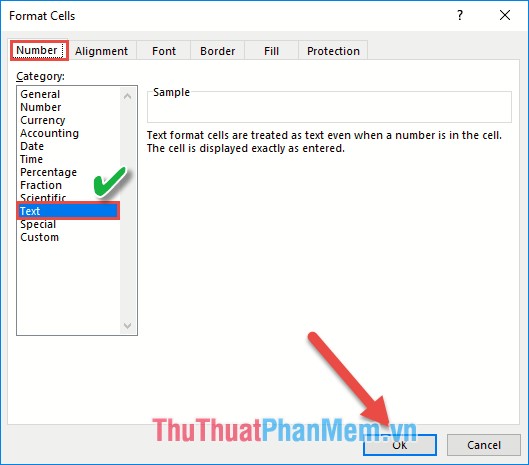
Và bây giờ bạn có thể nhập tùy ý số lượng số 0 ở đầu dãy:
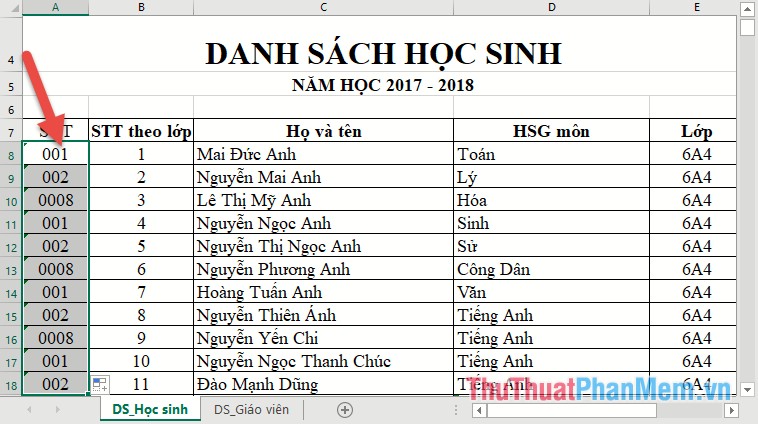
3. Viết số 0 ở đầu bằng cách định dạng kiểu dữ liệu mới
Bạn có thể định dạng kiểu dữ liệu có chứa số 0 ở đầu tùy thuộc yêu cầu bằng cách chuột phải vào cột dữ liệu cần viết số 0 đó -> chọn Format Cells -> hộp thoại xuất hiện chọn thẻ Number -> Custom -> trong mục Type nhập số lượng số số 0 muốn viết ở đầu -> kích chọn OK:
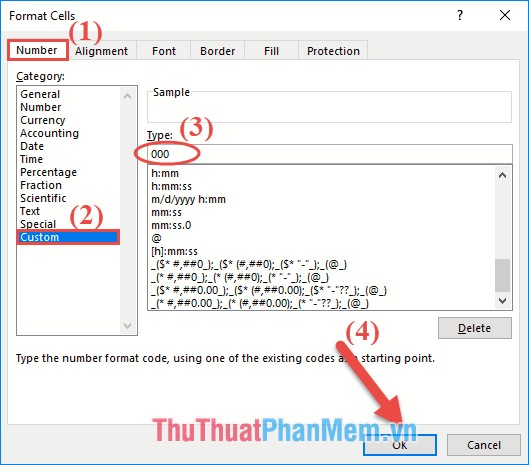
Bây giờ bạn chỉ cần nhập 1 số bất kì không chứa số 0 ở đầu, ví dụ nhập số 1:
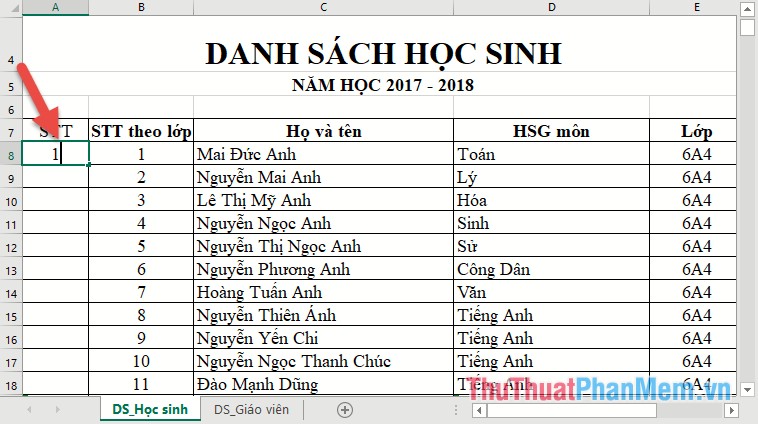
Sau khi nhập xong số 1 nhấn Enter giá trị vừa nhập được đính kèm thêm số các số 0 ở đầu theo định dạng đã tạo trong mục Custom:
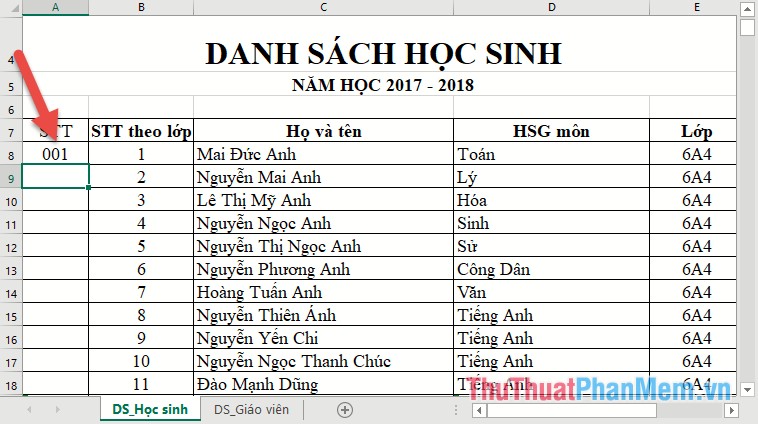
Như vậy với các cách trên bạn đã có thể viết số 0 ở đầu trong Excel. Tuy nhiên khi thực hiện viết các số theo định dạng kiểu này bạn không thể thao tác tính toán trực tiếp trên những giá trị này. Chúc các bạn thành công!