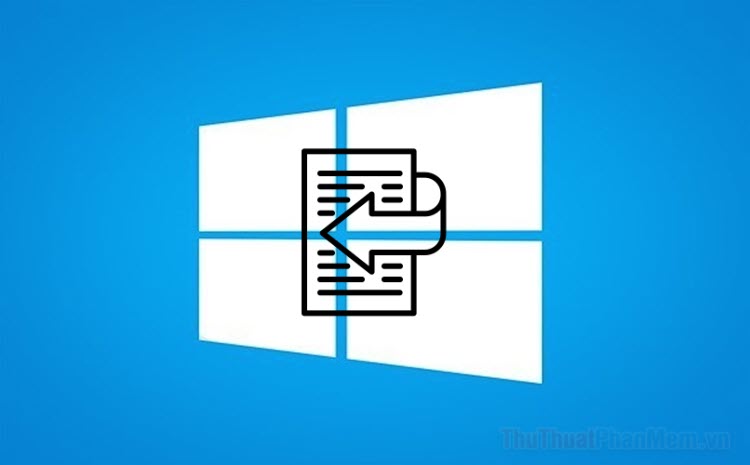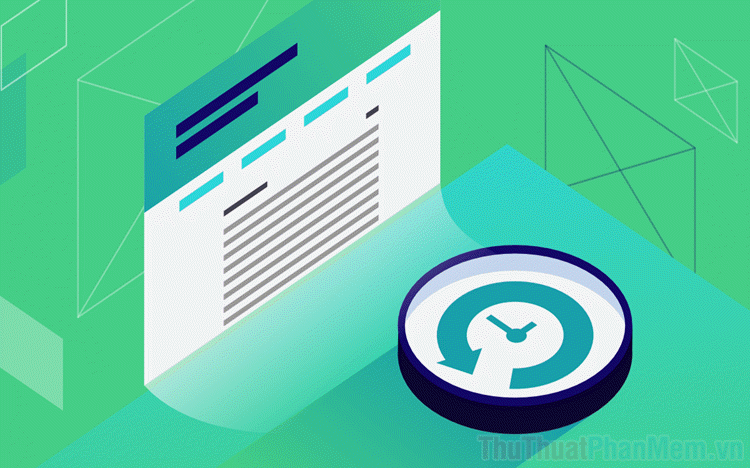Cách xem ảnh dưới dạng trình chiếu trên Windows 10
Bạn muốn chia sẻ những bức ảnh kỷ niệm cùng người thân, bạn bè? Tính năng trình chiếu ảnh tự dộng sẽ giúp bạn có thêm niềm vui khi xem ảnh. Bạn có thể chạy trình chiếu trên Windows 10 từ thư mục ảnh hoặc bằng ứng dụng. Tại đây Thuthuatphanmem.vn sẽ hướng dẫn bạn cả 2 cách. Mời bạn tham khảo!

Mục lục nội dung
Chạy trình chiếu với Windows Photos
Ứng dụng Photos được tích hợp sẵn trên Windows có nhiều tính năng linh hoạt mà bạn chưa biết đến. Từ chỉnh sửa video đến đồng bộ hóa với Google Photos, công cụ đơn giản này cũng cung cấp khả năng chạy trình chiếu ảnh. Có 2 cách để chạy slide show ảnh như sau:
Cách đầu tiên, bạn mở thư mục ảnh, nhấn Ctrl + A để chọn tất cả ảnh, hoặc giữ Shift và chọn từng ảnh mình muốn trình chiếu.
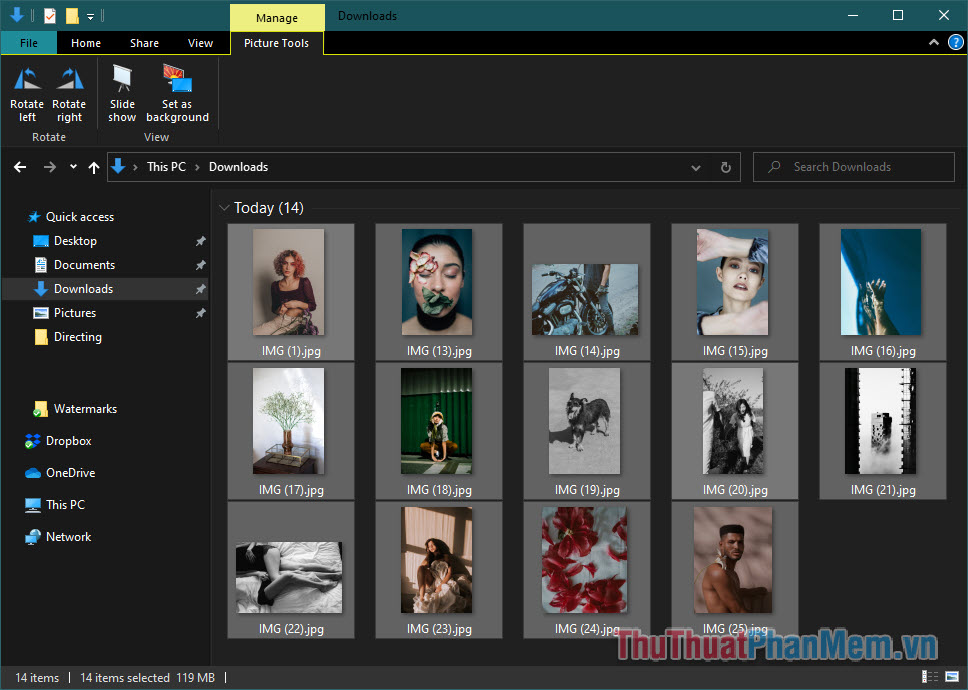
Trên thanh menu, bạn chọn thẻ Picture Tools, sau đó nhấn Slide Show.
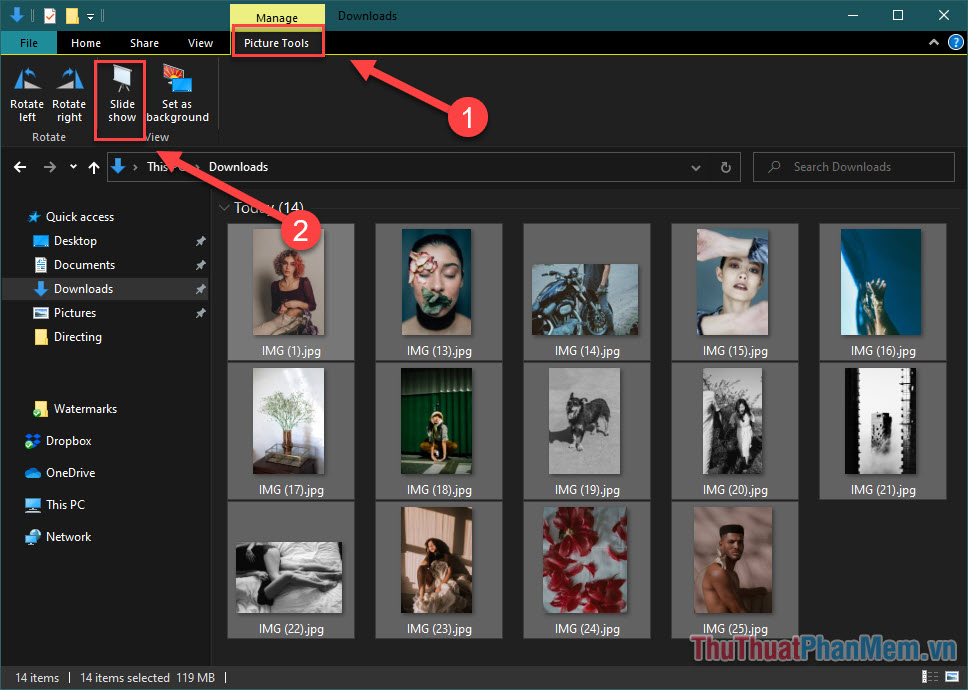
Tất cả bức ảnh bạn chọn sẽ được xem toàn màn hình và xuất hiện lần lượt từng cái một. Bạn có thể click chuột phải và để có các tùy chọn sau:
- Pause: Tạm dừng phát, lúc này bạn có thể tự động điều khiển chuyển hình bằng phím mũi tên.
- Loop: Các hình ảnh tự động chuyển liên tục.
- Slide Show Speed: Tốc độ chuyển giữa các ảnh: Slow (Chậm), Medium (Vừa phải), Nhanh (Fast).
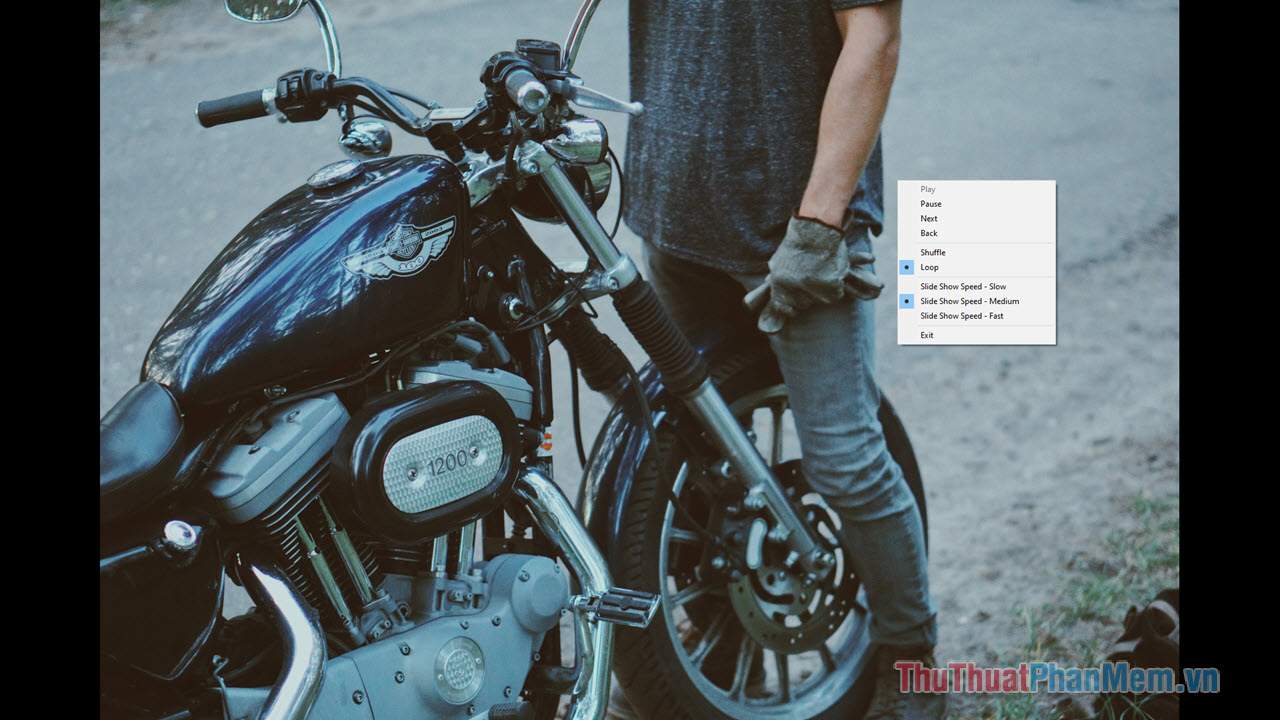
Cách thứ 2, bạn có thể bật tính năng Slideshow trực tiếp từ ảnh:
Đầu tiên bạn mở bức ảnh trong Photos.
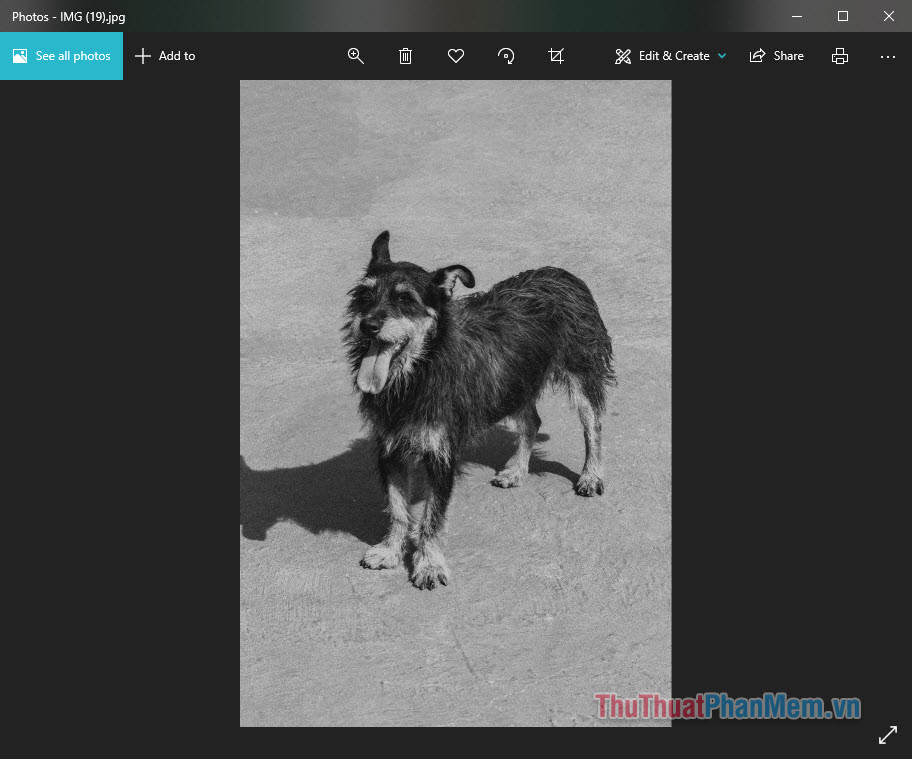
Nhấn vào biểu tượng dấu 3 chấm, sau đó chọn Slideshow.
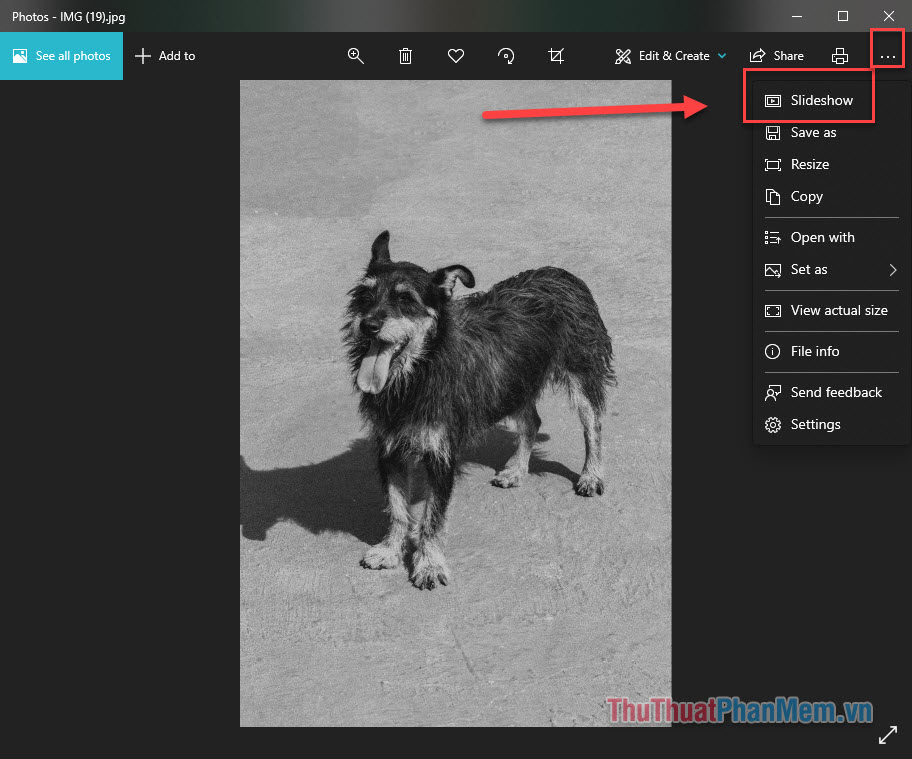
Đối với các phiên bản Windows cũ hơn, nếu như bạn không có Photos là ứng dụng xem ảnh mặc định, bạn cũng có thể chạy SlideShow trên các ứng dụng của Windows như Windows Photo Viewer, Photo Gallery, Picasa.
Sử dụng trình tạo trình chiếu Icecream
Khi bạn muốn tạo Slideshow để chia sẻ trên Facebook hay Instagram, trình chiếu phải được chuyển đổi sang định dạng phim. IceCream Slideshow Maker là công cụ giúp bạn làm điều này, nó tương thích với tất cả các phiên bản Windows.
Đầu tiên, bạn tải xuống và cài đặt ứng dụng IceCream Slideshow Maker. Tại giao diện chính của phần mềm, bạn chọn Add files to start your photostory.
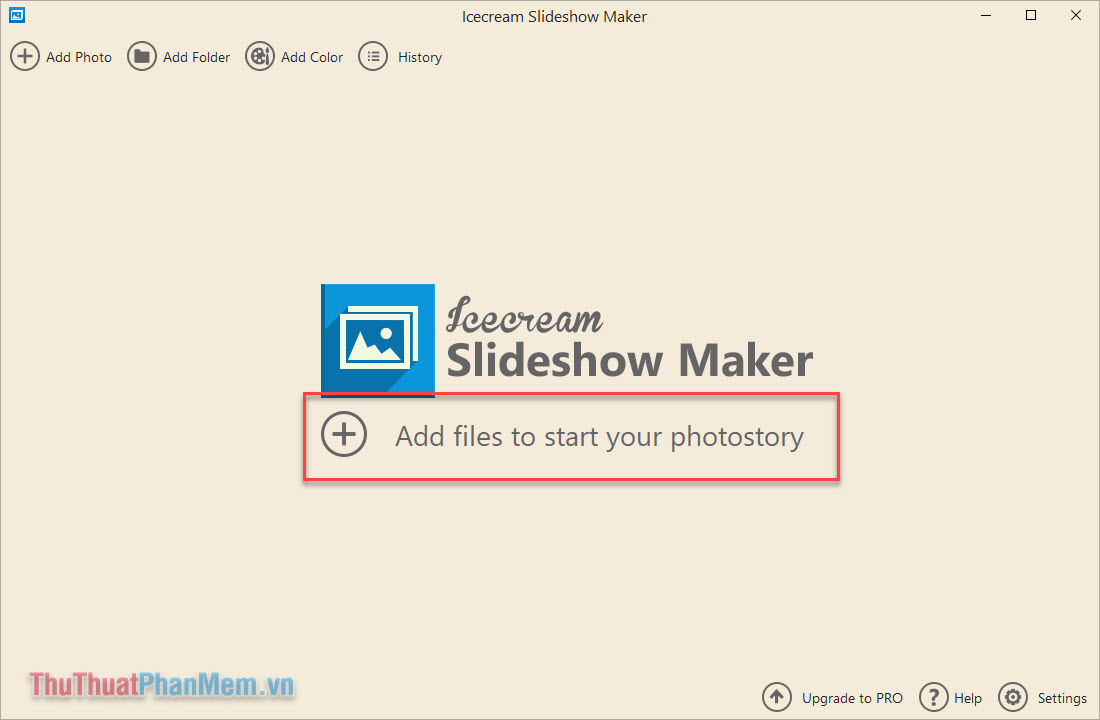
Chọn các ảnh bạn muốn trình chiếu rồi Open.
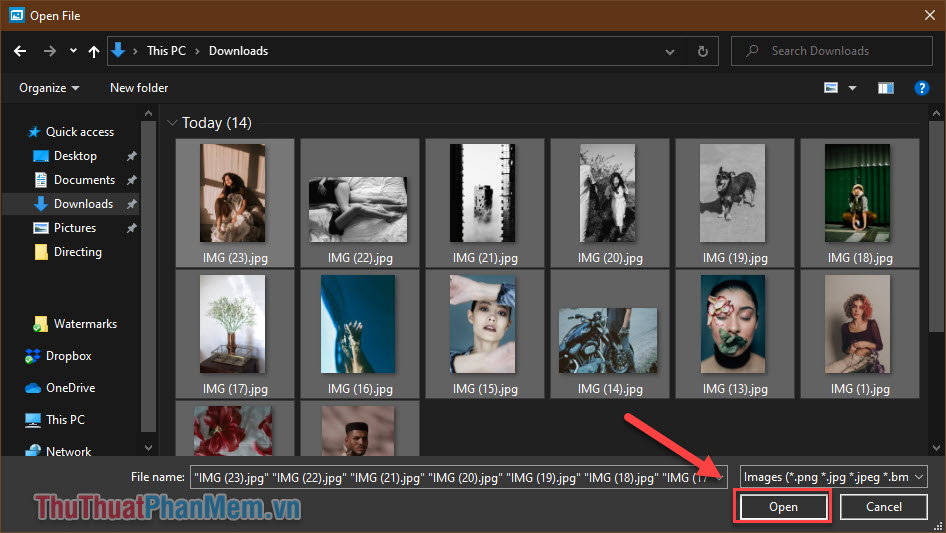
Trong phiên bản miễn phí, bạn chỉ có thể thêm tối đa 10 hình một lúc để tạo video trình chiếu. Sau khi đã thêm các ảnh, bạn sẽ các tùy chỉnh cơ bản như sau:
- Time: Bạn click vào cột thời gian bên cạnh mỗi ảnh đề thiết lập thời gian phát như ý:
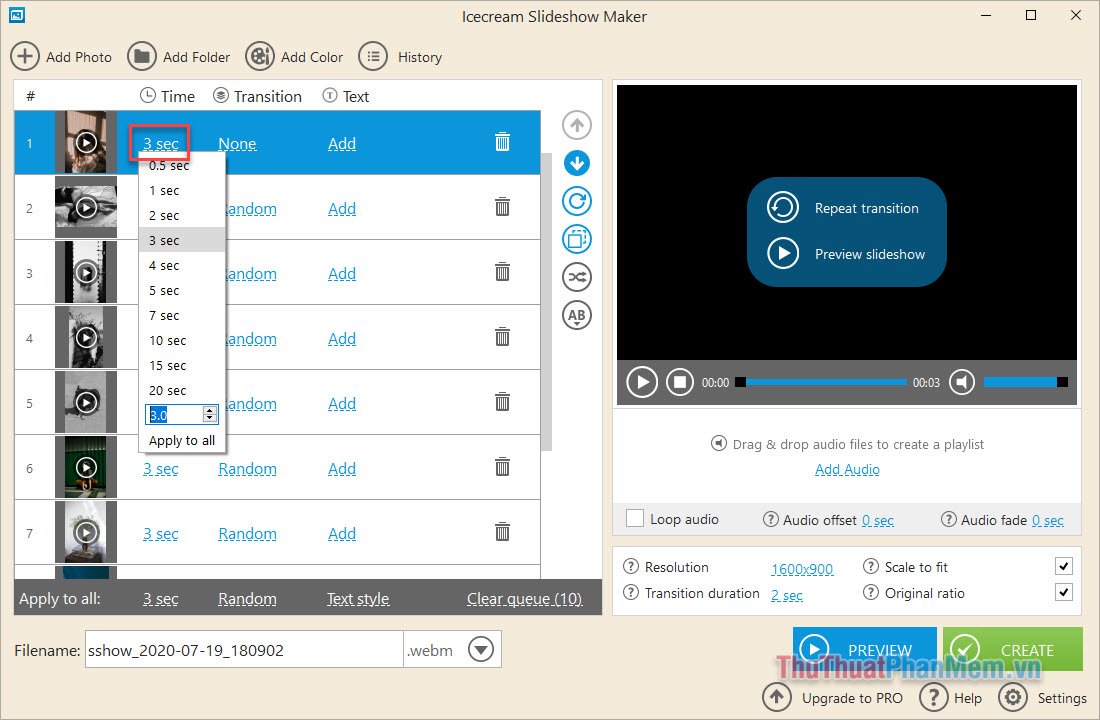
- Transition: Hiệu ứng chuyển hình ảnh.
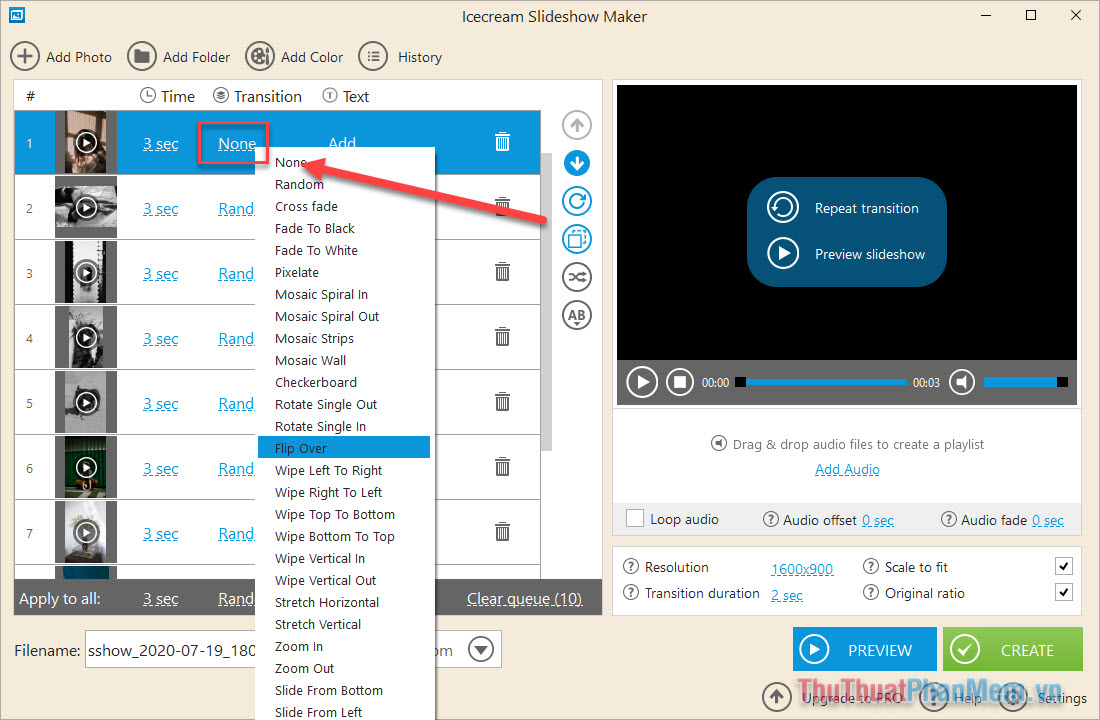
- Text: Phụ đề đặt ở mỗi ảnh
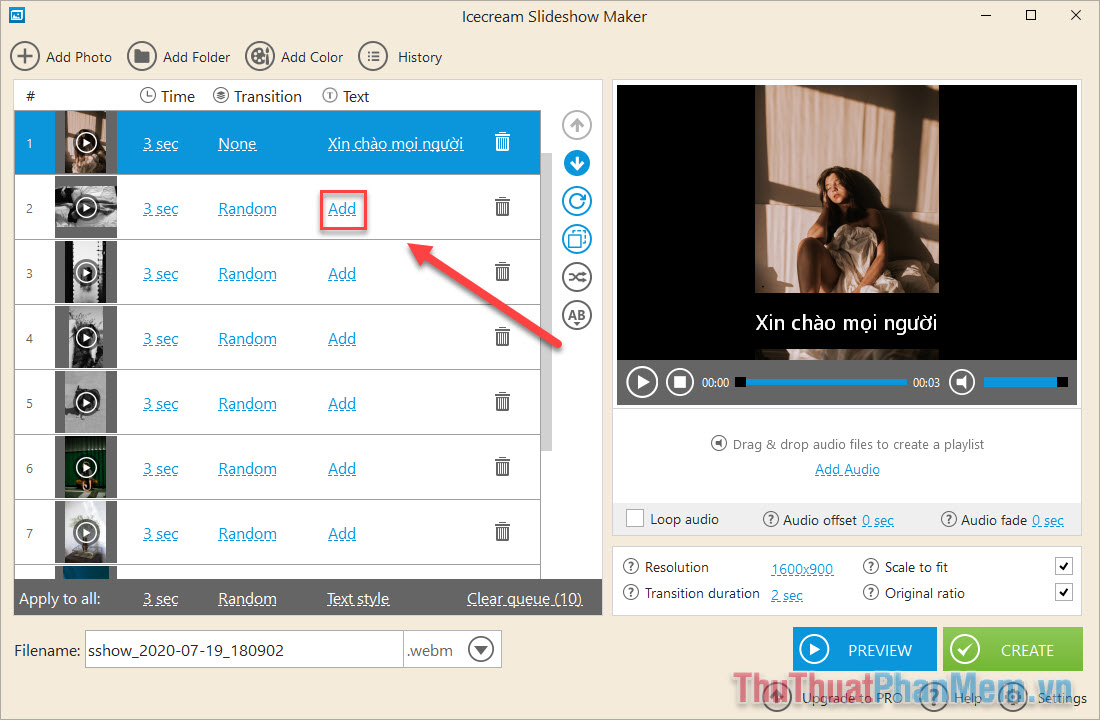
- Add Audio: Thêm nhạc nền vào video của bạn
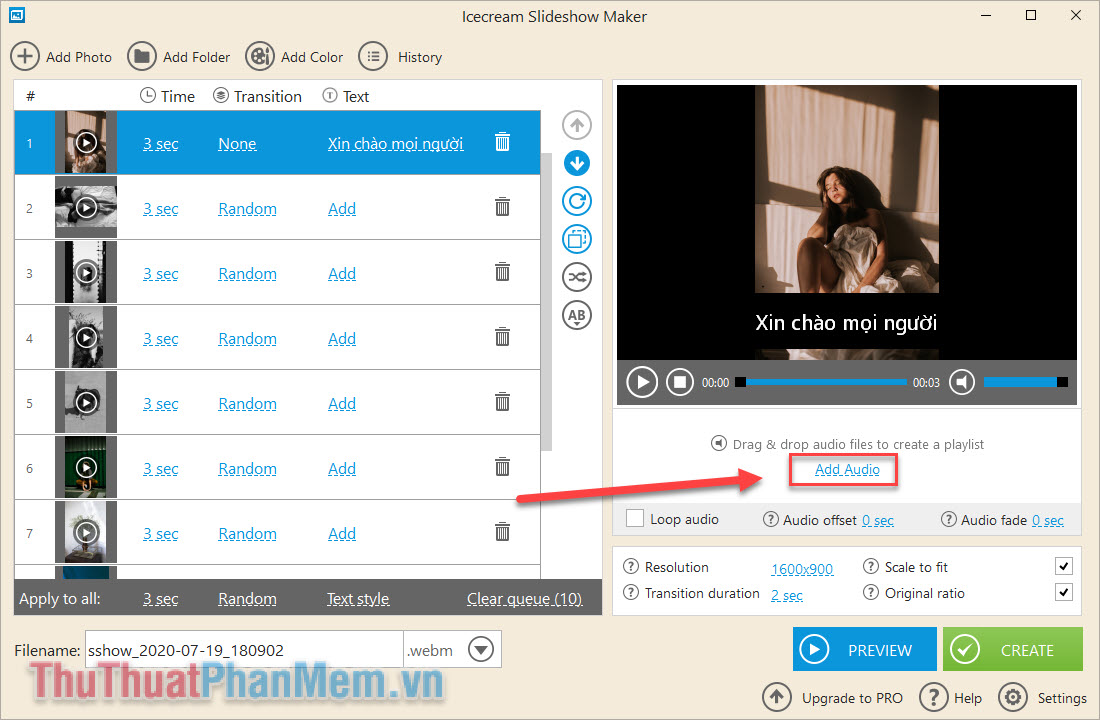
Sau khi hoàn thành tất cả các thiết lập cho Slideshow, bạn nhấn chọn Create để tạo video.
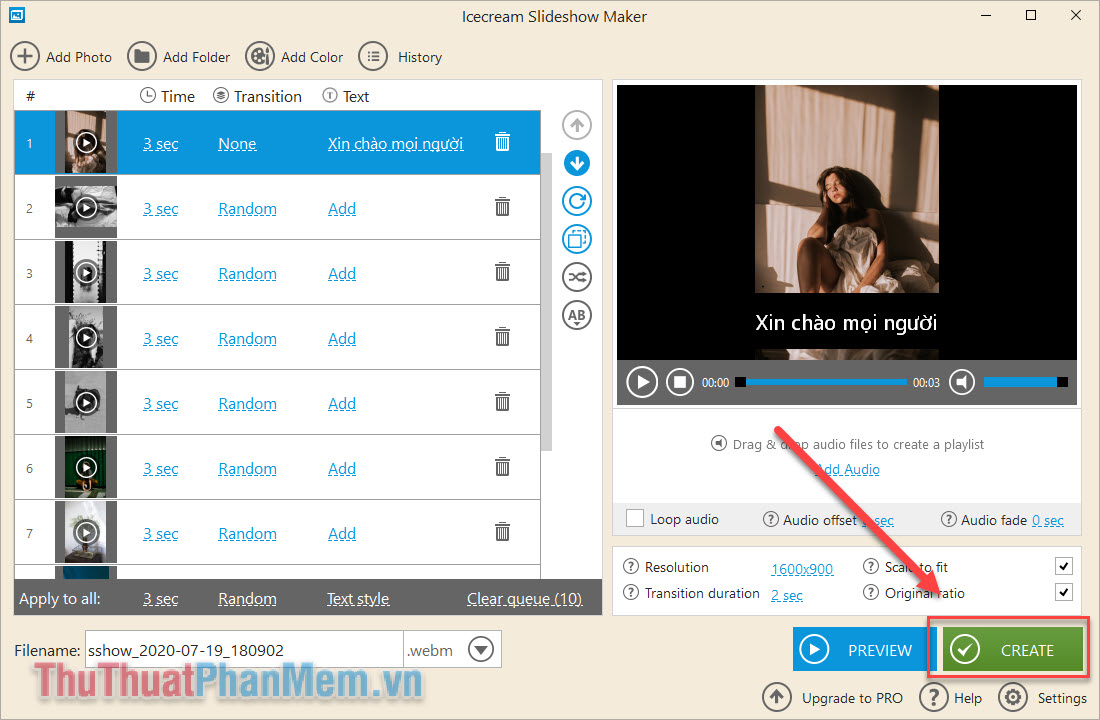
Chờ cho quá trình xuất file kết thúc, bạn sẽ có video Slideshow của riêng mình.
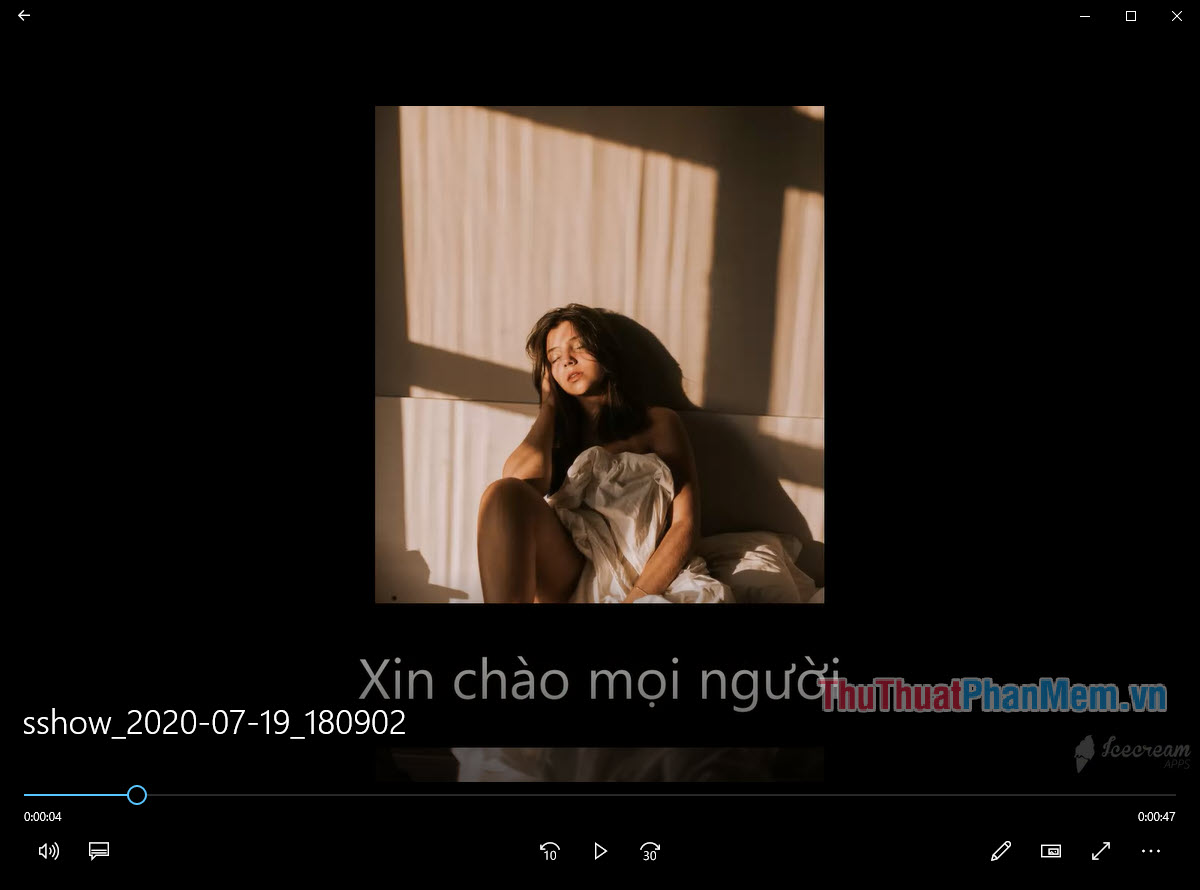
Như vậy, bạn đã biết cách xem ảnh dưới dạng trình chiếu trên máy tính. Phương pháp này sẽ giúp người xem tiết kiệm được thời gian và có được trải nghiệm thích thú khi xem ảnh. Nếu bạn biết cách nào khác để xem ảnh dưới dạng trình chiếu , hãy chia sẻ dưới phần bình luận nhé!