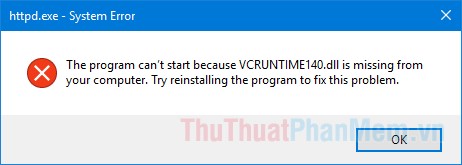Cách xem Camera trên máy tính đơn giản, nhanh chóng
Mục lục nội dung
Bạn đang tìm cách mở Camera Webcam trên máy tính để kiểm tra tín hiệu cho các buổi họp Call Video Online quan trọng? Trong bài viết này, Thủ Thuật Phần Mềm chia sẻ với bạn cách xem Camera trên máy tính nhanh và đơn giản nhất!

I. Camera – Webcam trên máy tính là gì?
Camera – Webcam trên máy tính là những thiết bị máy ảnh (Có thể được tích hợp sẵn hoặc rời) được kết nối với máy tính để phục vụ cho mục đích ghi hình. Thông thường, các dòng máy tính xách tay (Laptop) đều được trang bị sẵn Webcam để phục vụ cho công việc cũng như sử dụng hàng ngày. Trong khi đó, các máy tính PC để bàn thì lại không có sẵn Webcam và bắt buộc bạn phải mua thiết bị Webcam rời và kết nối thông qua cổng USB sẵn có trên máy tính.

Camera – Webcam rất quan trọng khi sử dụng máy tính vì chúng được ứng dụng vào các tính năng: Mở khóa khuôn mặt (Windows Hello), thực hiện Call Video, thực hiện họp qua các ứng dụng Zoom/ Microsoft Teams/ Google Meet, chụp hình, quay phim...
II. Hướng dẫn Camera trên máy tính đơn giản
1. Cách xem Camera trên máy tính trực tiếp
Trên nền tảng máy tính, hệ điều hành Windows có sẵn ứng dụng Camera cho phép người dùng xem Webcam/ Camera nhanh chóng và hỗ trợ chụp hình, quay phim trực tiếp mà không cần đến các ứng dụng thứ 3.
Bước 1: Bạn mở Start, nhập từ khóa Camera vào thanh tìm kiếm và mở ứng dụng Camera để kích hoạt Webcam trên máy tính.
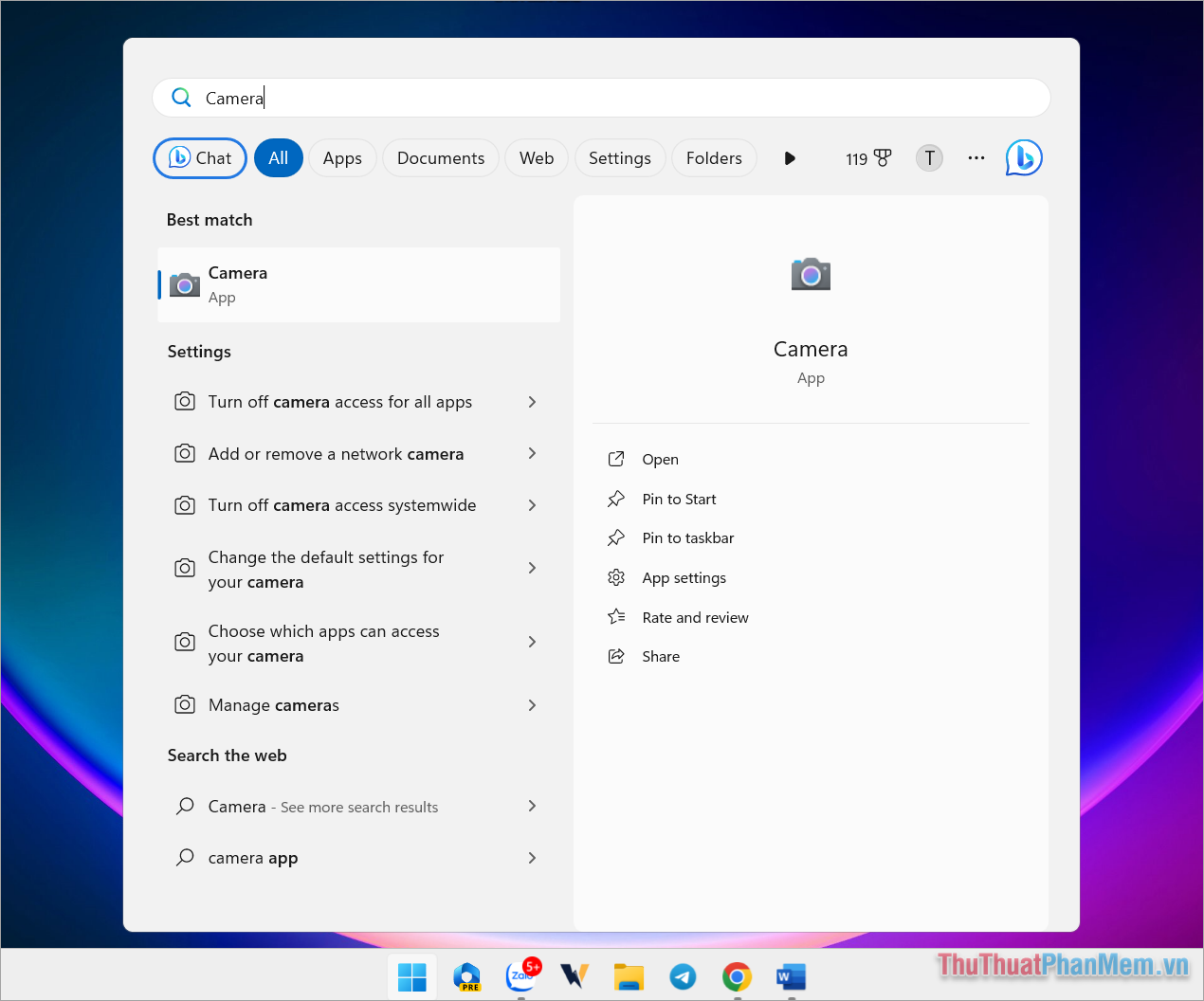
Bước 2: Lúc này, hệ thống sẽ kích hoạt Camera đang khả dụng trên máy tính cho bạn sử dụng. Trong ứng dụng Camera, bạn có thể quay video hoặc chụp ảnh nhờ vào những công cụ sẵn có.
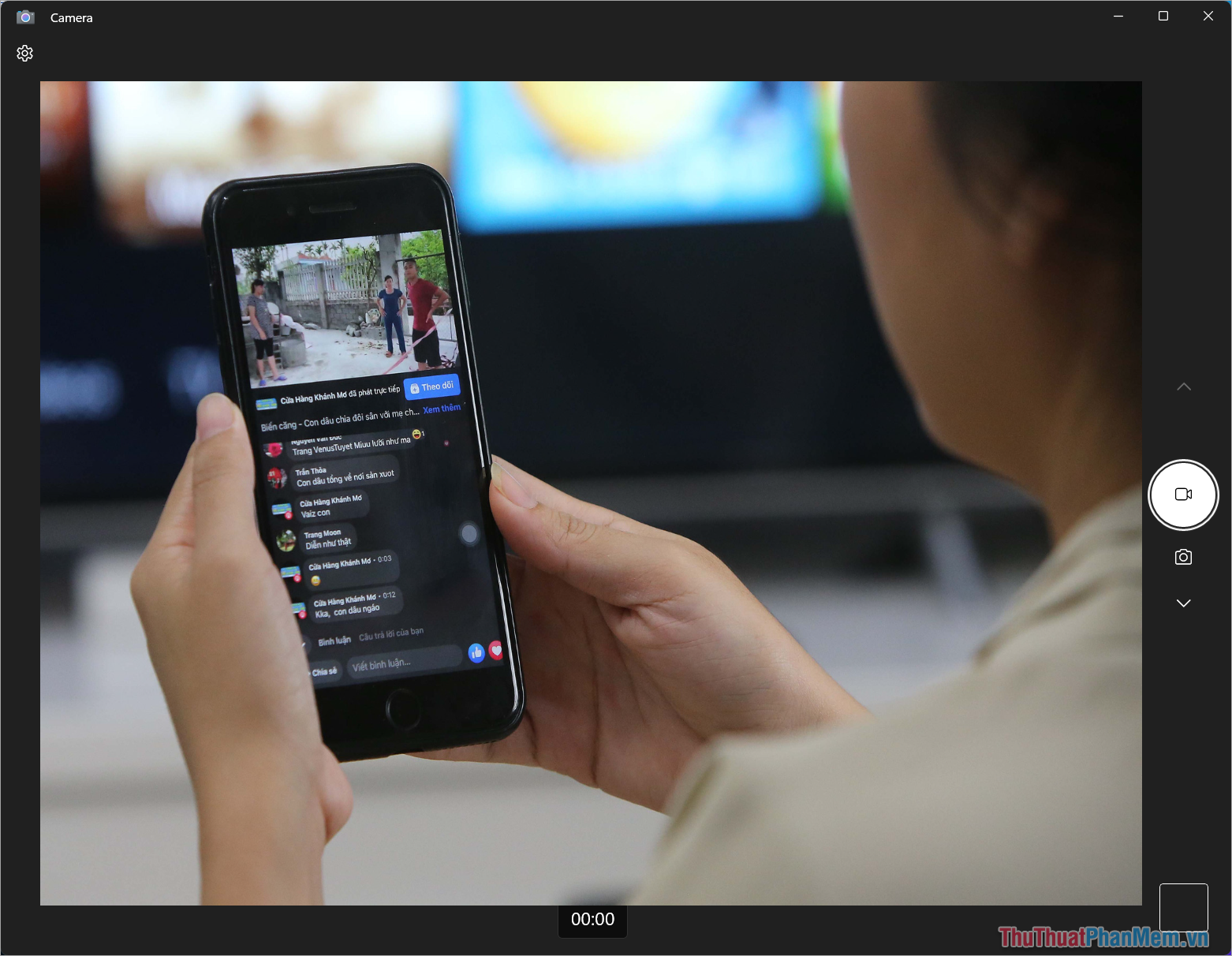
2. Cách xem Camera và điều chỉnh thông số trên máy tính
Ngoài việc xem Camera trên máy tính, bạn cũng có thể điều chỉnh các thông số của Camera như: Độ sáng, độ tương phản, nhiệt độ màu,…. Các tính năng này giúp bạn hiệu chỉnh chất lượng Camera đẹp hơn và phù hợp hơn trong điều kiện ánh sáng đang sử dụng.
Bước 1: Bạn mở Settings trên máy tính Windows bằng cách mở trong Start hoặc tổ hợp phím Windows + I.
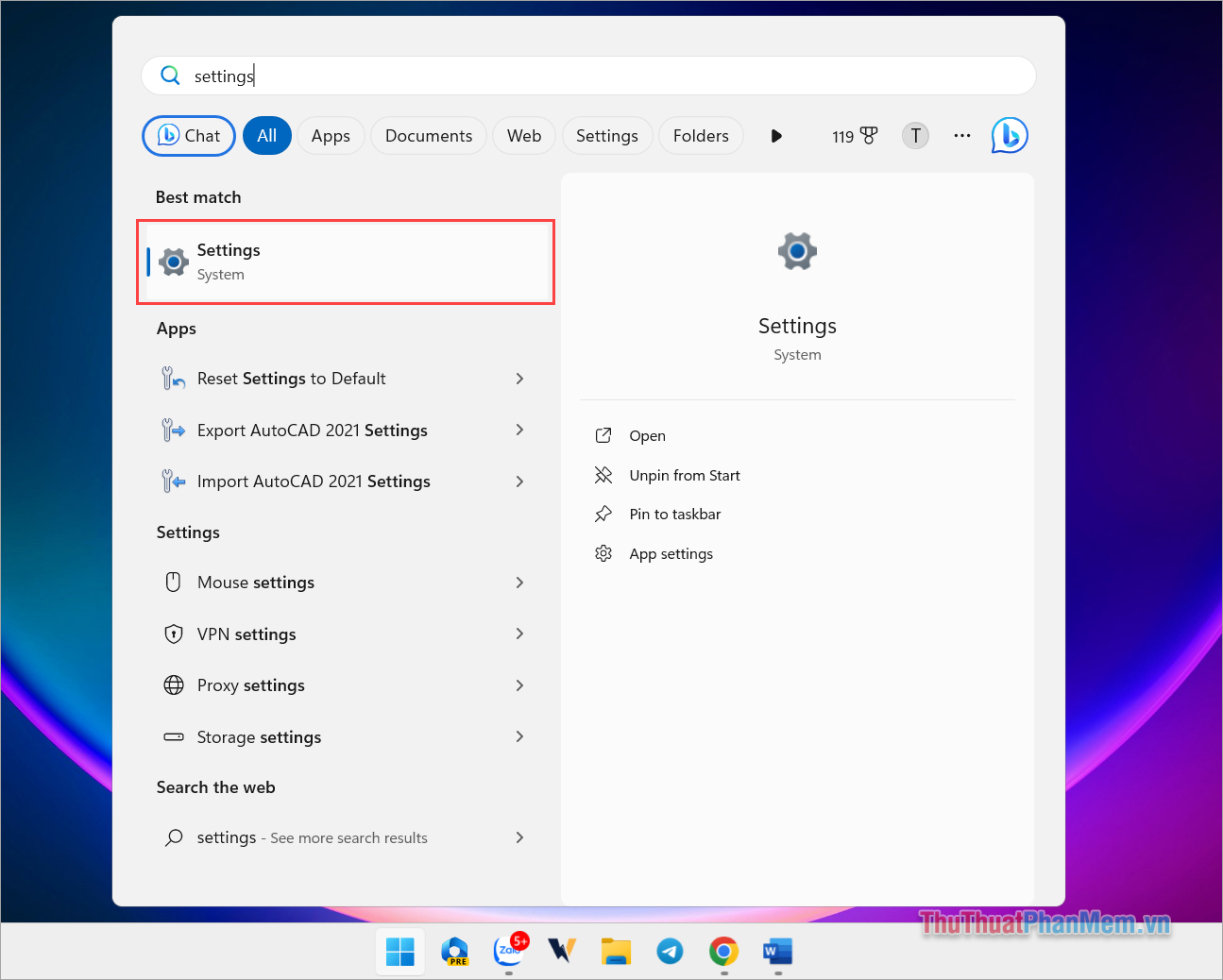
Bước 2: Sau đó, bạn chọn thẻ Bluetooth & Devices, chọn mục Cameras để xem Camera trên máy tính.
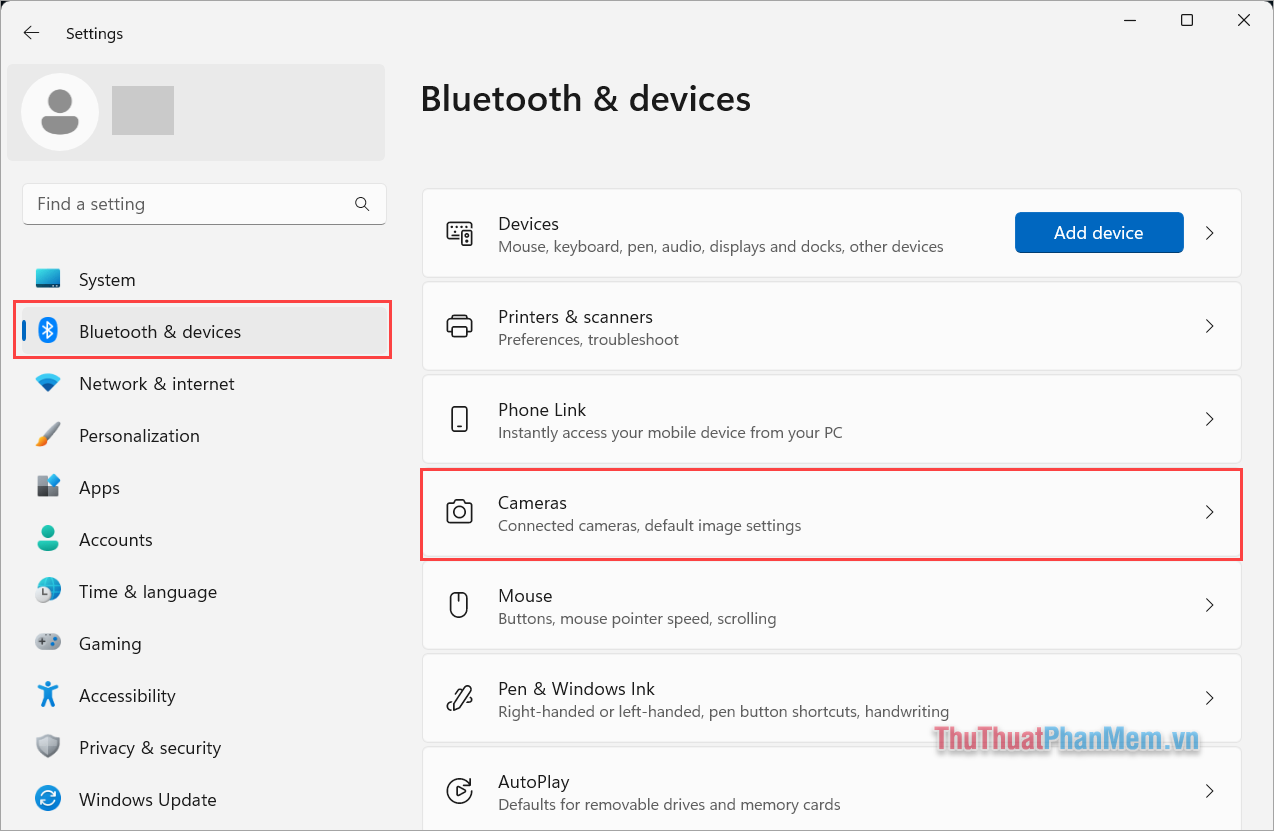
Bước 3: Tiếp theo, bạn chọn Camera khả dụng trên máy tính, tùy theo từng thiết bị mà tên Camera có thể khác nhau.
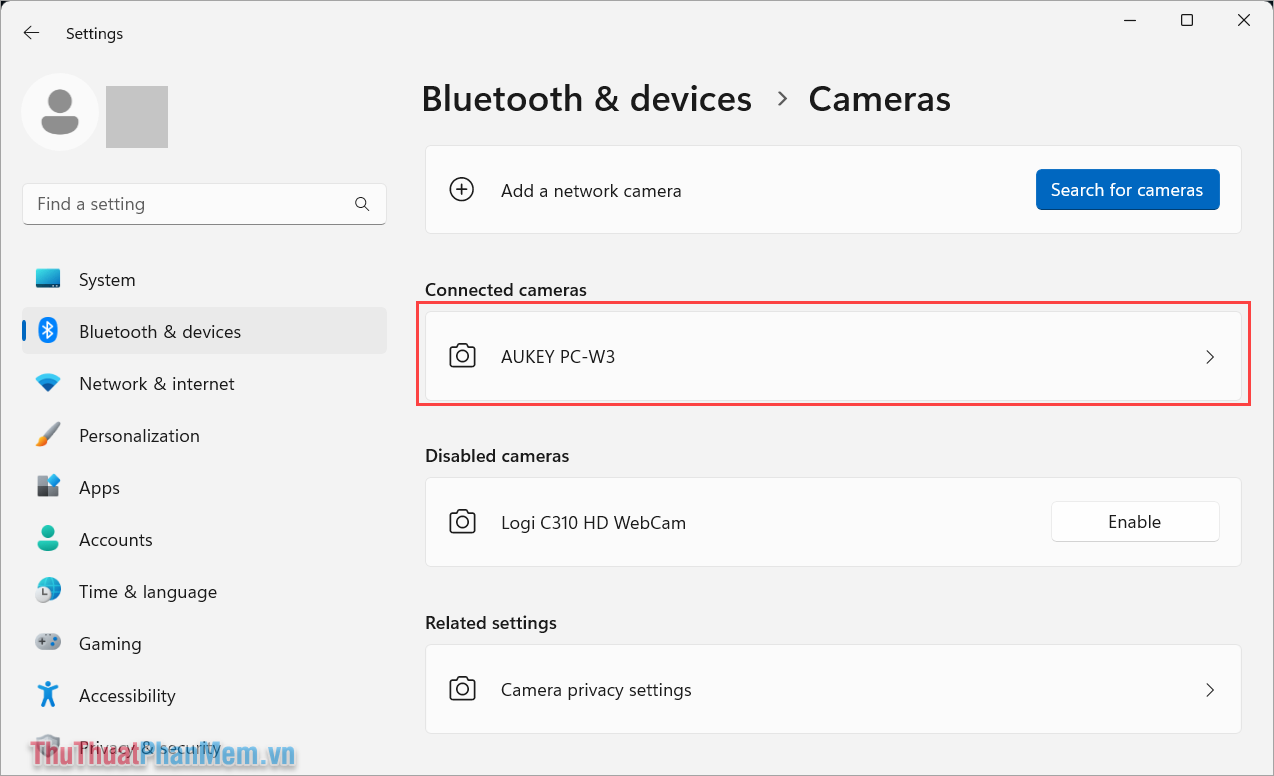
Bước 4: Khi cửa sổ thiết lập Camera xuất hiện, bạn sẽ điều chỉnh các thông số như sau.
- Disable/ Enable: Tắt/ bật Camera trên máy tính
- Brightness: Độ sáng
- Contrast: Độ tương phản
- Sharpness: Độ chi tiết
- Saturation: Nhiệt độ màu
- Video rotation: Quay dọc/ ngang Camera
- Reset default camera settings: Đặt thiết lập về mặc định
Tùy theo ánh sáng trong phòng, bạn thiết lập các thông số sao cho phù hợp nhất và đẹp nhất.
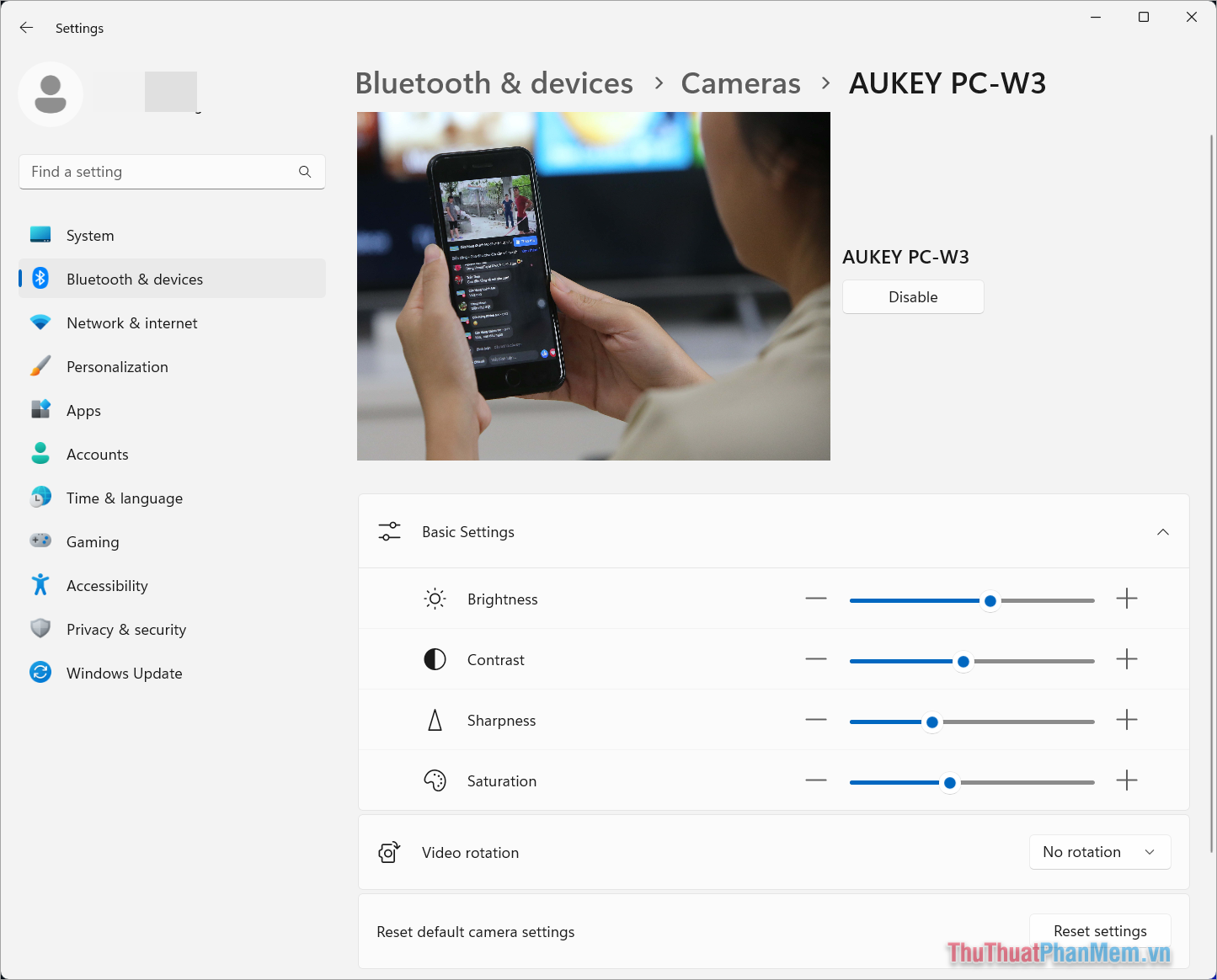
3. Tại sao máy tính Laptop lại không hiện Camera
Nhiều người sử dụng Laptop khi kiểm tra Camera nhưng lại không thấy hiển thị, chỉ thấy màn hình đen và không thể xem các thông tin khác nhau. Sở dĩ có vấn đề này vì Camera của bạn chưa được kích hoạt hoặc đang bị lỗi. Trong trường hợp này, bạn có thể khắc phục bằng những cách sau:
- Khởi động lại Laptop để kích hoạt lại Camera.
- Kích hoạt Camera trong mục Settings ➞ Devices & Bluetooth ➞ Camera ➞ Enable.
- Máy tính bị lỗi phần cứng Camera (Thực hiện bằng cách đem đi sửa hoặc kiểm tra chuyên sâu).
Có nhiều lý do khác nhau khiến Laptop của bạn không hiển thị Camera mặc dù đã được trang bị Camera sẵn có theo máy. Nếu như bạn không thể kích hoạt được Camera trên Laptop, bạn hãy đem ra cửa hàng sửa chữa để được hỗ trợ kỹ và thay thế nếu cần thiết.
4. Tại sao máy tính lắp Webcam trên máy tính nhưng không hiện Camera
Thông thường, đối với máy tính để bàn thì chỉ cần kết nối Webcam qua cổng USB là hệ thống sẽ tự động mở Webcam cho bạn. Thế nhưng cũng có nhiều máy tính bị lỗi khiến cho Webcam không tự động mở khi có kết nối. Trong trường hợp bạn gặp lỗi Webcam trên máy tính, bạn hãy thực hiện một số giải pháp sau để khắc phục.
- Kích hoạt Camera trong mục Settings ➞ Devices & Bluetooth ➞ Camera ➞ Enable.
- Cài Driver cho Webcam (Tải trên trang chủ Webcam).
- Khởi động lại máy tính.
- Kết nối lại Webcam qua cổng USB khác.
Trong bài viết này, Thủ Thuật Phần Mềm đã chia sẻ Cách xem Camera trên máy tính đơn giản và nhanh chóng. Chúc bạn một ngày vui vẻ!