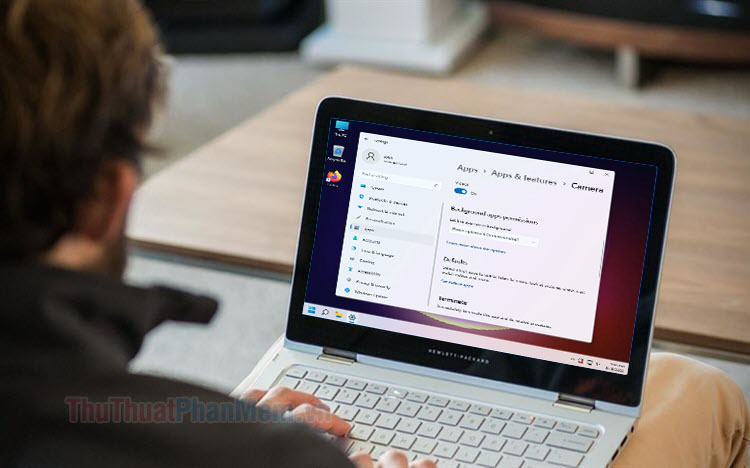Cách xem địa chỉ IP mạng trên Windows 11
Mục lục nội dung
Kiểm tra địa chỉ IP trên máy tính Windows 11 sẽ cho bạn biết thêm nhiều thông tin hơn về kết nối mạng đang sử dụng. Đặc biệt, khi biết địa chỉ IP bạn có thể chia sẻ dữ liệu trong mạng LAN, kết nối máy tính chơi game,…

1. Kiểm tra địa chỉ IP LAN (IP cục bộ)
Khi sử dụng máy tính kết nối mạng Internet, các dữ liệu trong cùng một hệ thống mạng LAN cục bộ sẽ chuyển dữ liệu thông qua địa chỉ IP. Dựa vào địa chỉ IP, bạn sẽ dễ dàng biết được đầu là máy tính gửi dữ liệu đến và nhận dữ liệu.
Cách 1: Kiểm tra địa chỉ IP LAN trên Windows 11 bằng Command Prompt
Command Prompt là trình mã lệnh phổ biến trên Windows và chúng có thể đáp ứng được mọi nhu cầu khi sử dụng máy tính Windows.
Bước 1: Bạn hãy mở Menu Start, nhập Cmd và chọn Run as administrator để mở Command Prompt với quyền Admin.
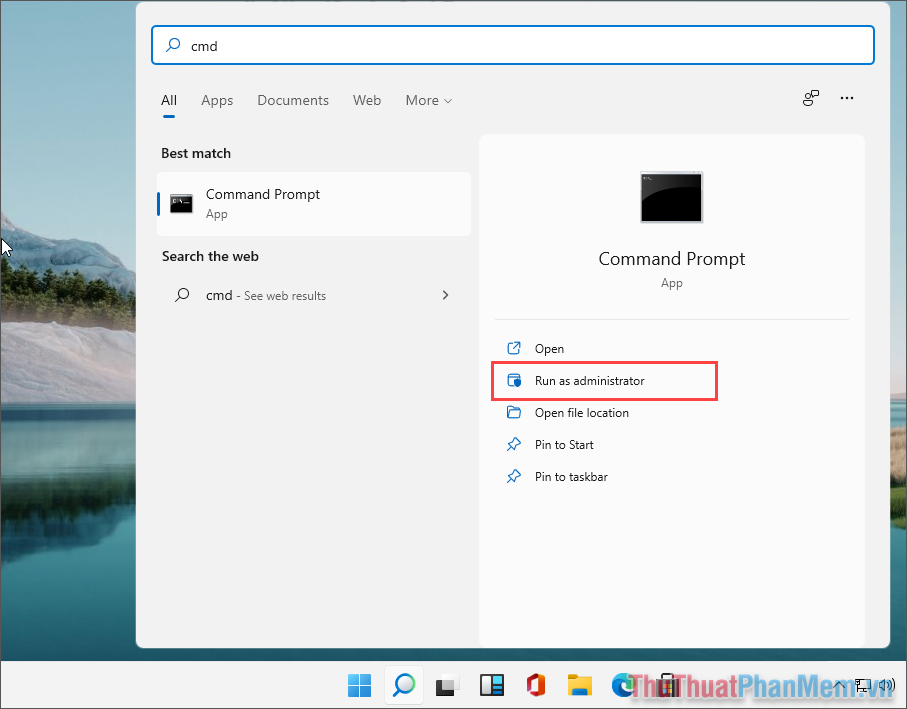
Bước 2: Sau đó, bạn chỉ cần nhập lệnh dưới đây và nhấn Enter để tìm kiếm địa chỉ IP.
ipconfigTrong danh sách các dữ liệu được hiển thị, địa chỉ IP của máy tính Windows 11 sẽ nằm tại dòng Ipv4 Address.
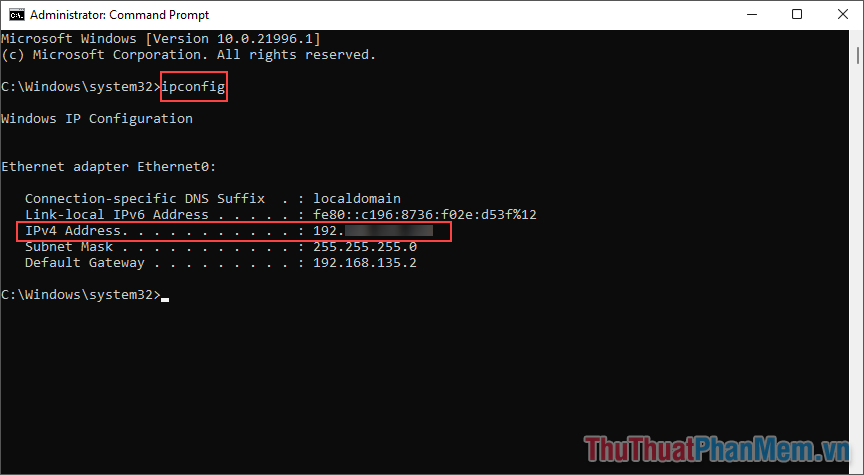
Cách 2: Kiểm tra địa chỉ IP LAN trên Windows 11 bằng cách xem trong thiết lập mạng
Địa chỉ IP trên máy tính được cung cấp trong bảng thiết lập kết nối mạng, bạn có thể sử dụng chúng để kiểm tra nhiều thông tin khác nhau trên máy tính.
Bước 1: Bạn hãy Click chuột phải vào biểu tượng mạng Internet trên máy tính và chọn Open Network & Internet Settings để mở cài đặt.
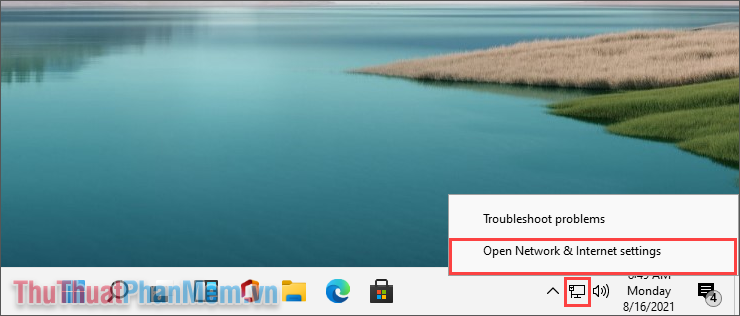
Bước 2: Sau đó, bạn hãy chọn mục Change adapter options để xem các thiết lập mạng đang kết nối.
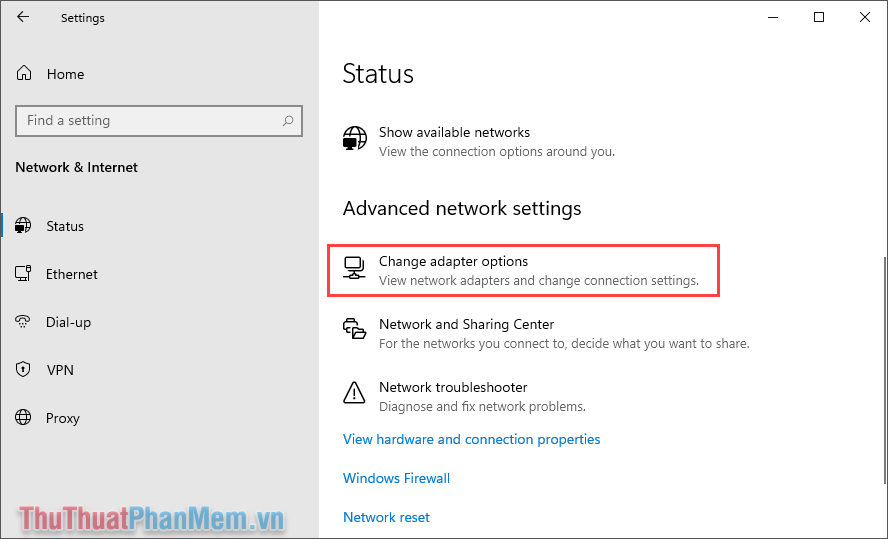
Bước 3: Trong danh sách mạng kết nối, bạn hãy nhấn đúp chuột vào Ethernet để mở.
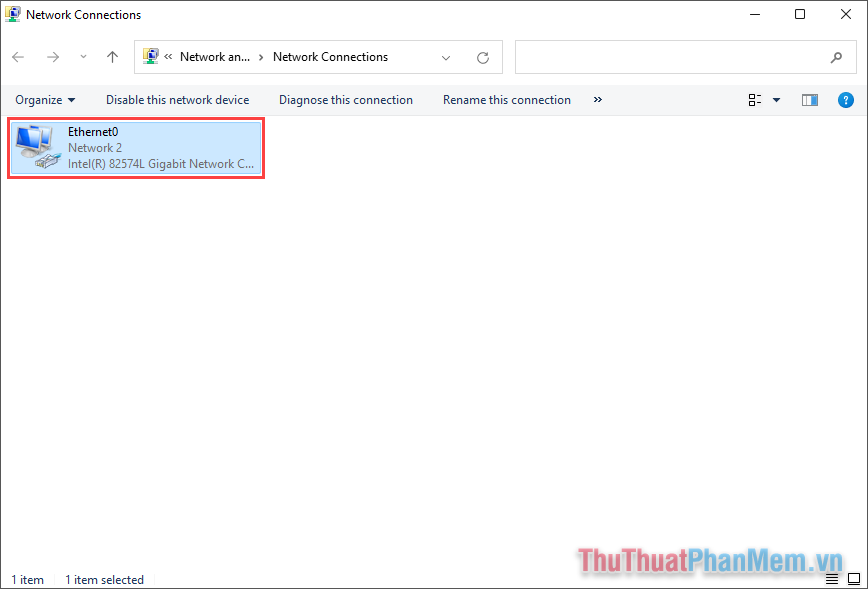
Bước 4: Khi bạn muốn kiểm tra thêm nhiều thông số của kết nối mạng thì bạn chỉ cần chọn mục Details…
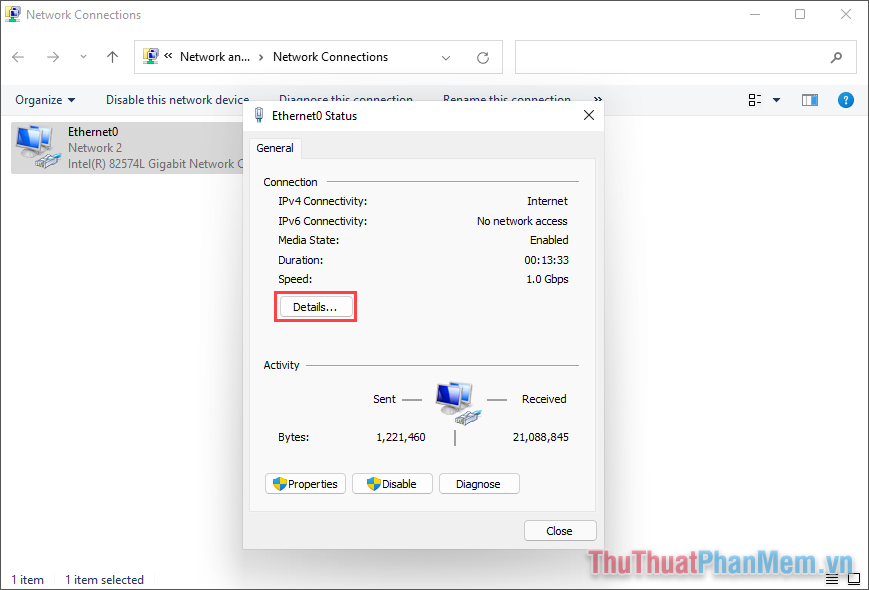
Bước 5: Tương tự như những cách xem địa chỉ IP khác, địa chỉ IP trên Windows 11 sẽ xuất hiện trong phần Ipv4 Address.
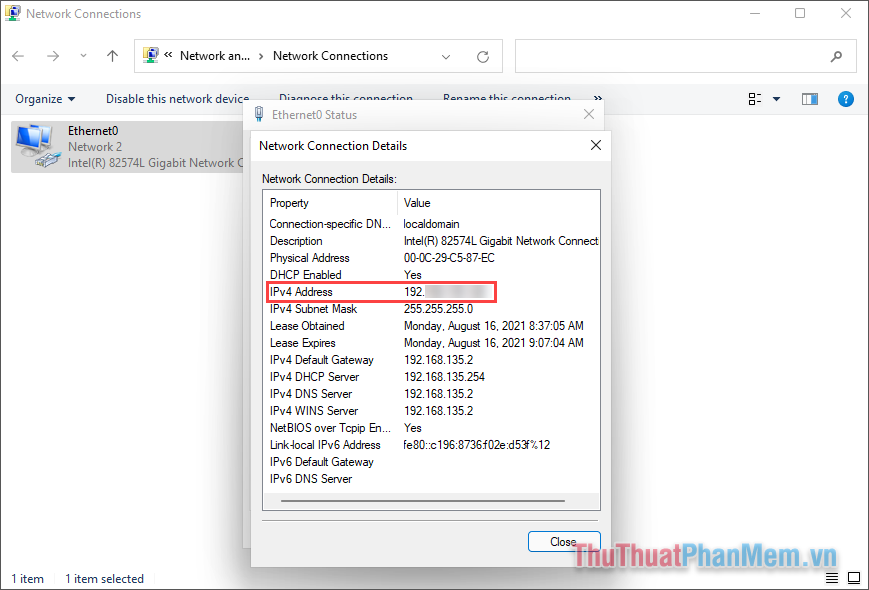
Cách 3: Kiểm tra địa chỉ IP LAN trên Windows 11 bằng Settings
Settings trên Windows 11 cung cấp nhiều thiết lập liên quan đến hệ thống máy tính Windows cũng như các tính năng cơ bản khác của hệ thống.
Bước 1: Bạn hãy nhấn tổ hợp phím Windows + I để mở Settings trên máy tính và chọn Network & Internet.
Sau đó, bạn hãy chọn mục Properties để xem thông tin về kết nối mạng.
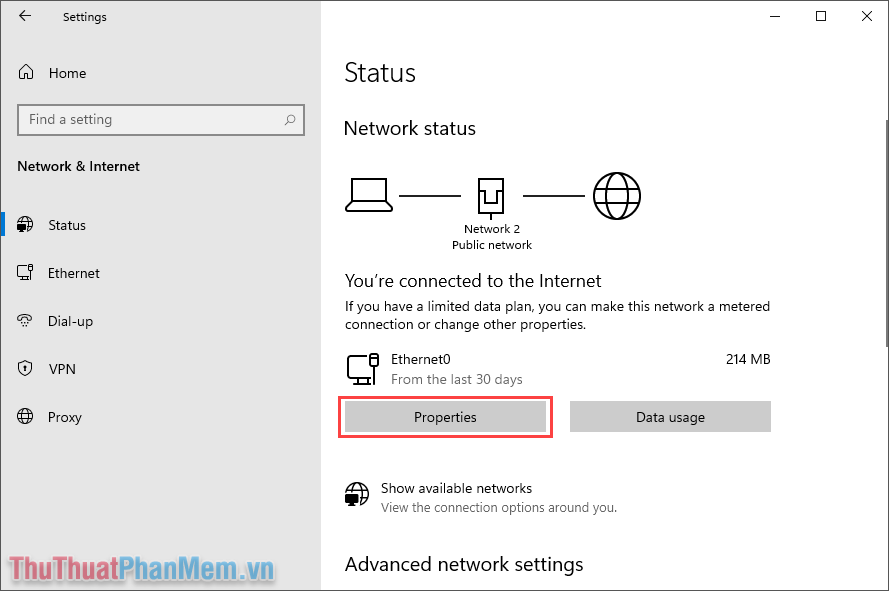
Bước 2: Địa chỉ IP trên máy tính Windows sẽ được hiển thị trong mục Ipv4 Address.
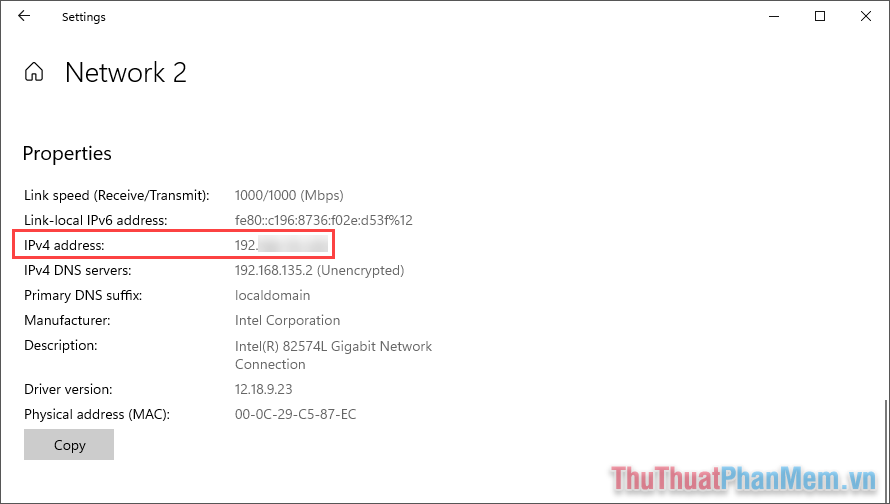
Cách 4: Kiểm tra địa chỉ IP LAN trên Windows 11 bằng Windows PowerShell
Windows PowerShell được biết đến là trình mã lệnh hiện đại và tương lai sẽ thay thế cho Command Prompt. Dưới đây là cách kiểm tra địa chỉ IP trên Windows 11 thông qua PowerShell.
Bước 1: Bạn hãy mở Menu Start, nhập Windows PowerShell và chọn Run as administrator để mở dưới quyền Admin.
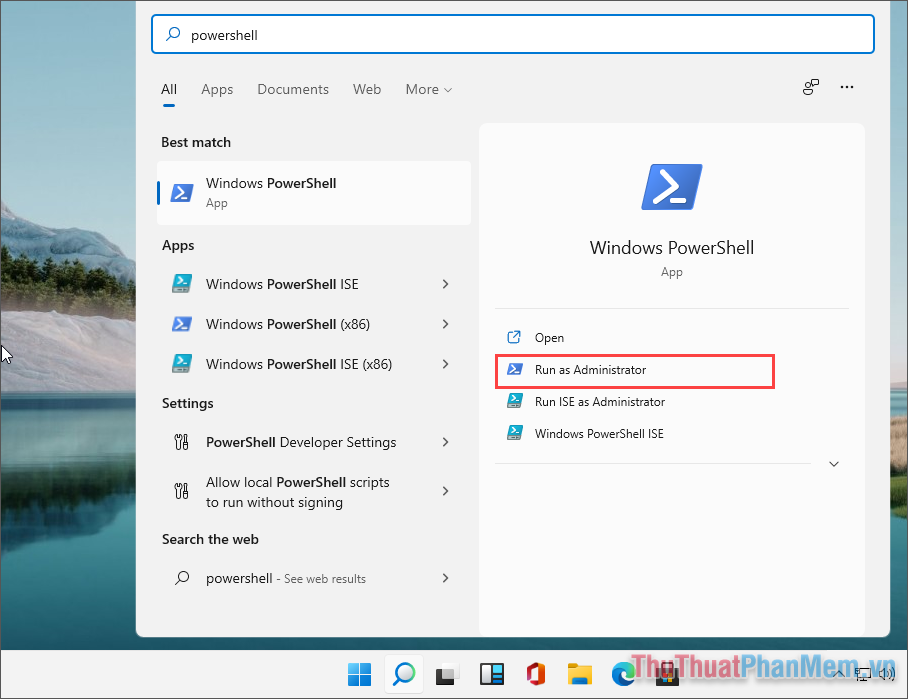
Bước 2: Sau đó, bạn hãy nhập lệnh dưới đây vào trong hệ thống để kiểm tra.
ipconfigTương tự như những lệnh khác, bạn sẽ thấy được địa chỉ IP của mình trong mục IPv4 Address. Ngoài ra, bạn cũng có thể sử dụng một số lệnh sau để xem thêm nhiều thông tin.
- Get-NetIPAddress -AddressFamily IPv4 | ft -AutoSize
- Get-NetIPAddress -AddressFamily IPv6 | ft -AutoSize
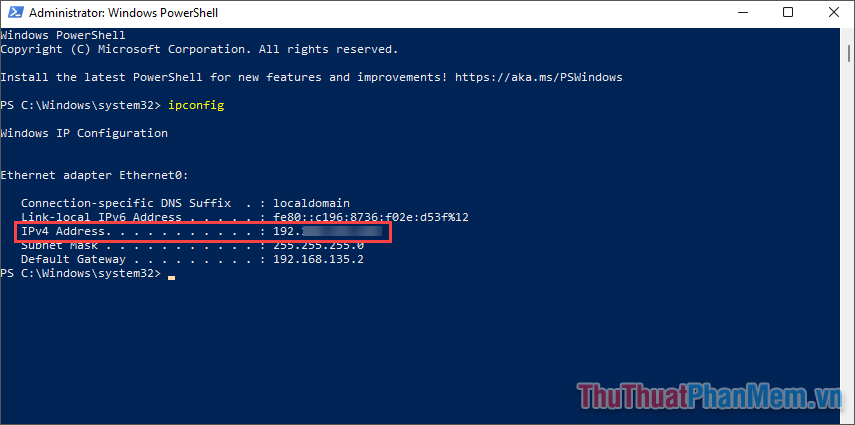
Cách 5: Kiểm tra địa chỉ IP LAN trên Windows 11 bằng Modem
Ngoài những cách trên, bạn cũng có thể dễ dàng kiểm tra địa chỉ IP LAN trên máy tính thông qua Modem mạng đang sử dụng. Tuy nhiên, cách làm này sẽ yêu cầu bạn có quyền truy cập cao vì phải có tài khoản của Modem mạng.
Bước 1: Bạn hãy truy cập địa chỉ của Modem và đăng nhập bằng tài khoản được cung cấp sẵn. Thông thường, địa chỉ truy cập vào Modem sẽ là 192.168.1.1 hoặc 192.168.1.2.
Trong trường hợp 2 địa chỉ trên không truy cập được Modem, bạn hãy kiểm tra địa chỉ đăng nhập tại tem của Modem.
Bước 2: Khi đăng nhập thành công, bạn sẽ thấy được địa chỉ IP WAN của máy tính trong phần trạng thái.
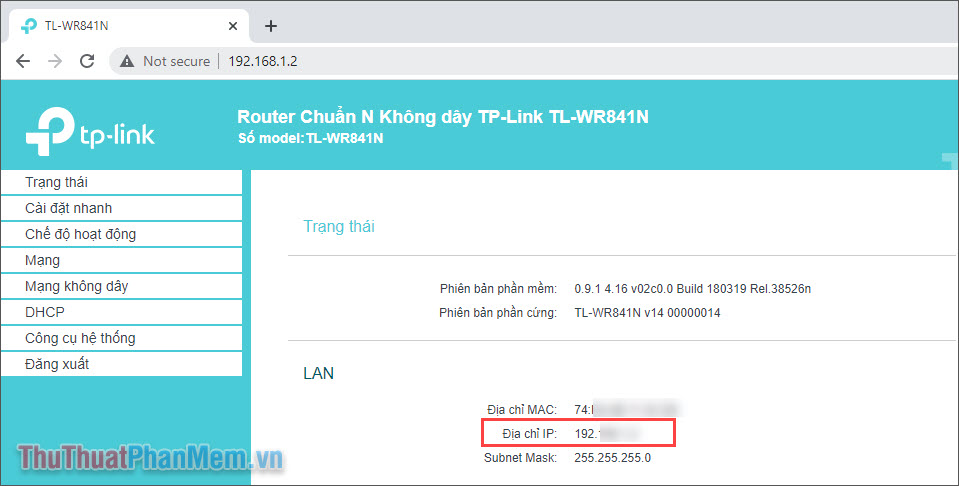
2. Kiểm tra địa chỉ IP WAN (IP kết nối mạng Internet)
Khác với địa chỉ IP LAN, địa chỉ IP WAN sẽ xuất hiện khi bạn kết nối đến các Website (còn được gọi là địa chỉ IP duyệt web). Địa chỉ IP này sẽ là địa chỉ IP công khai khi bạn kết nối đến mạng Internet.
Cách 1: Kiểm tra địa chỉ IP WAN trên Windows 11 bằng Modem
Bước 1: Bạn hãy truy cập địa chỉ của Modem và đăng nhập bằng tài khoản được cung cấp sẵn. Thông thường, địa chỉ truy cập vào Modem sẽ là 192.168.1.1 hoặc 192.168.1.2.
Trong trường hợp 2 địa chỉ trên không truy cập được Modem, bạn hãy kiểm tra địa chỉ đăng nhập tại tem của Modem.
Bước 2: Khi đăng nhập thành công, bạn sẽ thấy được địa chỉ IP WAN của máy tính trong phần trạng thái. Mỗi Modem sẽ có mọt giao diện khác nhau và bạn hãy kiểm tra từng mục để biết chi tiết.
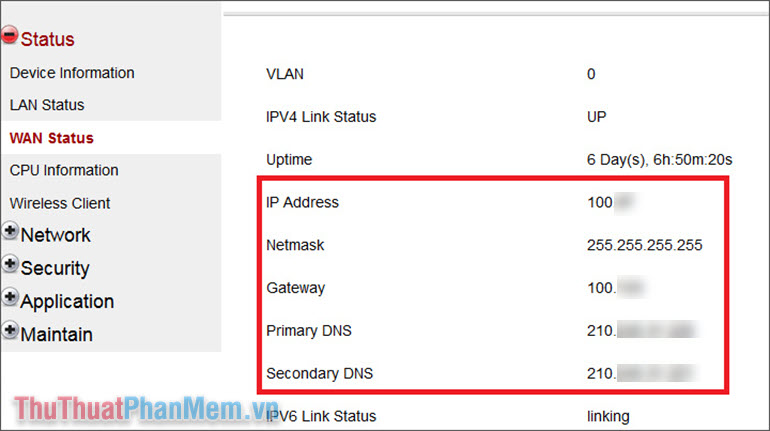
Cách 2: Kiểm tra địa chỉ IP WAN trên Windows 11 bằng Website
Có rất nhiều nền tảng Website khác nhau cung cấp dịch vụ theo dõi địa chỉ IP đang sử dụng khi kết nối mạng Internet. Bạn cũng có thể sử dụng chúng để biết thêm thông tin về địa chỉ IP đang sử dụng. Dưới đây là danh sách các trang Web cung cấp khả năng kiểm tra địa chỉ IP phổ biến.
WhatismyIPTrang chủ: https://www.whatismyip.com/
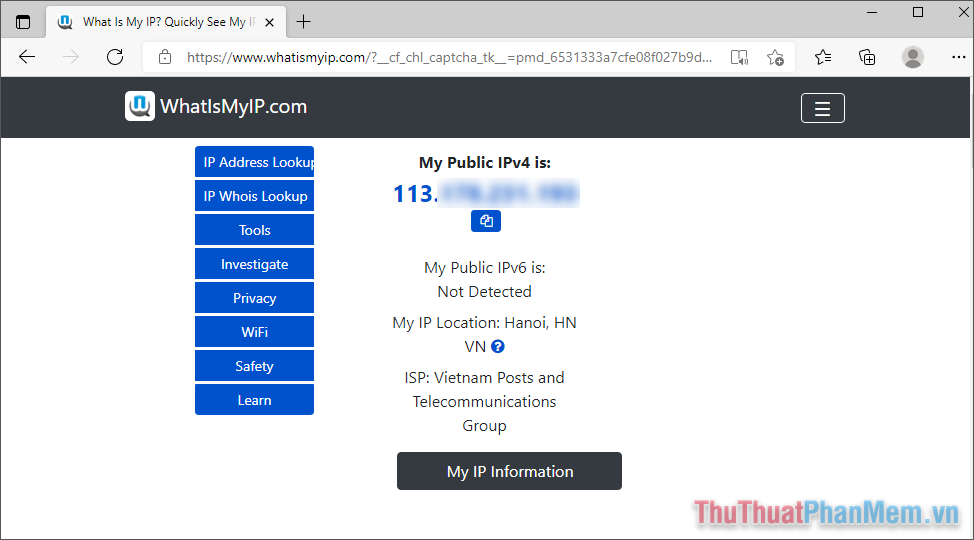
Whatismyipaddress
Trang chủ: https://whatismyipaddress.com/
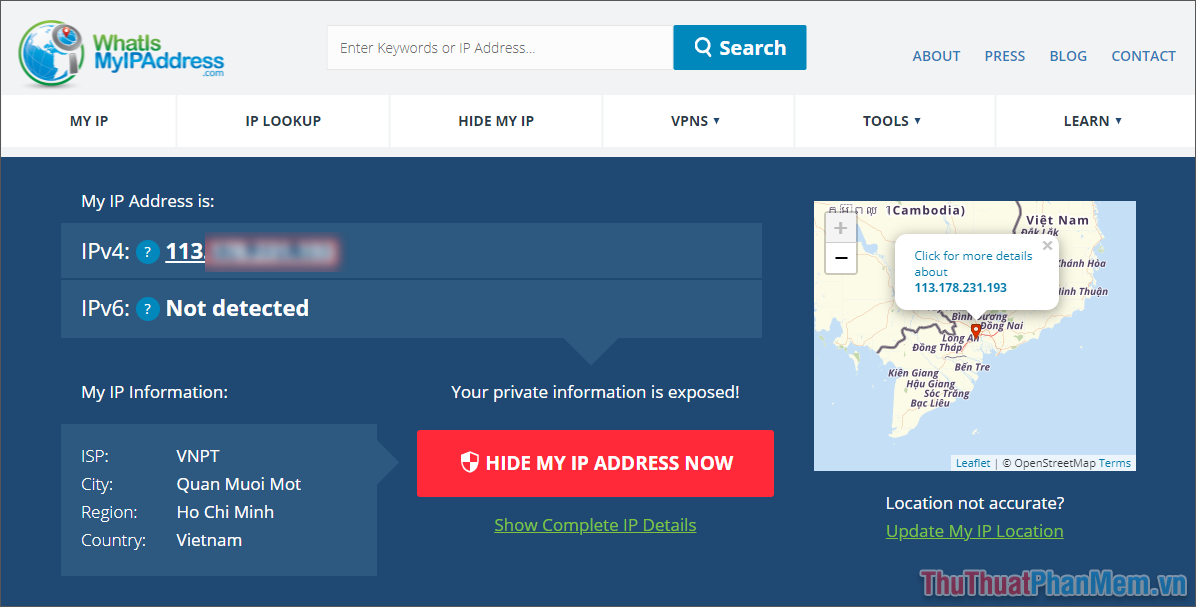
NordVPN
Trang chủ: https://nordvpn.com/what-is-my-ip/
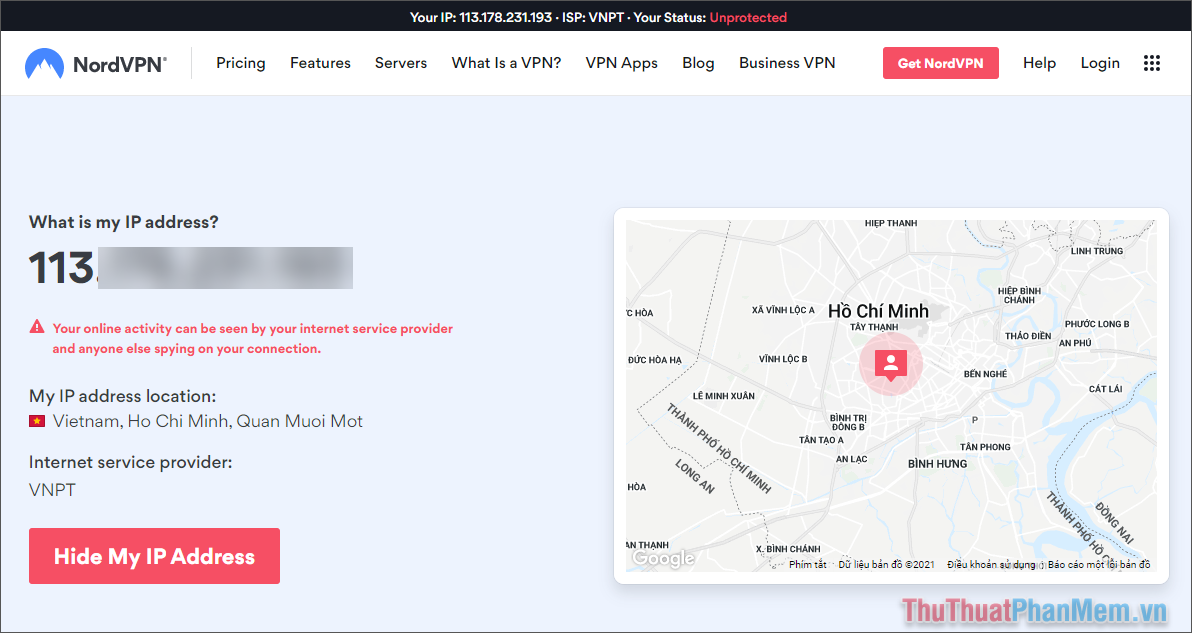
Trong bài viết này, Thủ thuật phần mềm đã hướng dẫn các bạn cách kiểm tra địa chỉ IP trên máy tính Windows 11. Chúc các bạn một ngày vui vẻ!