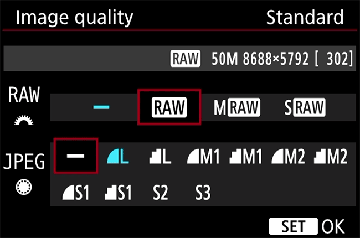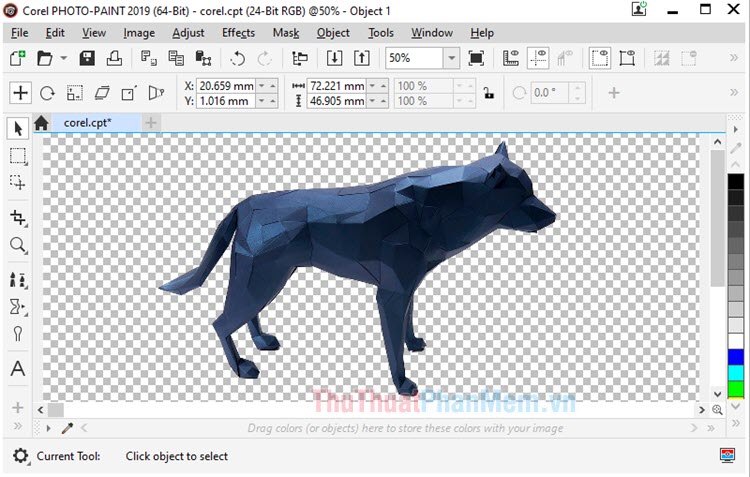Cách xóa chữ trên ảnh bằng Photoshop Online
Mục lục nội dung
Để xóa chữ trên ảnh bằng Photoshop Online các bạn có thể làm theo những hướng dẫn sau đây của Xosomienbaczone.com chúng tôi. Với phương pháp hướng dẫn này, đảm bảo các bạn có thể xóa được chữ trên ảnh mà không phải phức tạp gì cả.

1. Xóa chữ nằm ở vị trí đơn giản bằng Photoshop Online
Để có thể truy cập vào trang web sử dụng Photoshop Online, các bạn click vào link sau: Photoshop Online
Đầu tiên để xóa chữ trên ảnh thì các bạn cần phải mở bức ảnh đó lên bằng Photoshop online đã. Các bạn click vào Open Image From Computer để tải bức ảnh ở trong máy tính mình lên trình chỉnh sửa ảnh online này.
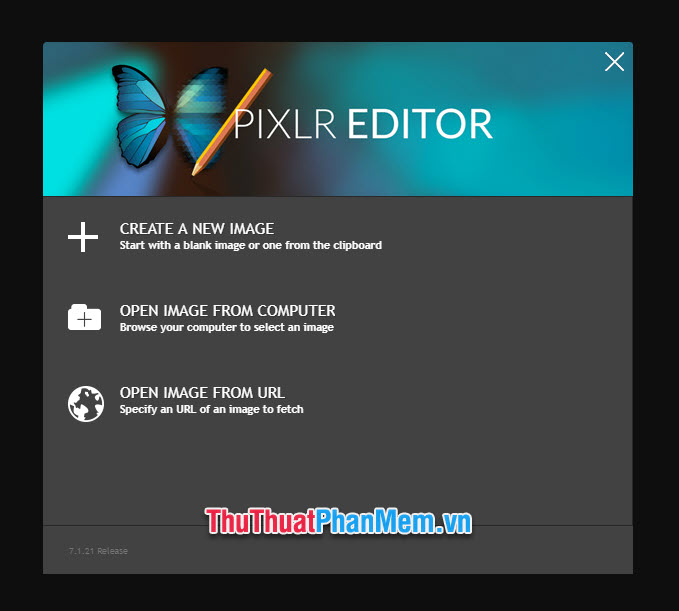
Sau khi bức ảnh được tải lên các bạn sẽ thấy nó xuất hiện trong một khung cửa sổ như vậy ở khoảng trống Preview và lúc này bạn có thể sử dụng các công cụ của Photoshop Online để tương tác chỉnh sửa với các bức hình của mình.
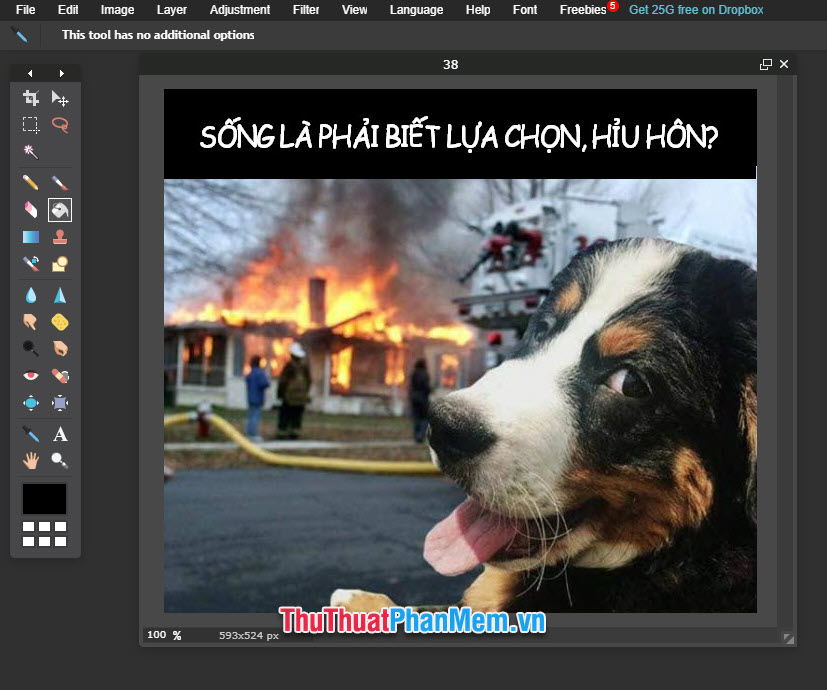
Đầu tiên các bạn cần phải tạo một lớp layer khác đèn lên trên layer bức ảnh sẵn có của bạn bằng cách click vào biểu tượng New Layer ở cột bên phải.
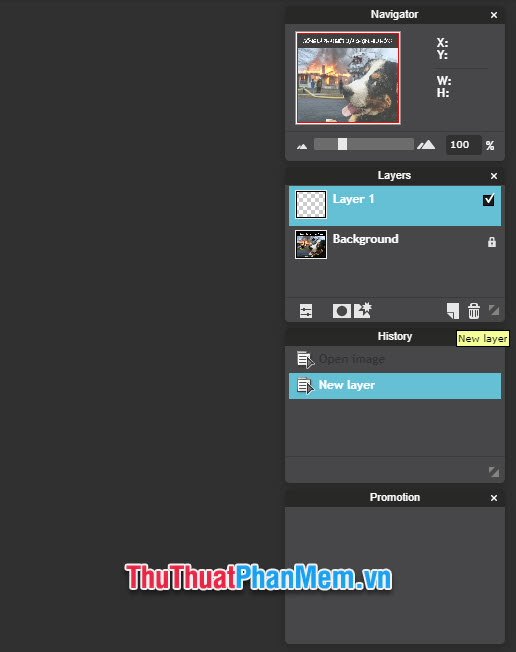
Sau đó các bạn click vào biểu tượng chọn vùng Marquee Tool để tạo vùng chọn lên phần chữ bạn muốn xóa. Bạn chứ chọn một vùng bao trọn toàn bộ là được.
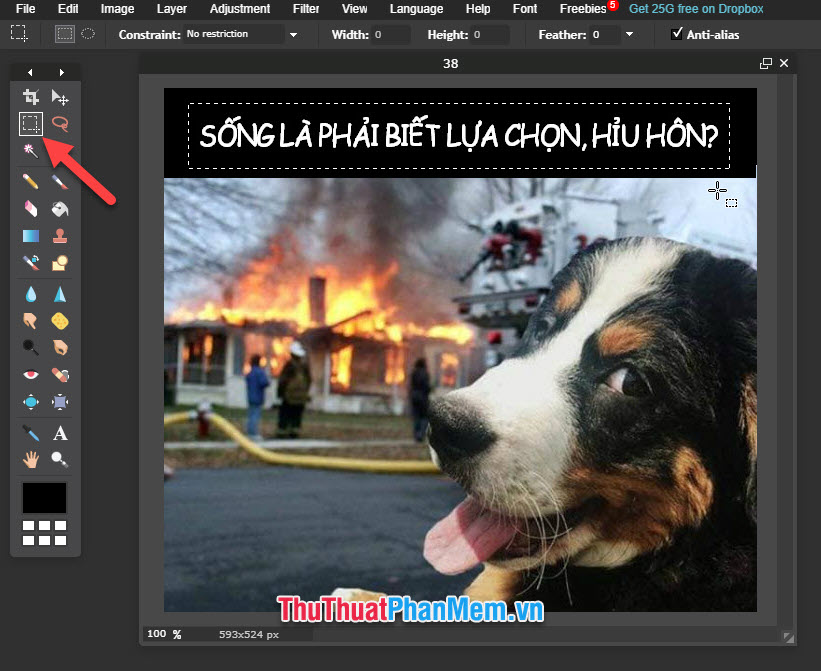
Tiếp đó các bạn click vào biểu tượng Paint bucket tool rồi tiến hành đổ màu vào vùng được chọn. Lưu ý rằng chức năng Paint bucket tool có thể tô màu lên toàn bộ vùng bạn đã chọn (bởi vì hiện tại bạn đang tô màu lên một layer mới hoàn toàn trống nên vùng màu của bạn không bị giới hạn bởi bất cứ một viền màu nào khác), vậy nên màu sắc bạn đổ vào khoảng chọn sẽ được quyết định bằng màu sắc ở khay màu.
Màu sắc ở khay màu luôn mặc định sẵn là màu đen nên khi ThuThuatPhanMem đổ màu vào khoảng chọn trong ví dụ không cần phải thay đổi màu nữa vì màu xung quanh dòng chữ đều là màu đen.
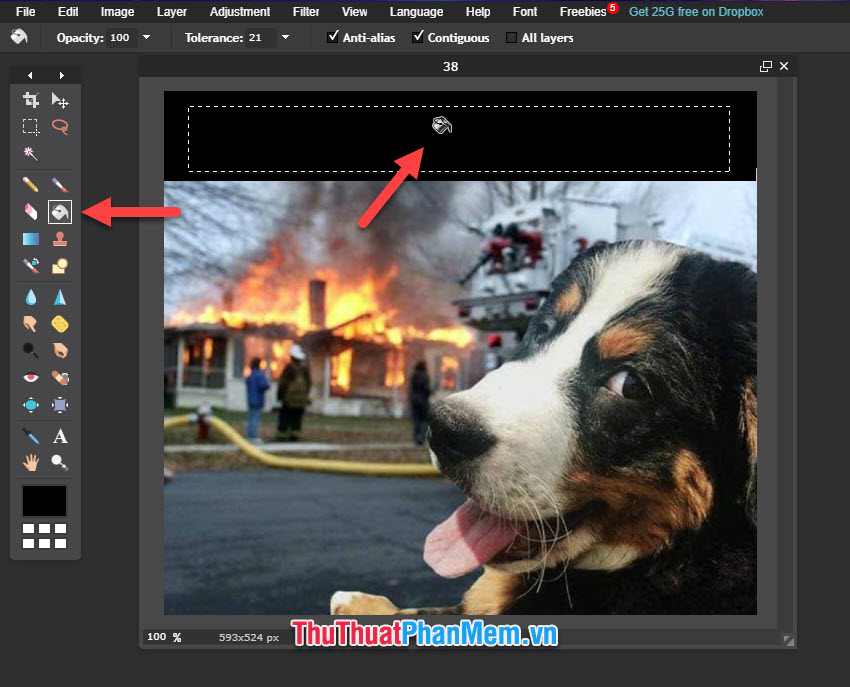
Nhưng nếu nó là một màu sắc khác màu đen thì trước khi đổ màu các bạn có thể đổi sang màu đó cho phù hợp bằng cách click vào biểu tượng Colorpicker tool trên thanh công cụ rồi click vào vị trí cần lấy màu.
Như vậy các bạn sẽ lấy được màu tại vị trí đó vào khay màu của Photoshop online.
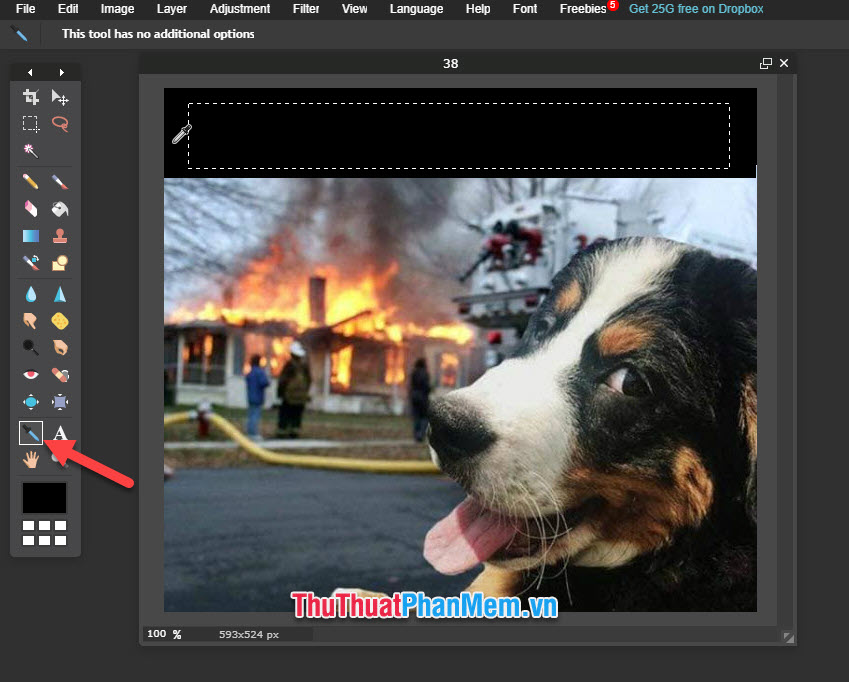
Sau khi xóa được chữ, các bạn tiến hành lưu lại bức ảnh bằng cách click vào File trên thanh công cụ ngang, sau đó chọn Save.
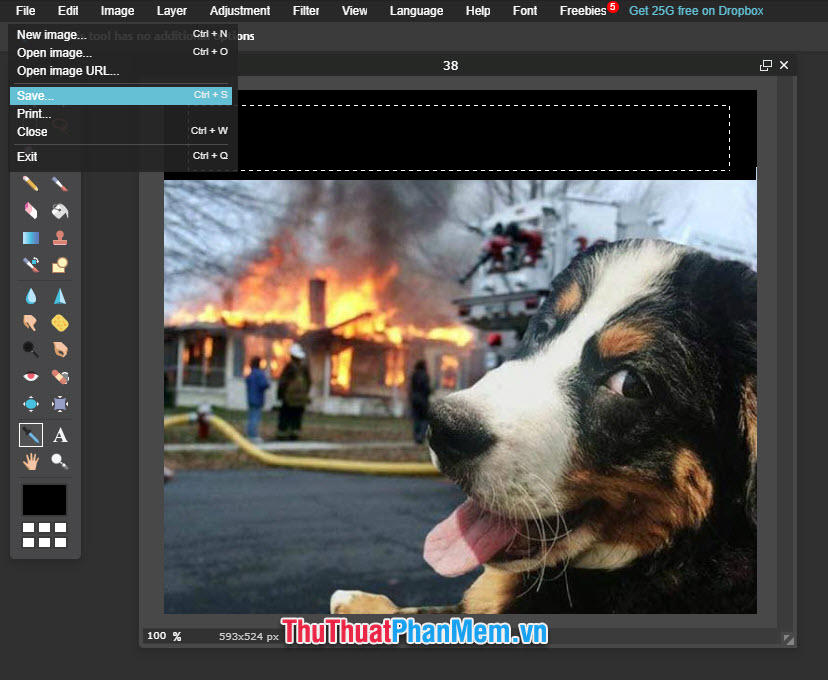
Các bạn điền tên cho bức ảnh, chọn định dạng bức ảnh cùng chất lượng bức ảnh rồi bấm OK để lưu ảnh về máy tính nhé.
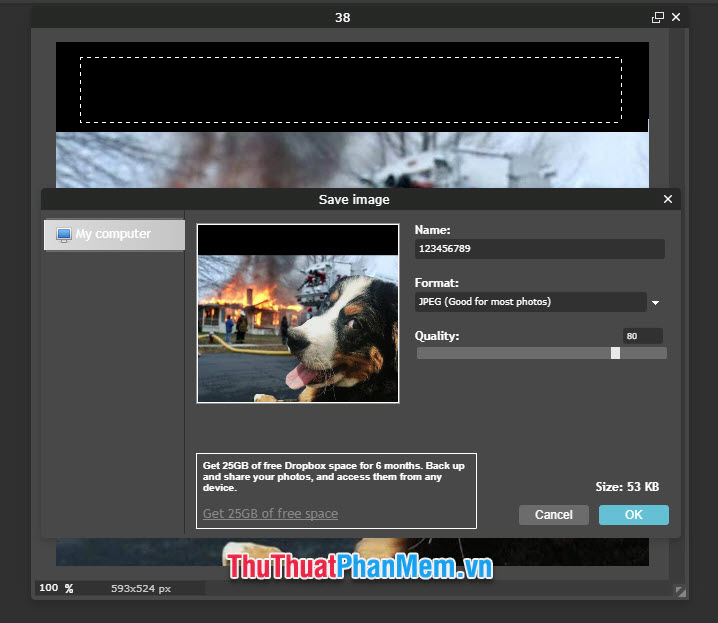
2. Xóa chữ nằm ở vị trí phức tạp bằng Photoshop Online
Ở phần 1 chúng ta đã học được cách xóa chữ ở vị trí đơn giản tức là những vị trí có nền là khoảng đơn sắc. Sang phần 2 chúng ta cùng tìm hiểu cách xóa chữ ở vị trí khó khăn hơn một chút, ở vị trí này chúng ta không thể sử dụng phương pháp đổ màu đơn sắc như phân 1 được.
Ta lấy ví dụ như bên dưới đây:
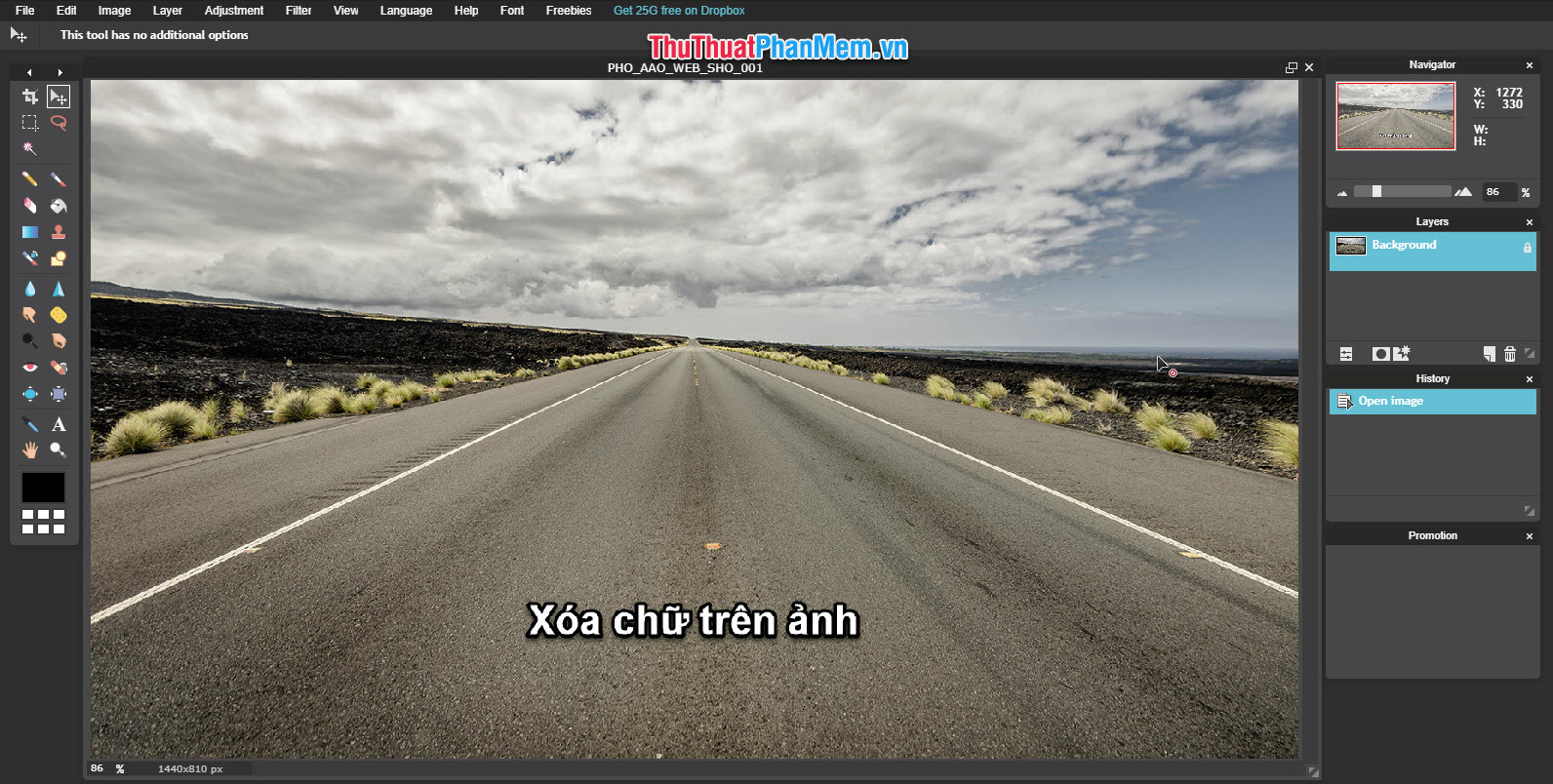
Bước đầu tiên các bạn cần phải nhân đôi layer bức ảnh cần xóa chữ lên.
Các bạn click vào Layer rồi chọn Duplicate layer để tạo một layer copy ngay phía trên layer gốc.
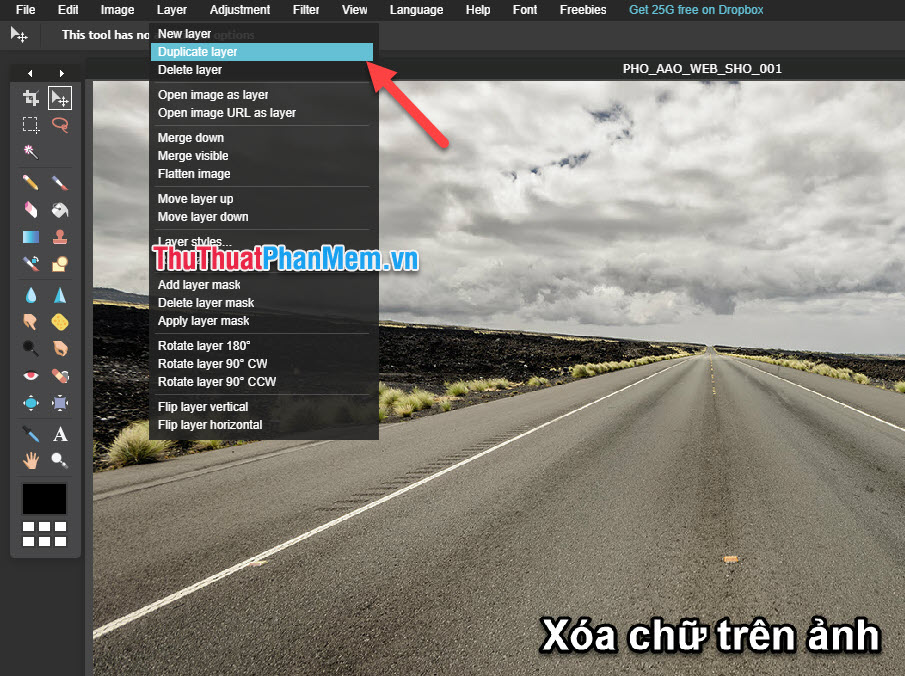
Tiếp đó các bạn click vào biểu tượng Polygonal lasso tool để có thể tạo vùng chọn quanh dòng chữ muốn xóa.
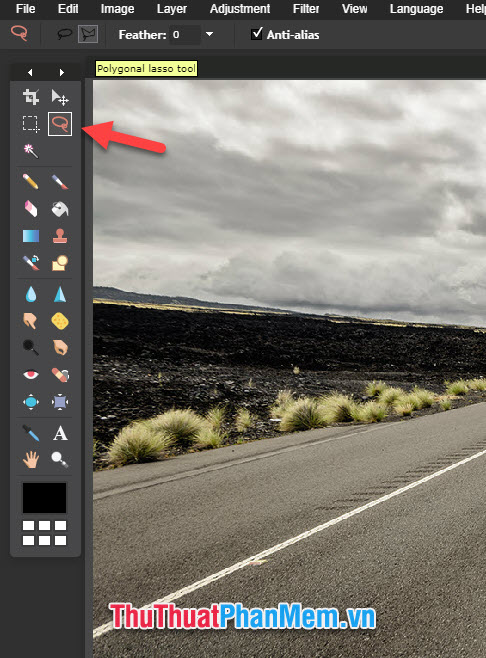
Ở trường hợp này chúng ta không sử dụng Marquee Tool bởi vì Marquee Tool là chức năng tạo vùng rộng hình vuông mà hiện tại chúng ta chỉ muốn tạo vùng bao xung quanh chữ thôi, càng bé càng tốt, càng không lây sang vùng nền khác càng tốt.
Tiếp đó các bạn tạo vùng chọn bao xung quanh chữ cần xóa, nhớ click cẩn thận tỉ mỉ càng nhiều thì bức ảnh sau khi xóa sẽ càng chân thật hơn.

Sau khi tạo xong vùng chọn xung quanh chữ, các bạn di chuột đến phần viền của vùng chọn rồi kéo nó sang vị trí khác có thể ngay bên dưới hoặc ngay bên cạnh vùng chữ, miễn là cái vị trí được chọn này có thể cắt ra và chèn đè lên vùng chữ vừa rồi mà hình ảnh của bạn không bị cắt nét.

Tiếp đó các bạn chuyển sang chức năng Move tool trên thanh công cụ dọc.
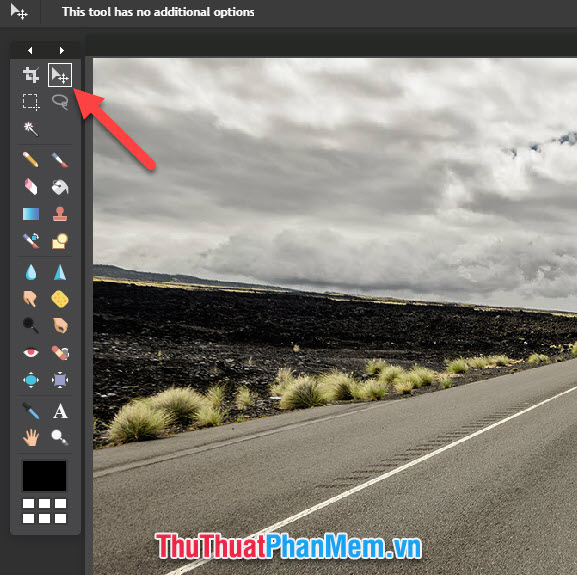
Các bạn click vào vùng chọn và cắt hình tại vùng chọn kéo lên đè vào phần chữ muốn xóa.

Sau đó các bạn có thể thấy vùng chữ đã bị xóa khỏi bức ảnh bằng cách lấy hình ảnh ở chỗ khác chèn trong bức ảnh chèn đè lên dòng chữ.
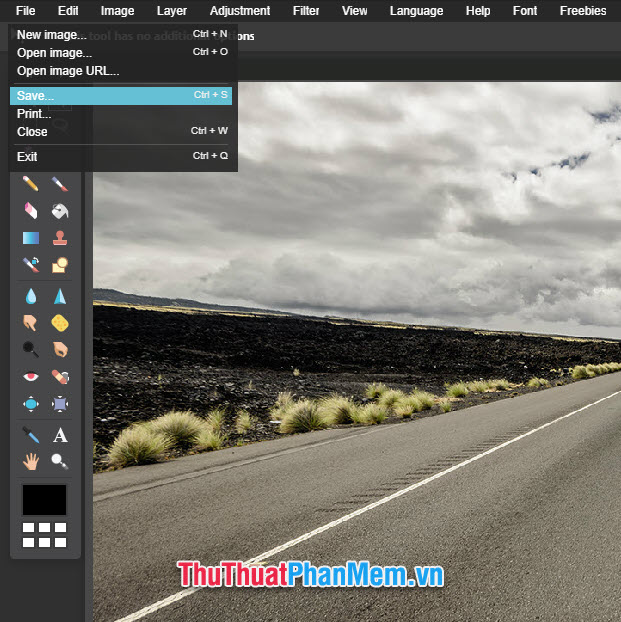
Cuối cùng các bạn chỉ cần thực hiện lưu lại bức ảnh như phần 1 là được.
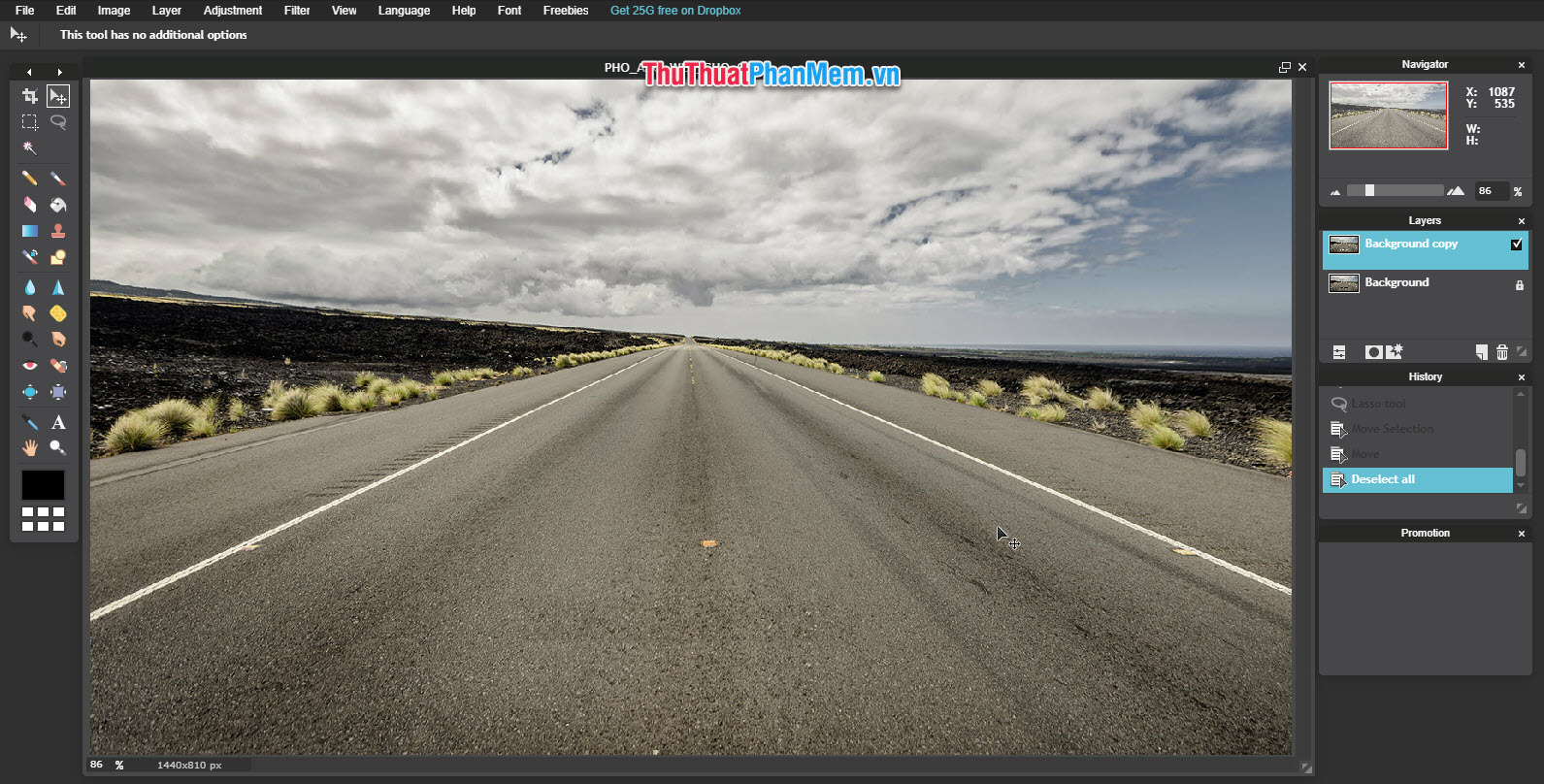
Cảm ơn các bạn đã theo dõi bài viết Cách xóa chữ trên ảnh bằng Photoshop Online của Xosomienbaczone.com chúng tôi. Chúc các bạn có thể thực hiện thành công thủ thuật này và xóa được dòng chữ trên bức ảnh của mình.