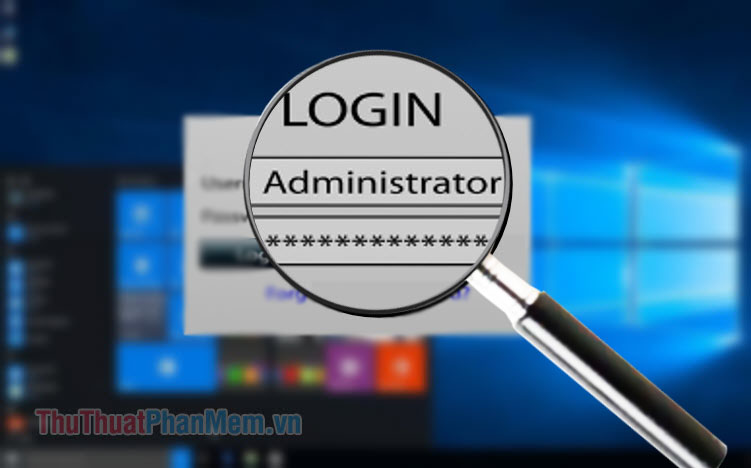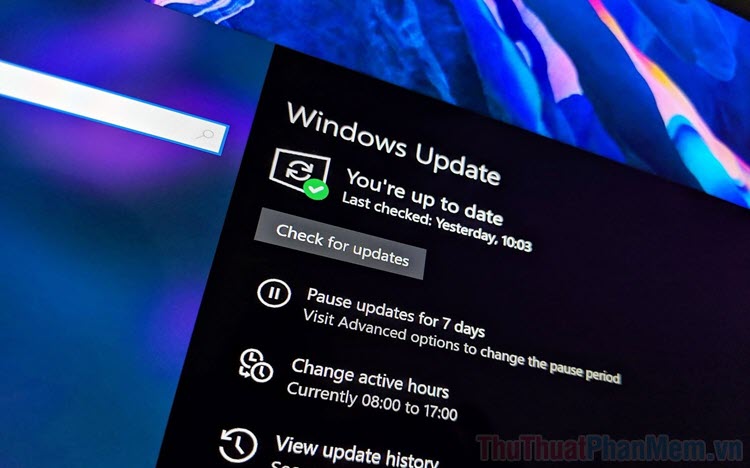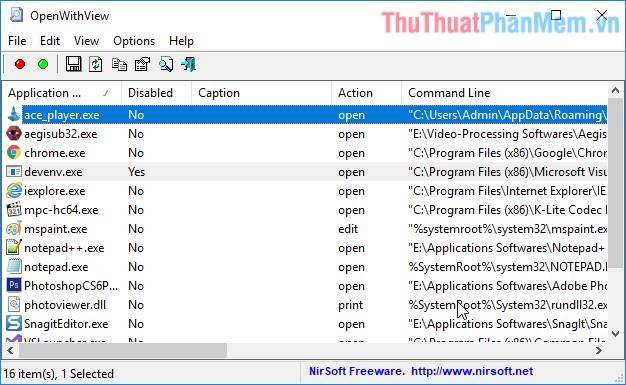Cách xóa, gõ bỏ phần mềm trên máy tính Win 10
Các bạn mới sử dụng Windows 10, nên các bạn chưa biết cách gỡ bỏ các phần mềm không cần thiết trên máy tính Win 10. Vậy mời các bạn hãy cùng tham khảo cách xóa, gỡ bỏ phần mềm trên máy tính Win 10 mà bài viết chia sẻ dưới đây.

Dưới đây là các cách xóa, gỡ bỏ phần mềm trên máy tính Win 10, mời các bạn cùng theo dõi.
Cách 1: Gỡ bỏ phần mềm trên Win 10 sử dụng Apps trong Settings.
Bước 1: Chọn biểu tượng Window (Start Menu) sau đó chọn biểu tượng hình bánh răng (Settings).
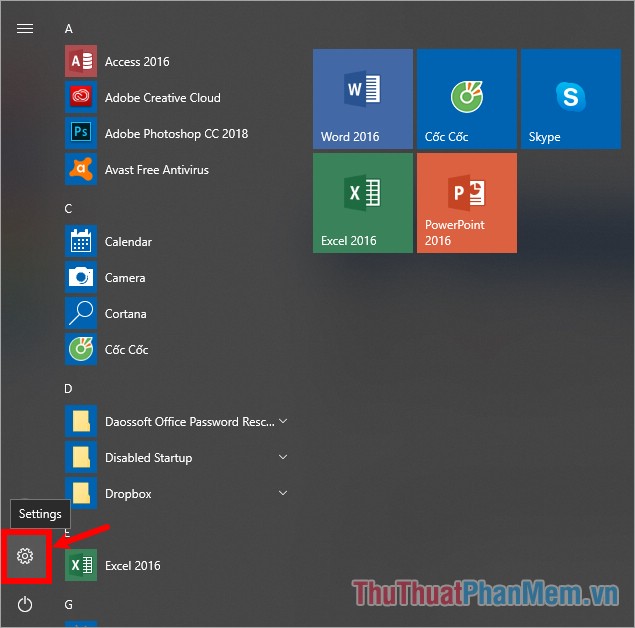
Bước 2: Trong phần Windows Settings các bạn chọn Apps.
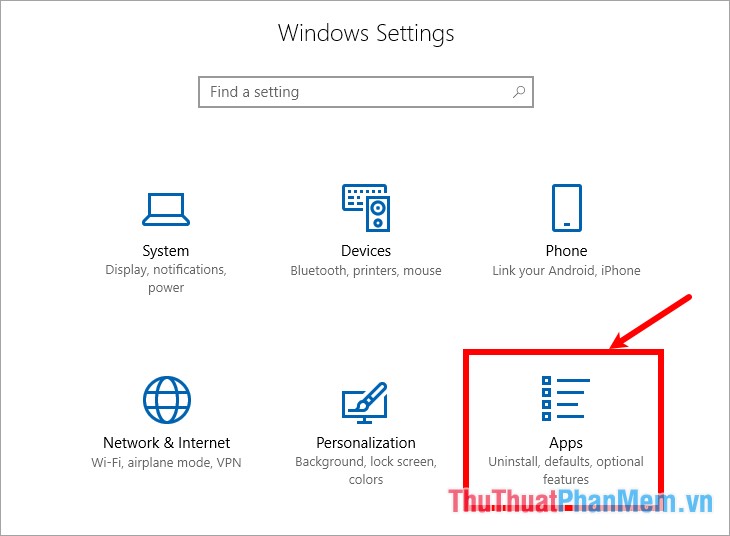
Bước 3: Trong phần Apps & features, các bạn có thể tìm kiếm tên phần mềm cần gỡ bỏ trong ô Search this list (1), sắp xếp các phần mềm trên máy tính theo tên, kích thước, ngày cài đặt trong ô Sort by (2), lọc phần mềm trong ô Filter by (3).
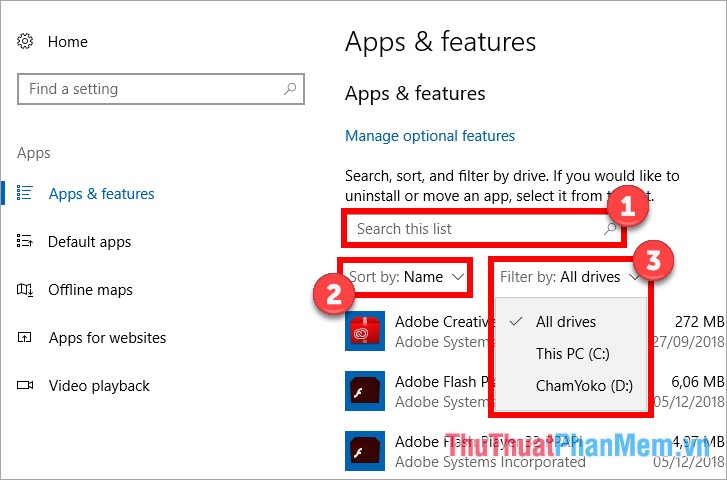
Bước 4: Sau khi đã tìm được phần mềm muốn gỡ bỏ, các bạn chọn vào phần mềm đó và chọn Uninstall.
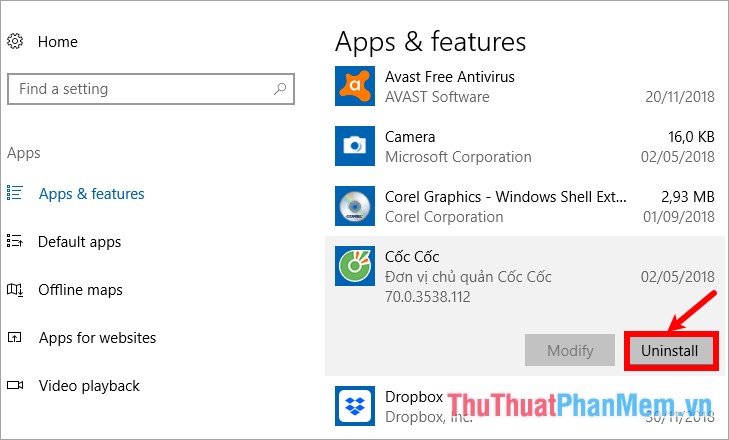
Xuất hiện thông báo This app and its related info will be uninstalled (ứng dụng này và thông tin liên quan của nó sẽ được gỡ cài đặt) các bạn nhấn Uninstall để xác nhận gỡ bỏ phần mềm.
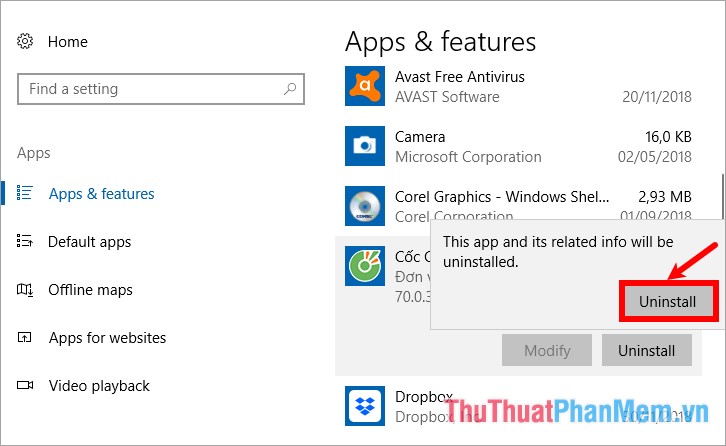
Cách 2: Sử dụng Control Panel
Để sử dụng Control Panel xóa, gỡ bỏ phần mềm trên máy tính các bạn thực hiện như sau:
Bước 1: Các bạn có thể chọn Control Panel trên desktop, nếu trên desktop không có thì các bạn nhập Control Panel vào ô tìm kiếm, sau đó chọn Control Panel trên kết quả tìm kiếm.
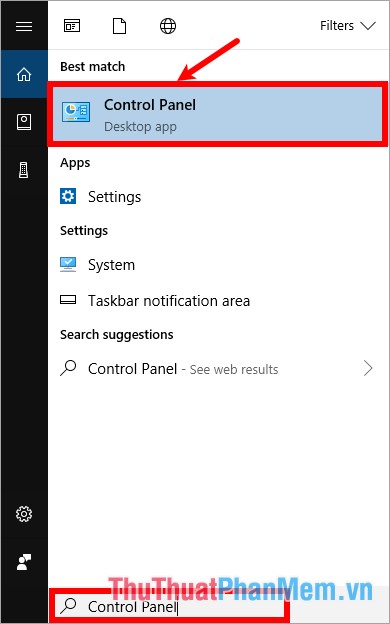
Bước 2: Trên cửa sổ Control Panel, tại phần View by các bạn chọn Category, sau đó các bạn chọn Uninstall a program trong phần Programs.
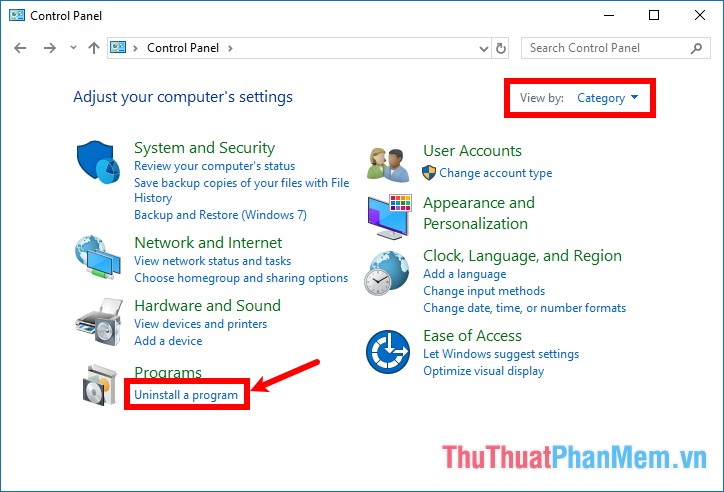
Bước 3: Xuất hiện phần Uninstall or change a program các bạn chọn đến phần mềm mà bạn muốn gỡ bỏ trên máy tính Win 10 sau đó nhấn chuột phải chọn Uninstall.
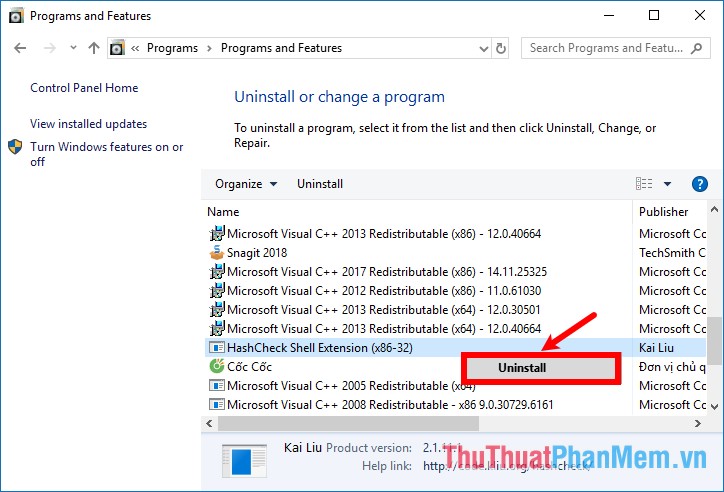
Xuất hiện thông báo các bạn chọn OK để đồng ý gỡ bỏ, như vậy các bạn đã gỡ bỏ phần mềm trên máy tính win 10.
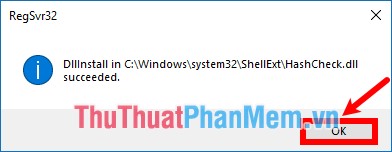
Cách 3: Sử dụng phần mềm hỗ trợ gỡ bỏ phần mềm trên máy tính
Hiện nay có rất nhiều phần mềm giúp các bạn xóa, gỡ bỏ phần mềm trên máy tính, trong đó có phần mềm Your Uninstaller giúp các bạn loại bỏ hoàn toàn, gỡ cài đặt phần mềm một cách nhanh chóng ngoài ra giúp các bạn quản lý chương trình trên máy tính rất tốt.
Để sử dụng Your Uninstaller các bạn cần tải và cài đặt Your Uninstaller vào hệ thống.
- Tải Your Uninstaller tại trang chủ http://www.ursoftware.com/
Sau khi đã cài đặt Your Uninstaller các bạn thực hiện xóa, gỡ bỏ phần mềm trên máy tính Win 10 như sau:
Bước 1: Chạy ứng dụng Your Uninstaller, trên giao diện Your Uninstaller trong phần Installed Programs ở phía bên phải các bạn chọn phần mềm mà bạn muốn gỡ bỏ, lúc này thông tin về ngày cài đặt và kích thước phần mềm đó sẽ được hiển thị trong phần Details ở phía bên trái, các bạn chỉ cần chọn Uninstall.
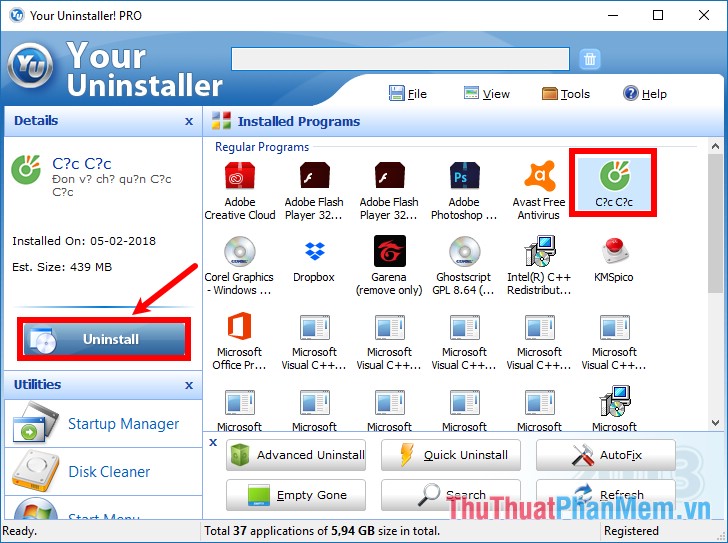
Bước 2: Xuất hiện giao diện gỡ bỏ phần mềm, các bạn chọn chế độ gỡ bỏ phù hợp (Built-in Mode: chế độ tích hợp; Safe Mode: chế độ an toàn; Normal Mode: chế độ bình thường; Super Mode: chế độ nâng cao) sau đó nhấn Next để tiếp tục.
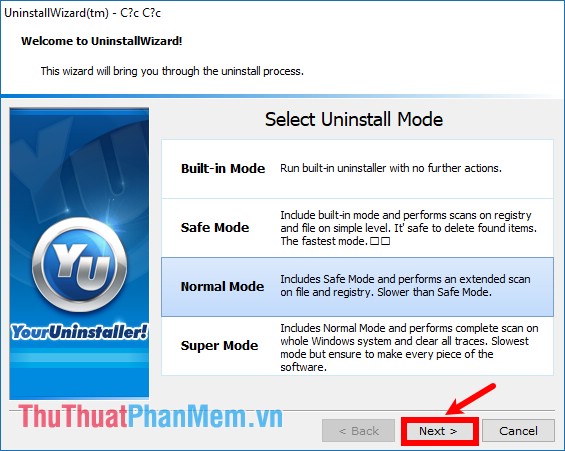
Bước 3: Sau đó các bạn đợi chương trình gỡ bỏ phần mềm, xuất hiện phần Registry entries các bạn nhấn chọn Next để chương trình xóa registry của phần mềm.
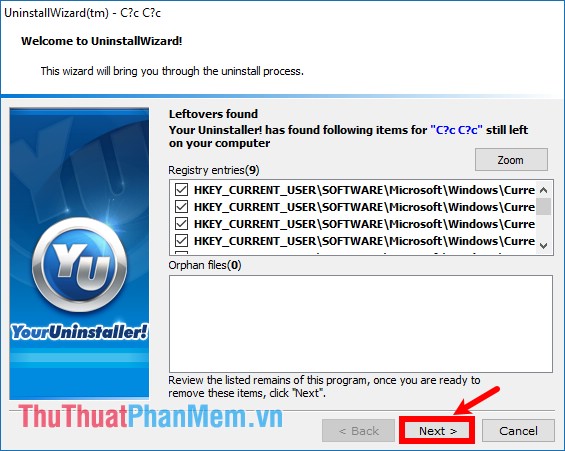
Bước 4: Xuất hiện thông báo Complete các bạn chọn Finish để hoàn tất.
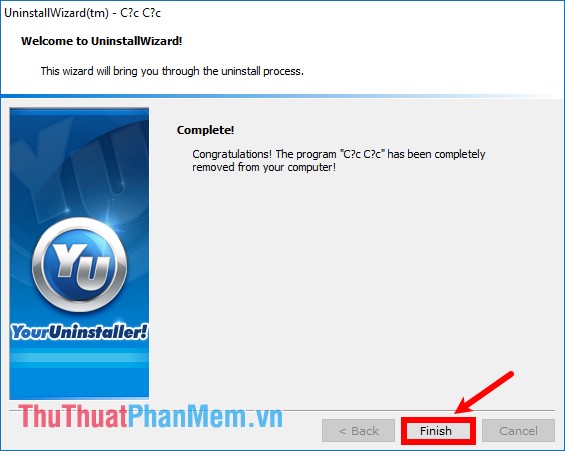
Như vậy trên đây bài viết đã chia sẻ đến các bạn 3 cách xóa, gỡ bỏ phần mềm trên máy tính Win 10 hiệu quả nhất. Các bạn có thể lựa chọn cách phù hợp để gỡ bỏ các phần mềm không cần thiết khỏi máy tính. Chúc các bạn thành công!