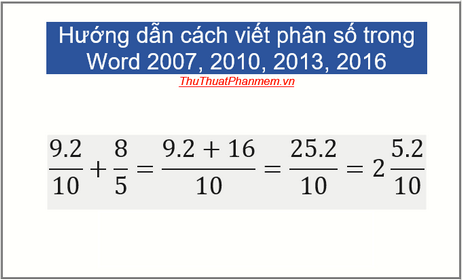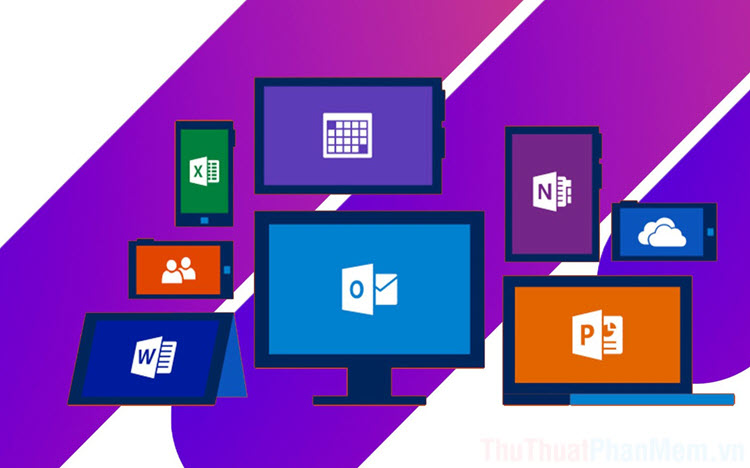Cách xóa khoảng trắng, dấu cách thừa trong Word
Có rất nhiều lỗi phát sinh trong quá trình soạn thảo văn bản. Một trong những lỗi người dùng hay mắc phải nhất là đánh thừa số kí tự trắng (dấu cách) giữa các từ trong văn bản. Theo quy chuẩn giữa 2 từ chỉ chứa 1 dấu cách để phân biệt. Nhưng do khi gõ thừa kí tự trắng bạn khó có thể nhìn nhận bằng mắt thường nên lỗi này rất nhiều người sử dụng mắc phải. Bài viết dưới đây chia sẻ tới các bạn Cách xóa khoảng trắng, dấu cách thừa trong Word.

Thông thường khoảng trắng thừa trong văn bản của bạn có thể là 2 dấu cách hoặc nhiều hơn 2 dấu cách.
Trường hợp số dấu cách thừa trong văn bản đều là 2 kí tự bạn làm như sau: Bôi đen toàn bộ văn bản cần xóa khoảng trắng thừa -> nhấn tổ hợp phím Ctrl + H -> hộp thoại xuất hiện trong thẻ Replace nhập các mục theo lựa chọn sau:
- Mục Find what: Nhập 2 dấu cách
- Mục replaced with: Nhập một dấu cách.
Sau khi nhập xong kích chọn Replace All để xóa đi khoảng trắng thừa giữa các từ hoặc có thể kích chọn Replace để xóa từng vị trí dấu cách thừa:
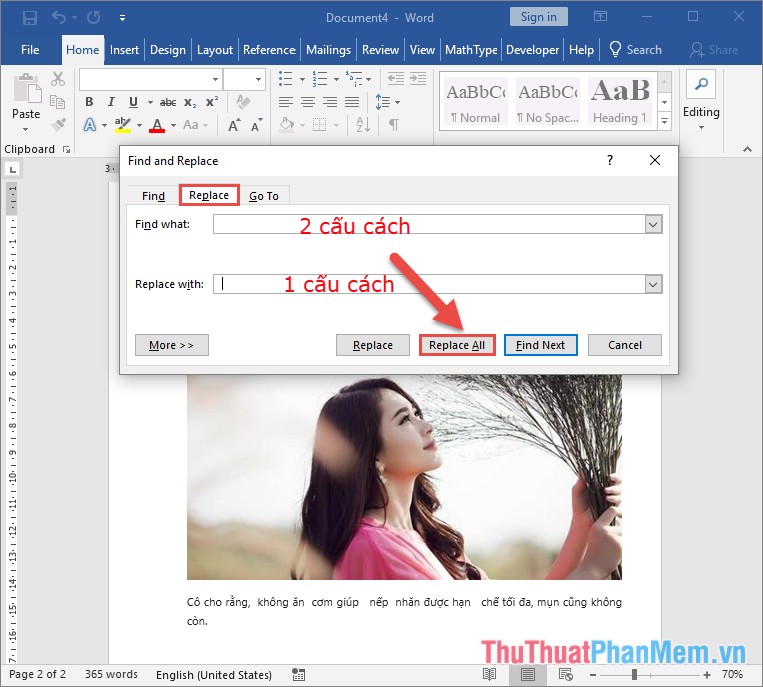
Tuy nhiên trong một số trường hợp số dấu khoảng trắng thừa không đồng nhất là 2 hoặc 3 khoảng trắng giữa các từ. Hơn nữa cũng không thể xác định số khoảng trắng thừa giữa các từ:
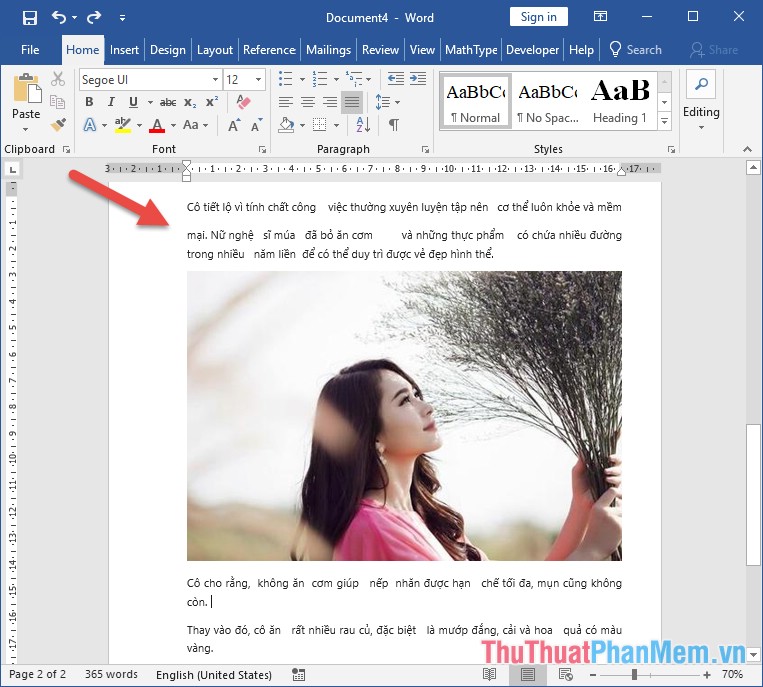
Để khắc phục hiện trạng trên bạn lựa chọn thêm tính năng trong Special. Lựa chọn văn bản muốn xóa khoảng trắng thừa -> nhấn tổ hợp phím Ctrl + H hoặc vào thẻ Home -> Editing -> Replace:
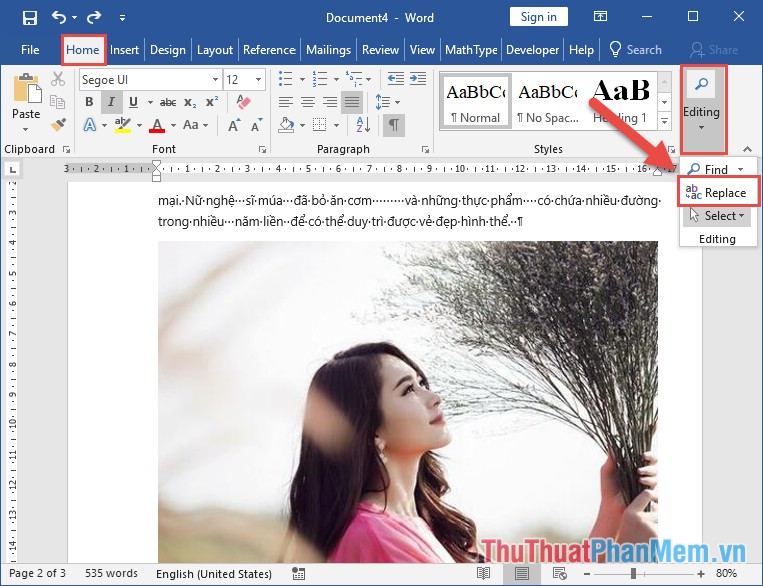
Hộp thoại xuất hiện kích chọn More để hiện thị bản đầy đủ:
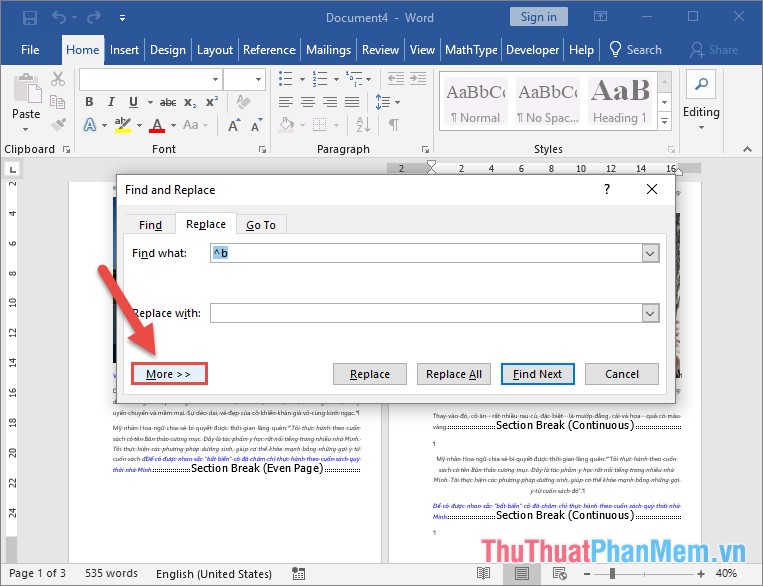
Bản đầy đủ hiển thị thực hiện Di chuyển mục Special ở phía cuối hộp thoại lựa chọn White Space:
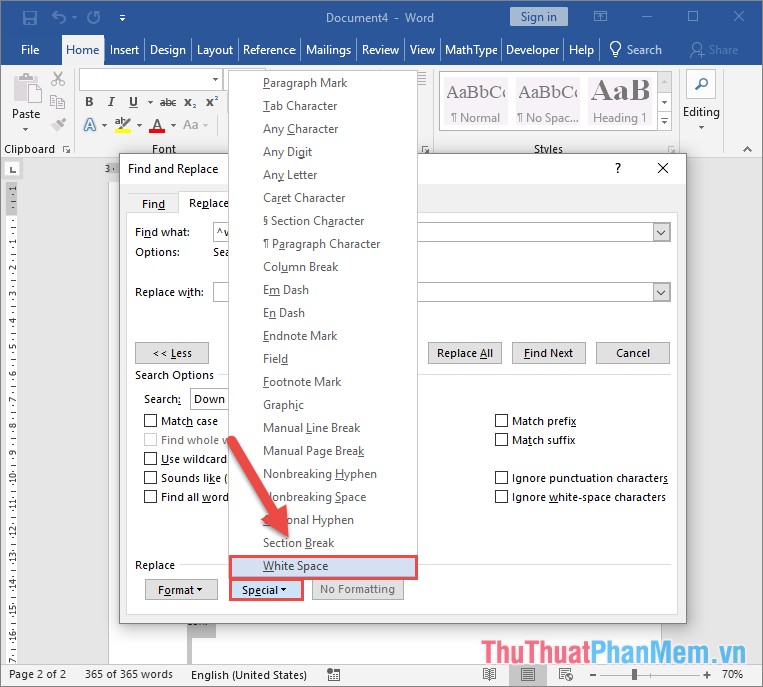
Sau khi lựa chọn White Space kích chọn Replace All để xóa toàn bộ khoảng trắng thừa chỉ giữ lại một khoảng trắng giữa các từ bất kể số khoảng trắng giữa các từ:
Hộp thoại thông báo xóa tổng số khoảng trắng thừa -> kích chọn Yes: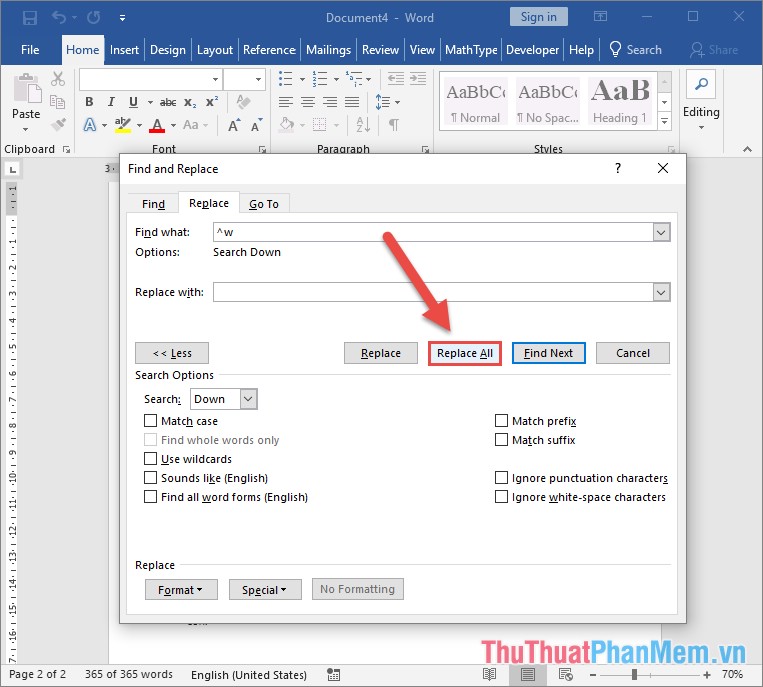
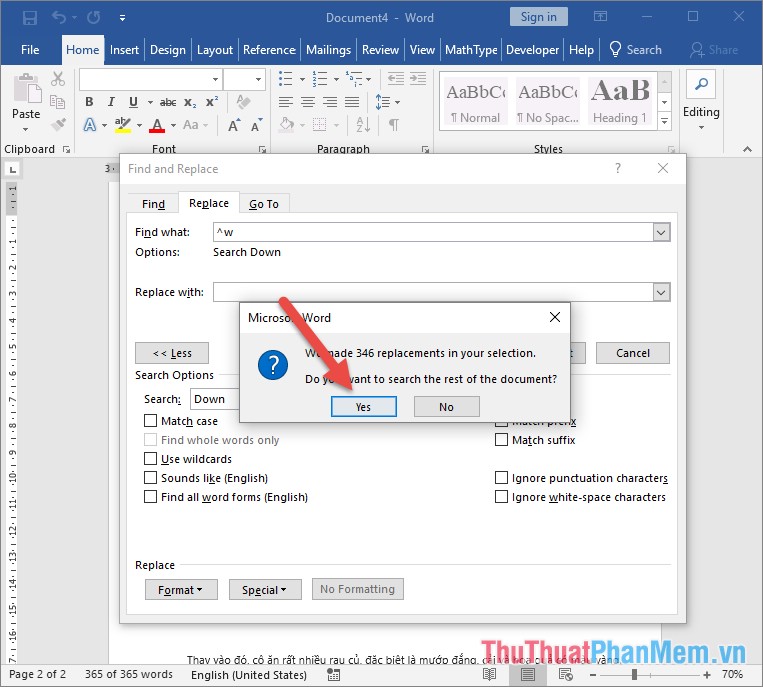
Sau khi chọn Yes thông báo kết quả đã xóa tổng số khoảng trắng thừa -> kích chọn OK:
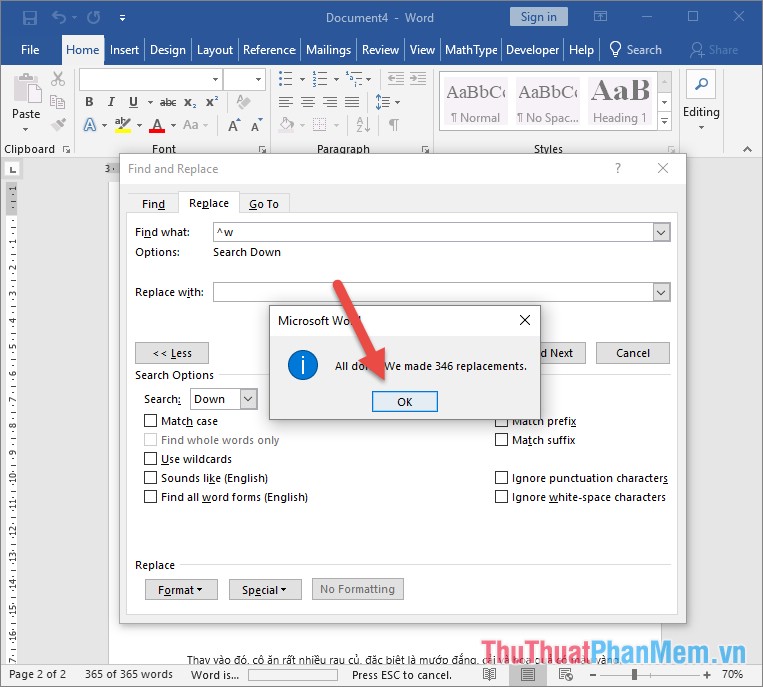
Kết quả bạn đã xóa khoảng trắng thừa bất kể giữa các từ có số khoảng trắng không bằng nhau. Đây là cách nhanh nhất để chuẩn hóa văn bản của mình:
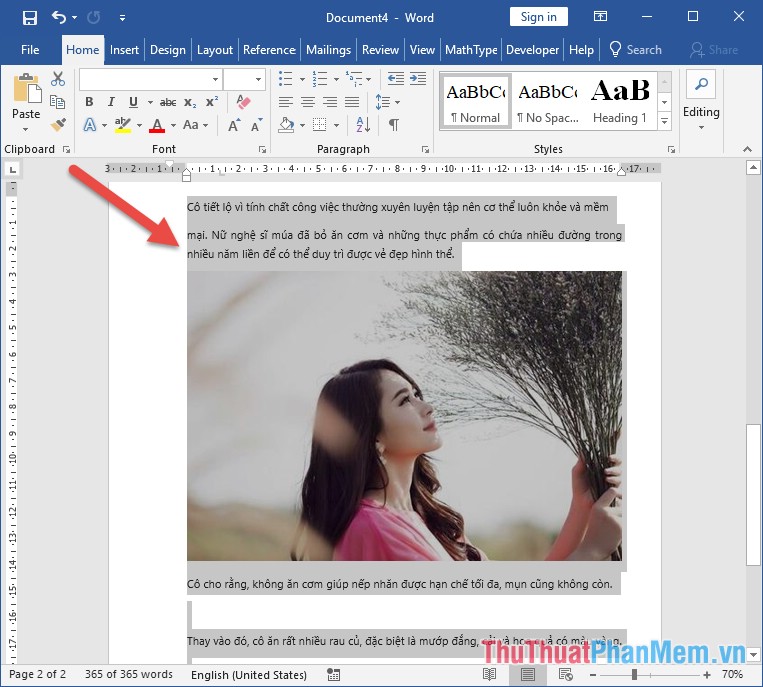
Trên đây ThuThuatPhanMem chia sẻ tới các bạn cách xóa khoảng trắng, dấu cách thừa trong Word. Chúc các bạn thành công!