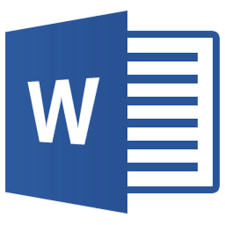Cách xóa khoảng trắng giữa các đoạn trong Word
Mục lục nội dung
Trong quá trình làm việc với Word, việc sao chép dữ liệu, hay do dấu cách, ngắt trang, xuống dòng không đúng, nên sẽ xuất hiện những khoảng trắng giữa các đoạn văn trong Word. Vì vậy, bạn muốn tìm cách xóa khoảng trắng giữa các đoạn trong Word để tài liệu của bạn được trình bày chuẩn và hợp lý nhất. Dưới đây Xosomienbaczone.com chia sẻ với bạn cách xóa khoảng trắng giữa các đoạn trong Word, mời bạn cùng tham khảo nhé.

1. Sử dụng phím Delete/Backspace
Sử dụng phím Delete hay Backspace là cách xóa khoảng trắng giữa các đoạn trong Word một cách thủ công. Cách này phù hợp với những tài liệu ngắn, bạn có thể dễ dàng thực hiện thủ công. Bạn chỉ cần đặt con trỏ chuột tại các khu vực có khoảng trắng giữa các đoạn trong Word.
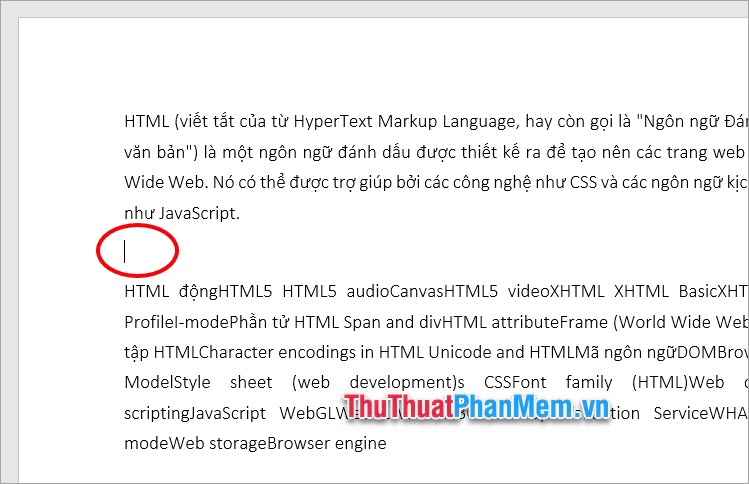
Sau đó nhấn chọn phím Delete hoặc BackSpace để xóa.

2. Sử dụng tính năng Find and Replace
Với những tài liệu dài, có nhiều khoảng trắng giữa các đoạn thì sử dụng tính năng Find & Replace là một cách xóa khoảng trắng giữa các đoạn trong Word một cách nhanh chóng nhất. Để xóa khoảng trắng giữa các đoạn trong Word với tính năng Find & Replace bạn thực hiện như sau:
Bước 1: Trong văn bản cần xóa khoảng trắng giữa các đoạn trong Word, bạn chọn Home → Replace trong phần Editing, hoặc tổ hợp phím Ctrl + H.
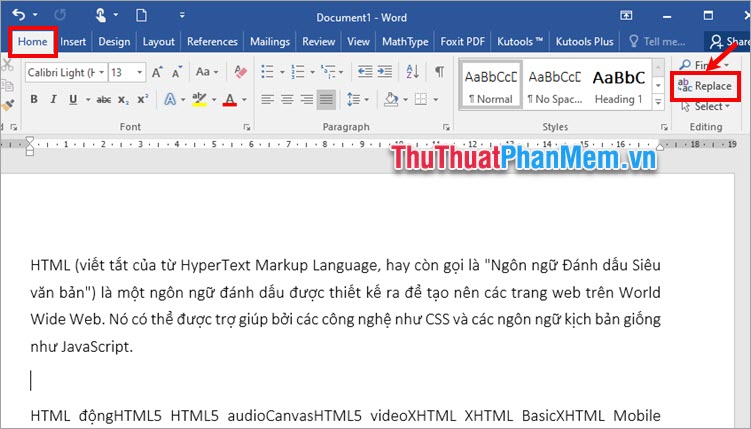
Bước 2: Xuất hiện hộp thoại Find and Replace, trong phần Find what bạn nhập "^p^p", phần Replace with bạn nhập "^p", sau đó chọn Replace All.
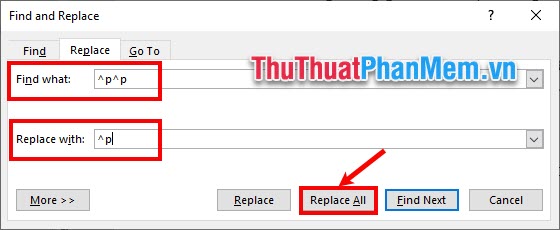
Bước 3: Xuất hiện thông báo số lần thay thế "All done. We made … replacements", bạn chọn OK.
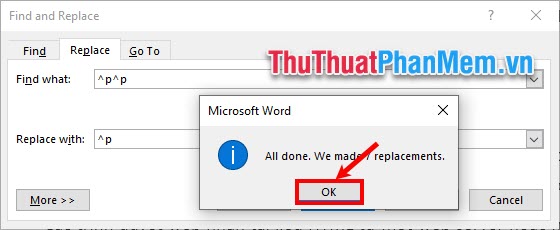
Bạn nên Replace All nhiều lần đến khi thông báo còn 0 nội dung cần thay thế là bạn đã xóa hết khoảng trắng giữa các đoạn trong Word. Như vậy bạn đã xóa hết khoảng trắng giữa các đoạn trong Word nhanh chóng và dễ dàng nhất.
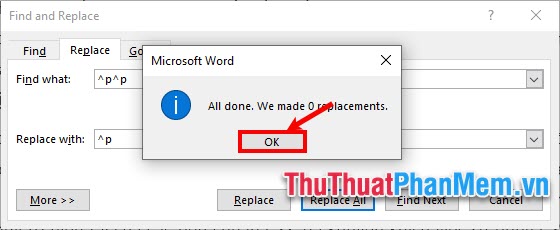
Trên đây Xosomienbaczone.com đã chia sẻ với bạn cách xóa khoảng trắng giữa các đoạn trong Word từ thủ công đến cách xóa hàng loạt nhanh chóng và dễ dàng. Hi vọng với những nội dung mà bài viết chia sẻ sẽ giúp ích cho bạn khi làm việc với Word. Cảm ơn bạn đã quan tâm và theo dõi bài viết này.