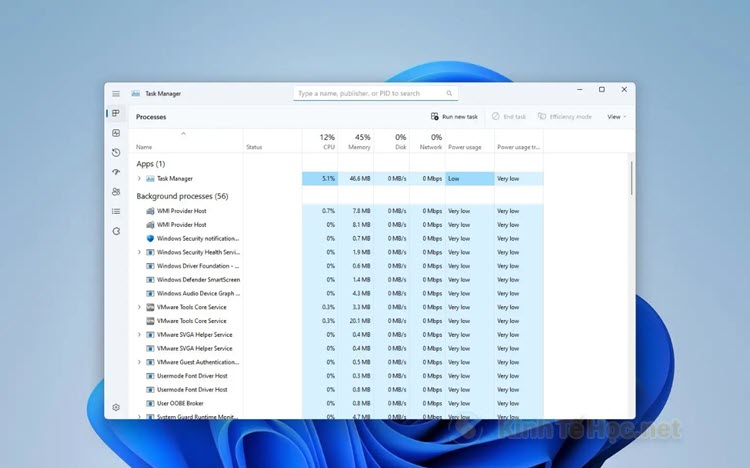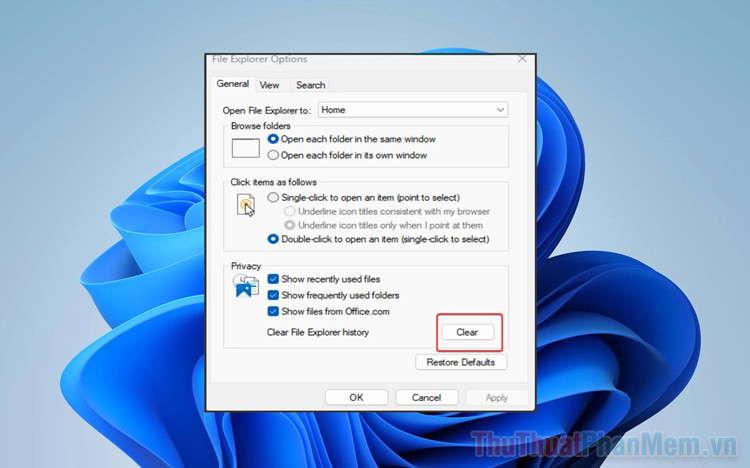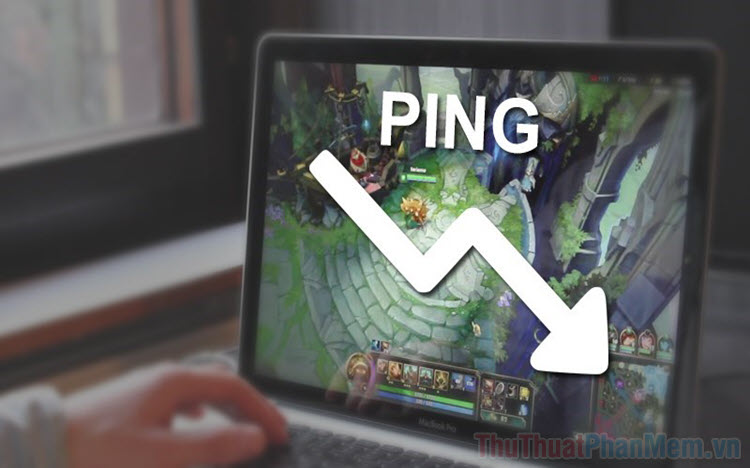Cách xóa mật khẩu đăng nhập trên Windows 11
Mục lục nội dung
Bạn muốn xóa mật khẩu đăng nhập trên Win 11 để dễ dàng sử dụng? Dưới đây là cách xóa mật khẩu đăng nhập trên Windows 11 nhanh và đơn giản nhất.
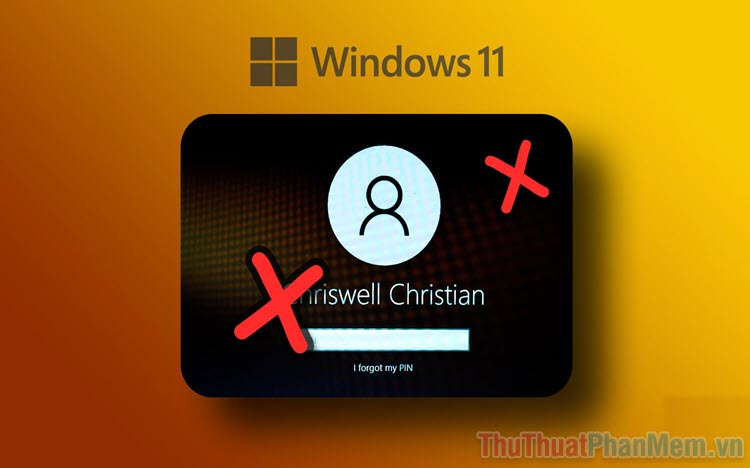
1. Cách xóa mật khẩu máy tính Win 11 trong Settings
Settings trên Windows 11 cho phép bạn can thiệp sâu vào mọi thiết lập trên máy tính, bao gồm cả thiết lập mật khẩu cho các tài khoản đang sử dụng trên hệ thống.
Bước 1: Bạn Click chuột phải vào Menu Start và chọn Settings để mở cài đặt.
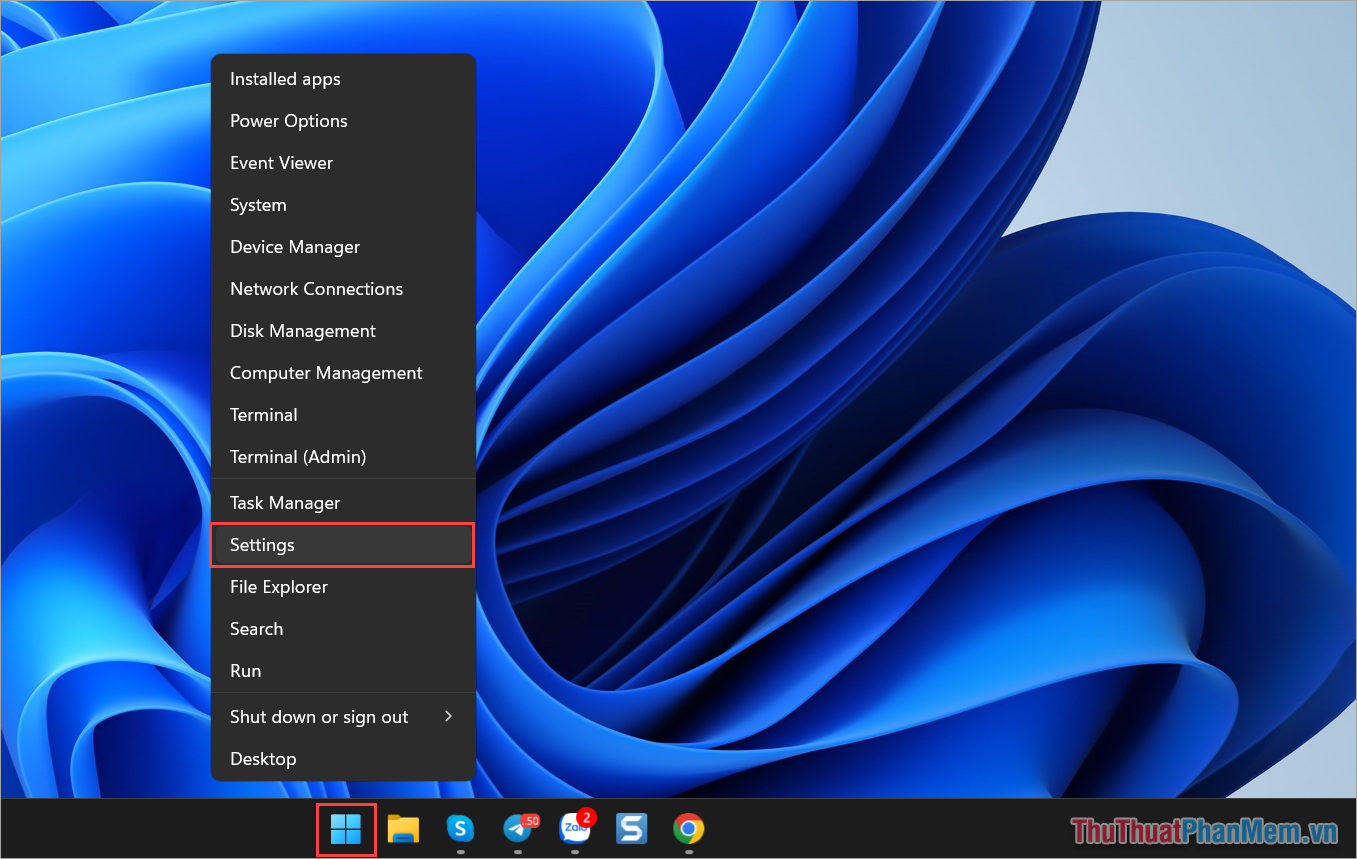
Bước 2: Sau đó, bạn chọn mục Accounts (1) và chọn Sign-in Options (2) để xem toàn bộ các thiết lập mật khẩu đăng nhập trên máy tính Win 11.
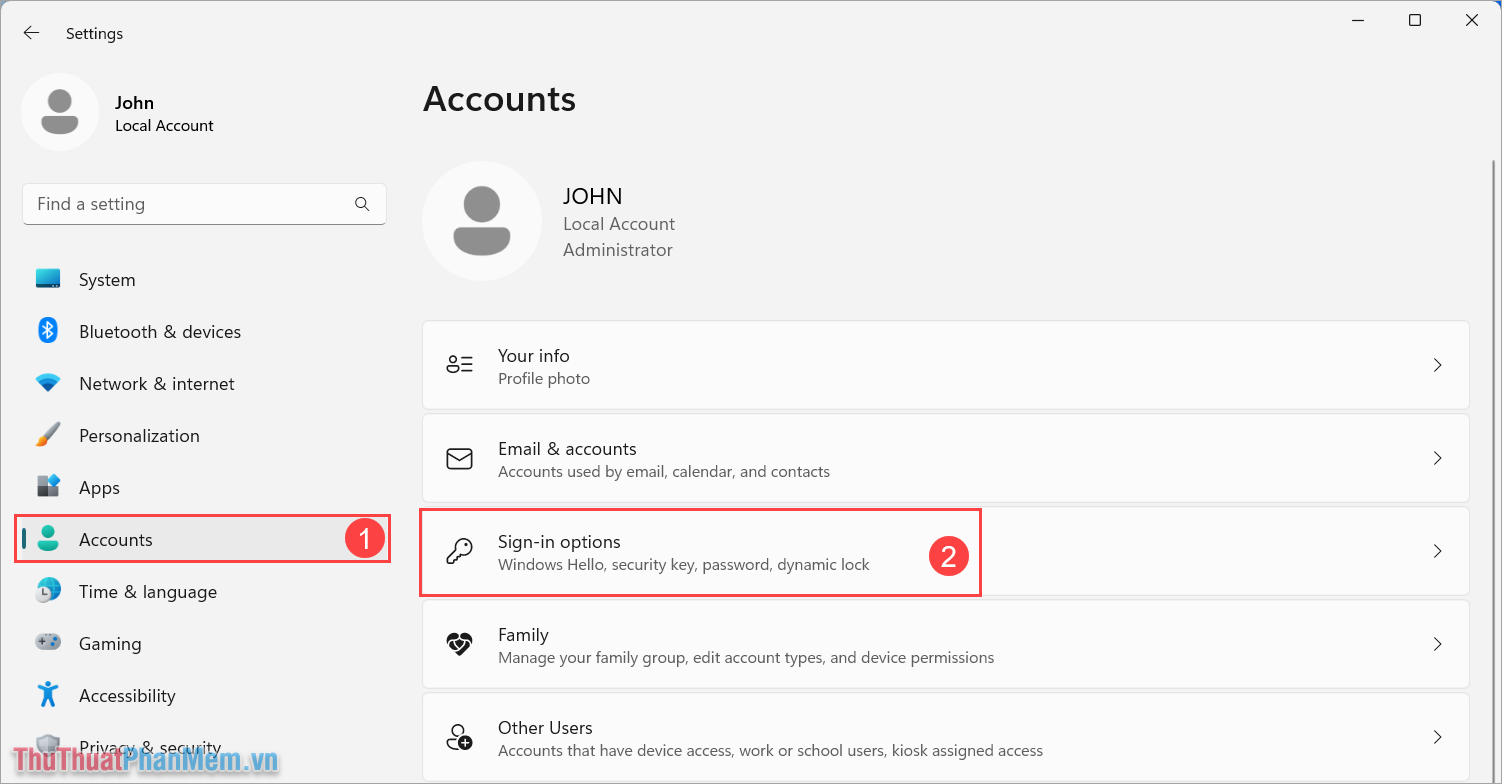
Bước 3: Thông thường, khi mới cài đặt Windows 11 mọi người sẽ sử dụng chế độ Password, bạn chọn mục Password và chọn Change để thay đổi.
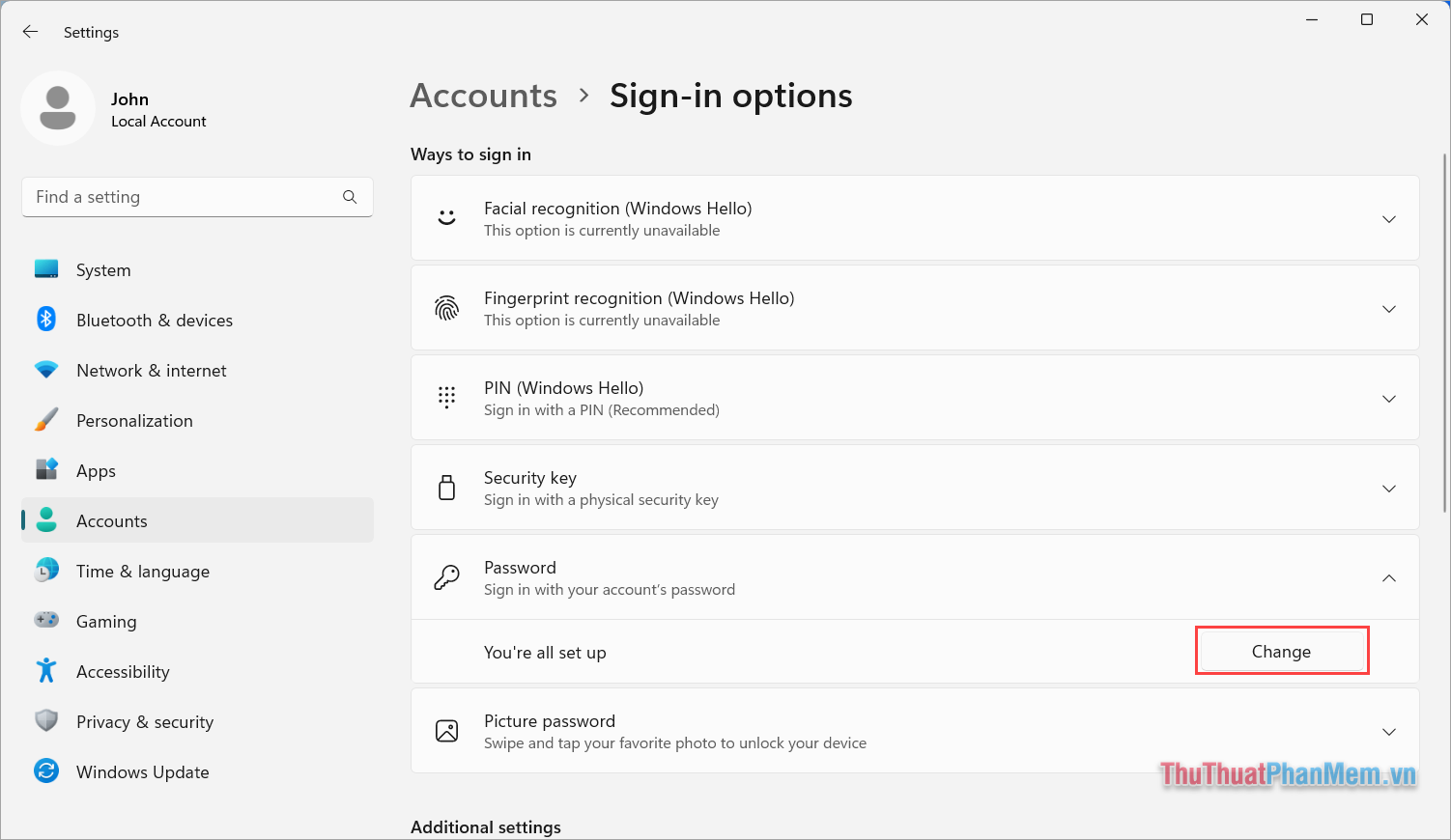
Bước 4: Trước khi xóa mật khẩu đăng nhập Win 11, bạn cần nhập mật khẩu đang sử dụng hiện nay. Bạn hãy nhập mật khẩu hiện tại vào mục Current Password và nhấn Next để tiếp tục.
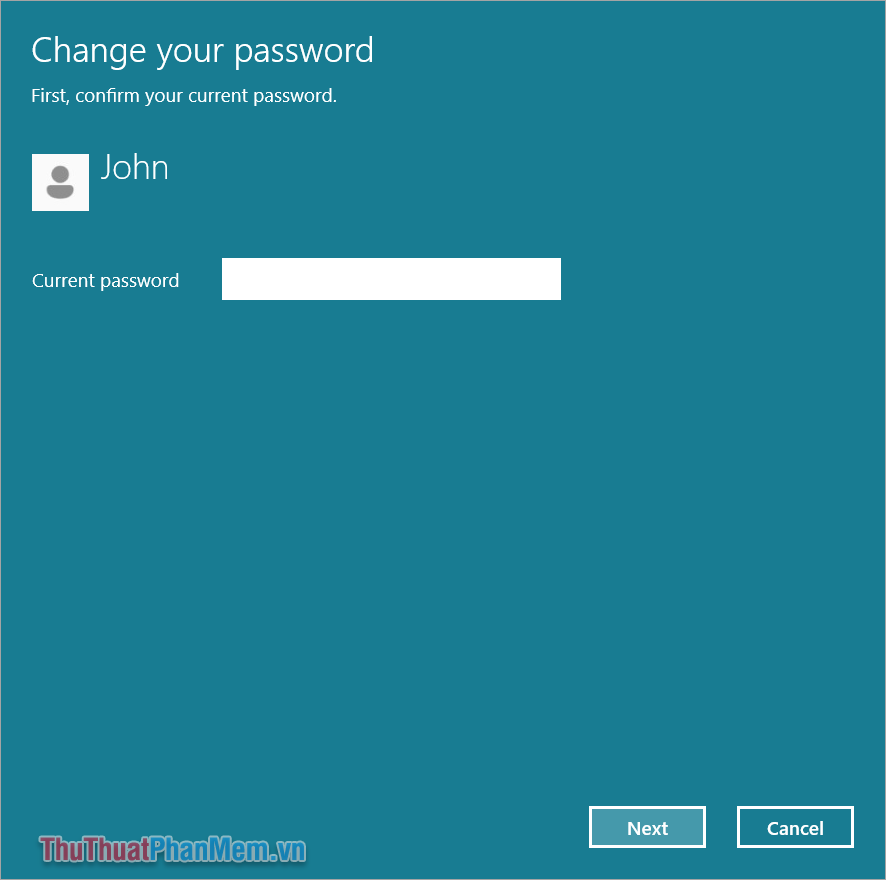
Bước 5: Khi đã nhập đúng mật khẩu mở máy Win 11 hiện tại, cửa sổ Change Your Password sẽ xuất hiện. Để xóa mật khẩu đăng nhập trên Win 11 bạn để trống các mục sau:
- New Password: Bỏ trống
- Confirm Password: Bỏ trống
- Password Hint: Bỏ trống
Cuối cùng, bạn nhấn Next để hoàn tất việc xóa mật khẩu đăng nhập trên Windows 11.
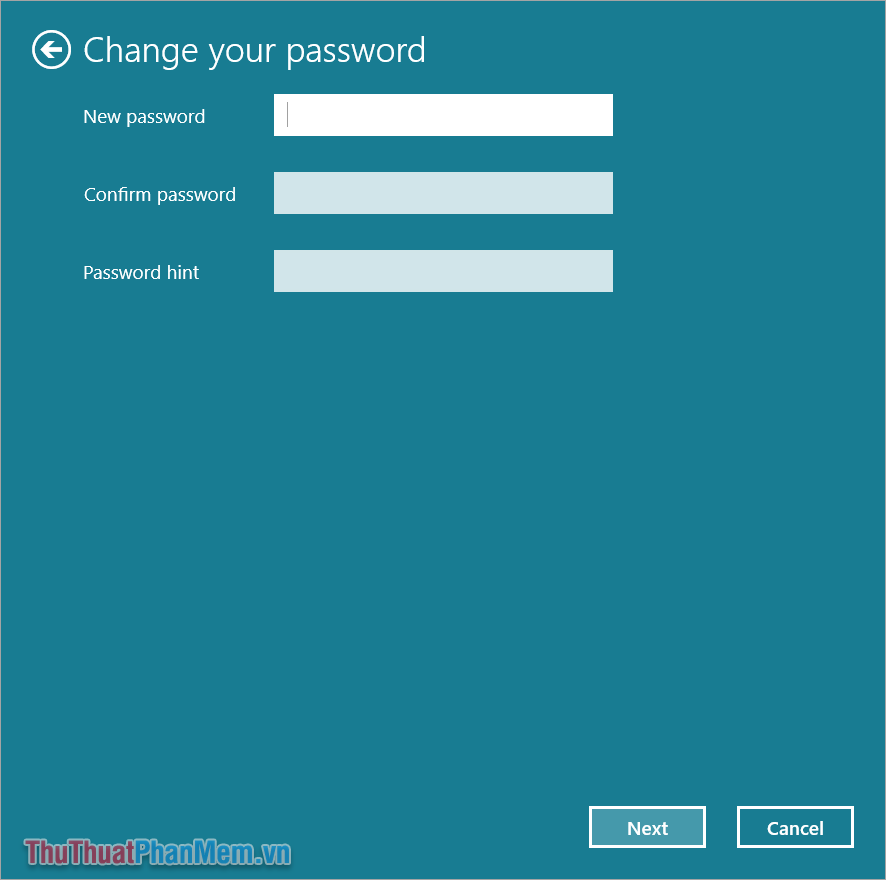
2. Cách xóa mật khẩu đăng nhập trên Windows 11 bằng User Accounts
User Accounts là trình quản lý tài khoản, thiết lập đăng nhập, mật khẩu trên hệ thống máy tính Windows 11. Can thiệp vào User Accounts là cách hiệu quả để xóa mật khẩu máy tính Win 11 nhanh chóng.
Bước 1: Bạn nhấn tổ hợp Windows + R để mở cửa sổ RUN, nhập “netplwiz” (1) và nhấn OK (2) để hoàn tất.
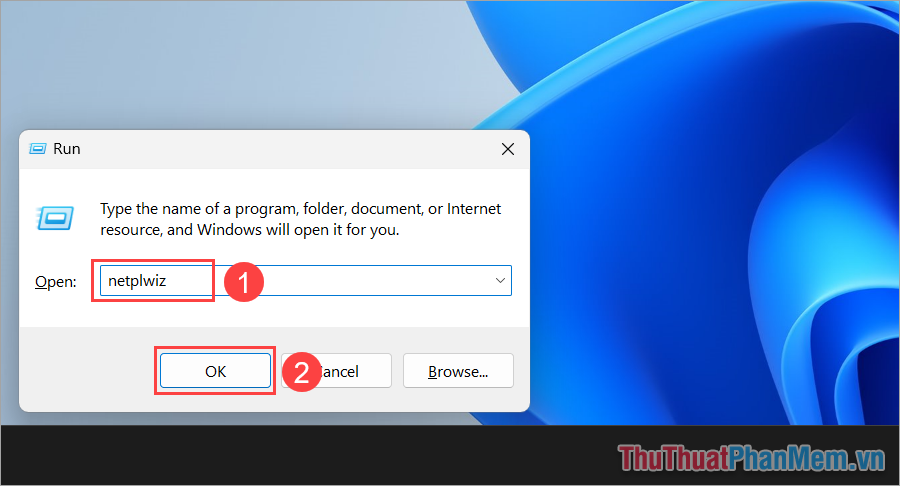
Bước 2: Khi cửa sổ User Accounts xuất hiện, bạn chọn tài khoản cần xóa mật khẩu (1) và chọn Reset Password… (2) để thiết lập xóa mật khẩu.
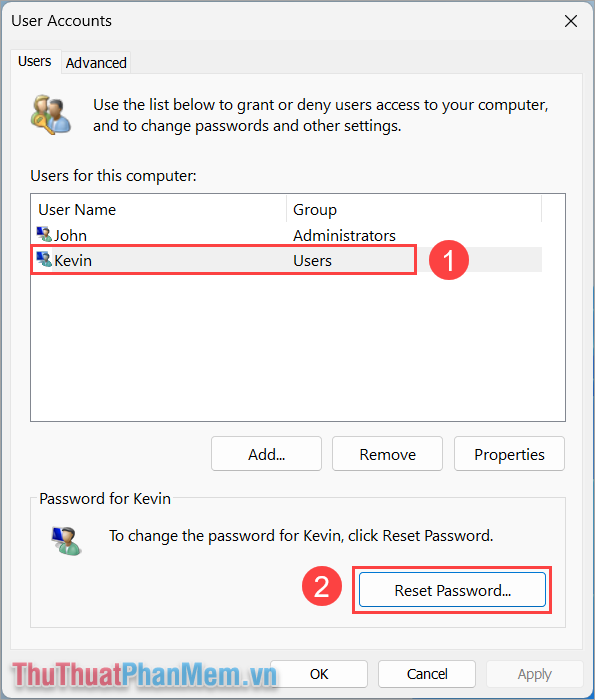
Bước 3: Khi cửa sổ Reset Password xuất hiện, bạn bỏ trống các mục sau:
- New Password: Bỏ trống
- Confirm New Password: Bỏ trống
Nhấn OK để hoàn tất việc xóa mật khẩu đăng nhập trên Windows 11.
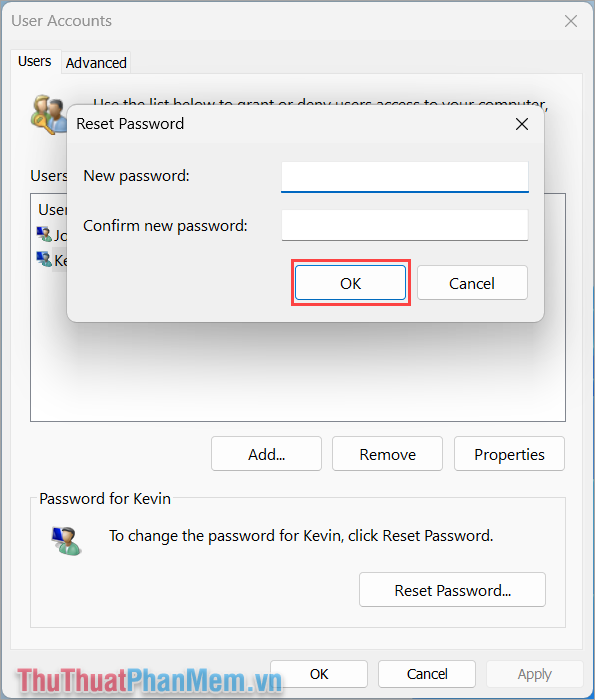
3. Cách xóa mật khẩu đăng nhập máy tính Windows 11 đơn giản
Hệ điều hành Windows có công cụ Command Prompt có khả năng truy cập tất cả mọi thứ trên máy tính thông qua mã lệnh.
Bước 1: Bạn mở Menu Start, nhập CMD và chọn Run as administrator để chạy Command Prompt với quyền admin.
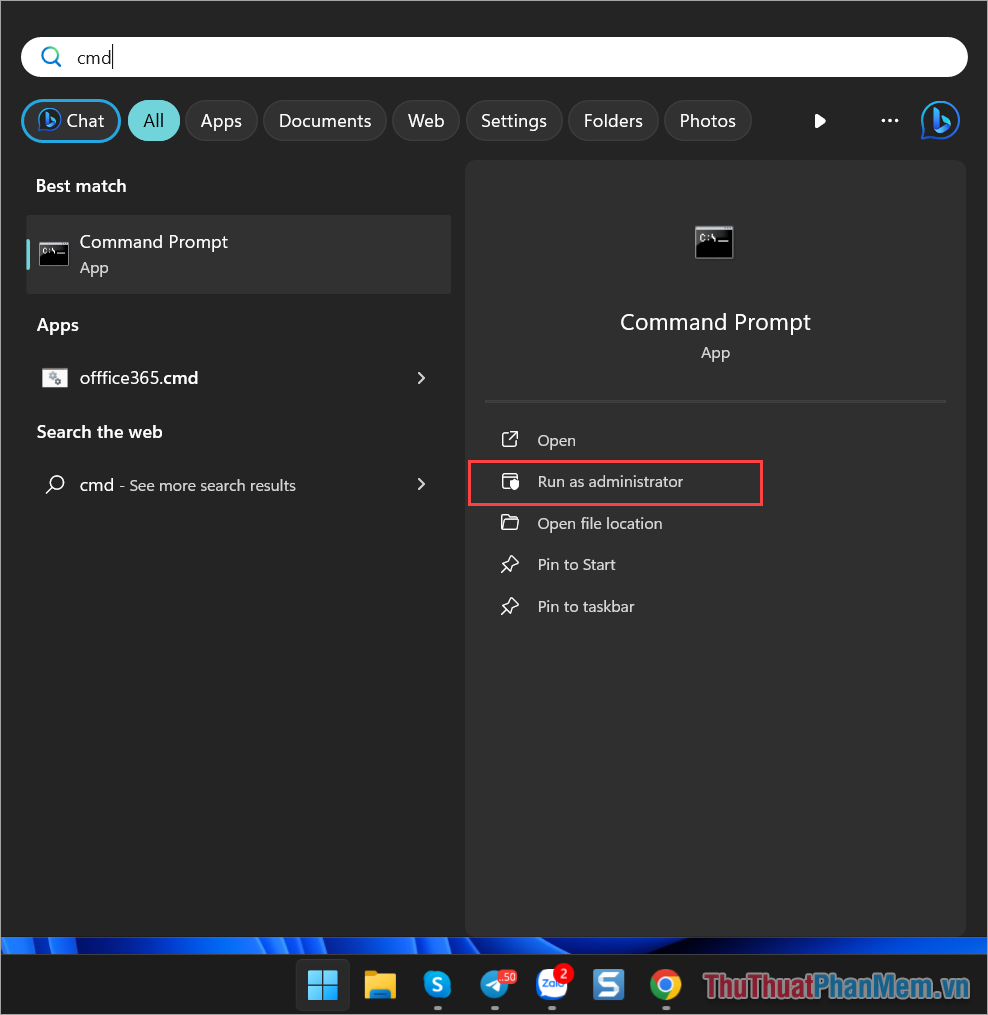
Bước 2: Trong cửa sổ Command Prompt, bạn nhập lệnh sau để kiểm tra các tài khoản trên máy tính Windows 11.
| Net user |
Sau khi nhập lệnh, hệ thống sẽ xuất hiện toàn bộ các tài khoản được thiết lập trên Windows 11. Bạn hãy xác định đúng tên tài khoản cần xóa trên Windows 11 để chuẩn bị cho bước tiếp theo.
Lưu ý: Trên màn hình nhập mật khẩu Windows 11 khi khởi động máy tính sẽ hiện tên tài khoản. Nếu bạn không biết chính xác tên tài khoản cần xóa mật khẩu hãy khởi động lại máy tính và kiểm tra trên màn hình đăng nhập.
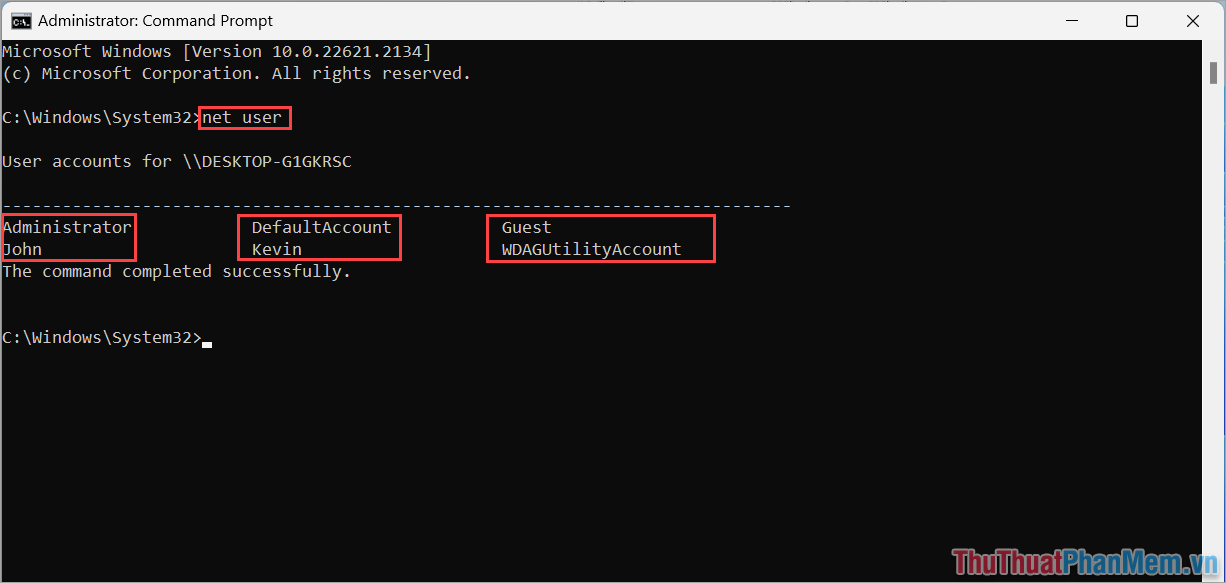
Bước 3: Để xóa mật khẩu đăng nhập Windows 11 bạn nhập lệnh dưới đây:
| Net user “tên tài khoản” * |
Ví dụ: Trong bài viết này, Thủ Thuật Phần Mềm xóa mật khẩu tài khoản Kevin thì sẽ nhập lệnh như sau: Net user Kevin *
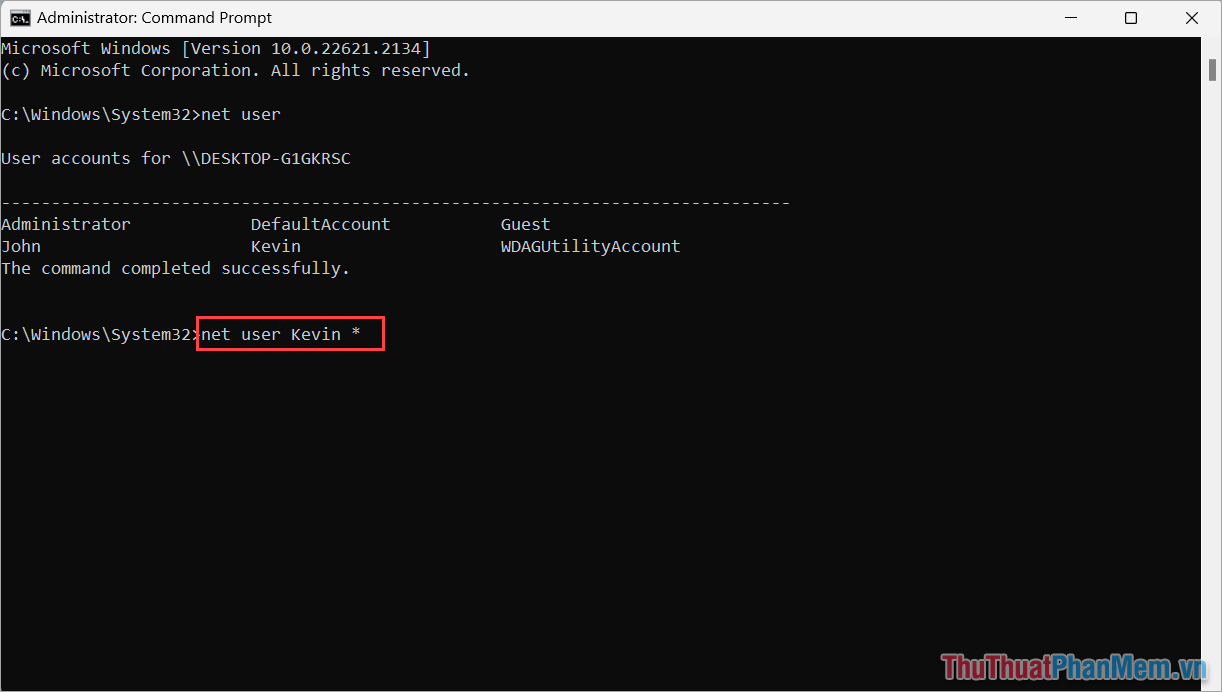
Bước 4: Khi này, hệ thống sẽ lần lượt xuất hiện các nội dung như sau:
- Type a password for user: Nhấn Enter
- Retype the password to confirm: Nhấn Enter
Sau khi nhấn Enter hai lần, hệ thống sẽ hiển thị The command completed successfully, điều này đồng nghĩa với việc bạn đã xóa mật khẩu đăng nhập Win 11 thành công.
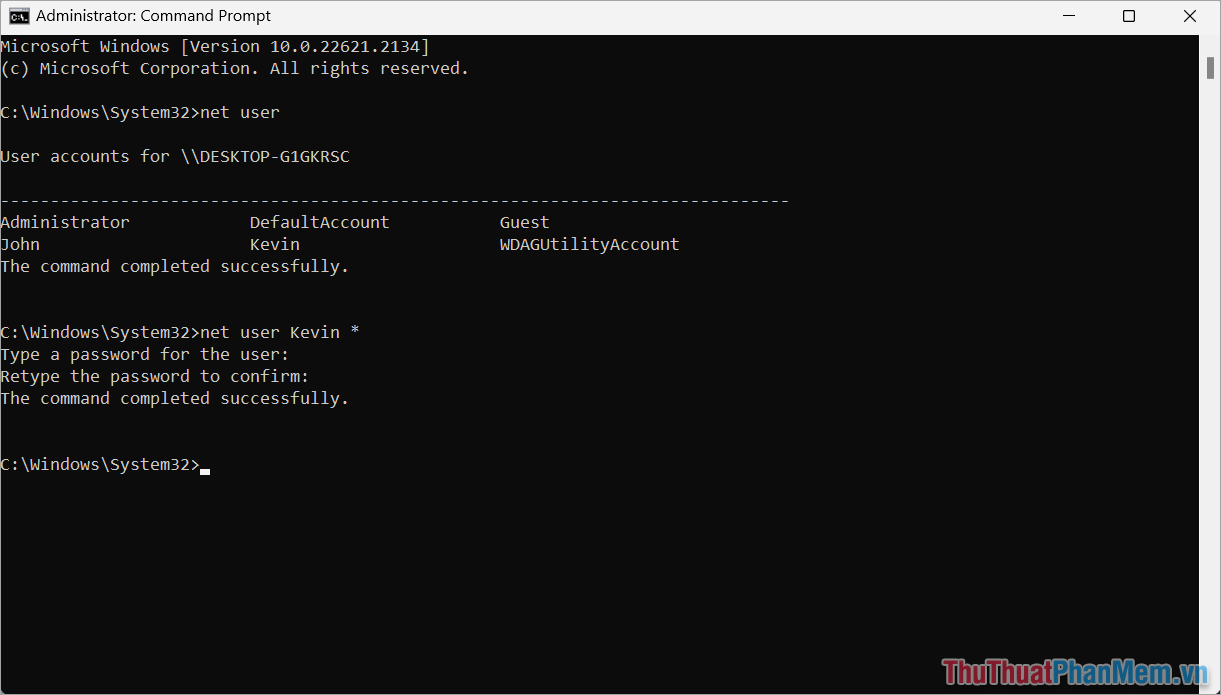
4. Cách xóa mã Pin đăng nhập trên Windows 11
Nhiều người sử dụng Laptop Windows 11 được tích hợp Windows Hello (Mở khóa bằng vân tay/ khuôn mặt) thì sẽ phải sử dụng kèm với dịch vụ đăng nhập bằng mã Pin (mật khẩu mã Pin). Nếu như bạn không cần khóa máy tính, bạn có thể tắt mã Pin nhanh chóng trong cài đặt.
Bước 1: Bạn Click chuột phải vào Menu Start và chọn Settings để mở cài đặt.
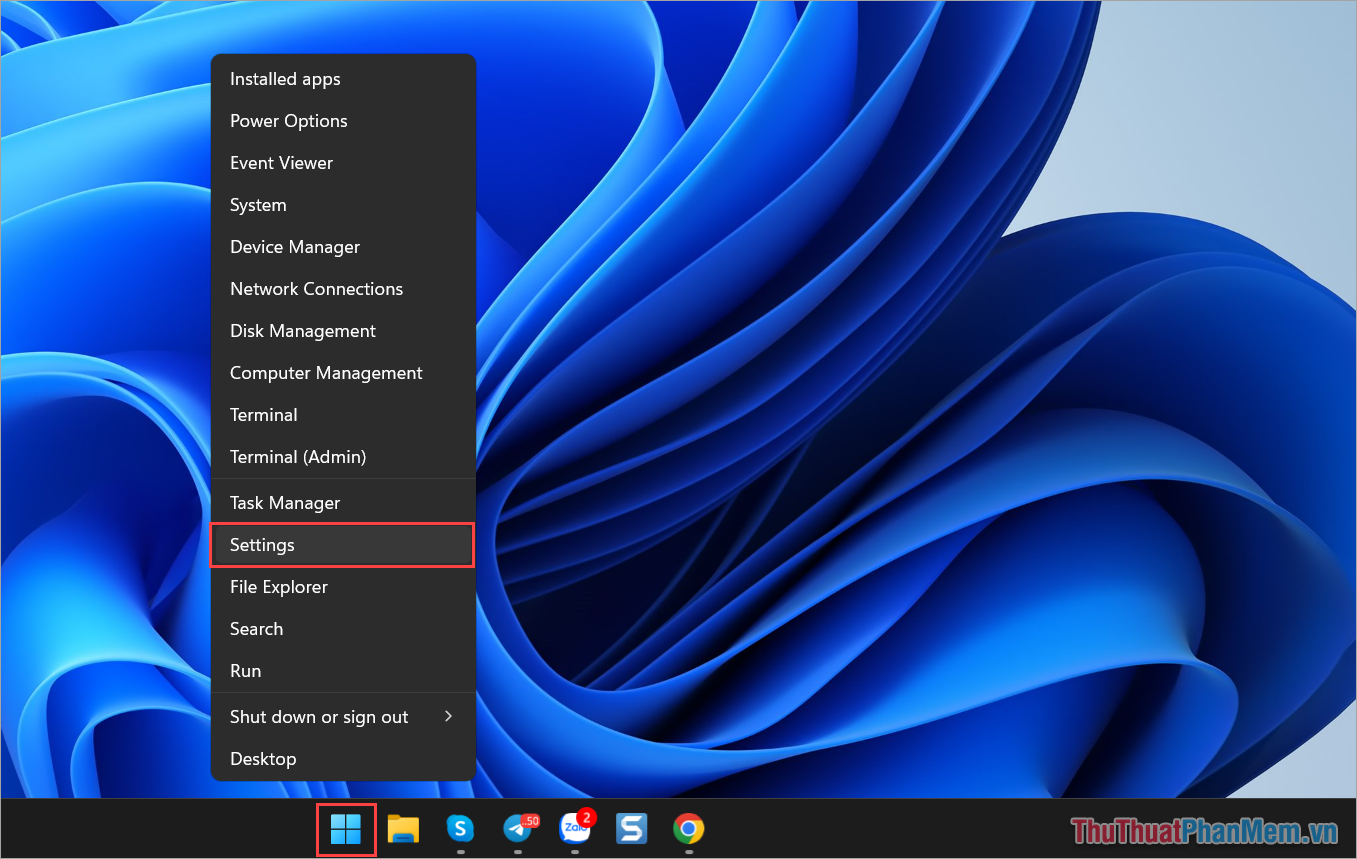
Bước 2: Sau đó, bạn chọn mục Accounts (1) và chọn Sign-in Options (2) để xem toàn bộ các thiết lập mật khẩu đăng nhập trên máy tính Win 11.
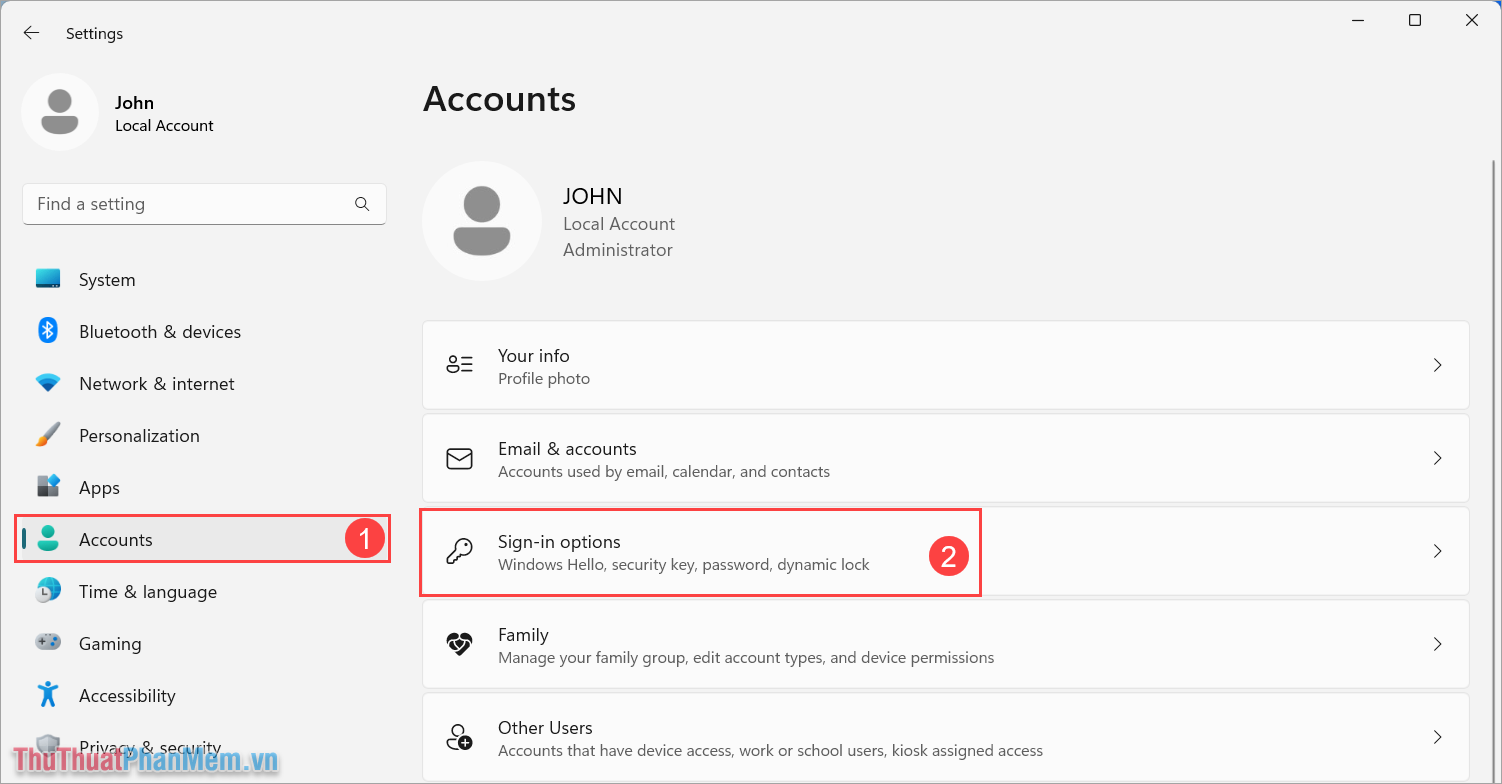
Bước 3: Bạn chọn mục PIN (Windows Hello) và chọn Remove để xóa mã Pin đăng nhập Windows 11.
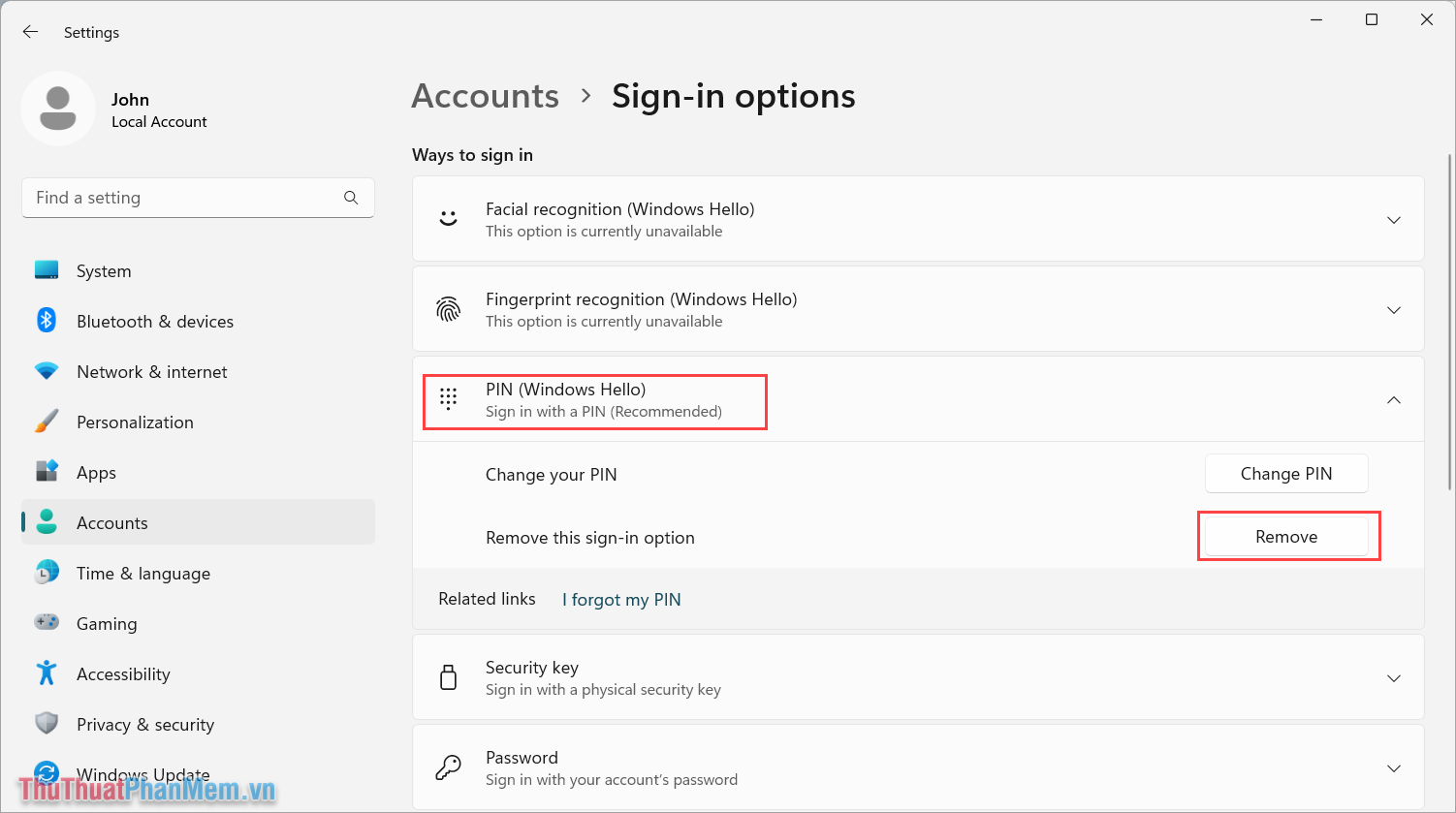
Trong bài viết này, Thủ Thuật Phần Mềm đã chia sẻ đến bạn những cách xóa mật khẩu đăng nhập Windows 11 nhanh chóng và hiệu quả nhất. Chúc bạn một ngày vui vẻ!