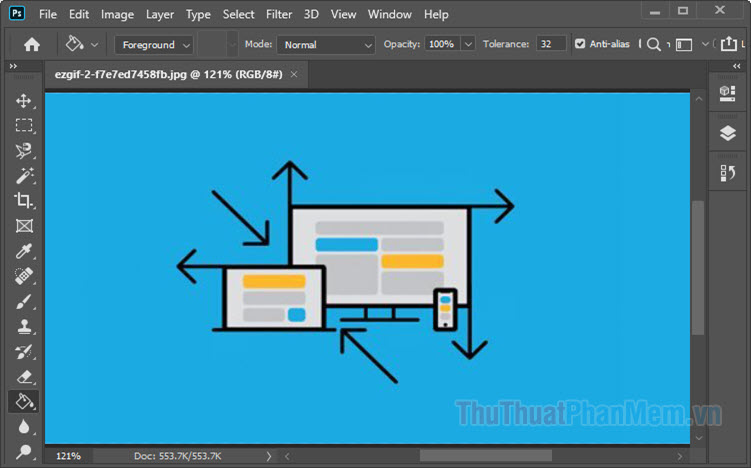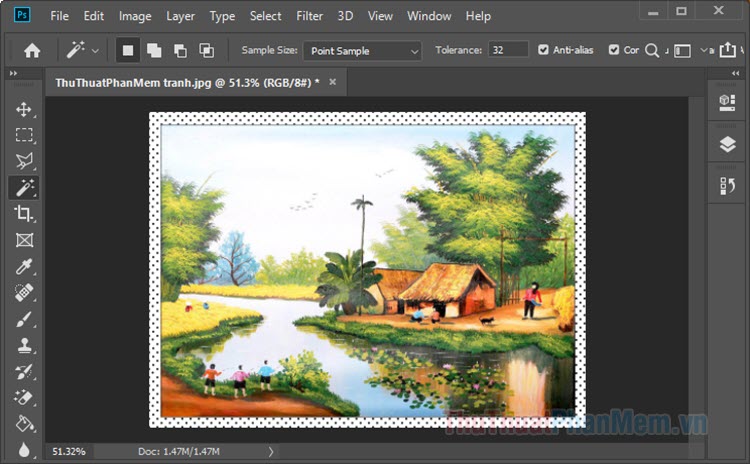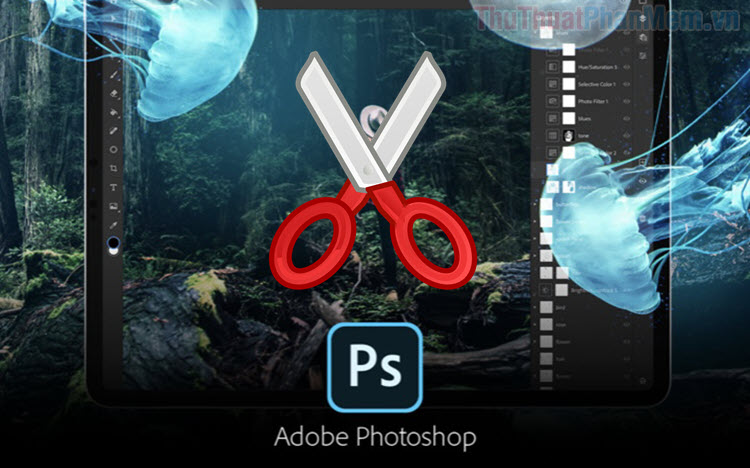Cách xóa phông nền ảnh bằng Photoshop
Bạn muốn làm nổi bật mình hoặc đồ vật nào đó trong một bức ảnh bằng cách xóa phông hoặc làm mờ nền nhưng lại không biết cách thực hiện khi sử dụng Photoshop. Ở bài viết này, Xosomienbaczone.com sẽ giúp bạn thực hiện việc xóa phông nền ảnh bằng phần mềm Photoshop một cách nhanh chóng và hiệu quả nhất.

Cách 1. Làm mờ nền xung quanh
Đối với những bạn muốn làm cho mình nổi bật hơn so với bối cảnh xung quanh bằng cách làm mờ chúng. Chúng ta sẽ cùng thực hiện với Photoshop thông qua công cụ Polygonal Lasso Tool
Bước 1: Các bạn mở phần mềm Photoshop và mở ảnh mà mình muốn xóa phông lên bằng cách chọn File → Open hoặc tổ hợp phím Ctrl + O
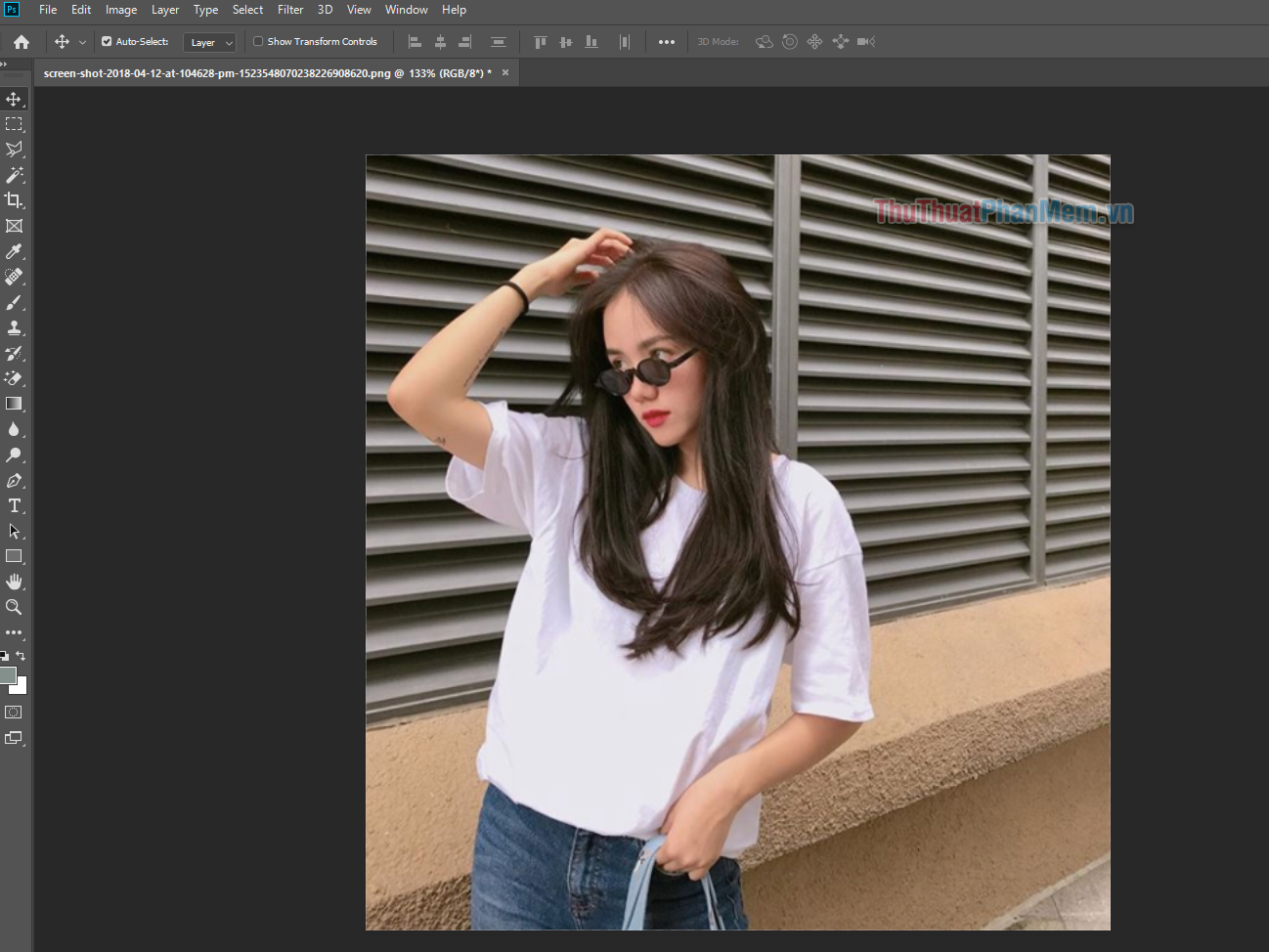
Bước 2: Trên thanh công cụ bên trái của phần mềm Photoshop, các bạn chọn công cụ Polygonal Lasso Tool
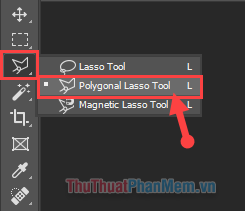
Bước 3: Sau đó các bạn thực hiện việc khoanh vùng đối tượng muốn làm nổi bật bằng cách vẽ các đường nét xung quanh đối tượng. Bạn nên vẽ càng sát đối tượng thì bức ảnh sau này sẽ càng đẹp.
Các phím tắt có thể sử dụng trong bước này như:
- Atl + cuộn chuột: Để phóng to hoặc thu nhỏ ảnh giúp bạn khoanh vùng dễ dàng hơn
- Giữ phím Space (phím cách): Để thực hiện việc di chuyển ảnh
- Shift + chuột trái: Để có thể khoanh vùng 2 đối tượng không liền nhau trên ảnh.

Sau khi hoàn thành
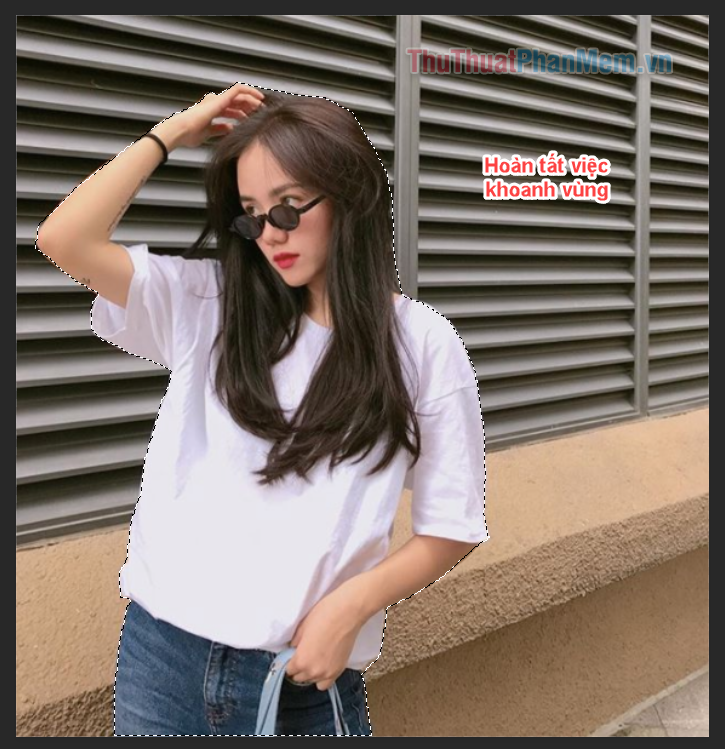
Mẹo: Ở phiên bản Photoshop 2019 mới nhất, phần mềm có thêm chức năng có thể giúp người sử dụng khoanh vùng cá nhân. Bằng cách chọn công cụ Select → chọn Subject.
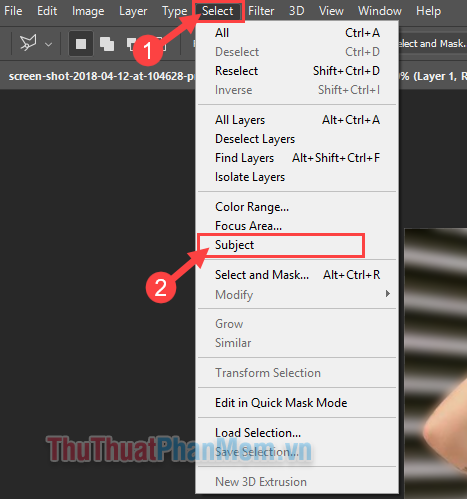
Tất nhiên là máy tự làm nên đôi khi nhiều ảnh sẽ không thể khoanh vùng chính xác như chúng ta tự khoanh. Nhưng đối với những bức ảnh có bố cục thoáng, màu ảnh không quá đa sắc thì Subject cũng rất hiệu quả.
Bước 4: Lúc này bạn ấn tổ hợp phím Ctrl + Shift + I hoặc Shift + F7 để đảo chiều khoanh vùng. Hay nói cách khác đó là vùng nền đã được khoanh.
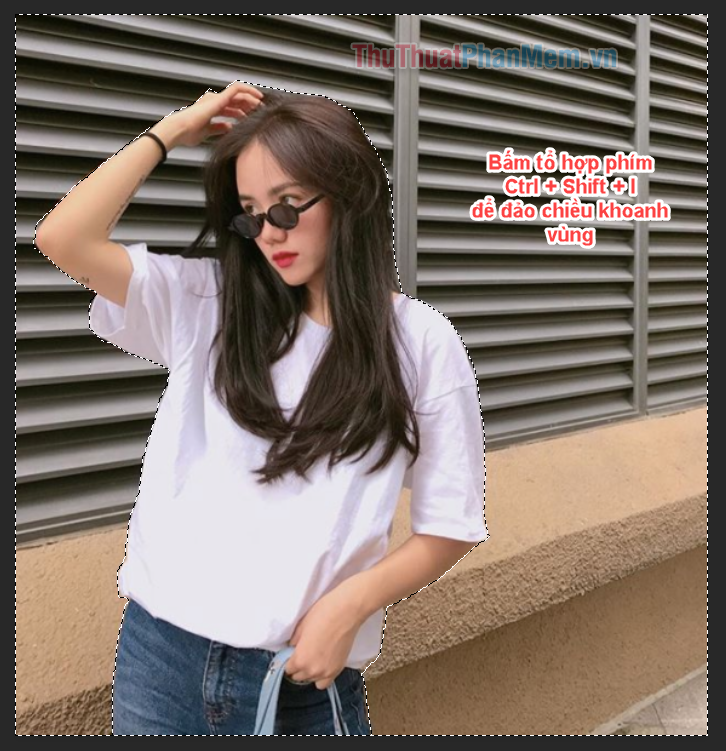
Bước 5:
(1) Bạn chọn Filter trên thanh công cụ.
(2) Chọn Blur.
(3) Chọn Gaussian Blur.
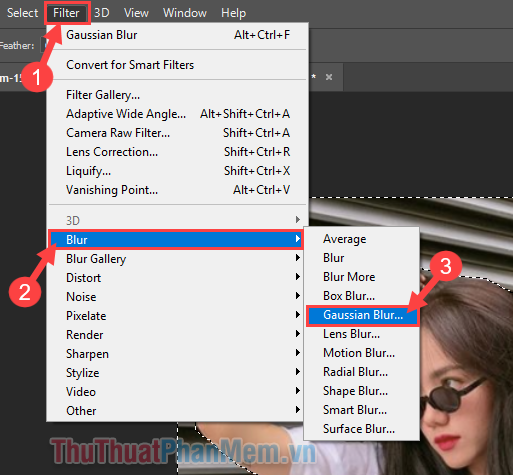
Bước 6: Tại đây bảng Gaussian Blur xuất hiện, bạn tùy chỉnh mức độ làm mờ nền. Chỉ số Radius càng cao thì vùng nền sẽ càng mờ và đối tượng sẽ nổi bật hơn. Sau đó bạn chọn OK để hoàn tất công việc.
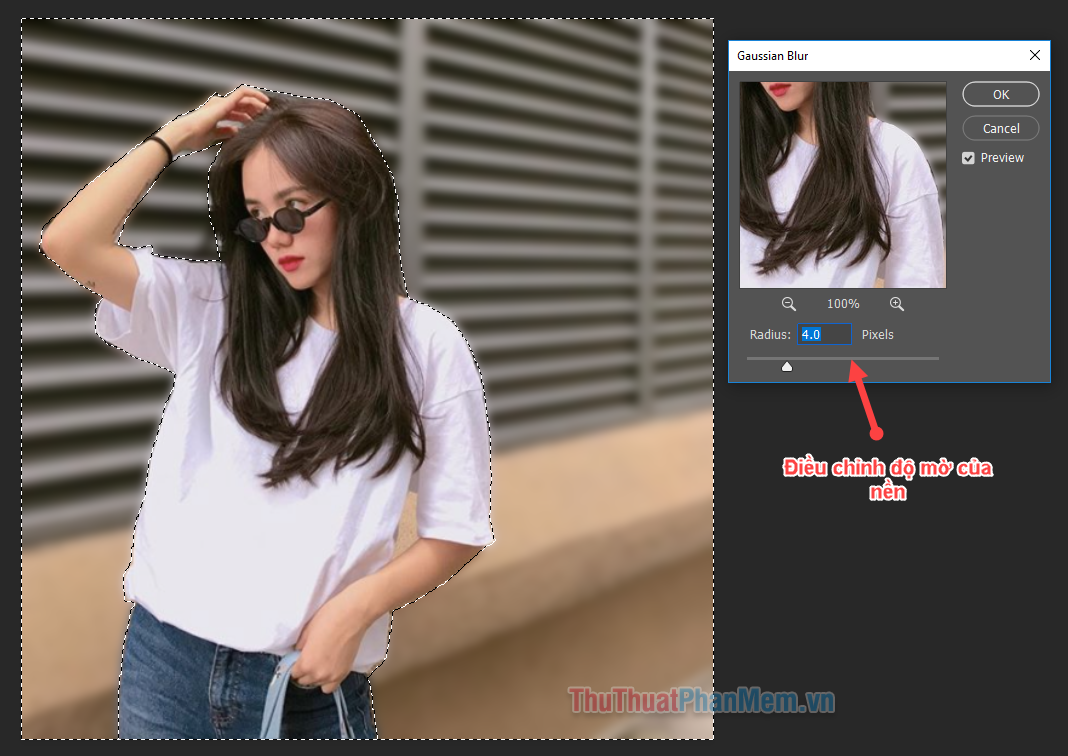
Và đây là kết quả:

Cách 2: Xóa nền xung quanh
Bước 1: Cũng tương tự như trên, các bạn tiến hành khoanh vùng đối tượng bằng cách thủ công hoặc sử dụng công cụ Subject của phần mềm đối với phiên bản Photoshop 2019.

Bước 2: Tiếp theo ở bảng công cụ phía bên phải phần mềm, bạn chọn mục Add a mask.
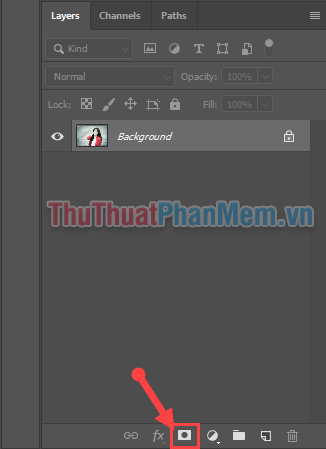
Và kết quả thu được là phông nền đã hoàn toàn biến mất.
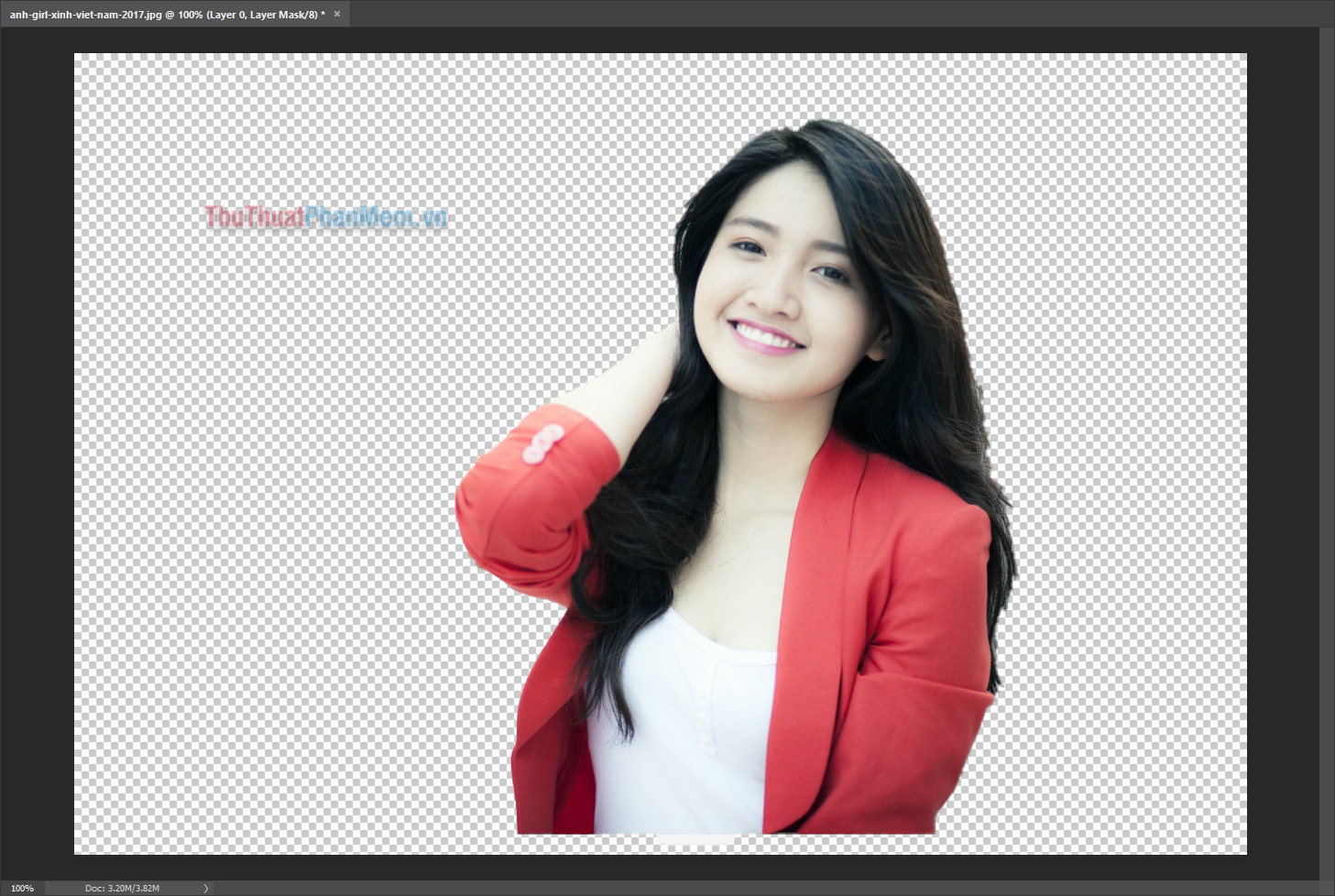
Cuối cùng bạn lưu ảnh dưới định dạng PNG để có chất lượng ảnh tốt nhất. Chúc các bạn thực hiện thành công!