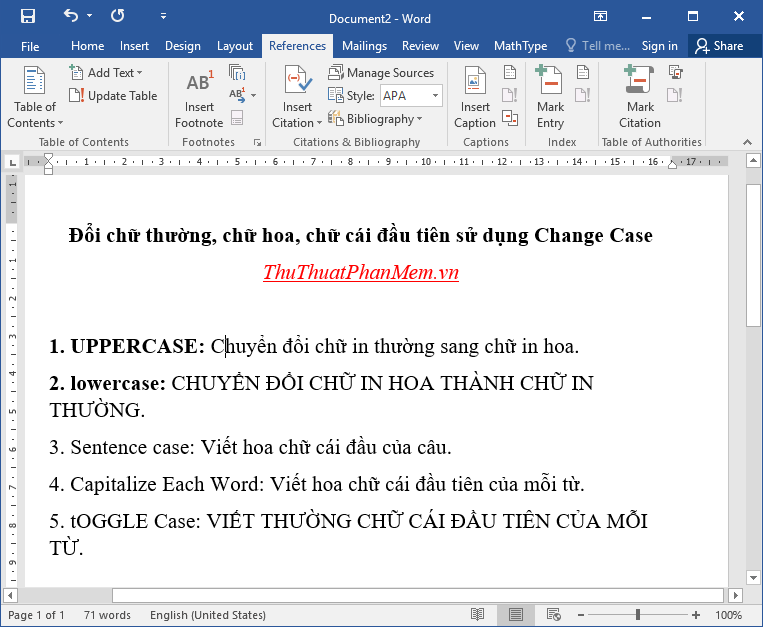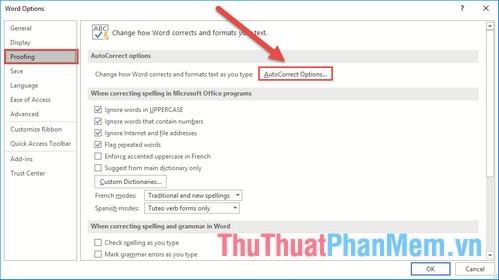Cách xóa số trang, bỏ đánh số trang trong Word
Cách xóa bỏ số trang trong Word cũng khá đơn giản, nhưng nếu các bạn chưa biết cách xóa số trang trong Word. Vậy mời các bạn hãy cùng tìm hiểu các cách xóa số trang, bỏ đánh số trang trong Word mà bài viết hướng dẫn dưới đây.

Dưới đây thuthuatphanmem.vn hướng dẫn chi tiết các bạn các cách xóa số trang, bỏ đánh số trang trong Word, mời các bạn cùng theo dõi.
Xóa số trang liên tục
Nếu tài liệu của bạn có đầu trang hoặc chân trang không sử dụng trang đầu khác nhau hoặc trang chẵn lẻ khác nhau, các bạn có thể nhanh chóng loại bỏ tất cả số trang bằng hai cách sau:
Cách 1:
Trên tài liệu Word mà bạn muốn xóa số trang, các bạn chọn thẻ Insert -> Page number -> Remove Page Numbers.
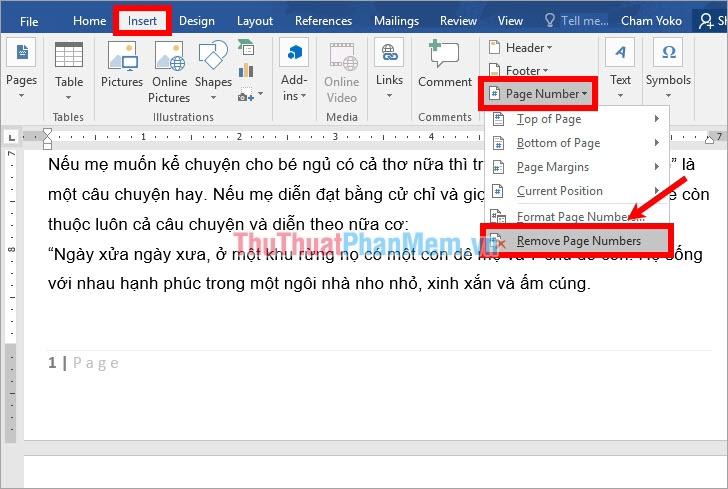
Như vậy tất cả các số trang đều được xóa.
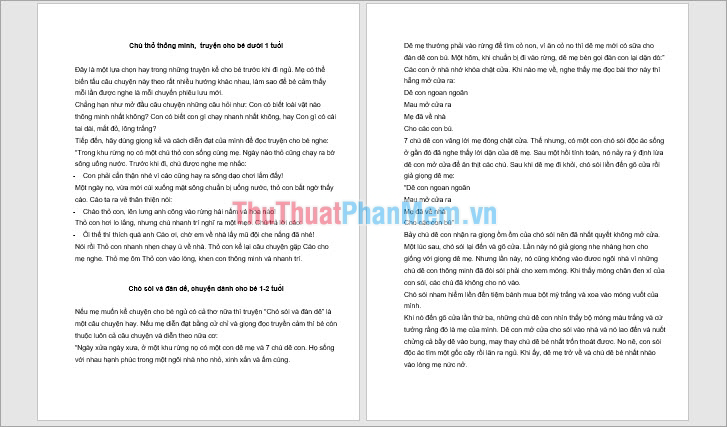
Cách 2:
Bước 1: Nhấp đúp chuột vào đầu trang hoặc chân trang mà bạn sử dụng đánh số trang cho tài liệu Word.
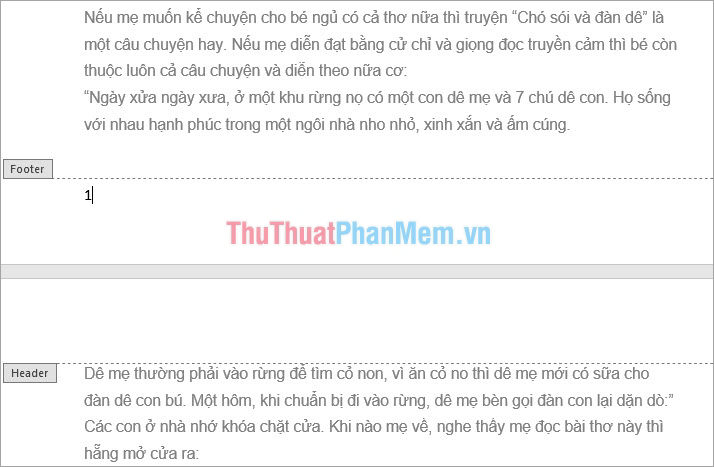
Bước 2: Sau đó phần header và footer xuất hiện các bạn bôi đen xóa phần số trang của văn bản và nhấn nút Delete trên bàn phím để xóa.
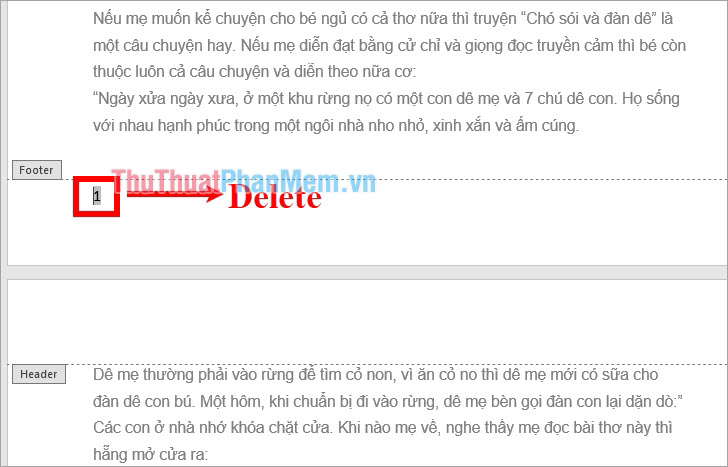
Bước 3: Tiếp theo nhấp đúp chuột vào khoảng trống trên văn bản Word để đóng Header & Footer. Như vậy tất cả các số trang sẽ được xóa.
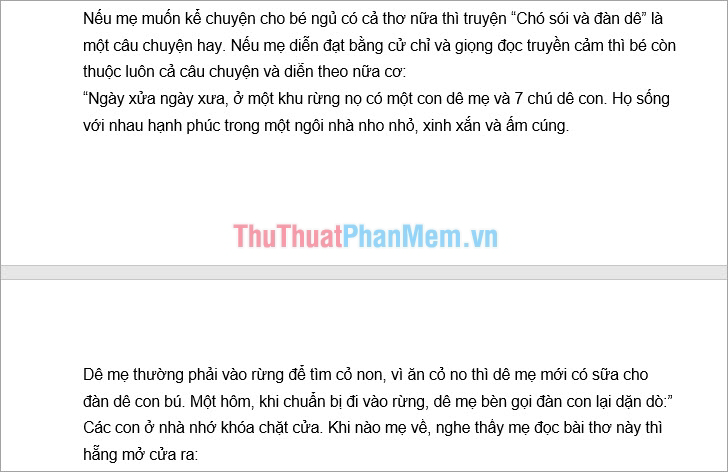
Xóa số trang trên trang đầu tiên
Xóa số trang trên trang đầu tiên bằng cách:
Bước 1: Chọn Insert -> Footer -> Edit Footer hoặc các bạn có thể nhấp đúp chuột trái vào vùng Footer để mở chỉnh sửa Footer. Nếu bạn đánh số trang phía trên header thì các bạn chọn Insert -> Header -> Edit Header, để mở chỉnh sửa Header.
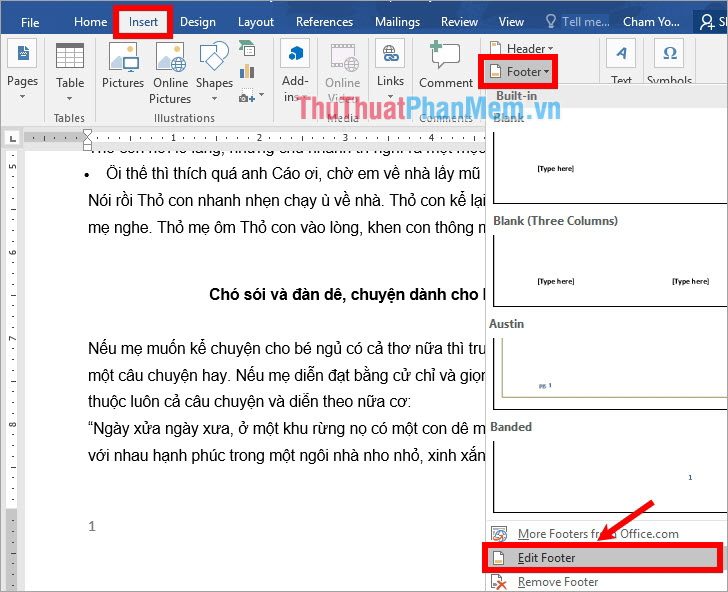
Bước 2: Trên thanh menu các bạn chọn thẻ Design, trong phần Options các bạn đánh dấu tích chọn vào ô vuông trước Different First Page.
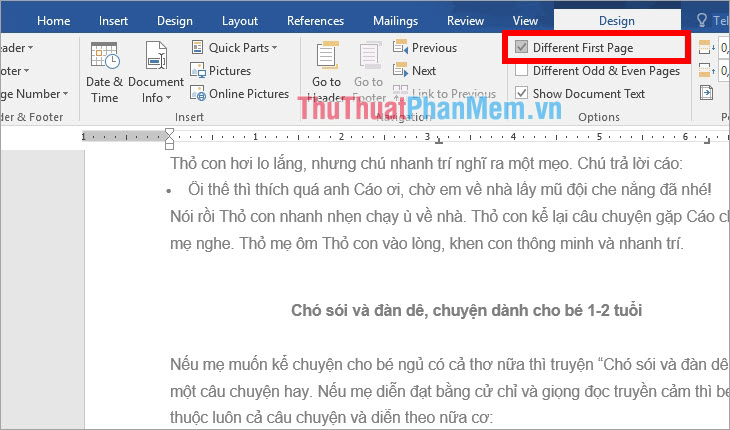
Như vậy trang đầu tiên sẽ được xóa đánh số trang.
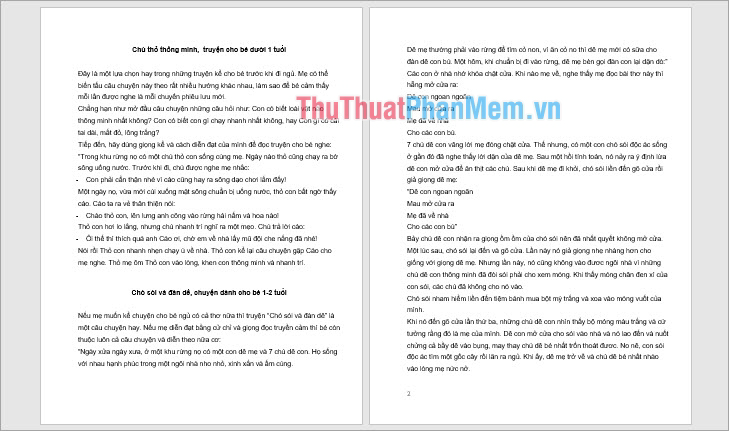
Trên đây thuthuatphanmem.vn đã chia sẻ đến các bạn các cách xóa số trang, bỏ đánh số trang trong Word. Hi vọng qua bài viết này các bạn sẽ có thể nhanh chóng xóa số trang trên tài liệu Word khi cần thiết. Chúc các bạn thành công!