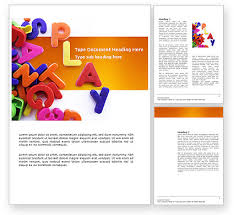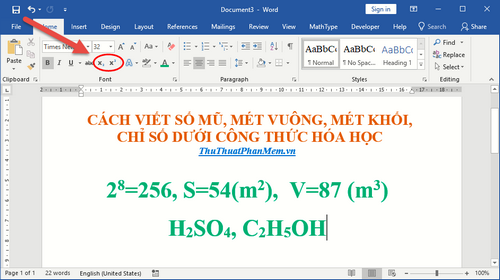Cách xóa trang thừa, trang trắng trong Word
Trong quá trình sử dụng MS Word để soạn thảo văn bản, chắc hẳn các bạn cũng sẽ gặp phải trường hợp vô tình tạo ra những trang thừa, trang trắng. Nó gây phiền phức và khiến văn bản không liền mạch, vì vậy các bạn muốn xóa chúng đi. Vậy mời các bạn cùng tham khảo các cách xóa trang thừa, trang trắng trong Word mà bài viết chia sẻ dưới đây.

Dưới đây thuthuatphanmem.vn sẽ hướng dẫn các bạn các cách xóa trang thừa, trang trắng trong Word, mời các bạn cùng xem.
1. Xóa trang trắng trong Word bằng Paragraph
Bước 1: Trên thanh menu các bạn chọn Home và chọn biểu tượng Show/Hide ![]() trong phần Paragraph.
trong phần Paragraph.
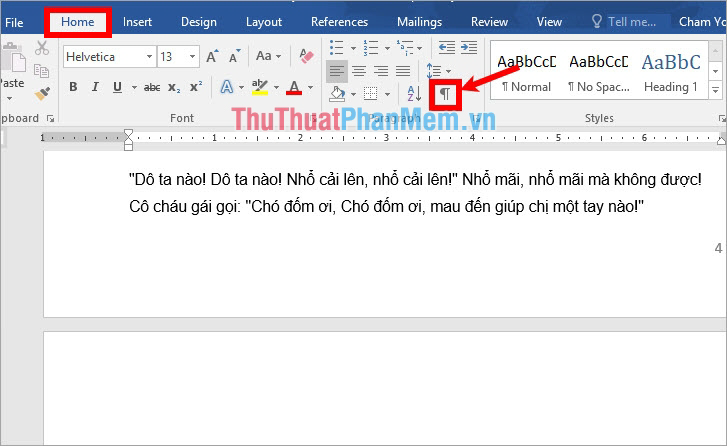
Bước 2: Như vậy các biểu tượng ![]() sẽ xuất hiện trong tài liệu Word, các bạn chỉ cần bôi đen toàn bộ các biểu tượng này và nhấn Delete để xóa.
sẽ xuất hiện trong tài liệu Word, các bạn chỉ cần bôi đen toàn bộ các biểu tượng này và nhấn Delete để xóa.
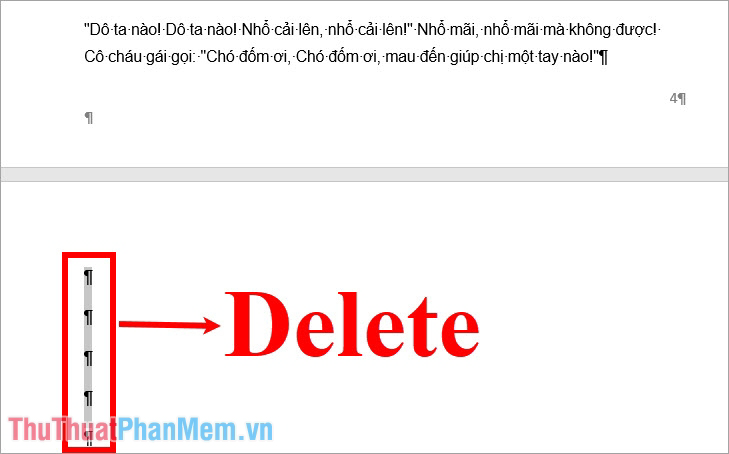
Bước 3: Như vậy trang thừa, trang trắng sẽ được xóa, các bạn chọn Home -> Show/Hide ![]() để ẩn các biểu tượng
để ẩn các biểu tượng ![]() đi.
đi.
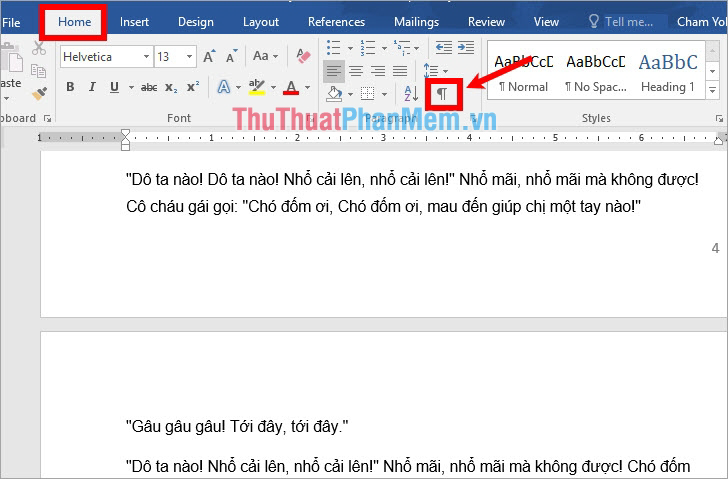
2. Xóa nhanh trang thừa, trang trắng trong Word
Bước 1: Để xóa nhanh trang thừa, trang trắng, các bạn đặt con trỏ chuột ở cuối trang trước trang trắng.
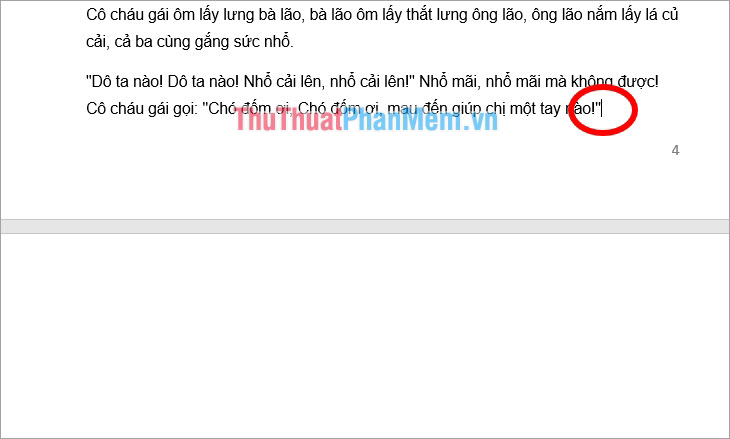
Bước 2: Nhấn giữ phím Shift và nhấn chuột vào vị trí đầu tiên trang sau trang trắng cần xóa.
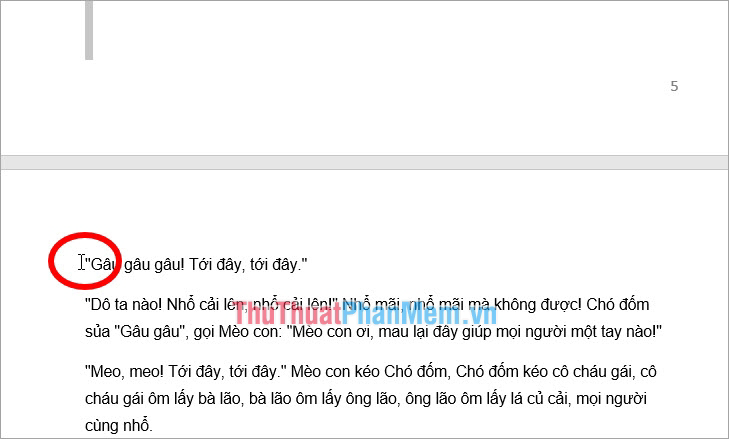
Bước 3: Nhấn Delete để xóa nhanh trang thừa, trang trắng.

3. Xóa trang trắng do Page Break và Section Break
Trường hợp nếu tài liệu Word của bạn xuất hiện dấu ngắt trang do Page Break và Section Break thì các bạn thực hiện xóa trang trắng như sau:
Bước 1: Kiểm tra trang trắng có phải do Page Break hay Section Break các bạn chọn thẻ Home và chọn biểu tượng Show/Hide ![]() trong phần Paragraph.
trong phần Paragraph.
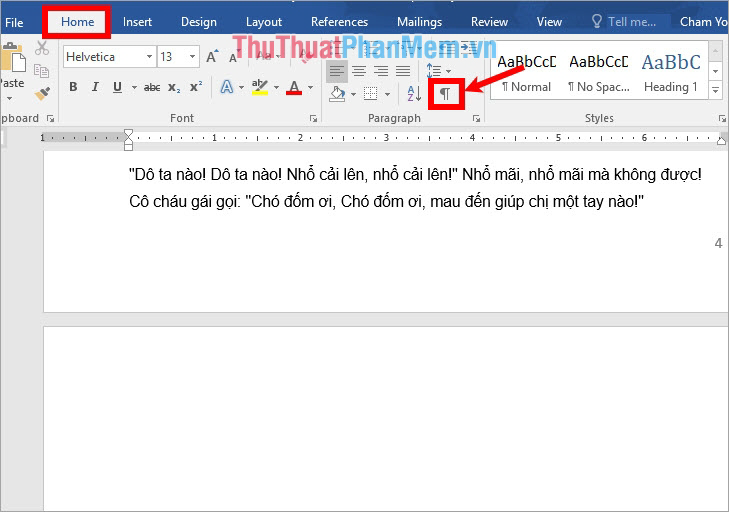
Nếu xuất hiện Page Break hay Section Break thì sẽ hiển thị như hình dưới.
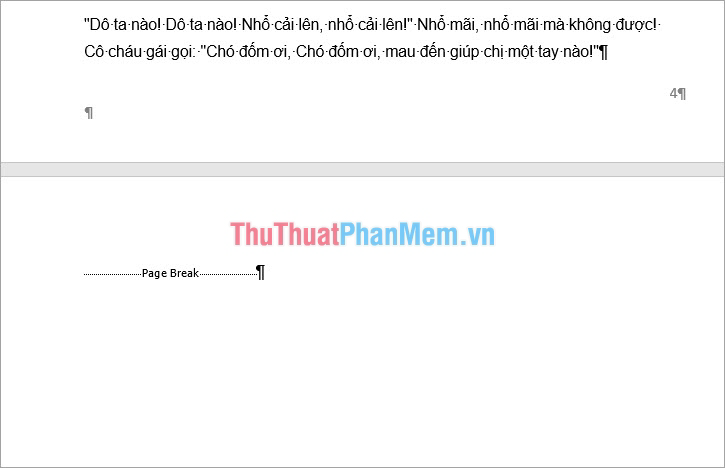
Bước 2: Để xóa trang trắng các bạn đặt con trỏ chuột trước Page Break hay Section Break và nhấn phím Delete để xóa.
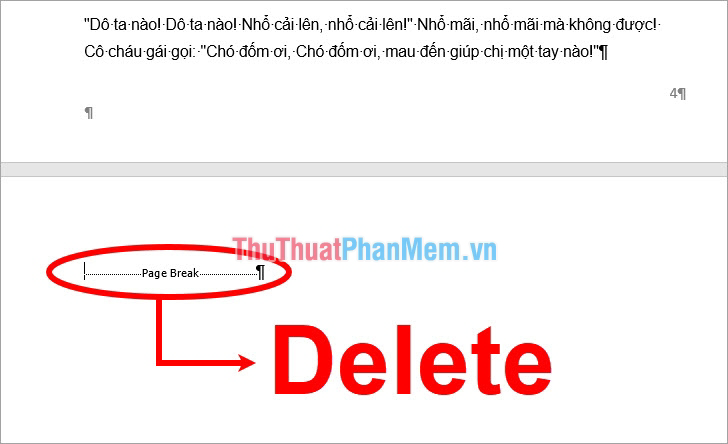
Như vậy các bạn đã xóa được trang trắng, trang thừa trong Word.
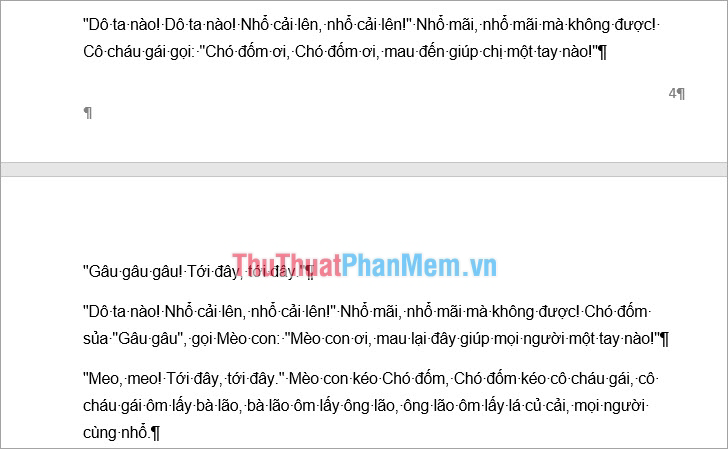
Như vậy, trên đây thuthuatphanmem.vn đã chia sẻ đến các bạn các cách xóa trang thừa, trang trắng trong Word. Hi vọng với những gì mà bài viết chia sẻ sẽ giúp ích cho các bạn khi các bạn cần xóa trang thừa, trang trắng trong Word. Chúc các bạn thành công!