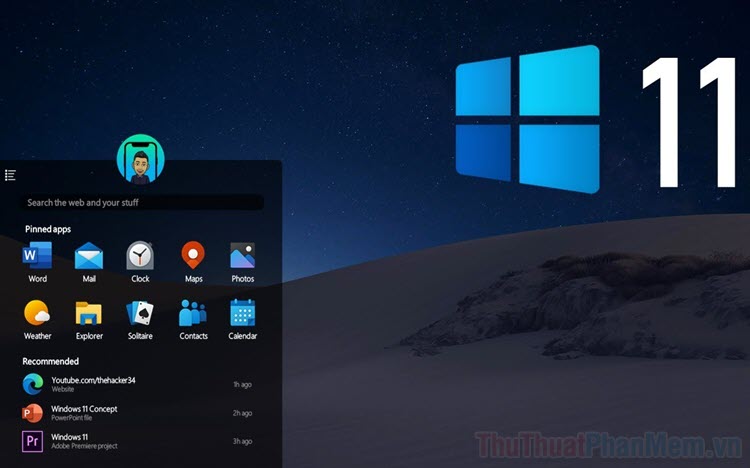Cách xóa trợ lý ảo Copilot trên Windows 11 triệt để
Mục lục nội dung
Làm thế nào để xóa trợ lý ảo Copilot trên Windows triệt để là câu hỏi của rất nhiều người khi cập nhật phiên bản Windows 11 mới nhất. Trong bài viết này, Thủ Thuật Phần Mềm chia sẻ với bạn cách xóa trợ lý ảo Copilot trên Windows vĩnh viễn triệt để.

1. Windows Copilot là gì?
Windows Copilot được biết đến là Chatbot AI sử dụng trí tuệ nhân tạo để trả lời mọi câu hỏi của con người. Trong phiên bản Windows 22H2 mới nhất, Microsoft chính thức đưa Copilot tích hợp vào trong hệ thống. Điều này đồng nghĩa với việc Copilot sẽ là ứng dụng mặc định sẵn có mà không cần cài đặt (giống trợ lý ảo Cortana trước đây).
Nhìn chung, Copilot chính là phiên bản nâng cấp mạnh mẽ của trợ lý ảo Cortana với rất nhiều ưu điểm nổi bật. Trong đó, ưu điểm hàng đầu chính là tích hợp trí tuệ nhân tạo AI. Nếu như bạn chưa biết, công cụ ChatGPT, Google Bard chính là những Chatbot tích hợp trí tuệ nhân tạo AI và Copitlot cũng tương tự như vậy.
Việc nâng cấp Windows Copilot cũng cho thấy rằng Microsoft đang muốn nâng cao vị thế của mình để cạnh tranh với Google, ChatGPT và nhiều Chatbot AI khác.
2. Cách xóa trợ lý ảo Copilot trên Windows 11 bằng Edit Group Policy
Edit Group Policy cho bạn can thiệp vào toàn bộ các tính năng cũng như hệ điều hành Windows. Để tắt, gỡ trợ lý ảo Copilot trên Windows bạn hãy chọn Edit Group Policy để thực hiện nhanh chóng và chuẩn xác.
Bước 1: Bạn mở Start, nhập Edit group policy để mở.
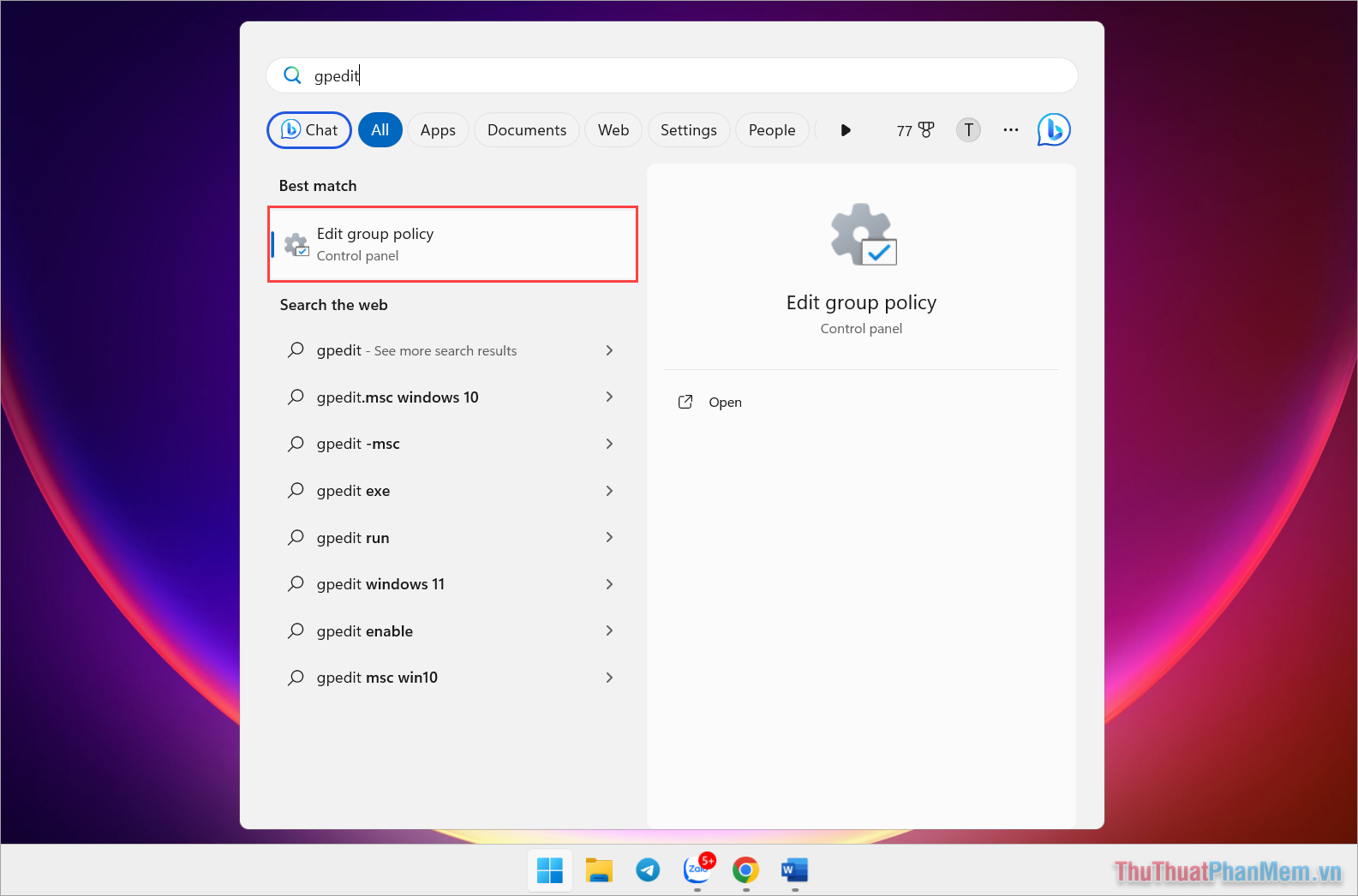
Bước 2: Trong cửa sổ Edit Group Policy, bạn lần lượt mở các thư mục theo thứ tự sau.
User Configuration ➞ Administrative Templates ➞ Windows Components ➞ Windows Copilot.
Sau đó, bạn chọn Turn off Windows Copilot để tắt Copilot trên Windows 11.
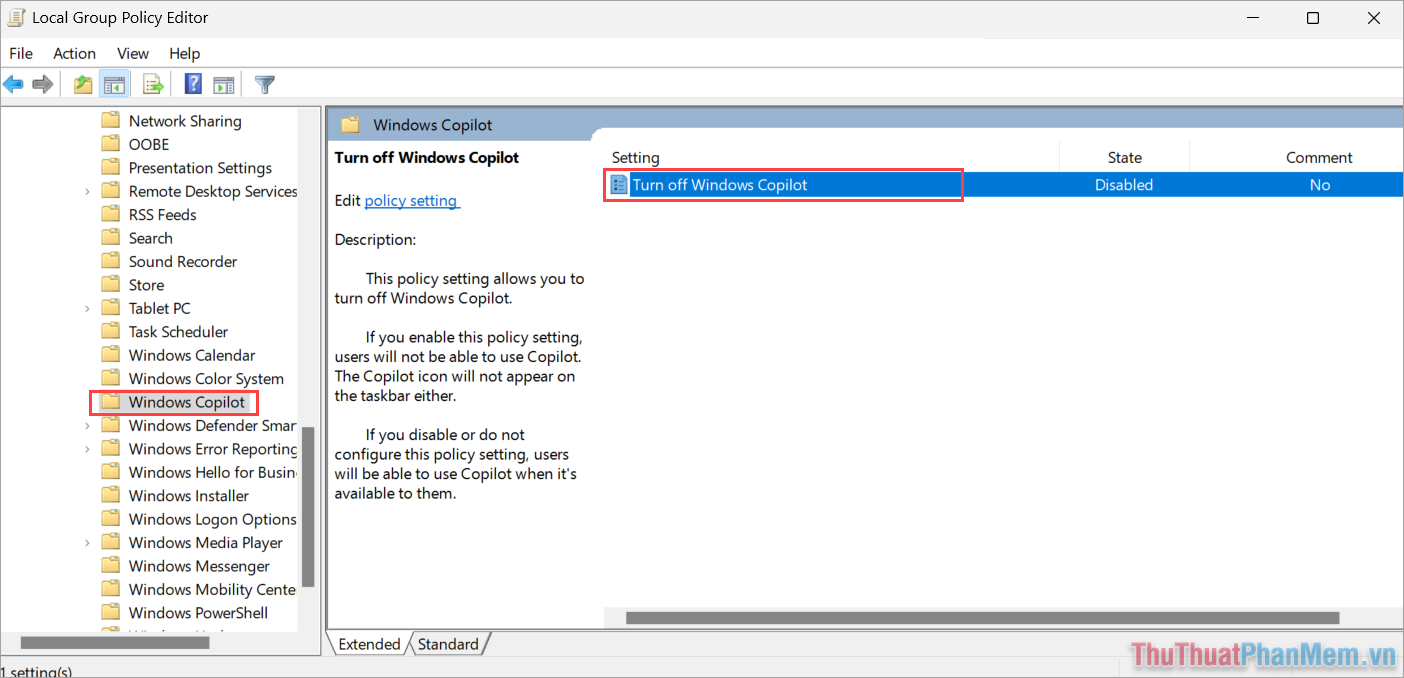
Bước 3: Trong cửa sổ Turn off Windows Copilot, bạn chọn Enable để tắt tính năng trợ lý ảo Chatbot AI Copilot trên Windows 11.
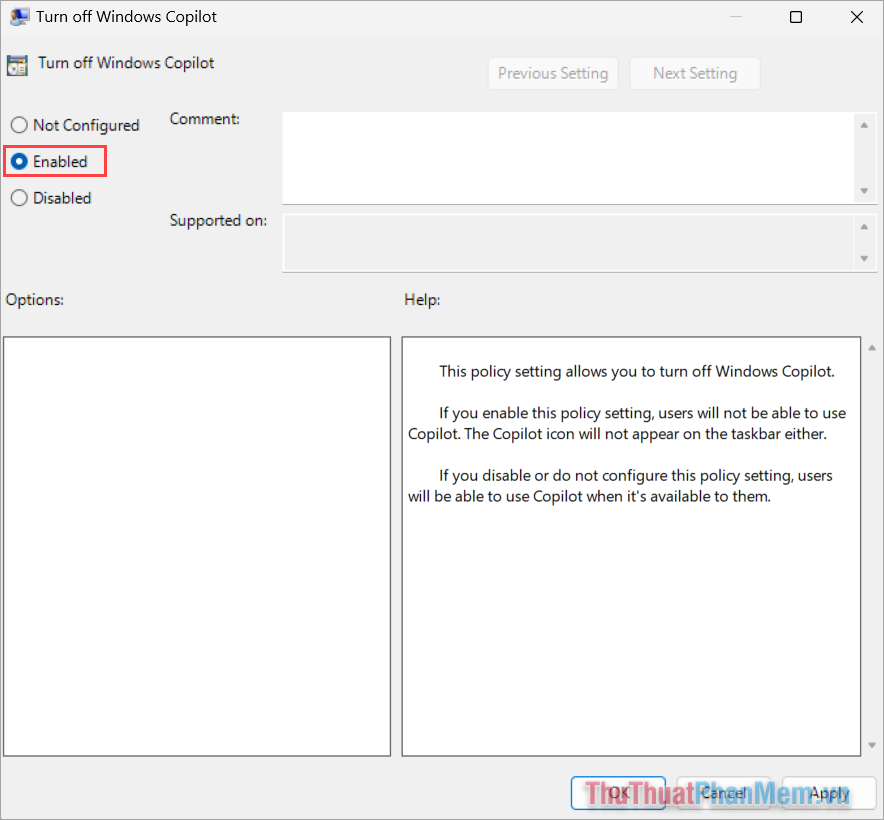
3. Cách tắt trợ lý ảo Copilot trên Windows bằng Registry
Registry cho phép bạn can thiệp sâu vào hệ điều hành Windows, tuy nhiên việc tắt trợ lý ảo Copilot trên Windows bằng Registry tương đối phức tạp nên bạn cần quan sát kỹ các bước.
Bước 1: Bạn mở Start, nhập Registry Editor để mở.
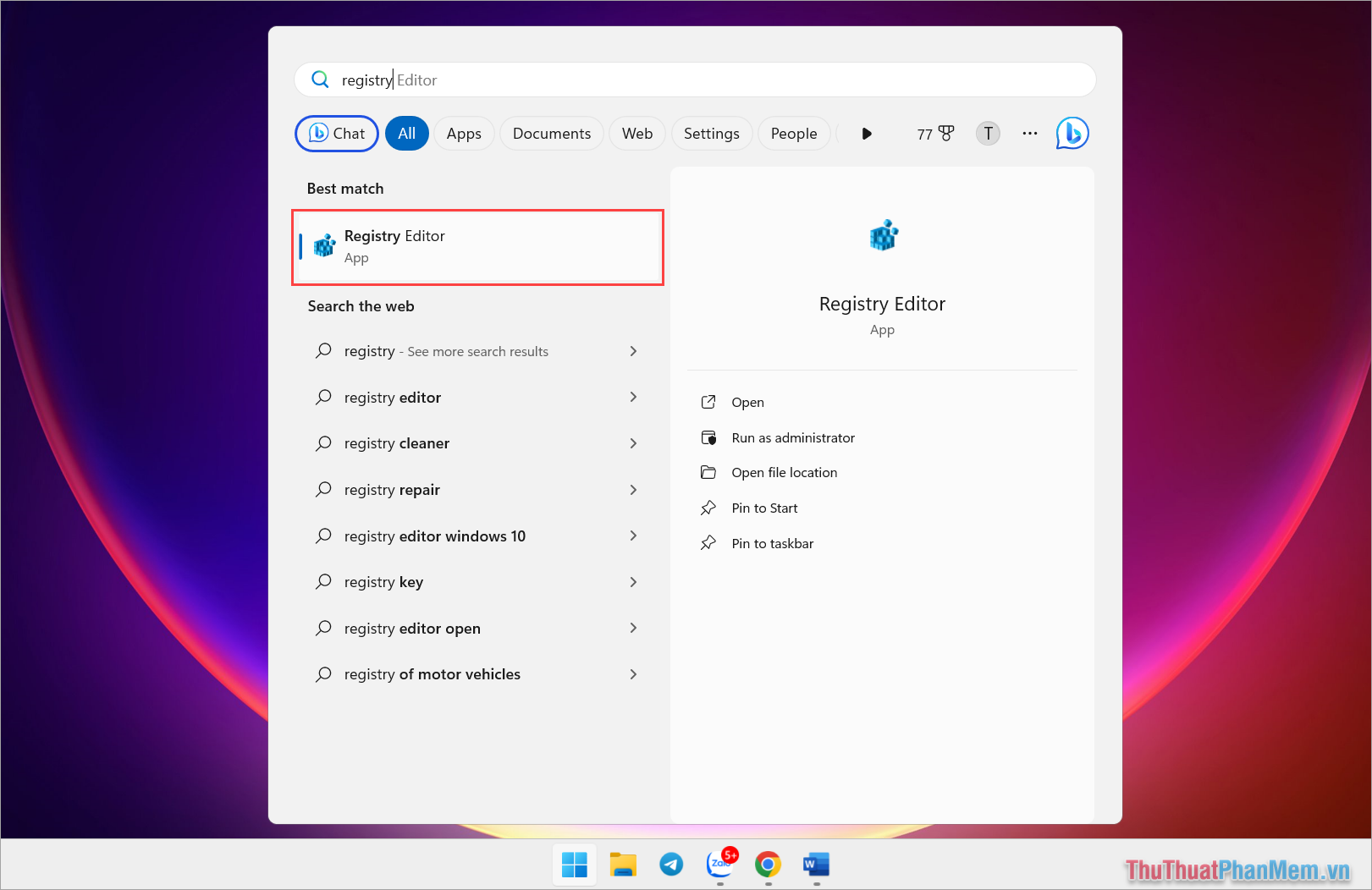
Bước 2: Tiếp theo, bạn lần lượt mở các thư mục trên Registry theo đường dẫn dưới đây.
| HKEY_CURRENT_USER\Software\Policies\Microsoft\Windows |
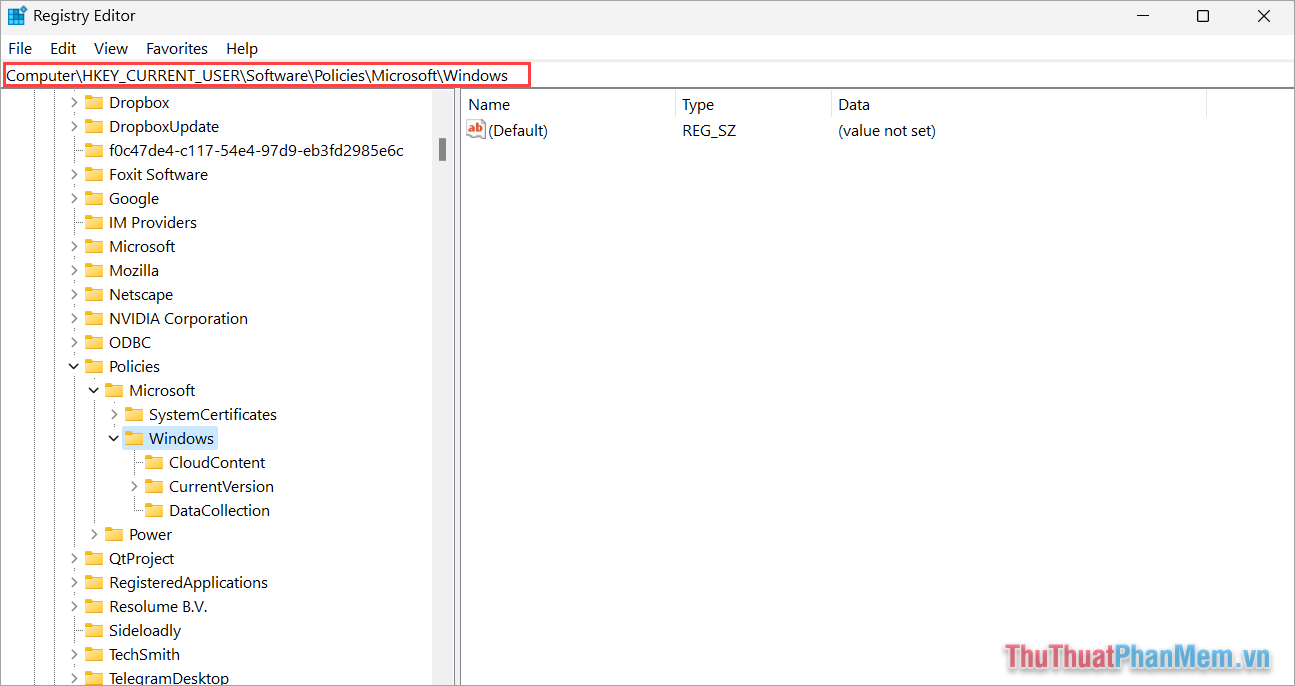
Bước 3: Sau đó, bạn Click chuột phải Windows ➞ New ➞ Key ➞ Đặt tên Copilot để tạo một key mới nhằm tắt Copilot trên Windows.
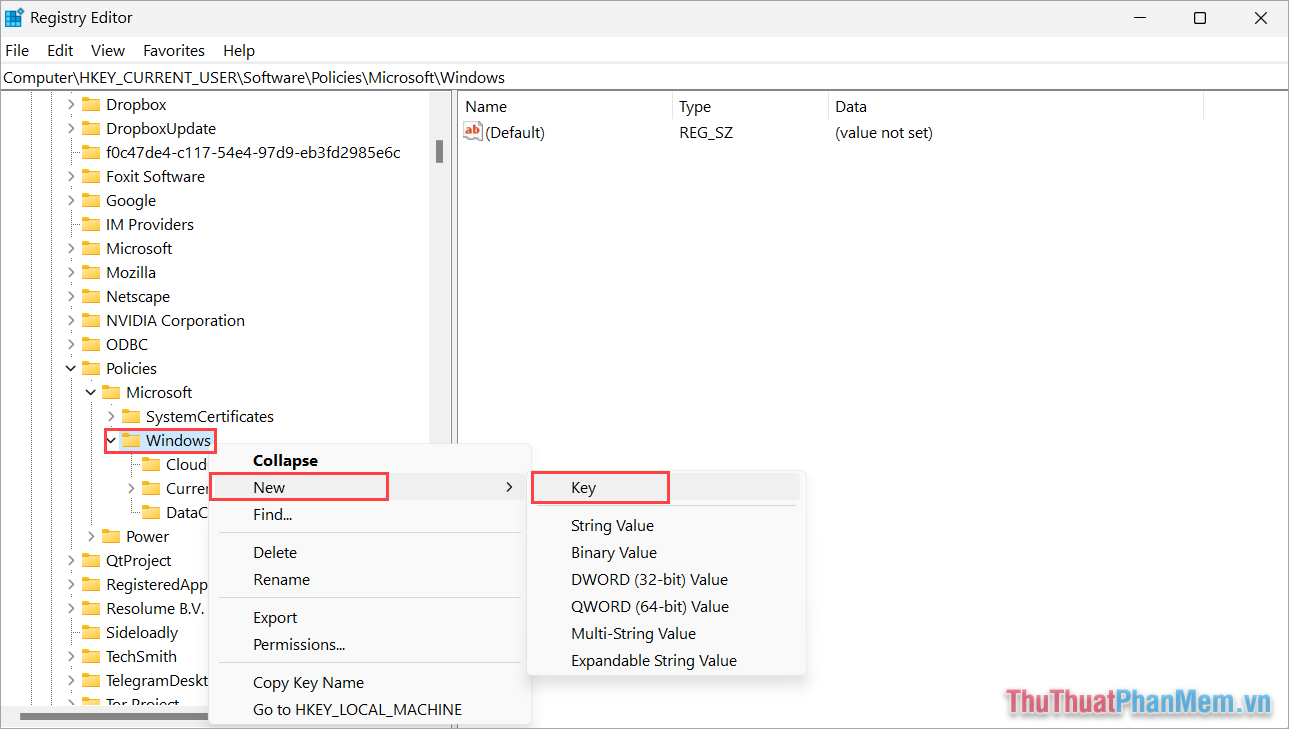
Bước 4: Khi đã tạo được thư mục Copilot, bạn chọn Copilot ➞ Click chuột phải chọn New ➞ DWORD (32-bit) Value ➞ Đặt tên TurnOffWindowsCopilot.
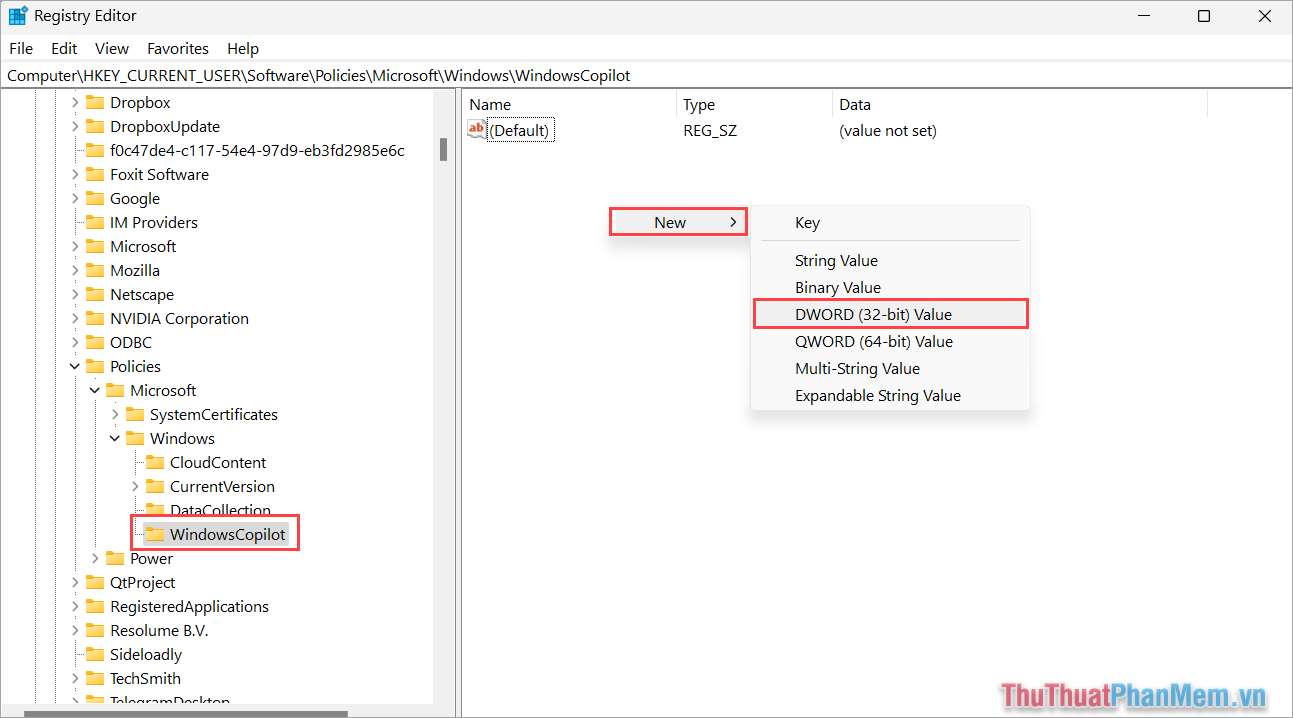
Bước 5: Bạn mở key TurnOffWindowsCopilot mới tạo, đặt Value Data thành 1 và nhấn OK để lưu lại.
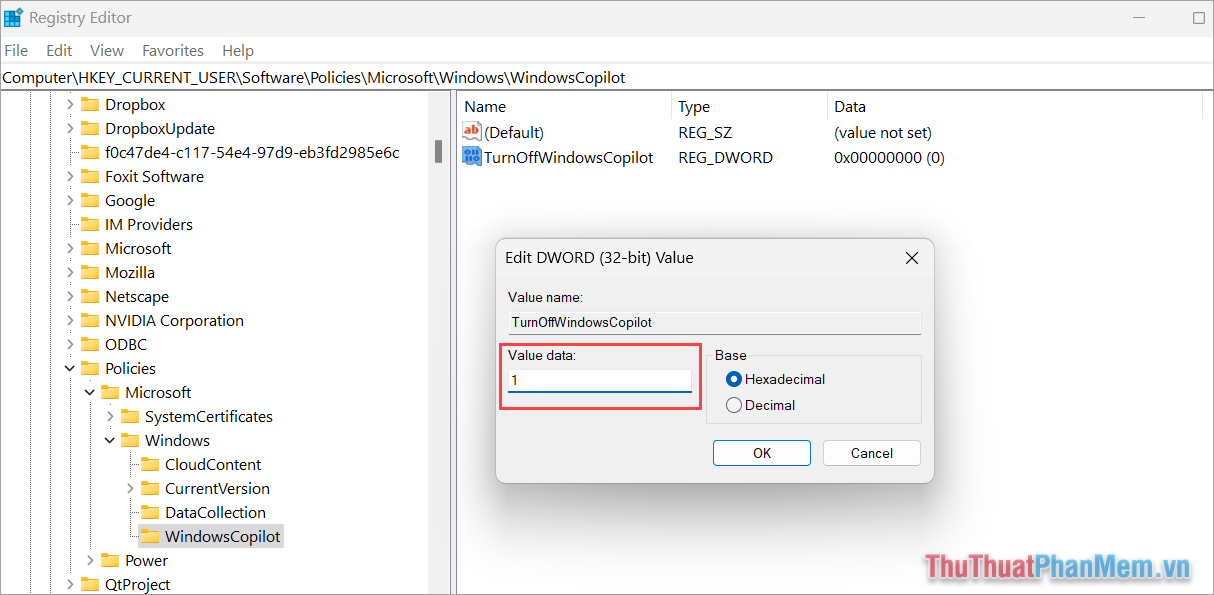
Bước 6: Bạn tiếp tục mở lần lượt các thư mục sau trên Registry.
| HKEY_LOCAL_MACHINE\SOFTWARE\Policies\Microsoft\Windows |
Bước 7: Sau đó, bạn thực hiện tương tự giống Bước 3 – Mục 3 trong bài viết
4. Cách xóa trợ lý ảo Copilot trên Windows 11 siêu nhanh
Nếu như bạn đang muốn tìm một cách xóa trợ lý ảo Copilot trên Windows 11 siêu nhanh, siêu đơn giản thì hãy tham khảo cách tạo file .REG. Khi bạn tạo file .REG, bạn có thể chia sẻ cho nhiều người để cùng nhau tắt, xóa trợ lý ảo Copilot vĩnh viễn.
Bước 1: Bạn mở Start, nhập NotePad để mở.
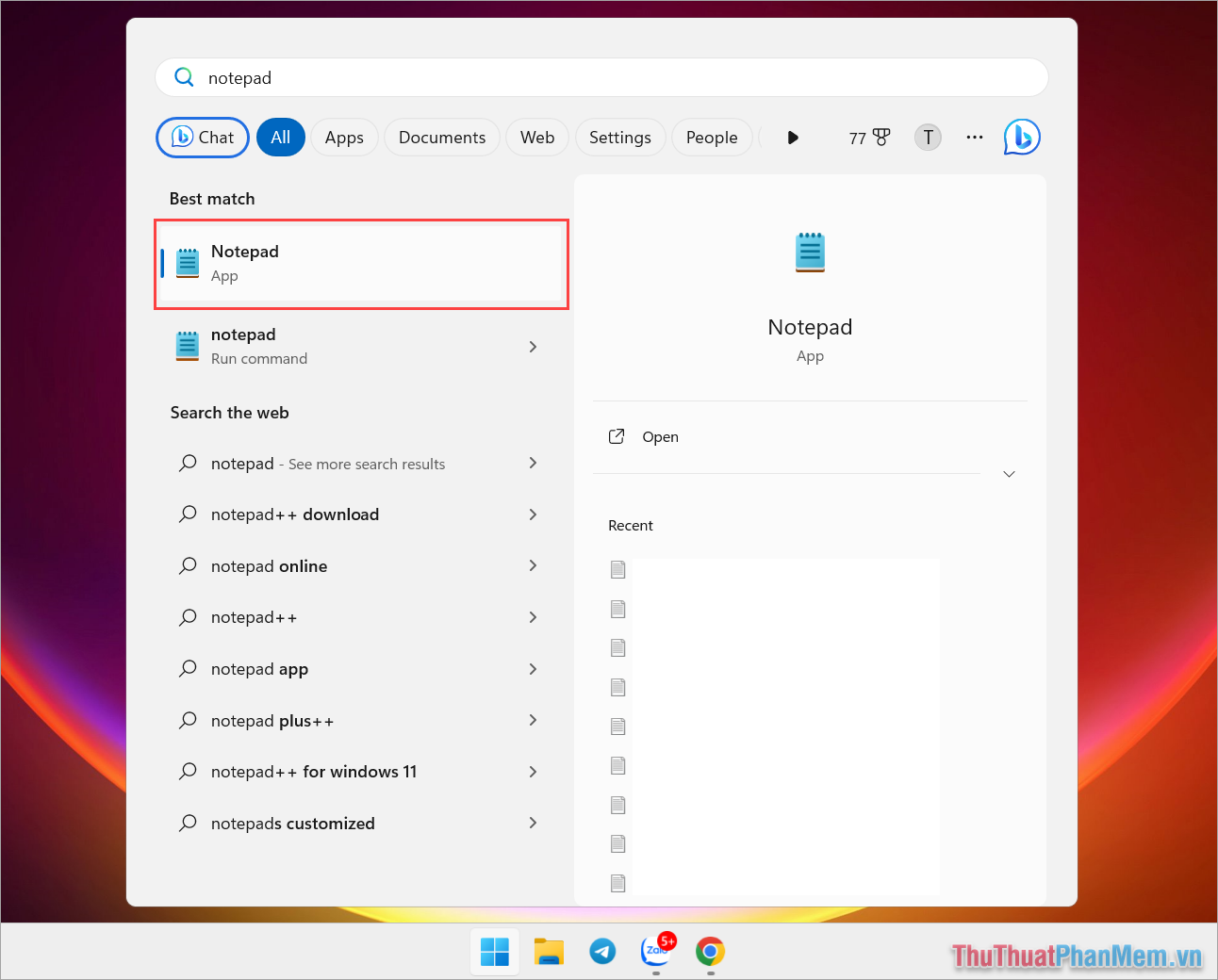
Bước 2: Bạn hãy sao chép câu lệnh dưới đây và dán vào Notepad.
| [HKEY_CURRENT_USER\Software\Policies\Microsoft\Windows\WindowsCopilot]"TurnOffWindowsCopilot"=dword:00000001 |
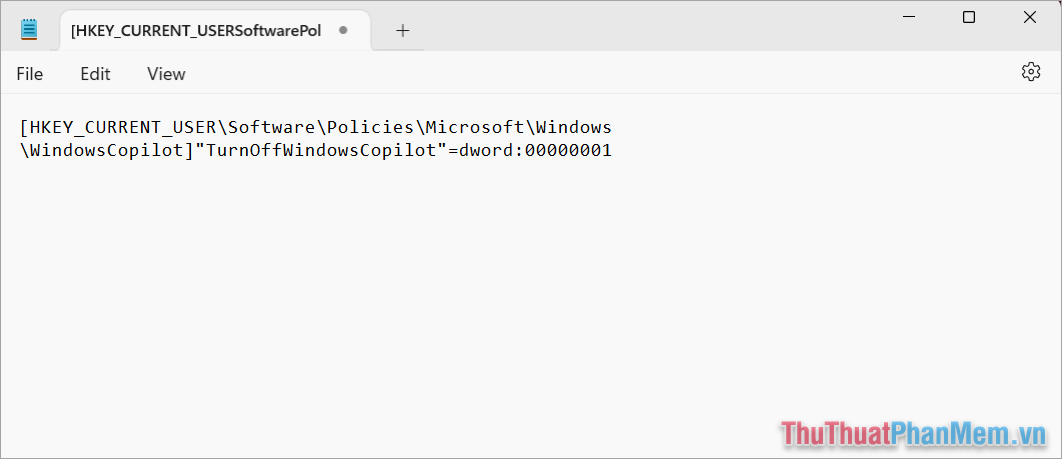
Bước 3: Sau đó, bạn chọn File ➞ Save as để lưu lại.
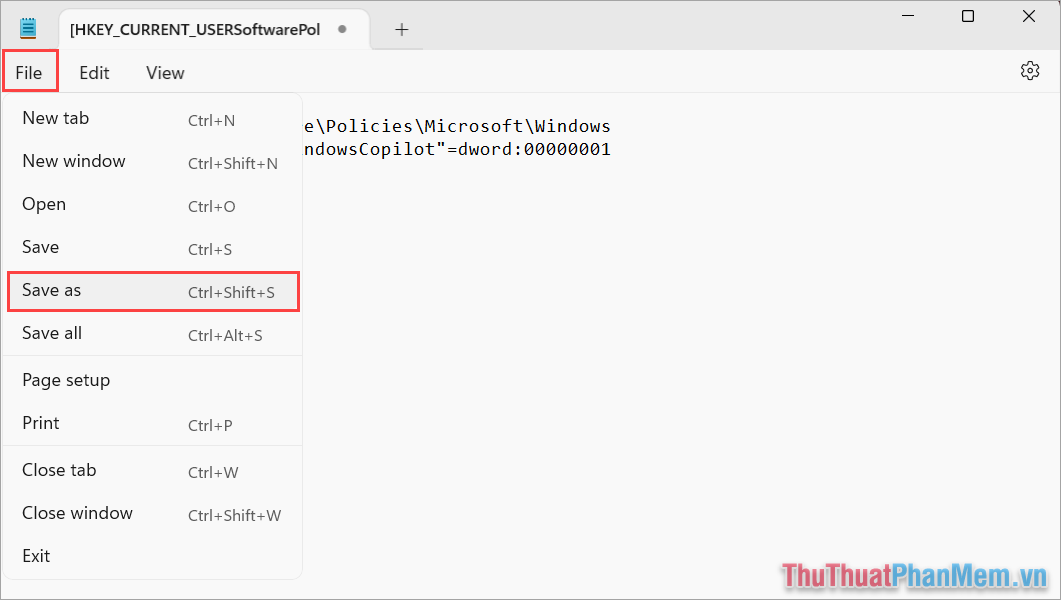
Bước 4: Khi lưu lại file Notepad, bạn cần lưu ý như sau.
- Save as type: All Files (*.*)
- File name: TurnOffCopilot_User.REG
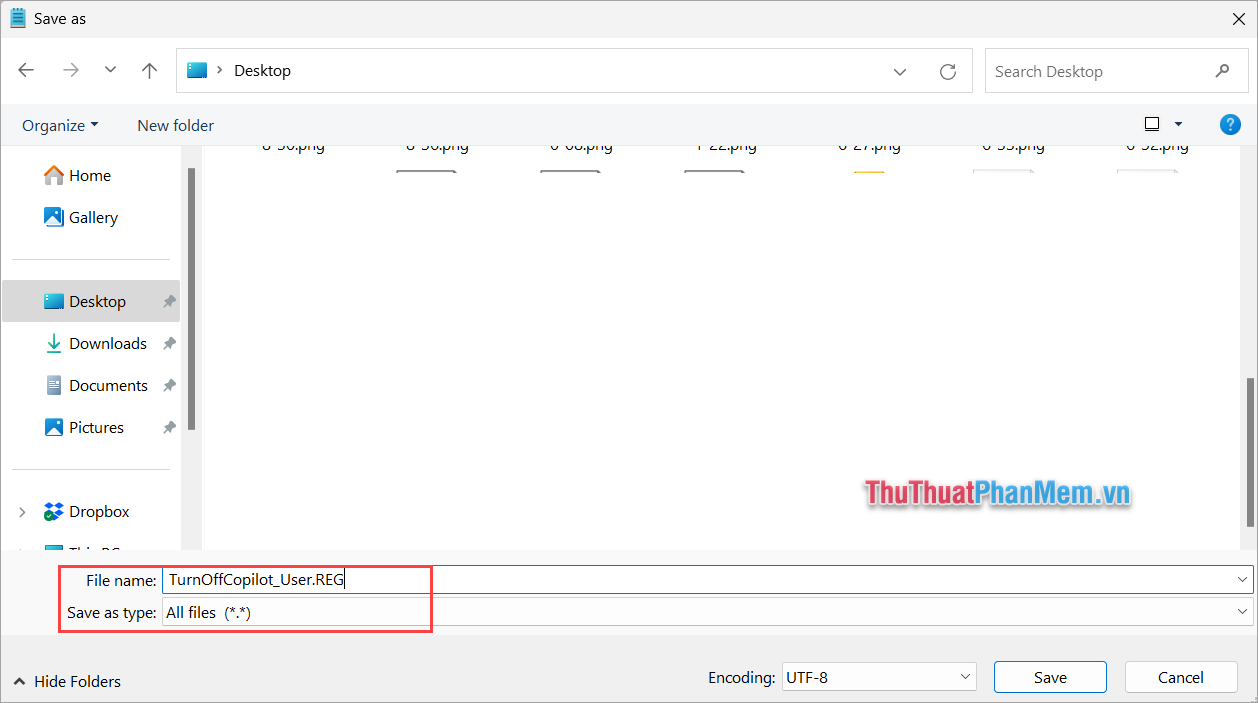
Bước 5: Tiếp theo, bạn mở Notepad và nhập lệnh như sau.
| [HKEY_LOCAL_MACHINE\SOFTWARE\Policies\Microsoft\Windows\WindowsCopilot]"TurnOffWindowsCopilot"=dword:00000001 |
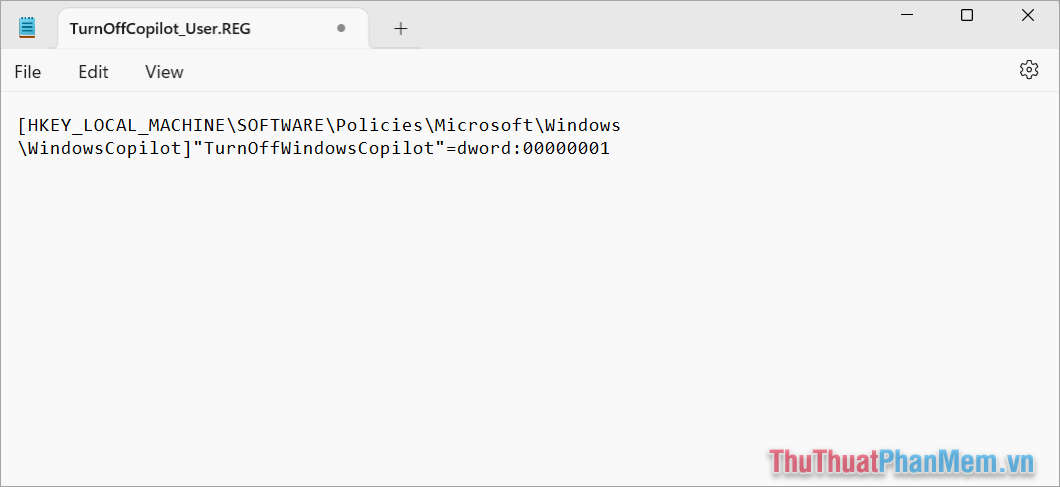
Bước 6: Bạn chọn File ➞ Save as để lưu lại dưới dạng file REG.
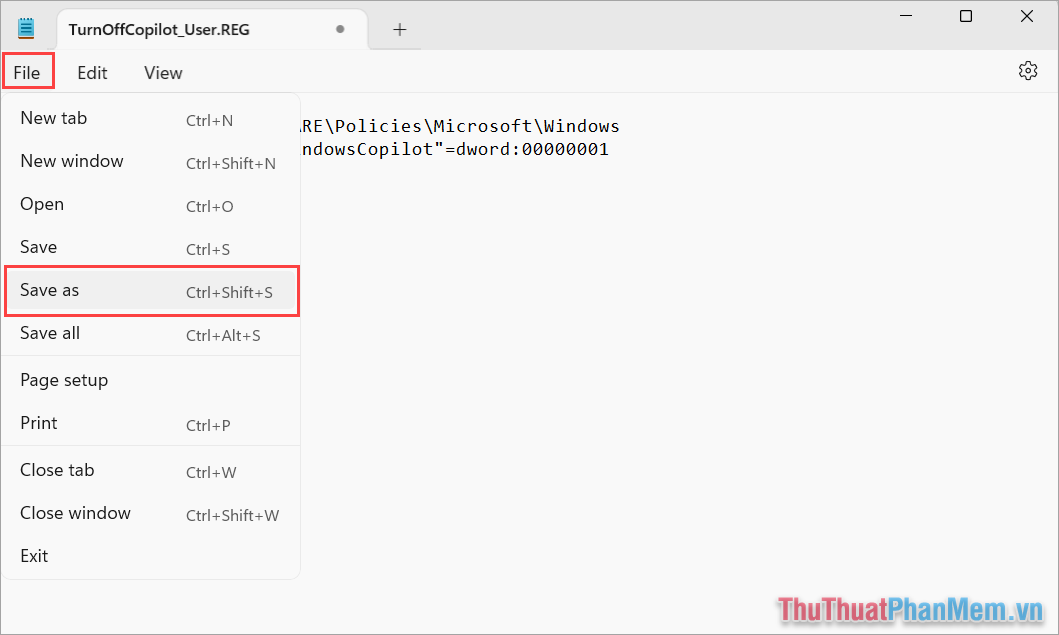
Bước 7: Khi lưu lại file Notepad, bạn cần lưu ý như sau.
- Save as type: All Files (*.*)
- File name: TurnOffCopilot_MACHINE.REG
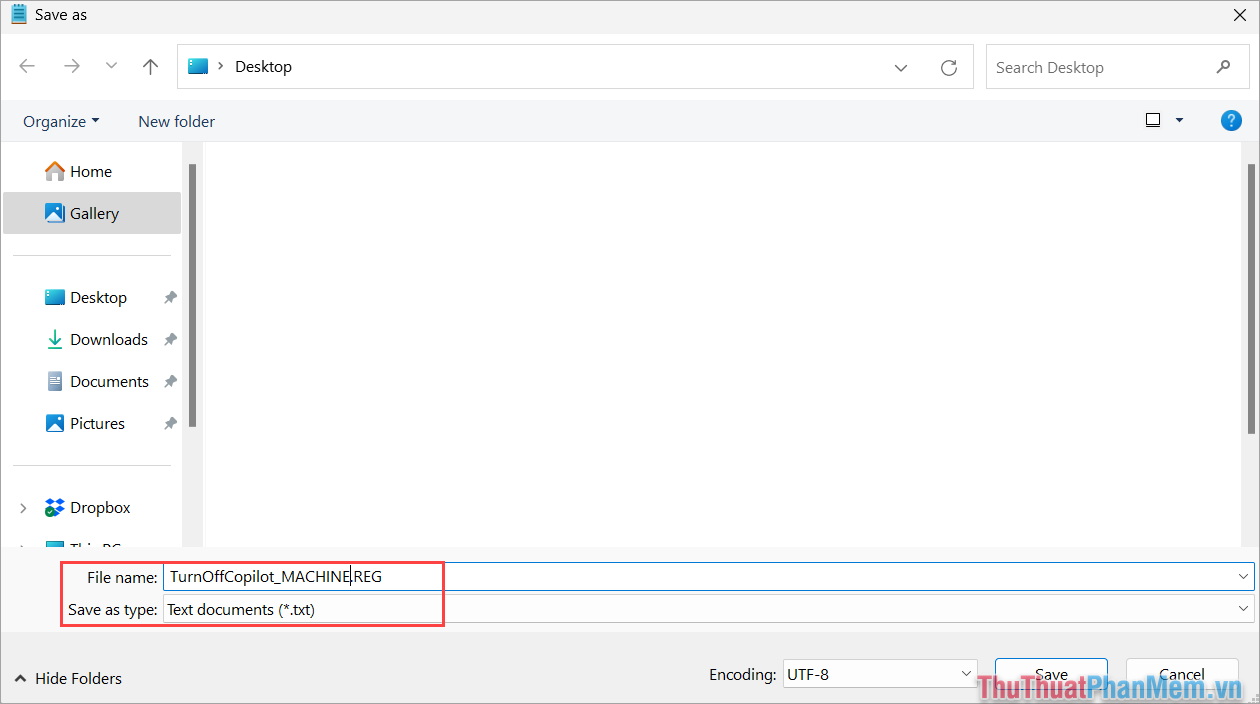
Bước 8: Cuối cùng, bạn chỉ cần mở lần lượt từng file REG đã tạo để xóa Copilot khỏi máy tính.
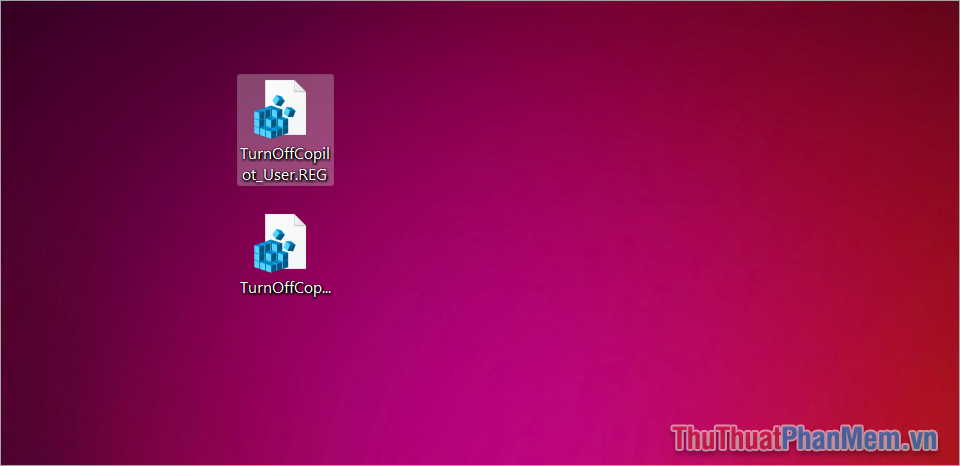
Lưu ý: Trong trường hợp bạn muốn nhanh hơn nữa, bạn cũng có thể sử dụng file REG xóa Copilot do Thủ Thuật Phần Mềm tạo sẵn.
Bạn có thể tải về file REG xóa Copilot miễn phí tại đây:
xoa-copilot-win-11-thuthuatphanmem.vn.zip
Trong bài viết này, Thủ Thuật Phần Mềm đã chia sẻ đến bạn cách xóa trợ lý ảo Copilot trên Windows 11 nhanh chóng và triệt để. Chúc bạn một ngày vui vẻ!