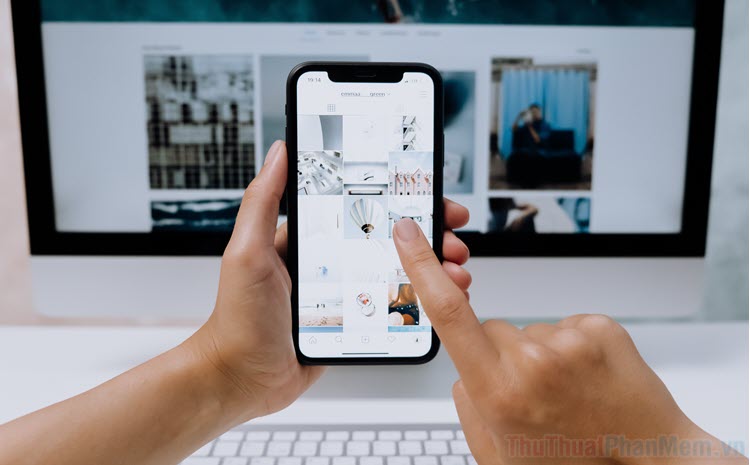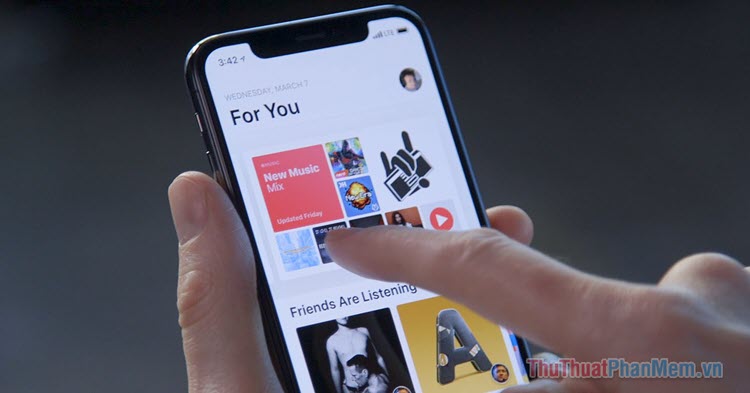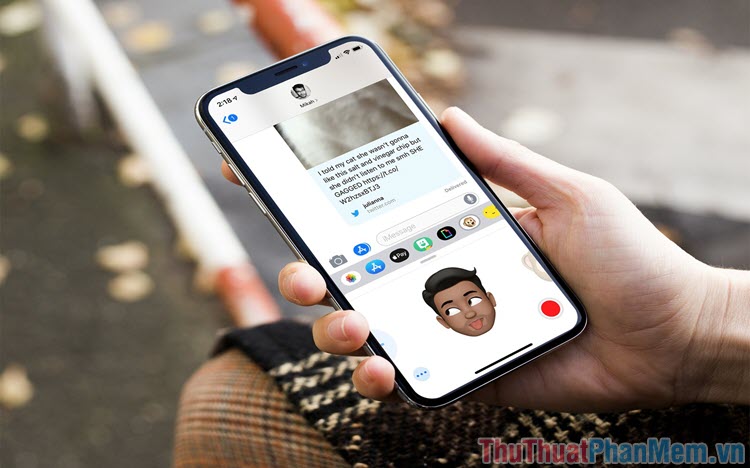Cách xóa ứng dụng và trang khỏi màn hình iPhone, iPad
Mục lục nội dung
IOS mới cho phép người sử dụng xóa ứng dụng, trang ra khỏi màn hình iPhone, iPad để tạo được một giao diện tùy biến cá nhân. Tính năng này đang được rất nhiều người sử dụng ưa chuộng vì trang màn hình iPhone sẽ gọn gàng hơn bao giờ hết.

1. Cách xóa ứng dụng ra khỏi màn hình iPhone
Việc xóa ứng dụng ra khỏi màn hình iPhone sẽ chỉ là bước ẩn ứng dụng trên màn hình, khi các bạn cần sử dụng vẫn sẽ mở được ngay mà không tải và cài đặt.
Bước 1: Tại màn hình chính, các bạn tiến hành nhấn giữ vào biểu tượng ứng dụng cần ẩn.
Bước 2: Sau đó, các bạn chọn Xóa ứng dụng trên màn hình điện thoại.
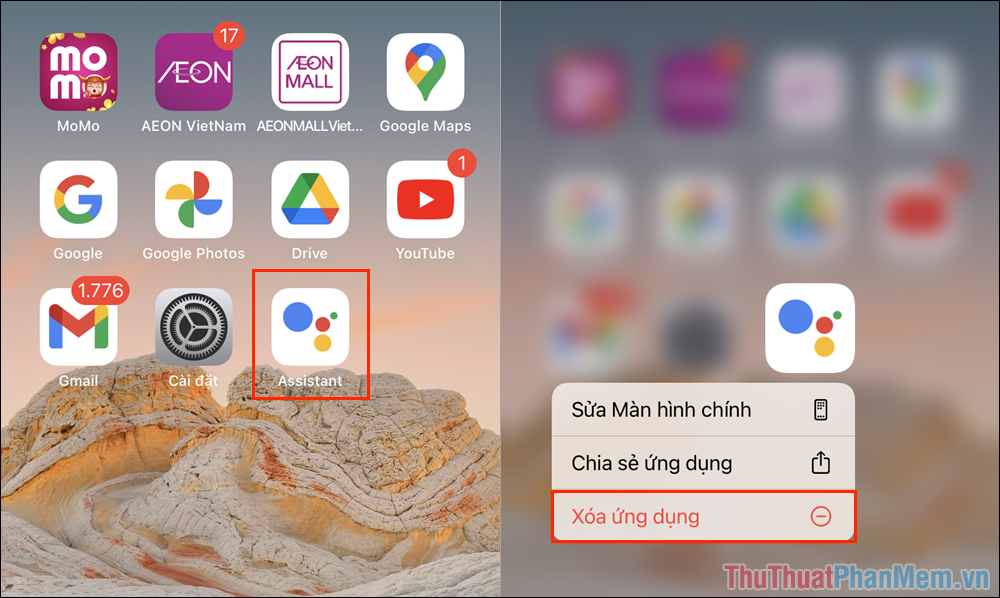
Bước 3: Ngay lập tức, cửa sổ Xóa … sẽ xuất hiện và các bạn hãy chọn mục Xóa khỏi Màn hình chính.
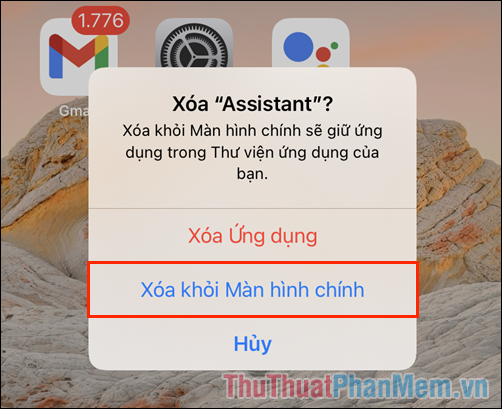
Bước 4: Như vậy, các bạn đã hoàn tất việc xóa ứng dụng ra khỏi màn hình chính của điện thoại.
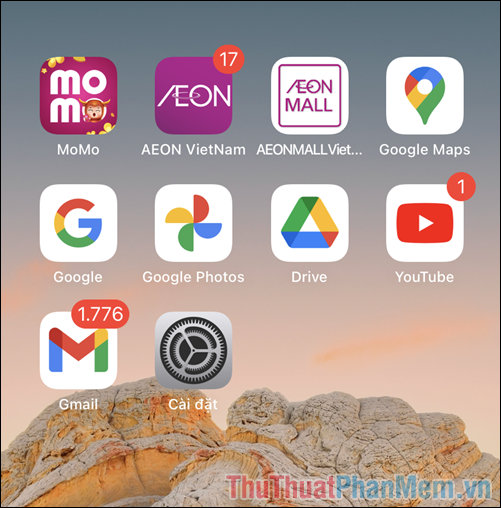
2. Cách sử dụng ứng dụng sau khi xóa khỏi màn hình chính
Trong trường hợp các bạn muốn sử dụng ứng dụng đã bị xóa khỏi màn hình chính, các bạn có thể mở nhanh chúng thông qua thanh tìm kiếm.
Các bạn tiến hành vuốt từ trên xuống để mở thanh Tìm kiếm và nhập tên ứng dụng cần mở.
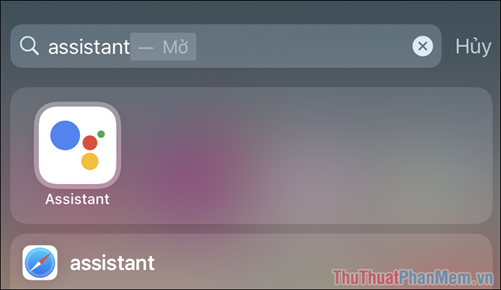
3. Cách khôi phục lại ứng dụng đã xóa trên màn hình chính
Trong trường hợp các bạn muốn đưa ứng dụng đã xóa trên màn hình chính quay trở lại để sử dụng dễ dàng thì các bạn chỉ cần thực hiện một số thao tác cơ bản như sau:
Bước 1: Các bạn tiến hành vuốt các trang sang bên phải để mở Thư viện ứng dụng.
Bước 2: Sau đó, các bạn hãy tìm ứng dụng muốn đưa ra màn hình chính trong các thư mục nhỏ được xếp sẵn trên iPhone, iPad.
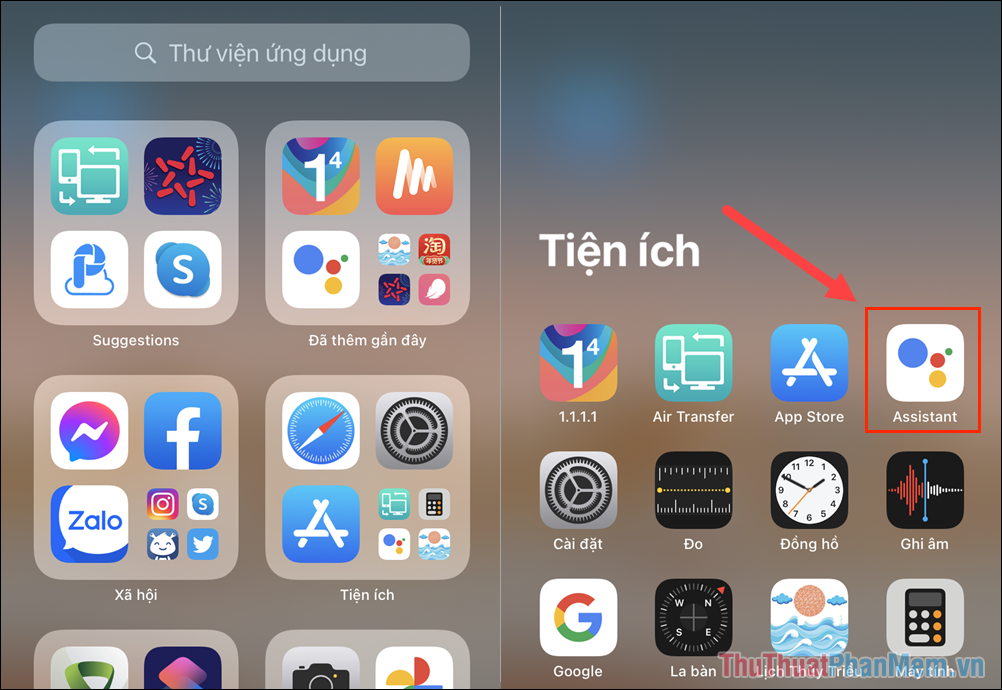
Bước 3: Tiếp theo, các bạn hãy nhấn giữ vào ứng dụng để xem các lựa chọn và chọn Thêm vào MH chính.
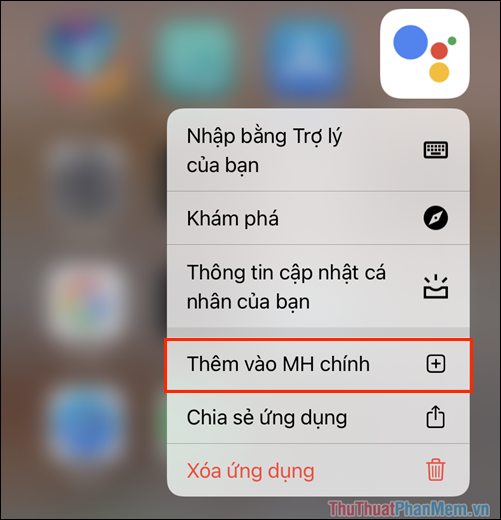
Bước 4: Như vậy, các bạn đã hoàn tất việc đưa ứng dụng quay trở lại màn hình chính trên điện thoại.
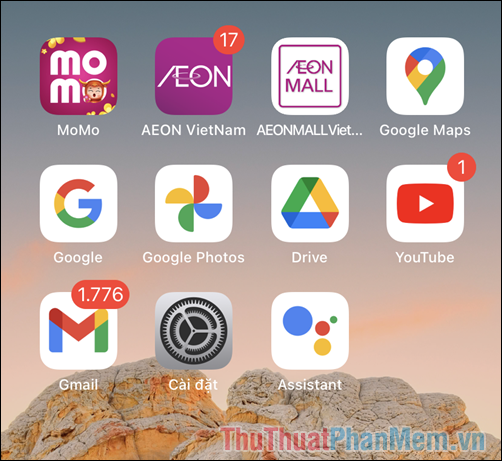
4. Cách xóa trang ứng dụng trên màn hình iPhone
Nếu như các ứng dụng của bạn chiếm quá nhiều trang thì hãy xóa bớt các trang để rút ngắn thời gian tìm kiếm ứng dụng khi cần thiết hoặc giảm thao tác khi vuốt màn hình.
Bước 1: Các bạn tiến hành nhấn giữ vào màn hình để vào chế độ chỉnh sửa giao diện.
Bước 2: Sau đó, các bạn hãy nhấn vào mục Thanh số lượng trang trên màn hình.
Bước 3: Dưới các trang trên màn hình các bạn sẽ có biểu tượng dấu tích, dấu tích hiển thị cho việc lựa chọn hiển thị.
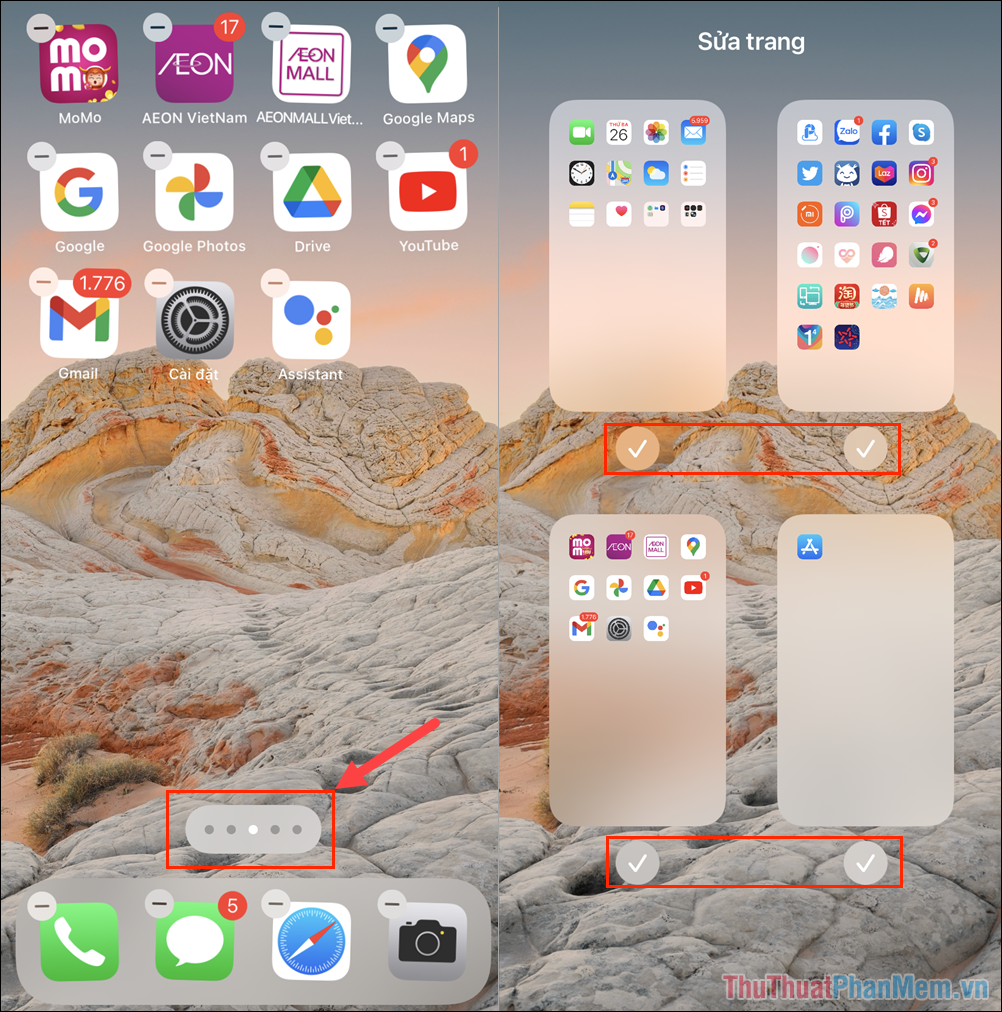
Bước 4: Để xóa trang, các bạn chỉ cần nhấn vào dấu tích (1) để tắt chúng và nhấn Xong (2) để hoàn tất việc sửa trang. Cuối cùng, các bạn nhấn Xong (3) một lần nữa để hoàn tất việc sửa giao diện iPhone, iPad.
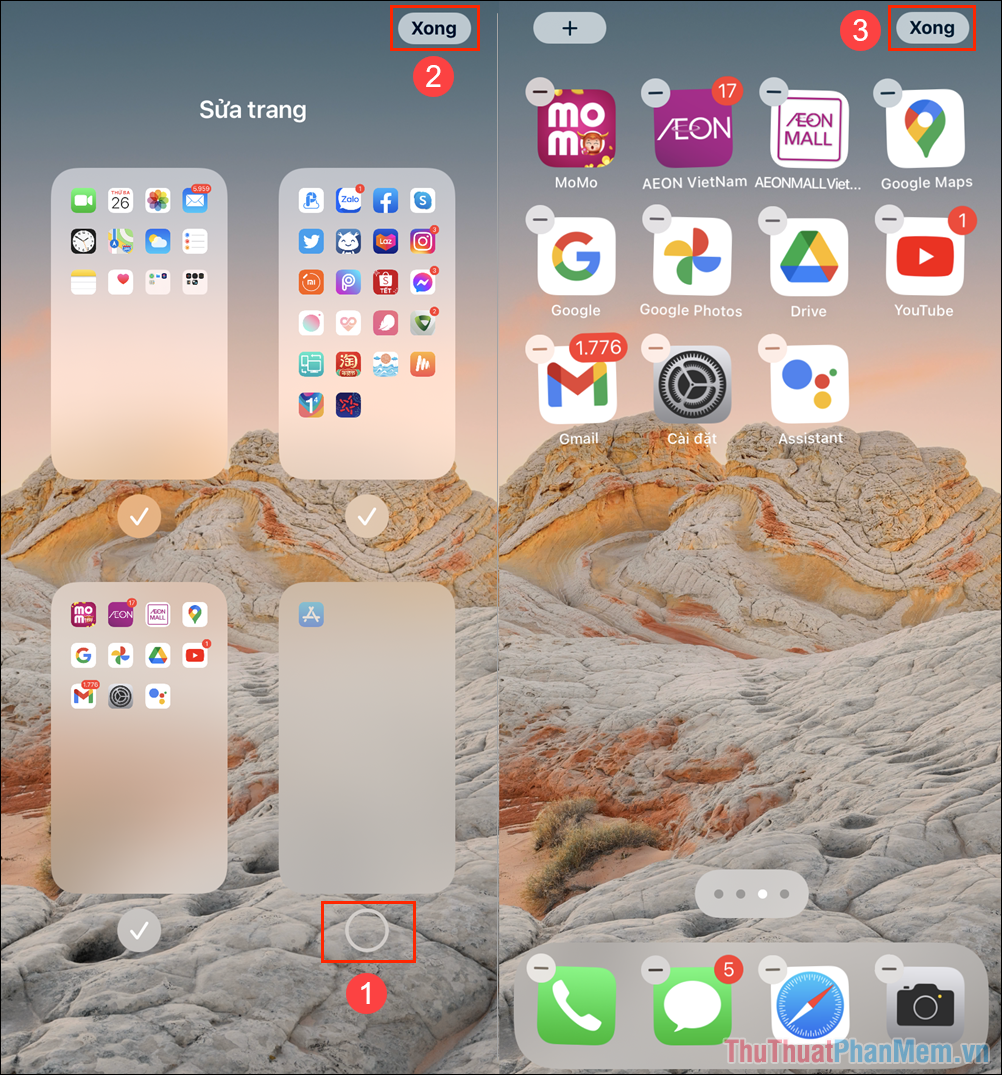
Bước 5: Cuối cùng, các bạn chỉ cần chọn mục OK trong cửa sổ xuất hiện.
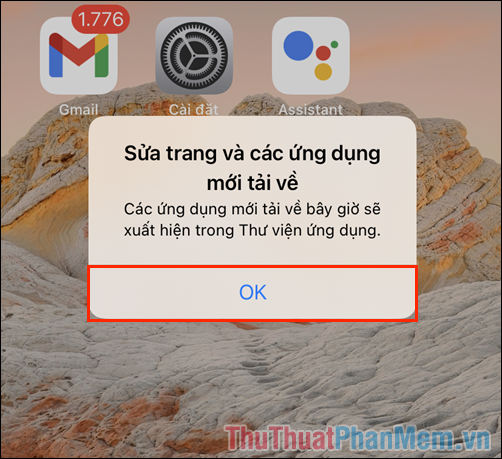
Bước 6: Như vậy, các bạn đã hoàn tất việc sửa trang trên màn hình iPhone, iPad, số lượng trang sẽ được tinh chỉnh theo nhu cầu của bạn.
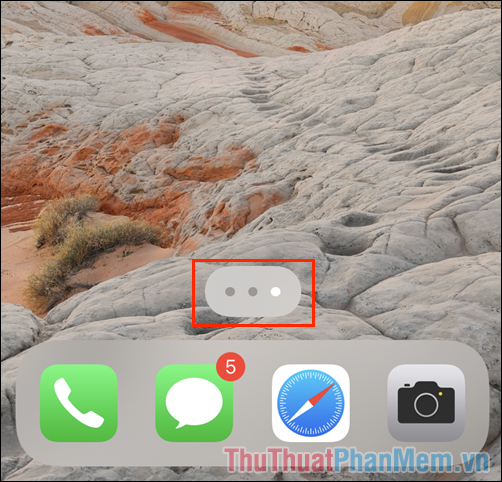
Trong bài viết này, Thủ thuật phần mềm đã hướng dẫn các bạn cách chỉnh sửa giao diện màn hình chính trên iPhone, iPad một cách nhanh chóng, hiệu quả. Chúc các bạn một ngày vui vẻ!