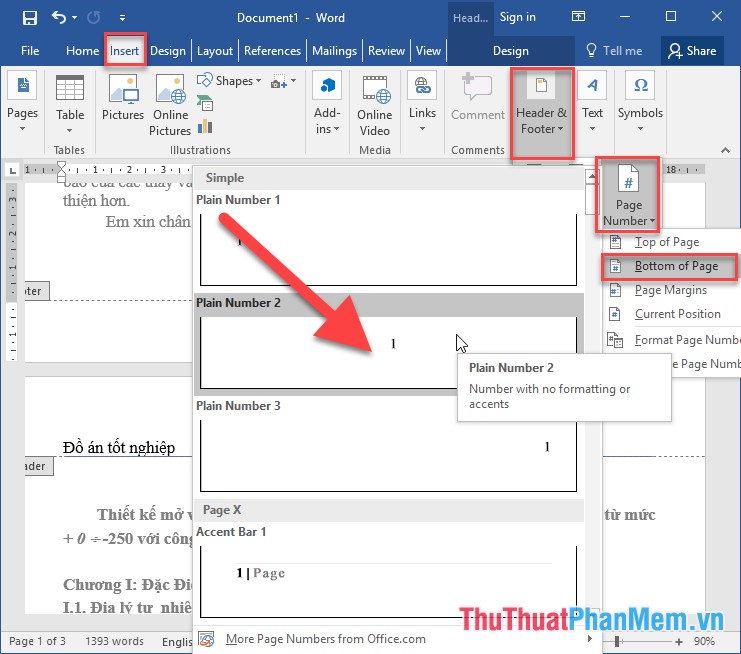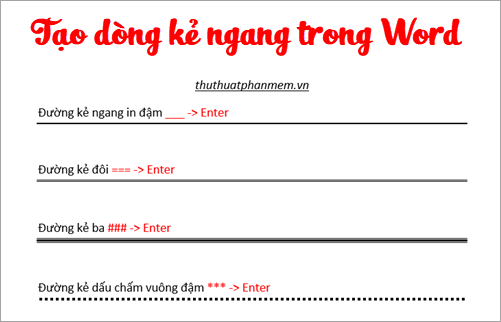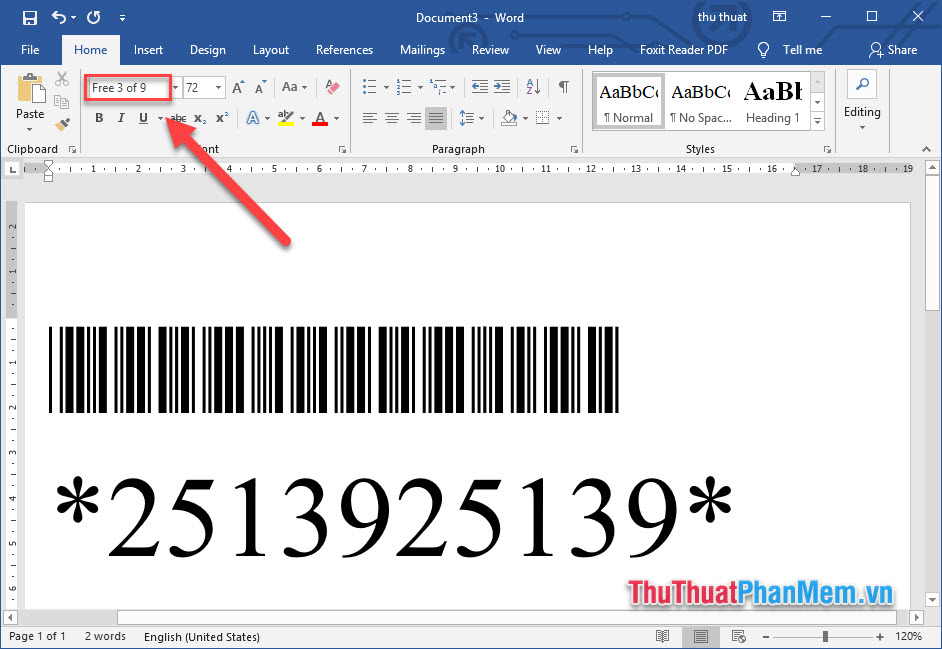Cách xoay chữ trong Word
Một trong những thao tác cần thiết giúp bạn trình bày văn bản đẹp và khoa học chính là việc căn chỉnh hướng chữ phù hợp với hình thức và vị trí văn bản. Bài viết này giúp các bạn xoay hướng chữ theo ý muốn trong Word.

1. Xoay hướng chữ với chữ là đối tượng cụ thể
Để xoay hướng chữ với chữ là đối tượng nằm trong Textbox hay là chữ nghệ thuật bạn thực hiện như sau:
Lựa chọn đối tượng cần xoay -> vào thẻ Format -> Rorate -> lựa chọn góc quay cho phù hợp với yêu cầu của bạn với các lựa chọn như sau:
- Rorate right 90: Xuay sang phải 90 độ
- Rorate left 90: Xuay sang trái 90 độ
- Flip Vertical: Xuay chữ theo hướng dọc
- Flip Horizontal: Xoay chữ theo hướng ngang.
Ví dụ ở đây thực hiện quay trái đối tượng 90 độ:
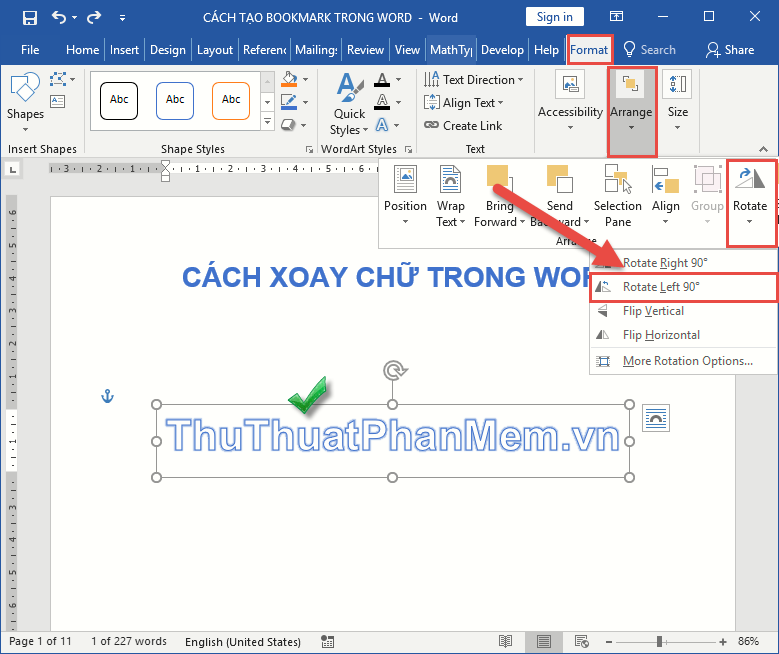
Kết quả đã xoay hướng chữ sang trái 90 độ:
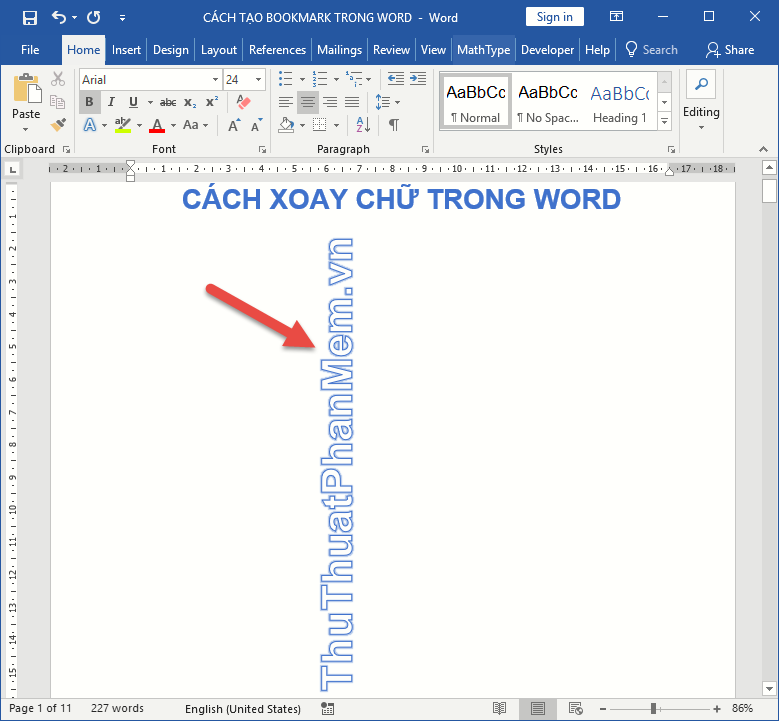
Trường hợp bạn muốn xoay chữ theo góc độ khác ngoài góc mặc định đã cho kích chọn More Rorate option:
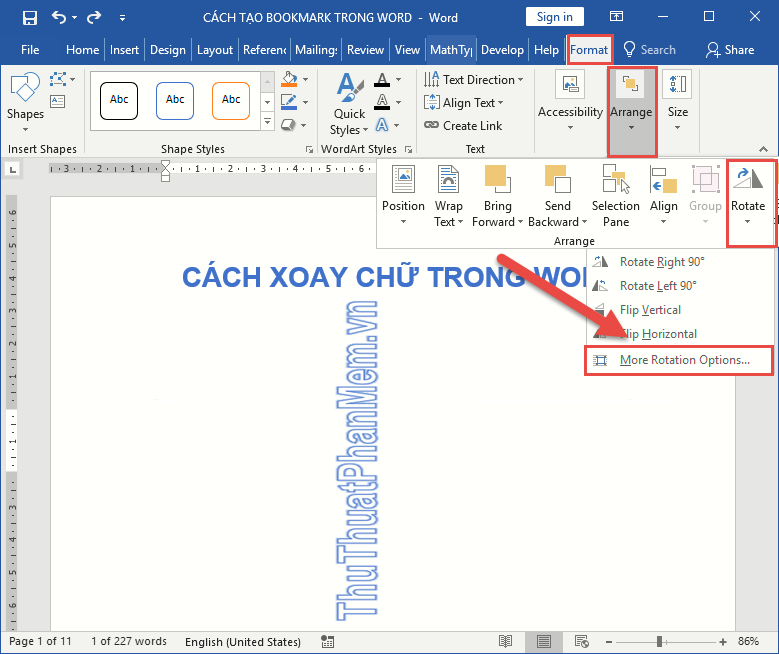
Hộp thoại xuất hiện trong mục Rorate nhập số đo góc cần quay cho đối tượng -> kích chọn OK:
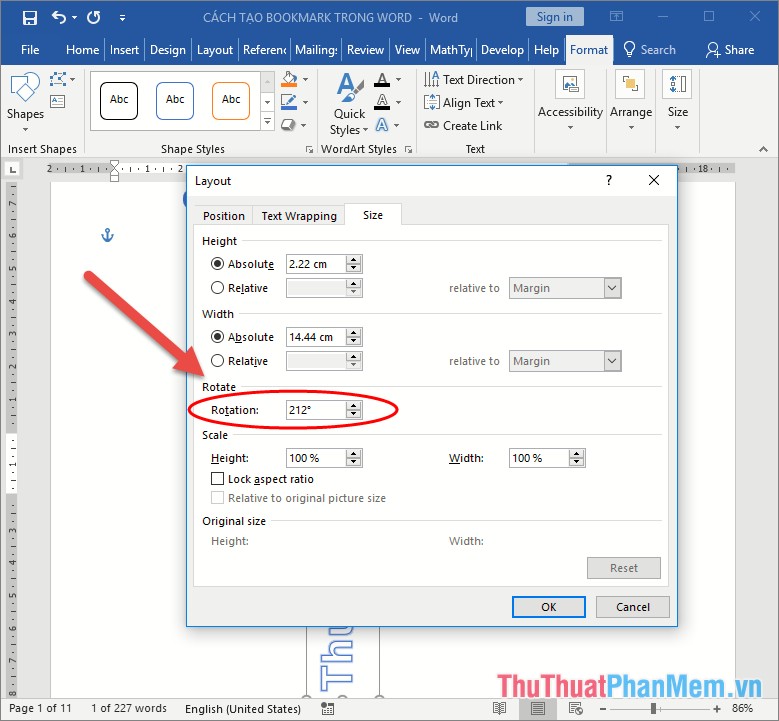
Kết quả bạn cũng đã xoay hướng chữ theo góc đã nhập:
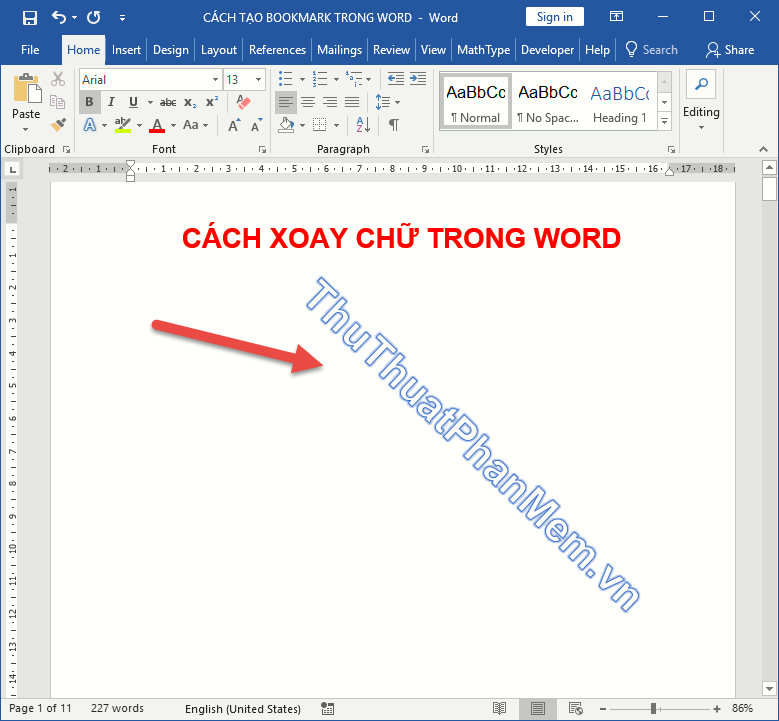
Ngoài ra bạn có thể thao tác trực tiếp trên đối tượng mà không cần qua thẻ nào trên thanh công cụ bằng cách nhấn giữ chuột trái lên biểu tượng hình tròn của đối tượng -> xoay theo ý muốn cho đối tượng:
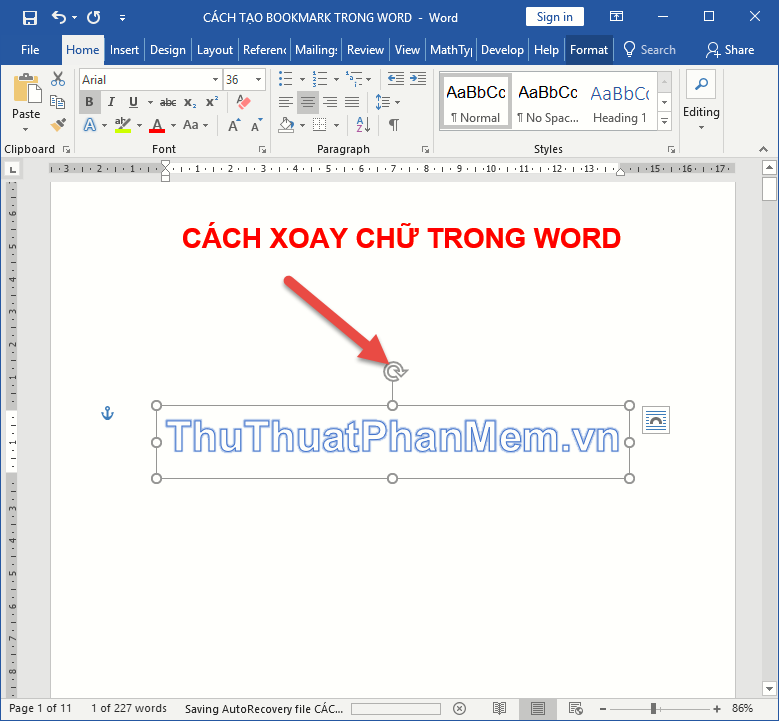
2. Xoay hướng chữ với chữ là nội dung thuộc bảng biểu
Trên đây mình hướng dẫn xoay hướng chữ cho các đối tượng cụ thể, trường hợp xoay hướng chữ nằm trong bảng các bạn thực hiện thao tác rất đơn giản. Lựa chọn nội dung chữ cần xoay -> chuột phải chọn Text Direction…
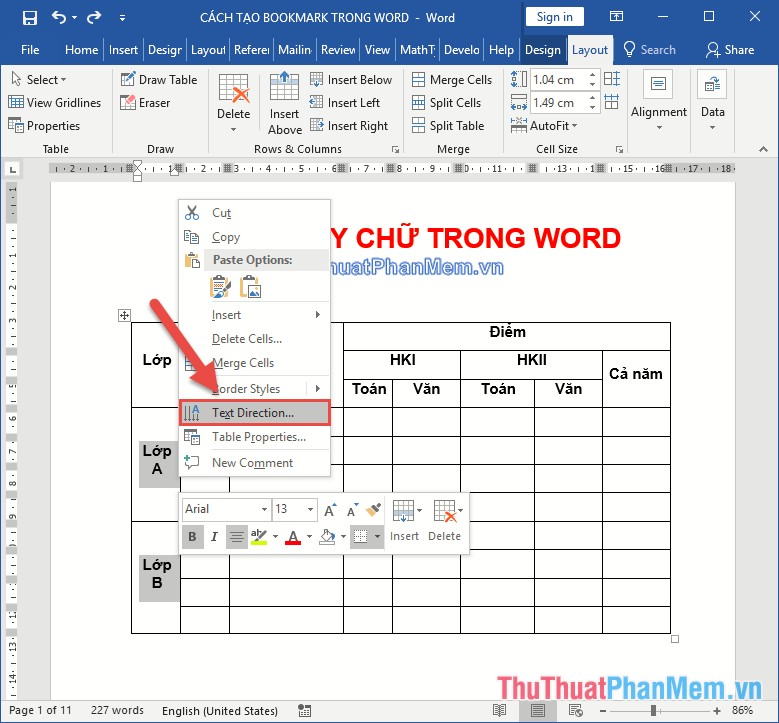
Hộp thoại hiển thị kích chọn vào hướng chữ cần xoay -> kích chọn OK:
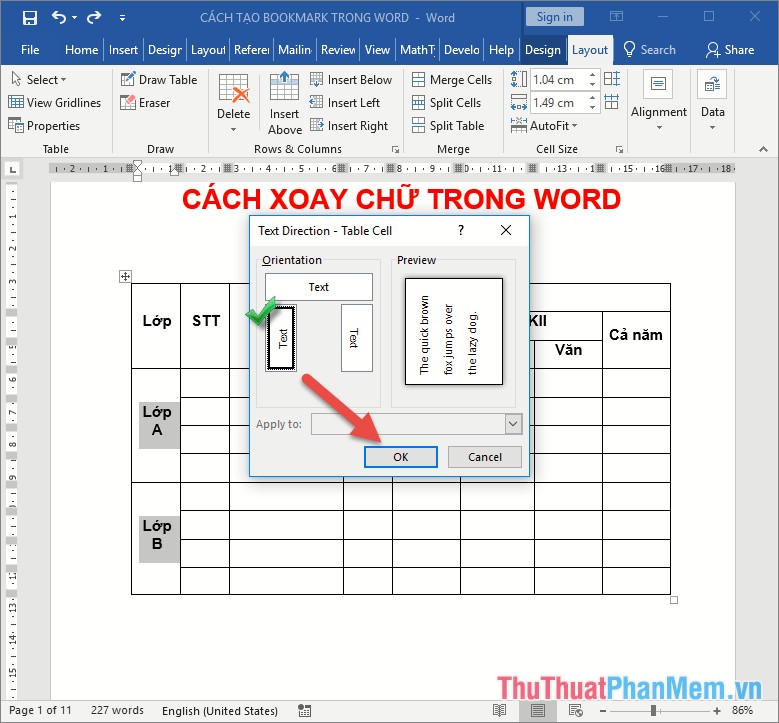
Hoặc bạn vào thẻ layout -> Aligment -> nháy chọn Text Direction cho tới khi được hướng chữ như mong muốn:
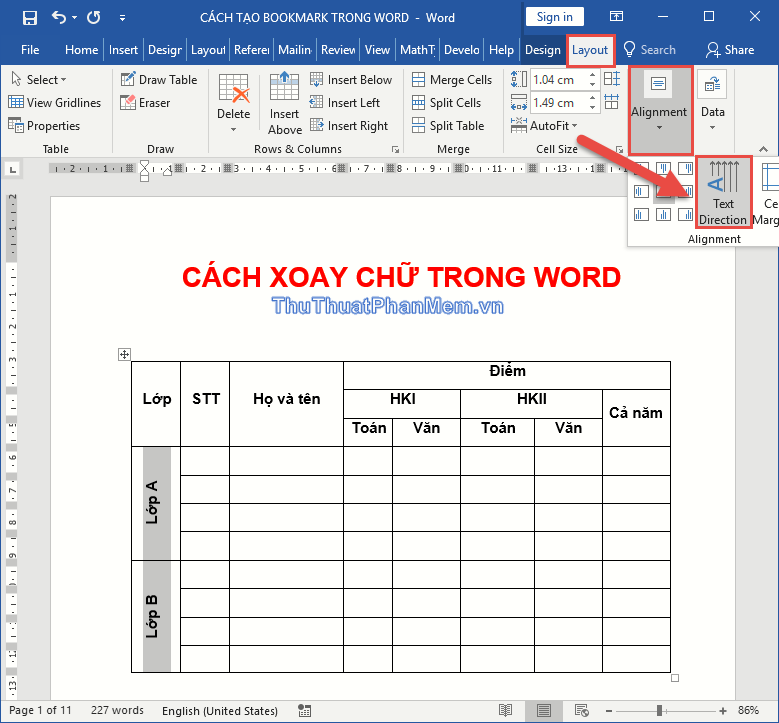
Kết quả bạn đã xoay chữ nằm trong bảng biểu:
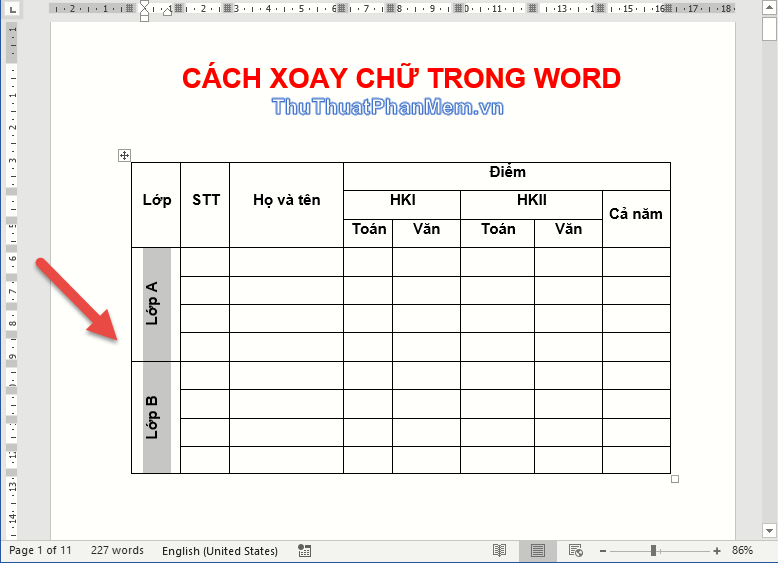
Trên đây là cách xoay chữ trong Word phiên bản 2016. Chúc các bạn thành công!