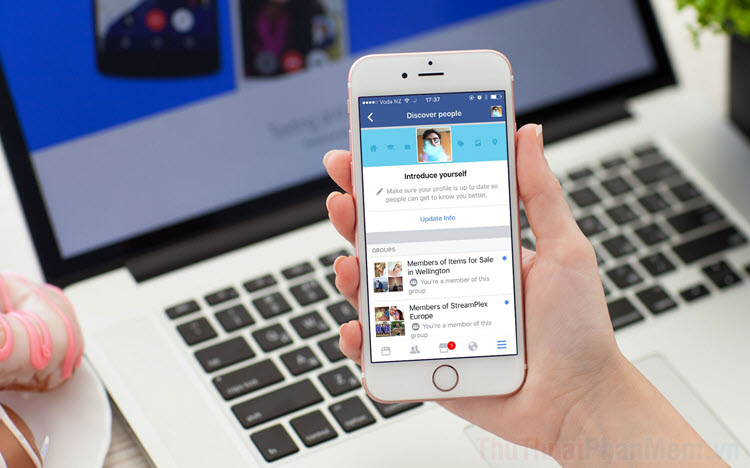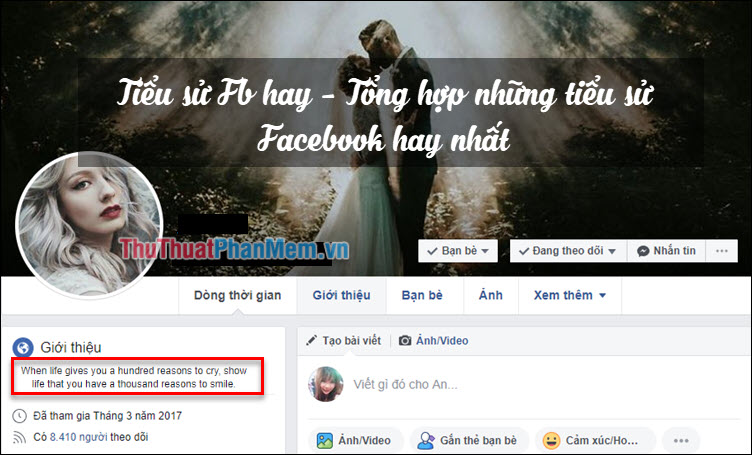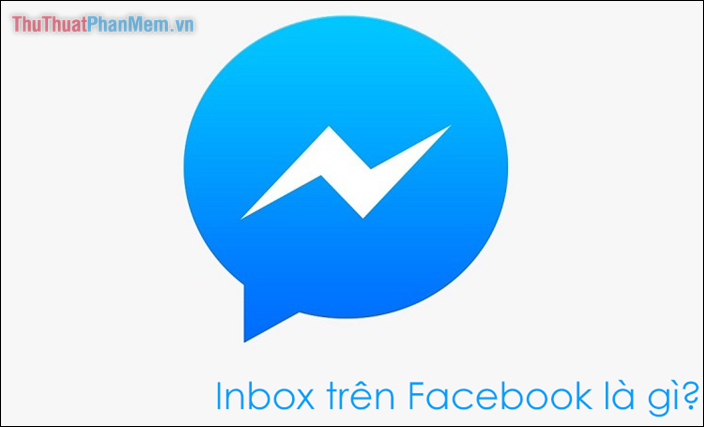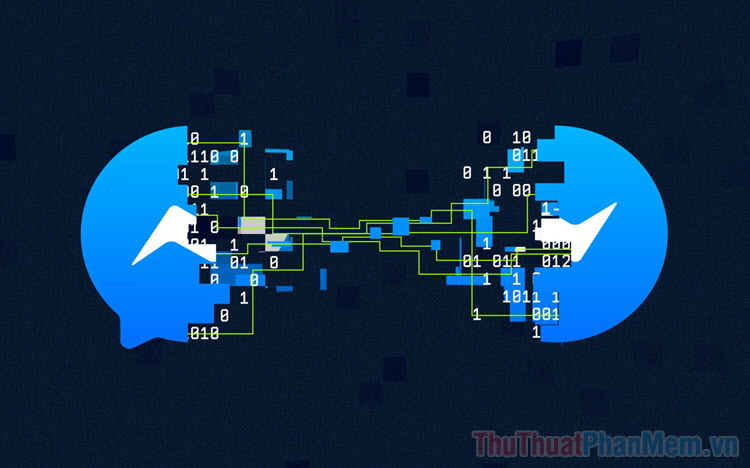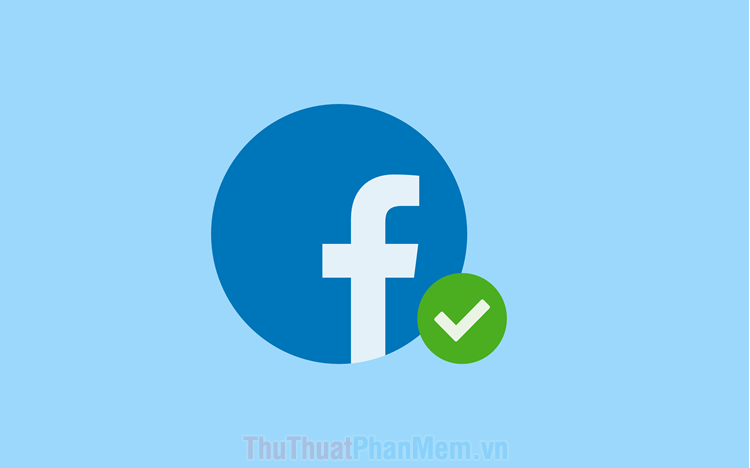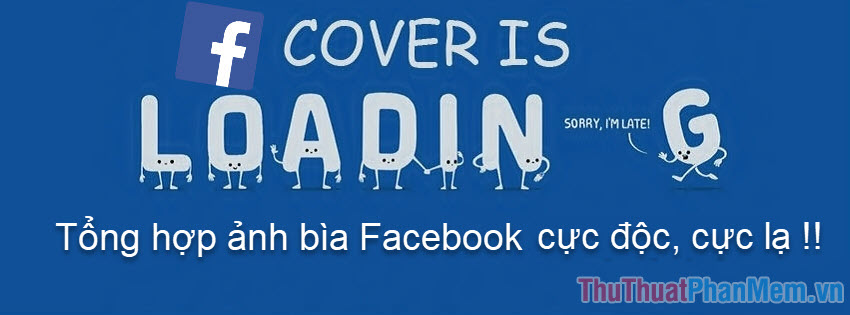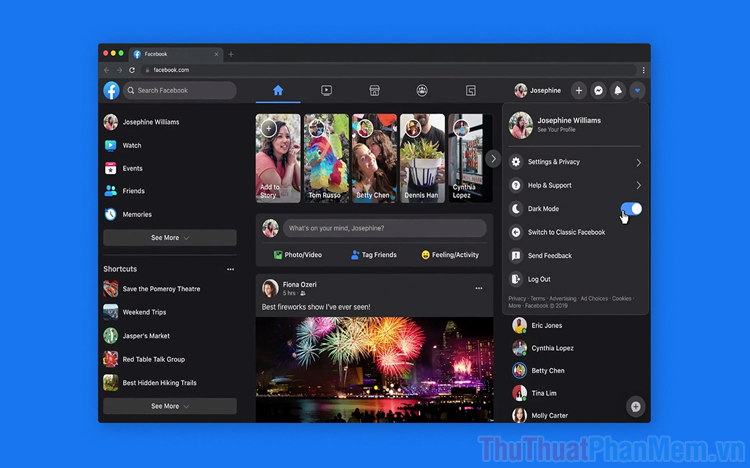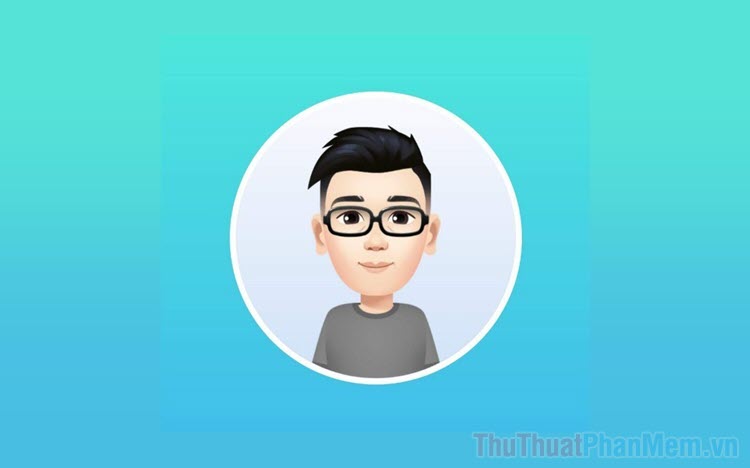Cách xoay ngang 1 trang giấy trong Excel
Mục lục nội dung
Xoay ngang 1 trang Excel để tư liệu trải dài theo chiều ngang có thể chứa vừa một trang giấy. Xosomienbaczone.com sẽ hướng dẫn các bạn cách để có thể xoay ngang một trang giấy trong Excel để chứa vừa một tài liệu trải ngang.

Excel là một trang tính với chiều rộng và chiều dài lớn cùng nhiều dòng và nhiều cột nhưng khi cần in tài liệu ra giấy nó vẫn có những giới hạn cần có của một tờ giấy. Bình thường với chế độ mặc định trang giấy của Excel sẽ là một tờ A4 đặt dọc nhưng nếu dữ liệu của các bạn lại kéo dài theo chiều ngang hơn là chiều dọc thì các bạn cần phải xoay ngang trang giấy ra để bảng dữ liệu có thể vừa với trang giấy in.

Có tất cả 3 phương pháp giúp các bạn xoay trang giấy trong Excel theo chiều ngang, các phương pháp này đều giúp bạn xoay tất cả các trang giấy có trong Excel.
Cách 1
Để xoay ngang trang giấy trong Excel các bạn hãy vào ribbon Page Layout trên thanh công cụ.
Sau đó click vào Orientation trong phần Page Setup và chọn Landscape để có thể xoay ngang tất cả các trang giấy trong Sheet Excel của bạn.

Cách 2
Các bạn mở ribbon Page Layout nằm trên thanh công cụ ra sau đó click vào nút mở rộng của phần Page Setup ở trong ribbon này.

Sau khi ô cửa sổ Page Setup hiển thị, các bạn chuyển lựa chọn tại mục Orientation trong ô cửa sổ này thành Landscape, sau đó ấn OK để xác nhận. Sau đó các trang giấy trong Sheet hiện tại sẽ được xoay ngang.

Cách 3
Bạn mở ribbon File ra. Sau đó trong cách dòng lựa chọn bạn bấm vào Print.

Trong cài đặt tùy chỉnh của Print, các bạn chuyển Portrait Orientation thành Landscape Orientation.

Dựa vào ba cách trên, các bạn có thể xoay ngang tất cả các trang giấy có trong Sheet của Excel để nhận dược kết quả tương tự như hình dưới đây.

Excel không thể xoay ngang một trang riêng biệt giống như trong Word vì nó không có chức năng chia lẻ Section, vậy nên khi bạn thực hiện chức năng xoay trang trong Excel nó bắt buộc sẽ xoay toàn bộ các trang có trong Sheet.
Vậy nên có một biện pháp cho việc này nếu gặp phải đó là các bạn có thể xoay ngang tất cả các trang giấy rồi chọn vùng để in cần thiết, như vậy các bạn có thể in riêng những dữ liệu đó ra một trang xoay ngang. Phần còn lại các bạn chỉ cần chuyển nó về chiều dọc Portrait Orientation rồi in tiếp là được.
Để biết cách chọn vùng in trong Excel các bạn có thể làm theo hướng dẫn của bài viết sau: Cách chọn vùng in trong Excel
Cảm ơn các bạn đã đọc bài viết của Xosomienbaczone.com chúng tôi về cách xoay ngang 1 trang giấy trong Excel. Chúc các bạn có thể thực hiện thành công chức năng này.