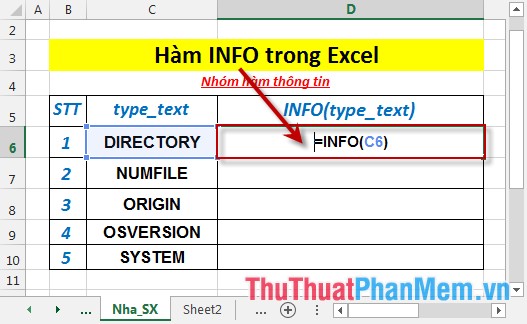Cách xử ý ô, cột, hàng trong bảng tính trong Excel
Bài viết dưới đây hướng dẫn chi tiết tới các bạn cách xử ý ô, cột, hàng trong bảng tính trong Excel 2013.
1. Thay đổi độ rộng của cột, hàng và ô trong Excel 2013.
1.1 Thay đổi kích thước của 1 hàng hoặc 1 cột:
- Nhấn giữ chuột trái vào phần đứng của cột và kéo chuột để thay đổi kích thước:
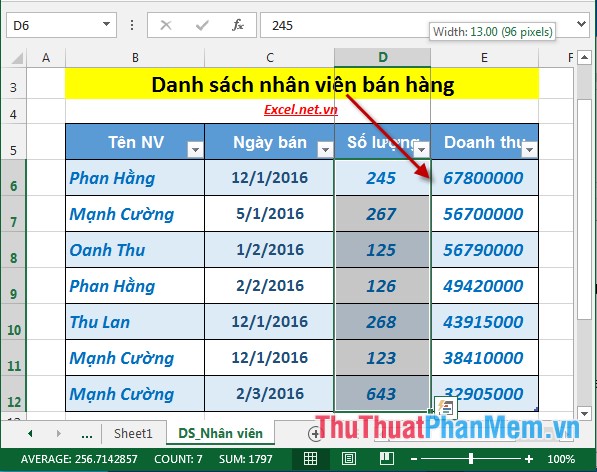
- Sau khi kéo độ rộng của cột đã được thay đổi:
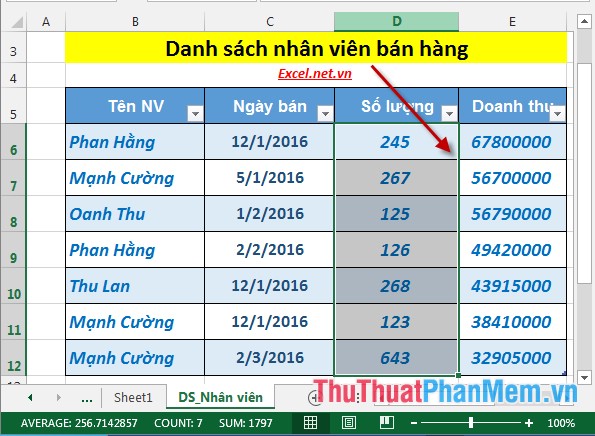
- Tương tự để thay đổi độ rộng 1 hàng -> kích chọn vào phần nằm ngang của hàng -> kéo chuột thay đổi kích thước:
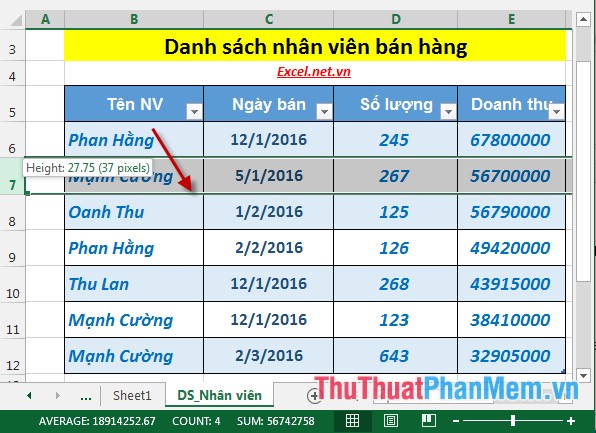
1.2 Thay đổi kích thước của nhiều hàng hoặc nhiều cột:
- Thay đổi độ rộng nhiều cột: Lựa chọn các cột cần thay đổi kích thước -> vào thẻ Home -> tại mục Cells -> Format -> Column width:
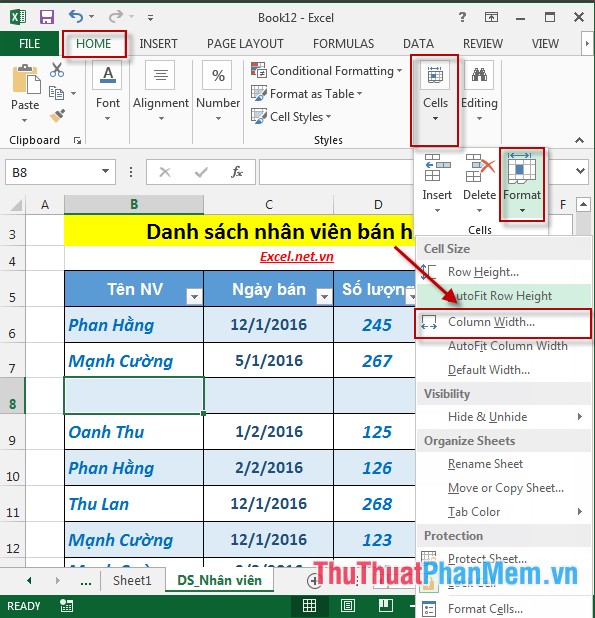
- Hộp thoại Column width xuất hiện nhập độ rộng của cột trong mục Column width -> OK:
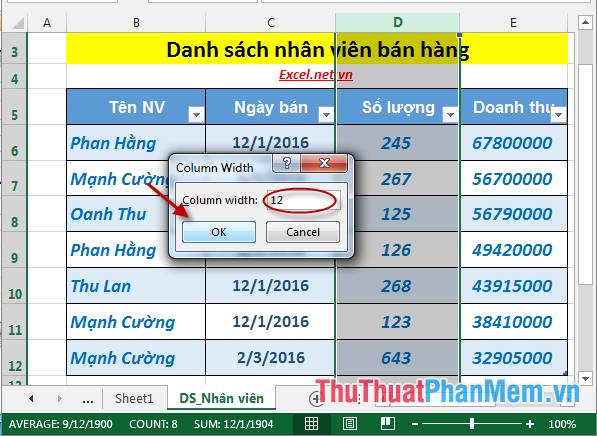
- Kết quả độ rộng của cột đã được thay đổi kích thước:
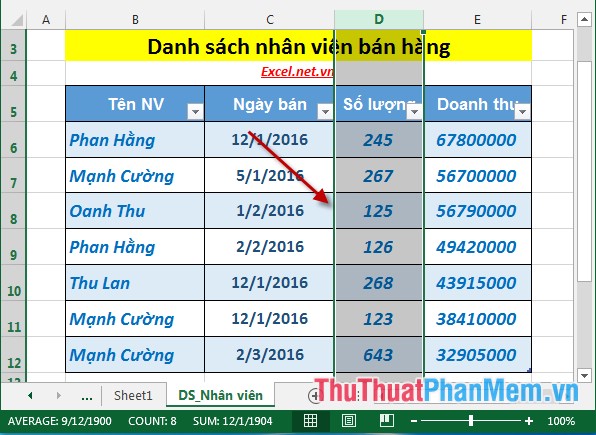
- Tương tự như vậy để thay đổi kích thước hàng bạn kích chọn Home -> tại mục Cells -> Format -> Row Height.
2. Chèn thêm ô, cột, hàng trong Excel 2013.
2.1 Chèn thêm ô trong bảng tính:
- Kích chọn 1 ô để xác định vị trí ô cần chèn -> Home -> Cells -> Insert -> Insert Cells…
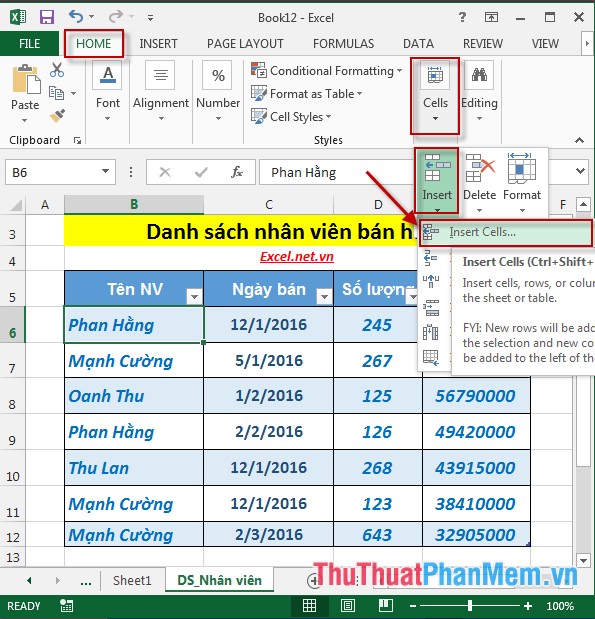
- Kết quả ô đã được chèn vào trong bảng tính và thường được chèn vào phía trên ô ban đầu đã chọn.
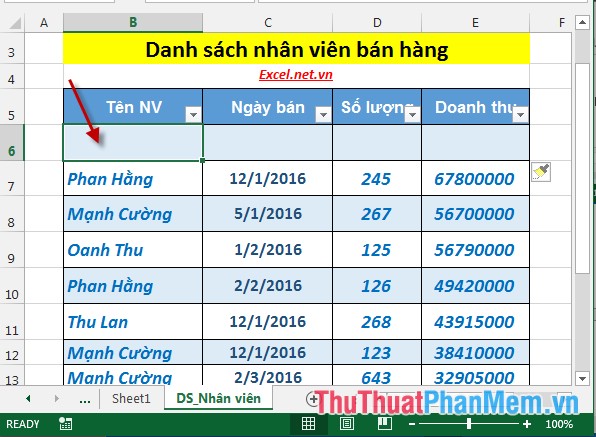
2.2 Chèn thêm cột cho bảng tính.
- Kích chọn 1 cột để xác định vị trí cột cần chèn -> Home -> Cells -> Insert -> Insert Sheet Columns
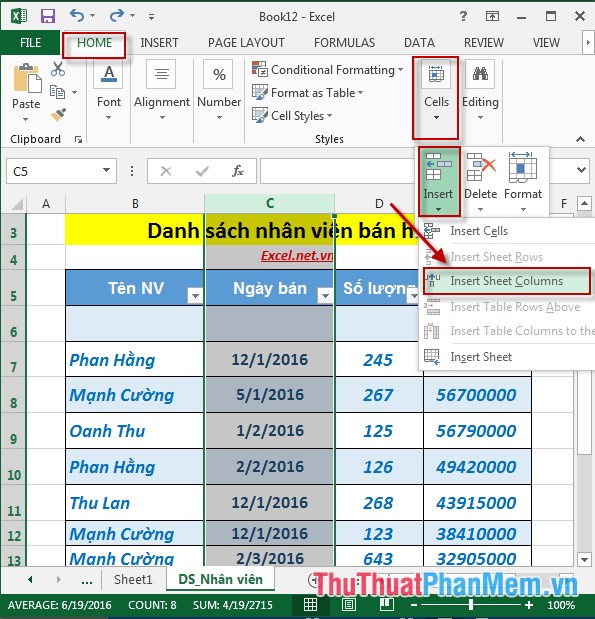
- Sau khi chọn xong cột mới được chèn vào phía bên trái cột đã chọn ban đầu:
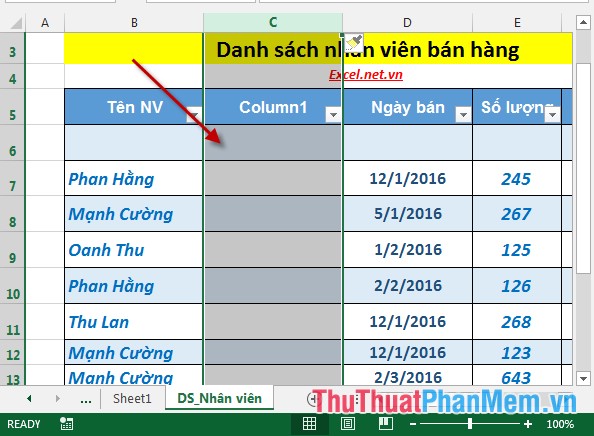
2.3 Chèn thêm hàng cho bảng tính.
- Tương tự như việc chèn thêm cột: Kích chọn 1 hàng để xác định vị trí hàng cần chèn -> Home -> Cells -> Insert -> Insert Sheet Rows
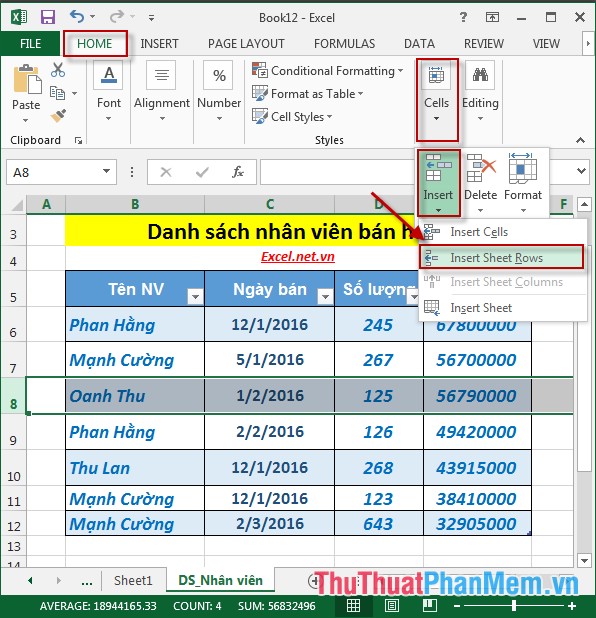
- Hàng mới được chèn phía trên hàng ban đầu đã chọn:
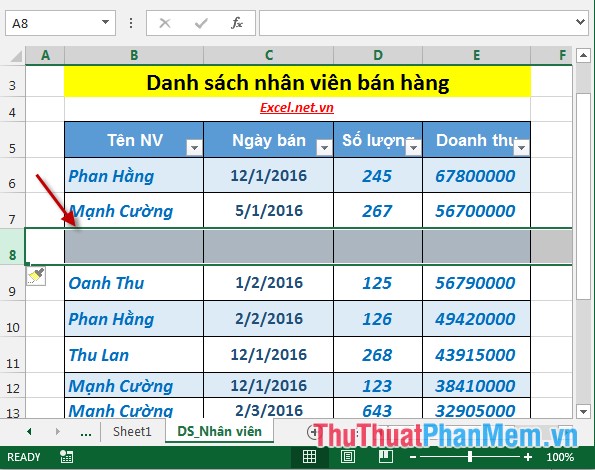
3. Xóa cột, hàng trong Excel 2013.
- Để xóa 1 cột bạn lựa chọn cột cần xóa -> Home -> Cells -> Delete -> Delete Sheet Columns:
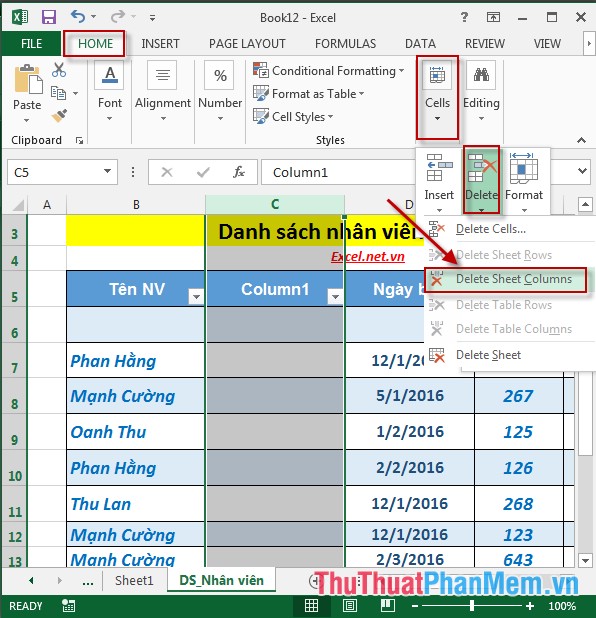
- Tương tự như vậy để xóa hàng kích chọn Delete Sheet Rows, xóa ô chọn Delete Rows.
Ngoài cách trên bạn có thể sử dụng thêm các tính năng sẵn có khi kích chuột phải vào đối tượng ô, cột và hàng trên bảng tính:
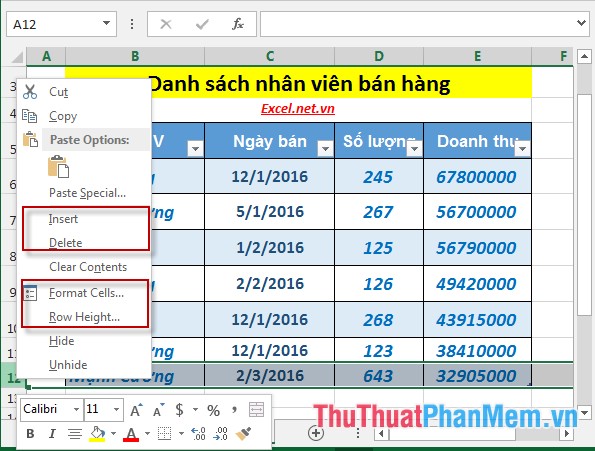
Trên đây là hướng dẫn chi tiết cách xử lý ô, cột và hàng trong bảng tính trong Excel 2013.
Chúc các bạn thành công!