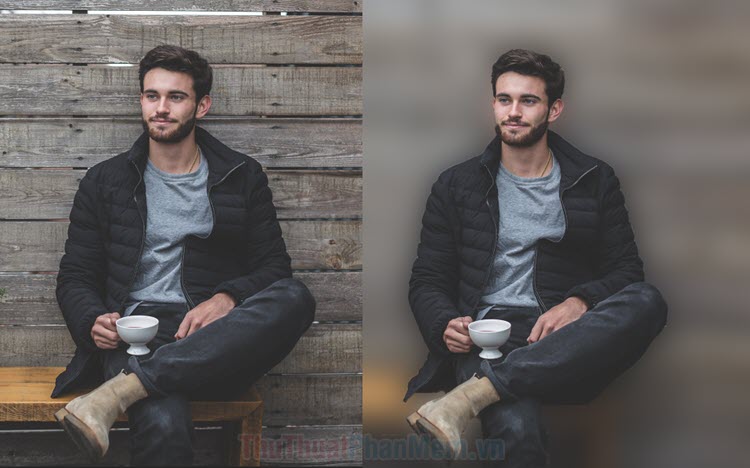Cách xuất ảnh, lưu ảnh trong Photoshop
Mục lục nội dung
Sau khi hoàn thành việc chỉnh sửa một bức ảnh trên Photoshop, đương nhiên ta cần phải lưu lại hoặc xuất ảnh ra. Tưởng như đây chỉ là một thao tác dễ dàng, nhưng trên thực tế cần xuất ảnh như thế nào để ảnh có chất lượng cao, hay dung lượng nhỏ gọn thì không phải ai cũng biết. Vì vậy, bài viết sau đây sẽ hướng dẫn cụ thể hơn cho các bạn cách lưu ảnh, xuất ảnh trong Photoshop.
I. Cách lưu ảnh trong Photoshop
Trong Photoshop, để lưu lại file đang làm việc của mình, bạn hãy click vào File > Save hoặc nhấn tổ hợp phím Ctrl + S.

Chọn thư mục chứa file, đặt tên file, chọn định dạng là .PSD rồi click vào Save.

Chỉ lần lưu file đầu tiên các bạn mới phải tuỳ chỉnh nhiều thứ như trên. Những lần lưu sau đó bạn chỉ cần nhấn Ctrl + S, mọi thay đổi sẽ tự động được áp dụng lên file đã tạo. Vì thao tác đã đơn giản hơn rất nhiều nên bạn hãy hình thành một thói quen cho bản thân là thường xuyên lưu file khi đang làm việc, để đề phòng những sự cố như mất điện, treo máy, … khiến sau này phải chỉnh sửa lại từ đầu.
II. Cách xuất ảnh trong Photoshop
Việc lưu file .PSD chỉ giúp lưu lại quá trình làm việc trên Photoshop của bạn, nên file đó chỉ có thể được mở bởi Photoshop. Mục đích cuối cùng của chỉnh sửa ảnh là cho ra một bức ảnh mà những thiết bị khác đều có thể xem, do đó sau khi chỉnh sửa hoàn tất bạn cần phải xuất file ra một định dạng ảnh, chẳng hạn như .JPG hay .PNG.
Photoshop cung cấp hai tuỳ chọn để xuất ảnh: dùng cho mục đích thông thường và dùng cho web.
1. Xuất ảnh cho mục đích thông thường
Để xuất ảnh, bạn click vào File > Save As… hoặc nhấn tổ hợp phím Shift + Ctrl + S.

Chọn thư mục lưu ảnh xuất ra, đặt tên file và chọn định dạng file. Hai định dạng ảnh phổ biến nhất dành cho mục đích sử dụng thông thường là JPEG và PNG.

a) Trường hợp 1: Nếu xuất ra định dạng JPEG
- Đánh dấu ô ICC Profile: sRGB IEC61966-2.1 (nhằm giúp cho ảnh không bị lỗi màu khi in ấn hoặc tải lên mạng) và Use Lower Case Extension (phần mở rộng được viết bằng chữ thường, điều này là bắt buộc trong một số trường hợp, chẳng hạn như lưu ảnh trên web), sau đó ấn Save.

- Trong hộp thoại JPEG Options, kéo thanh Quality để thay đổi chất lượng ảnh lên cao hoặc xuống thấp tuỳ nhu cầu của bạn. Chọn tiếp Baseline Optimized nếu muốn tối ưu hoá hình ảnh. Cuối cùng click vào OK.

* Lưu ý: Ảnh lưu ở định dạng JPEG sẽ mất đi những vùng trong suốt.
b) Trường hợp 2: Nếu xuất ra định dạng PNG
- Đánh dấu ô Use Lower Case Extension (phần mở rộng được viết bằng chữ thường, điều này là bắt buộc trong một số trường hợp, chẳng hạn như lưu ảnh trên web), sau đó ấn Save.

- Trong hộp thoại PNG Options, mục Compression, chọn None nếu không muốn nén ảnh lại (hoặc Smallest nếu cần nén để giảm dung lượng). Mục Interlace chọn None. Cuối cùng ấn OK.

2. Xuất ảnh để tối ưu cho web
Thông thường, một ảnh có dung lượng càng lớn thì chất lượng càng cao, xem càng thích mắt. Tuy nhiên khi hiển thị ảnh trên web, ta cần phải tối ưu dung lượng ảnh để việc tải trang không bị mất quá nhiều thời gian, khiến người xem cảm thấy khó chịu.
Để làm điều này trong Photoshop, bạn click vào File > Save for Web… hoặc nhấn tổ hợp phím Alt + Shift + Ctrl + S.

Tại cửa sổ mới xuất hiện, bạn có thể lựa chọn định dạng ảnh, tuỳ chỉnh về chất lượng, tối ưu hoá, kích thước, … Ảnh xem trước ở bên trái sẽ giúp bạn theo dõi được những thay đổi trước khi quyết định xuất ảnh ra. Cuối cùng hãy click vào Save.

Qua bài viết trên mình đã hướng dẫn cách lưu ảnh, xuất ảnh trong Photoshop sao cho ảnh đầu ra phù hợp nhất với nhu cầu của bạn. Chúc các bạn sớm trở nên thành thạo trong công việc này!