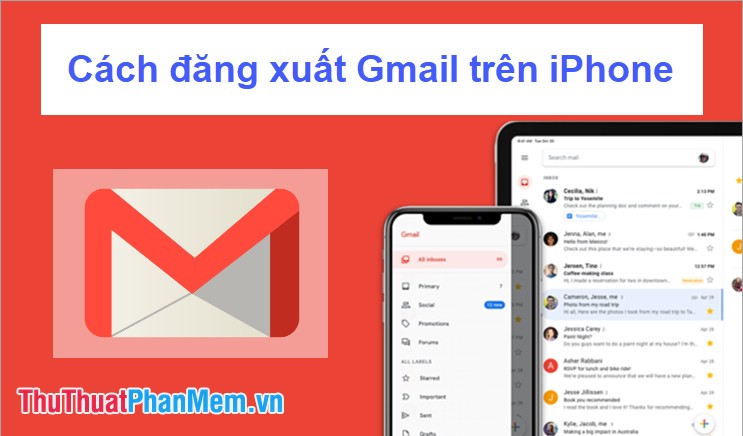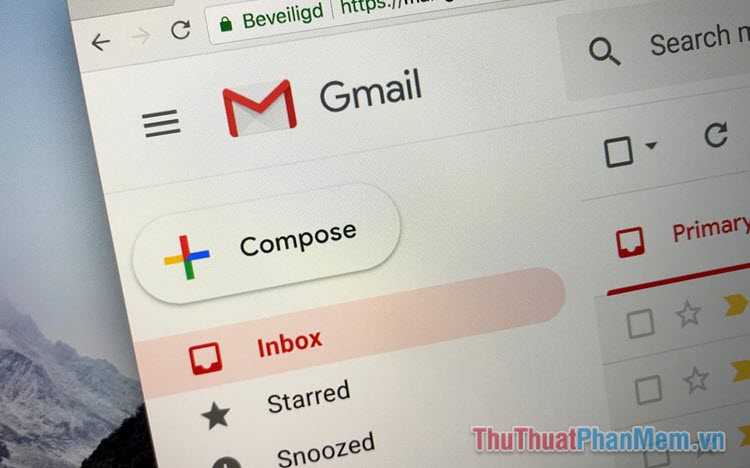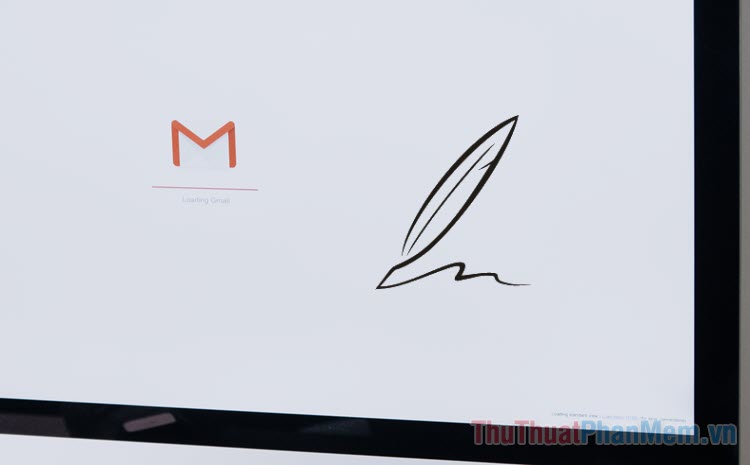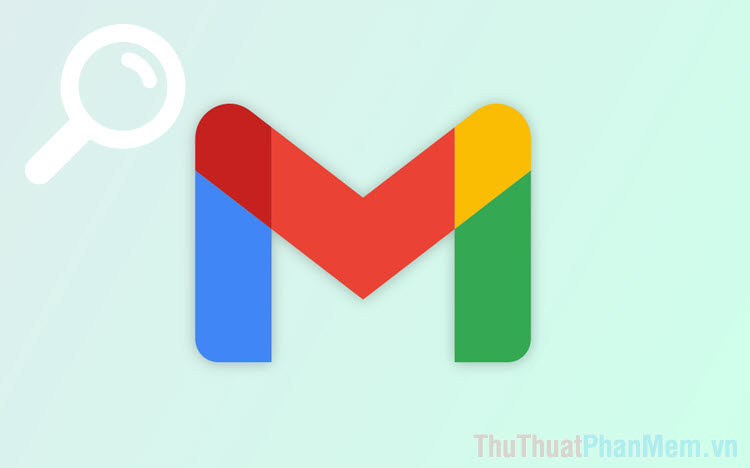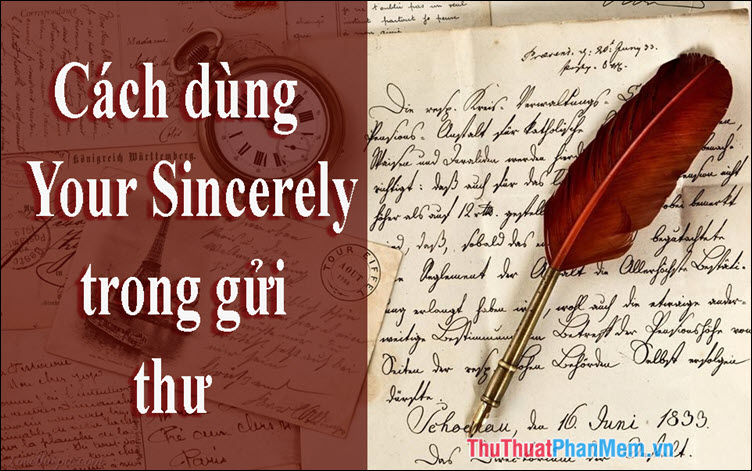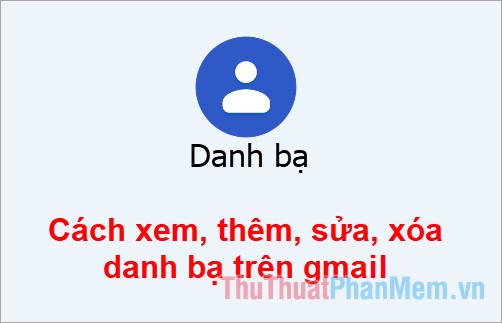Cách xuất danh bạ trong Gmail
Mục lục nội dung
Xuất danh bạ trong Gmail sẽ giúp bạn sao lưu được danh bạ hoặc chuyển danh bạ sang những tài khoản khác mà không cần nhập thủ công. Cách xuất danh bạ trong Gmail rất đơn giản theo hướng dẫn dưới đây.
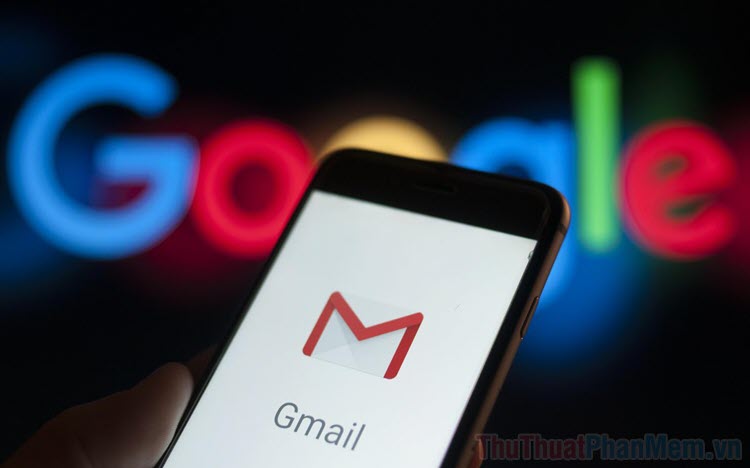
1. Cách xuất danh bạ Gmail trên máy tính
Xuất danh bạ Gmail trên máy tính sẽ lưu trực tiếp về máy và bạn có thể sử dụng file sao lưu đó để chuyển sang những tài khoản Email khác hoặc các nền tảng sử dụng liên lạc khác nhau.
Bước 1: Bạn hãy truy cập Gmail trên trình duyệt.
Bước 2: Tại giao diện chính của Gmail, các bạn chọn Mở rộng (1) và chọn Danh bạ (2).
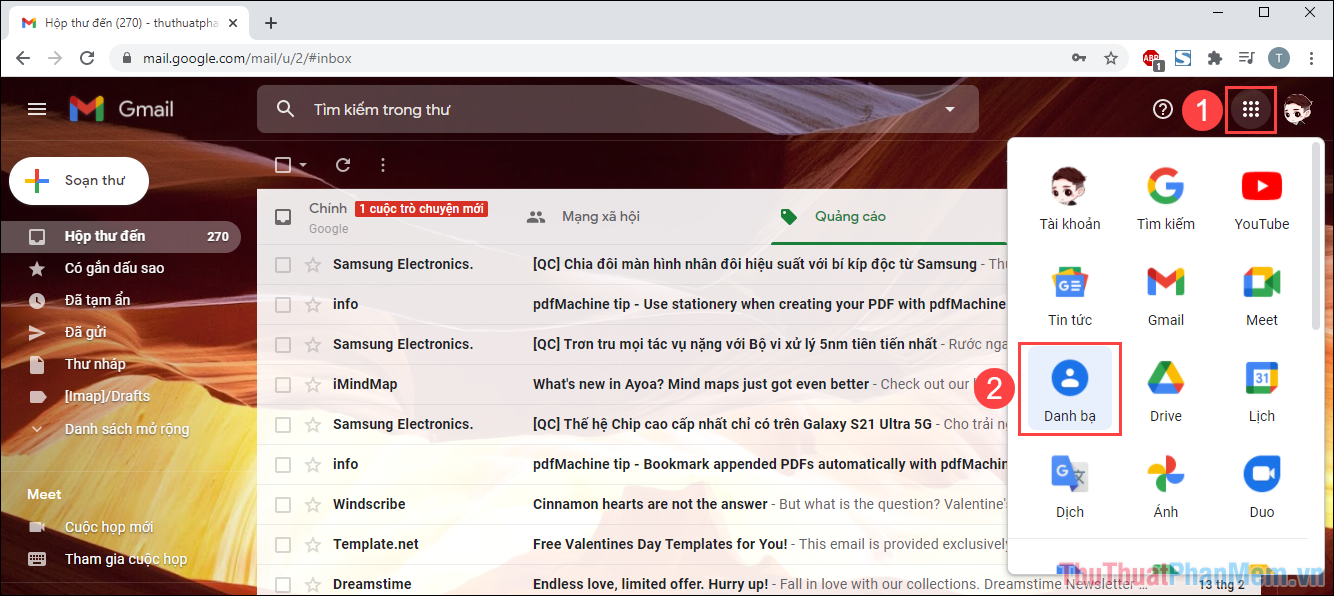
Bước 3: Lúc này, hệ thống sẽ mở Danh bạ Google, đây sẽ là nơi lưu trữ toàn bộ các liên hệ, danh bạ có trong Gmail cũng như các dịch vụ khác của Google.
Khi xuất danh bạ trên Gmail, bạn có thể xuất tất cả hoặc một số liên hệ do bạn chọn. Để chọn liên hệ trong danh bạ, bạn chỉ cần nhấn vào chúng để xuất hiện dấu Tích xanh.
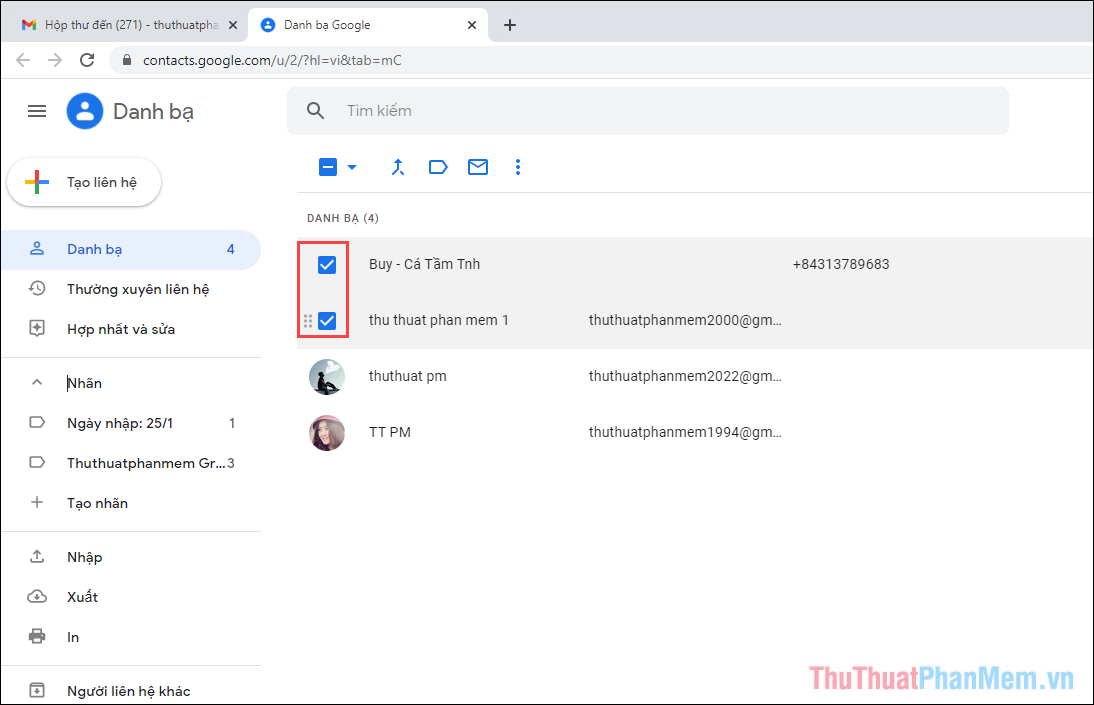
Bước 4: Khi chọn được số lượng liên hệ cần xuất, bạn hãy chọn mục Xuất trong cột tùy chọn.
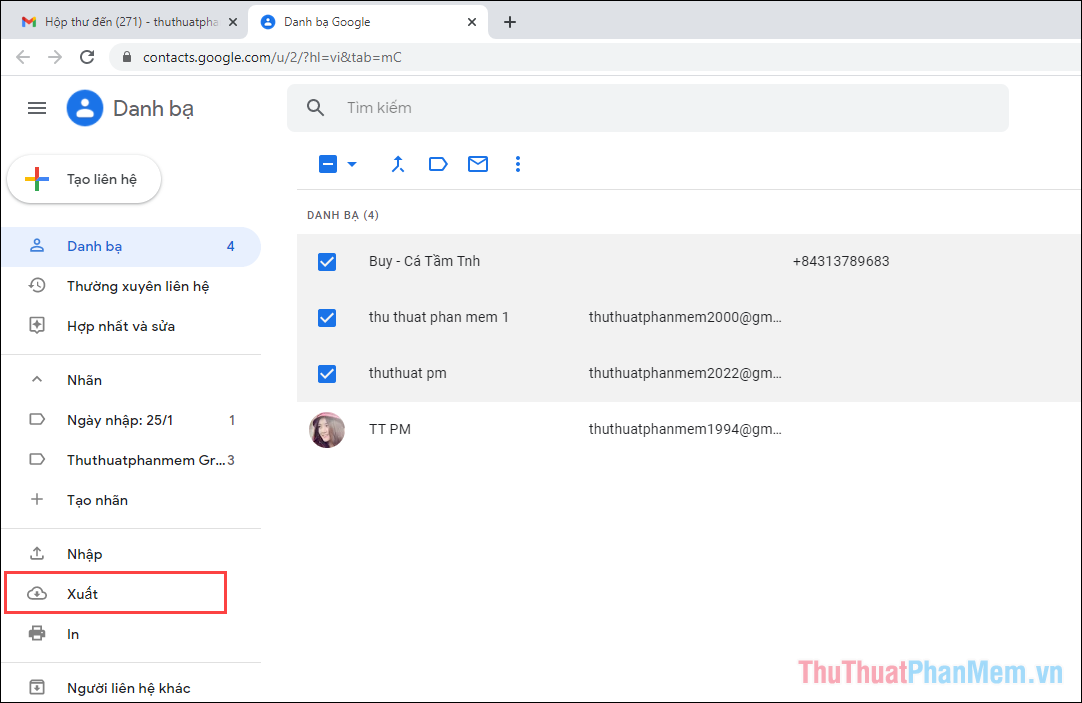
Bước 5: Hệ thống lúc này sẽ có rất nhiều lựa chọn cho các bạn và bạn có thể tùy chỉnh như sau:
Xuất liên hệ
- Các liên hệ đã chọn: Chỉ xuất các liên hệ đã chọn
- Danh bạ: Xuất toàn bộ các liên hệ trong danh bạ
Xuất dưới dạng
- CSV cho Google: Nếu như bạn muốn chuyển danh bạ đến Gmail, điện thoại Android,…
- CSV cho Outlook: Nếu như bạn muốn chuyển danh bạ đến nền tảng Outlook của Microsoft
- vCard: Nếu như bạn muốn chuyển danh bạ sang nền tảng Email của IOS, danh bạ trên IOS,…
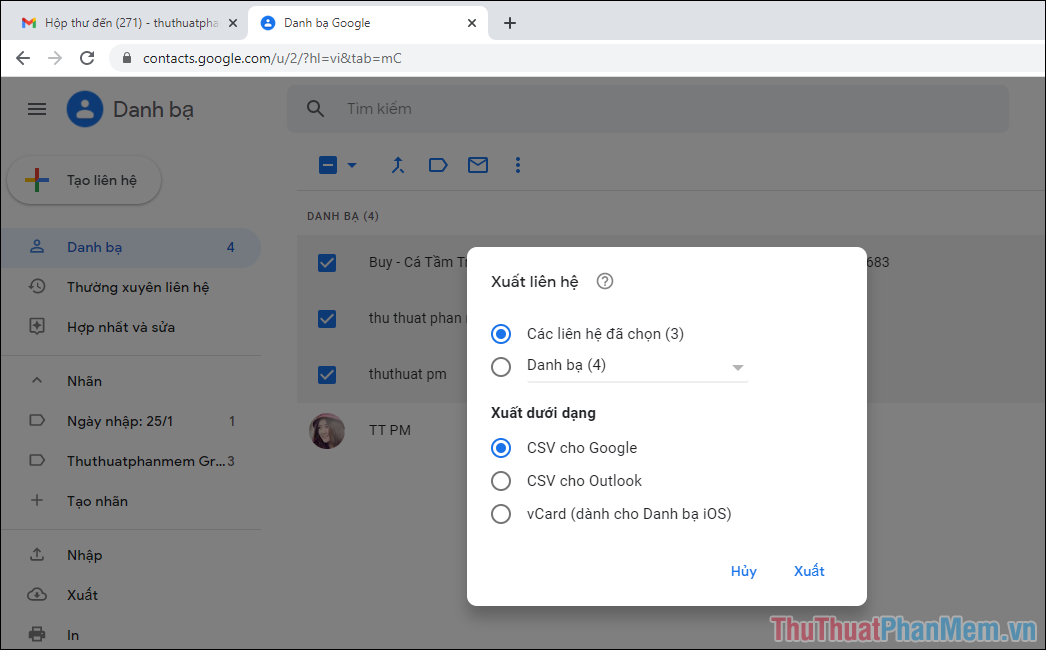
Bước 6: Cuối cùng, bạn chỉ cần chọn nơi lưu trữ và để sử dụng chúng trong tương lai.
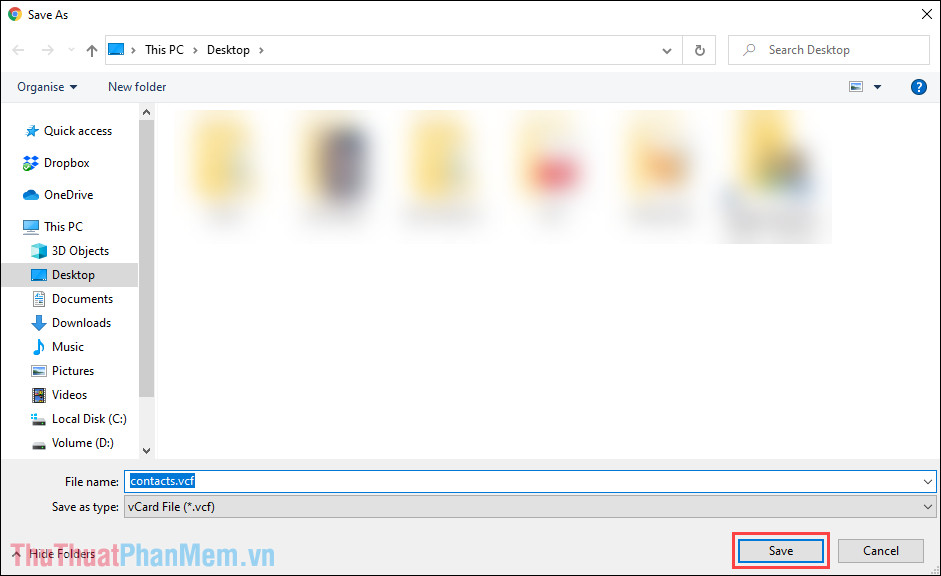
2. Cách xuất danh bạ Gmail trên điện thoại
Trên điện thoại Android, bạn cũng có thể xuất được danh bạ Gmail thông qua ứng dụng Danh bạ được Google cung cấp sẵn trên PlayStore.
Bước 1: Bạn hãy truy cập PlayStore để tải ứng dụng Danh bạ về điện thoại.
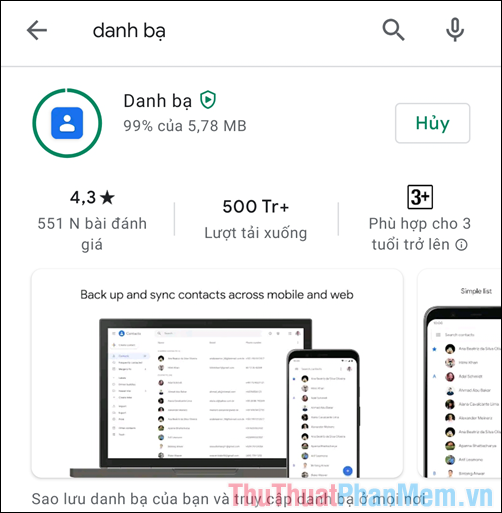
Bước 2: Sau khi tải và cài đặt xong, bạn hãy chọn Tùy chọn (1) và chọn Xuất (2) để tiến hành xuất danh bạ Gmail.
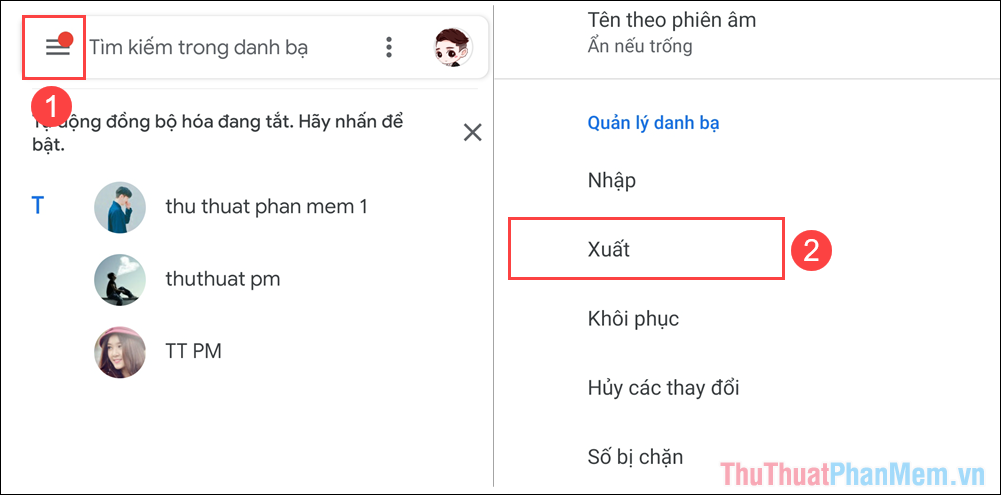
Bước 3: Khi xuất danh bạ trên điện thoại Android, bạn chỉ có duy nhất một định dạng file .vcf và file này có thể sử dụng cho mọi sản phẩm có danh bạ của Google.
Khi đã hoàn tất, bạn hãy chọn Lưu để lưu file sao lưu. File sau khi lưu sẽ xuất hiện trên Google Drive chứ không xuất hiện trên điện thoại.
Để sử dụng file xuất danh bạ, bạn hãy mở Drive Google và tải về/ chia sẻ chúng đến những tài khoản khác cần sử dụng để sao lưu danh bạ cũ.
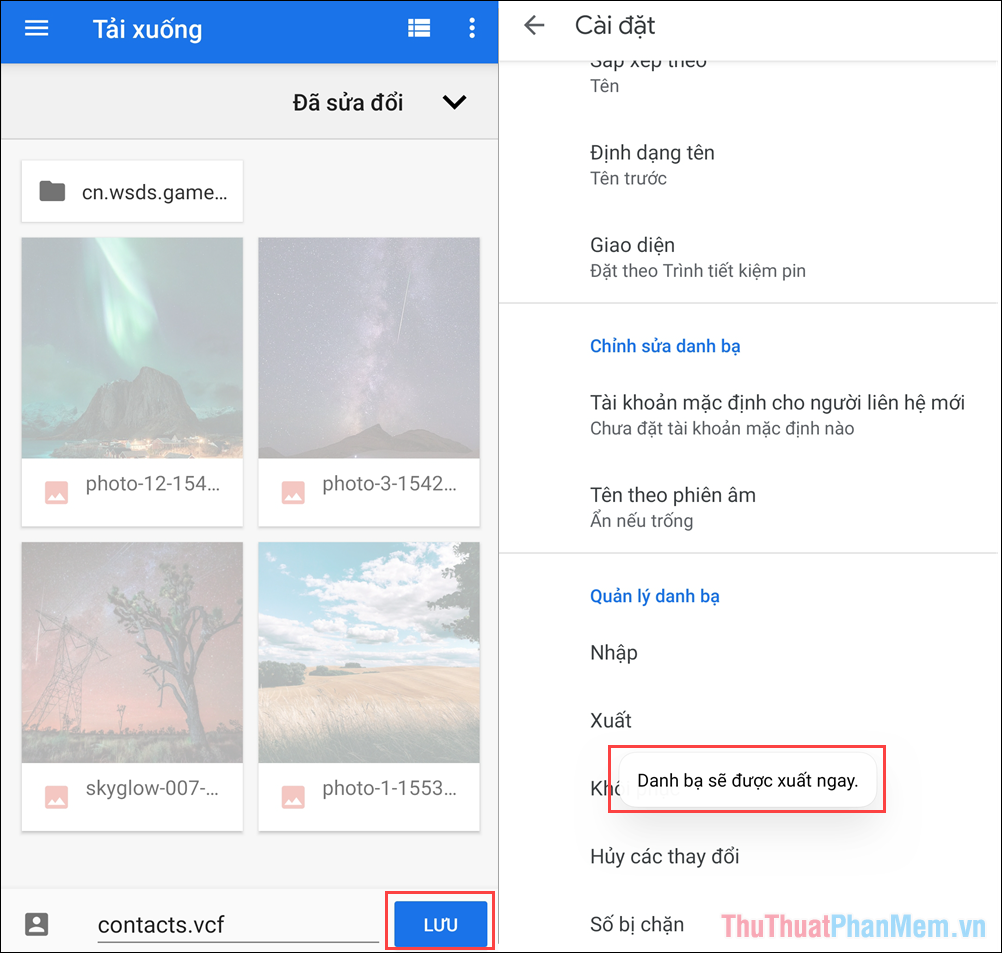
Trong bài viết này, Thủ thuật phần mềm đã hướng dẫn các bạn cách xuất danh bạ trên Gmail để sử dụng cho tài khoản mới hoặc tài khoản trên nền tảng khác. Chúc các bạn một ngày vui vẻ!