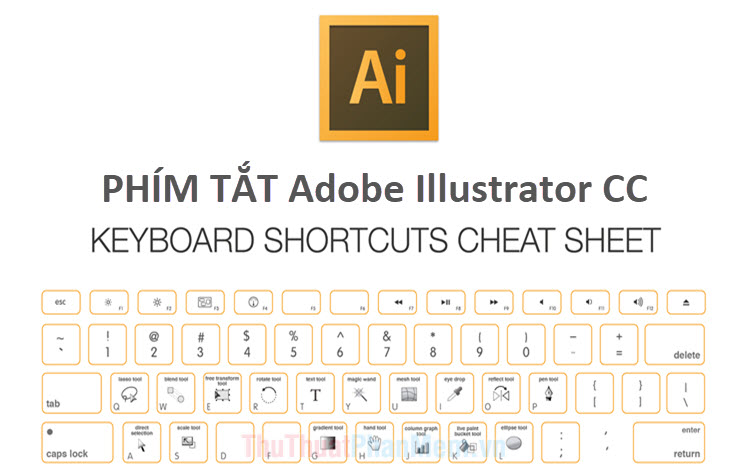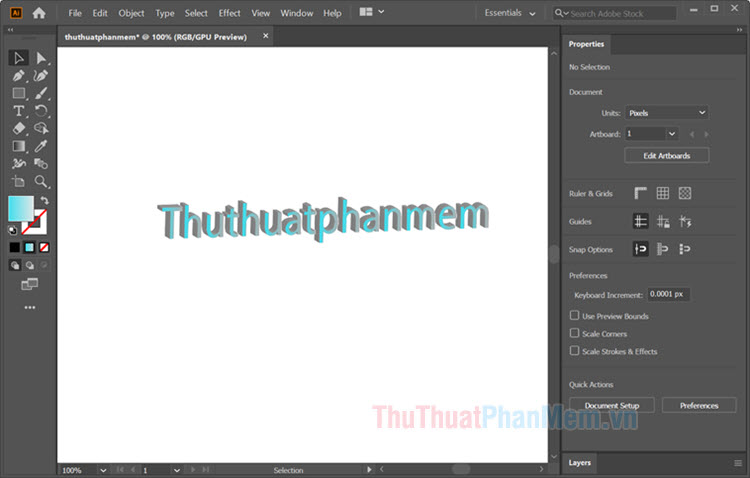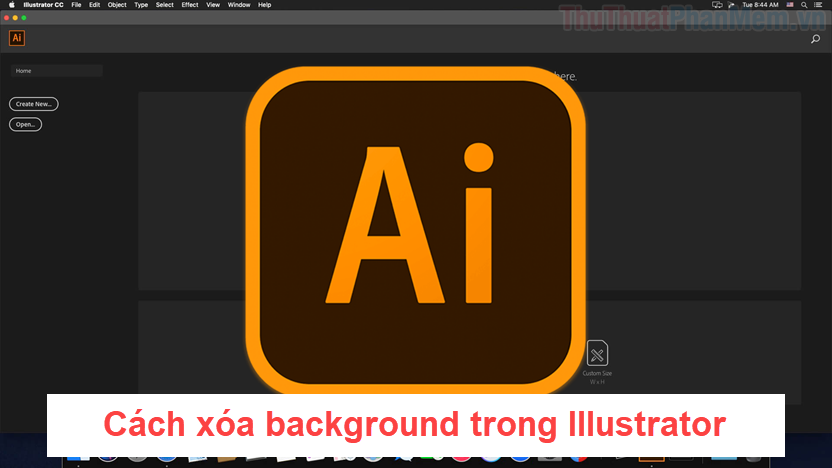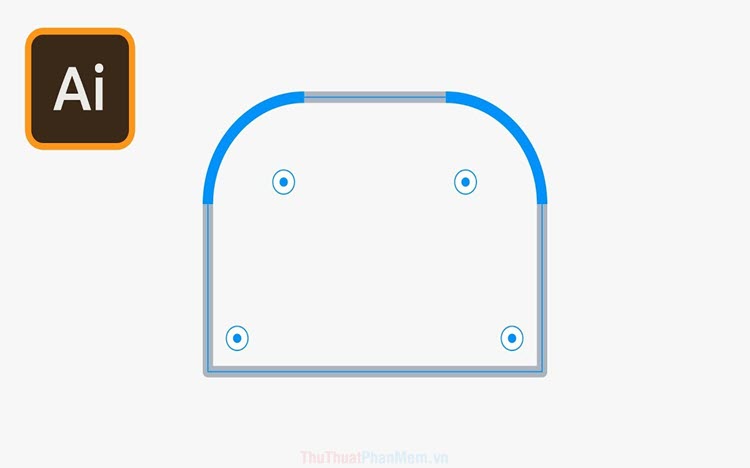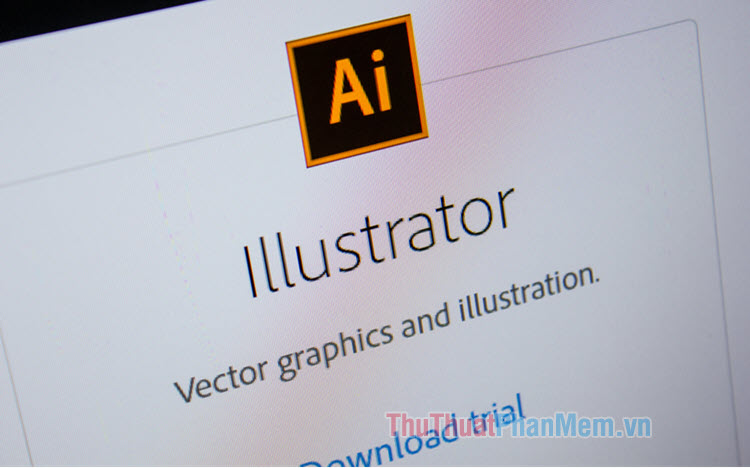Cách xuất file in ấn trong AI (Adobe Illustrator)
Adobe Illustrator hiện đang được biết đến là công cụ thiết kế đồ hoạ Vector nổi tiếng bậc nhất trên thế giới với hàng loạt tính năng đỉnh cao. Thế nhưng, nếu các bạn phải đem những file trong Adobe Illustrator đi in ấn thì làm thế nào? Trong bài viết này, Thủ thuật phần mềm sẽ hướng dẫn các bạn cách xuất file in ấn trong phần mềm Adobe Illustrator nhanh và chất lượng nhất.

Mục lục nội dung
Thông thường, những người sử dụng file AI họ thường lựa chọn cách in trực tiếp trên phần mềm vì có thể đặt được nhiều thiết lập hơn. Thế nhưng chẳng may chỗ bạn in lại không hỗ trợ phần mềm Adobe Illustrator thì buộc các bạn phải xuất chúng sang các file*.JPG và *.PNG để đem đi in.
1. Cách xuất file in ấn PNG trong AI
Bước 1: Các bạn mở file cần in ấn trong AI và chọn File -> Export -> Export As…
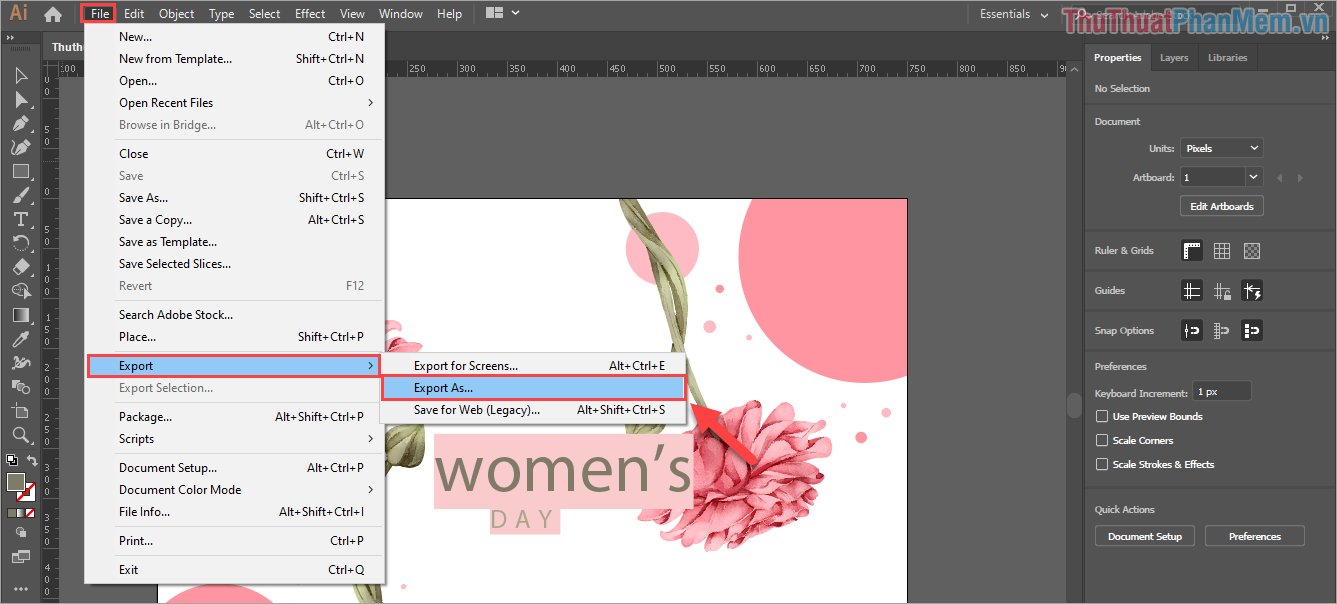
Bước 2: Cửa sổ Export xuất hiện, các bạn tiến hành chọn Save as type: PNG (*.PNG).
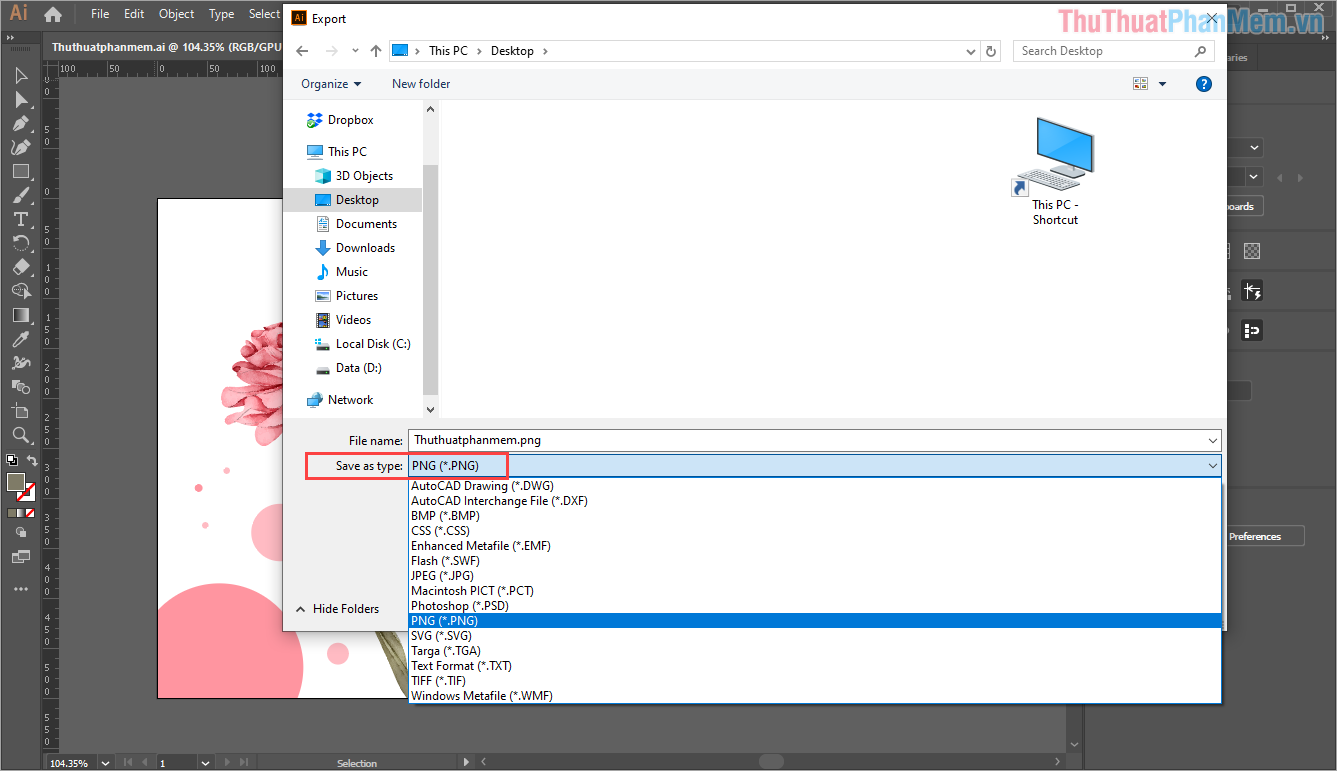
Bước 3: Tiếp theo, chúng ta có thiết lập như sau:
- Save use artboards: Xuất ảnh ra với bản thiết kế (nếu các bạn không chọn thì tất cả mọi thứ trong file làm việc AI của các bạn sẽ được xuất ra). Đối với những người làm việc chuyên nghiệp trên AI thì họ còn dùng cả hệ màu, nháp mẫu,… nên là họ sẽ ưu tiên chọn mục này để xuất đủ những thứ cần thiết và đem đi in.
- All: Xuất toàn bộ các trang giấy (trong trường hợp thiết lập nhiều trang)
- Range: Lựa chọn những trang giấy cụ thể để xuất.
Đối với phần thiết lập này, các bạn hãy thiết lập theo nhu cầu sử dụng của mình để đem lại hiểu quả cao nhất.
Sau khi thiết lập xong, các bạn nhấn Export để chuyển tới bước tiếp theo.
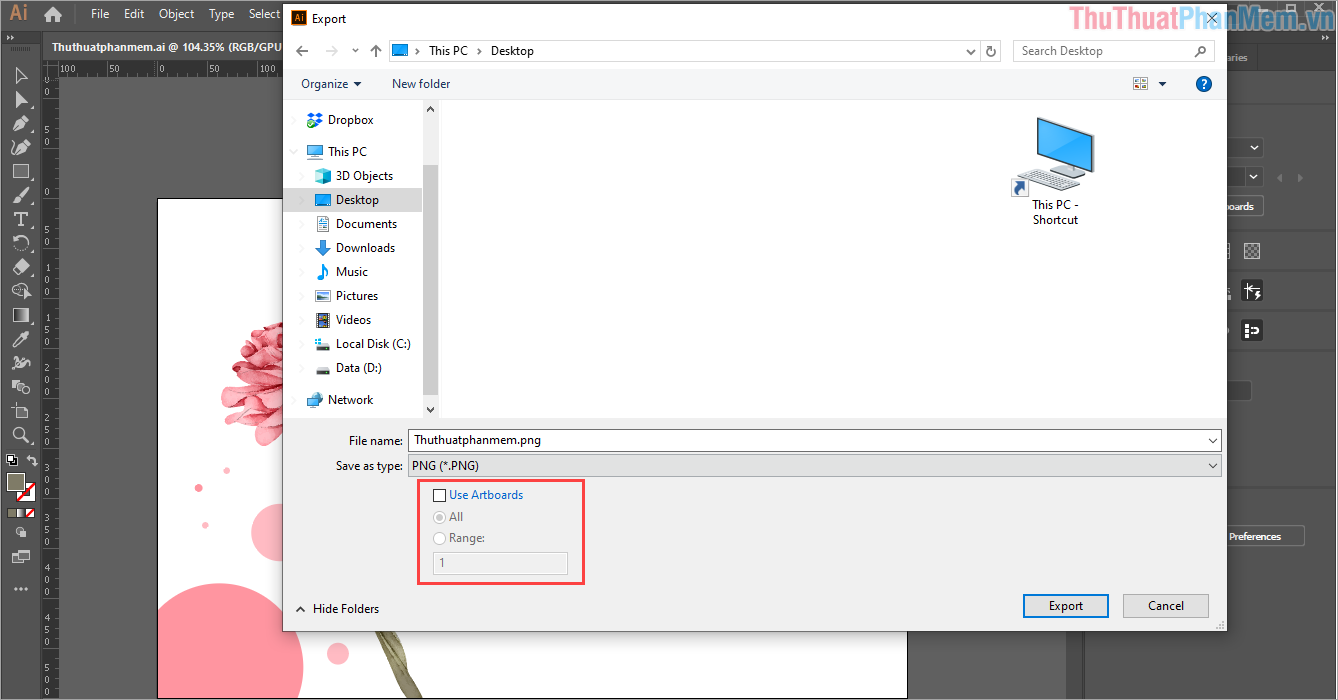
Bước 4: Tại cửa sổ PNG Options, các bạn tiến hành thiết lập Resolution (quan trọng nhất). Nếu như các bạn in những file có kích thước nhỏ thì chỉ cần để Resolution ở mức 72-150ppi, file kích thước nhỡ thì để 300ppi và những file rất lớn hãy chọn Other để thiết lập mức ppi từ 300 trở lên.
Resolution càng lớn thì các file ảnh càng nặng thế nhưng khi các bạn đem đi in trên những khổ lớn sẽ không bị vỡ. Chính vì điều đó, bạn hãy xuất file với Resoluiton cao vì khi in chúng sẽ nét hơn rất nhiều.
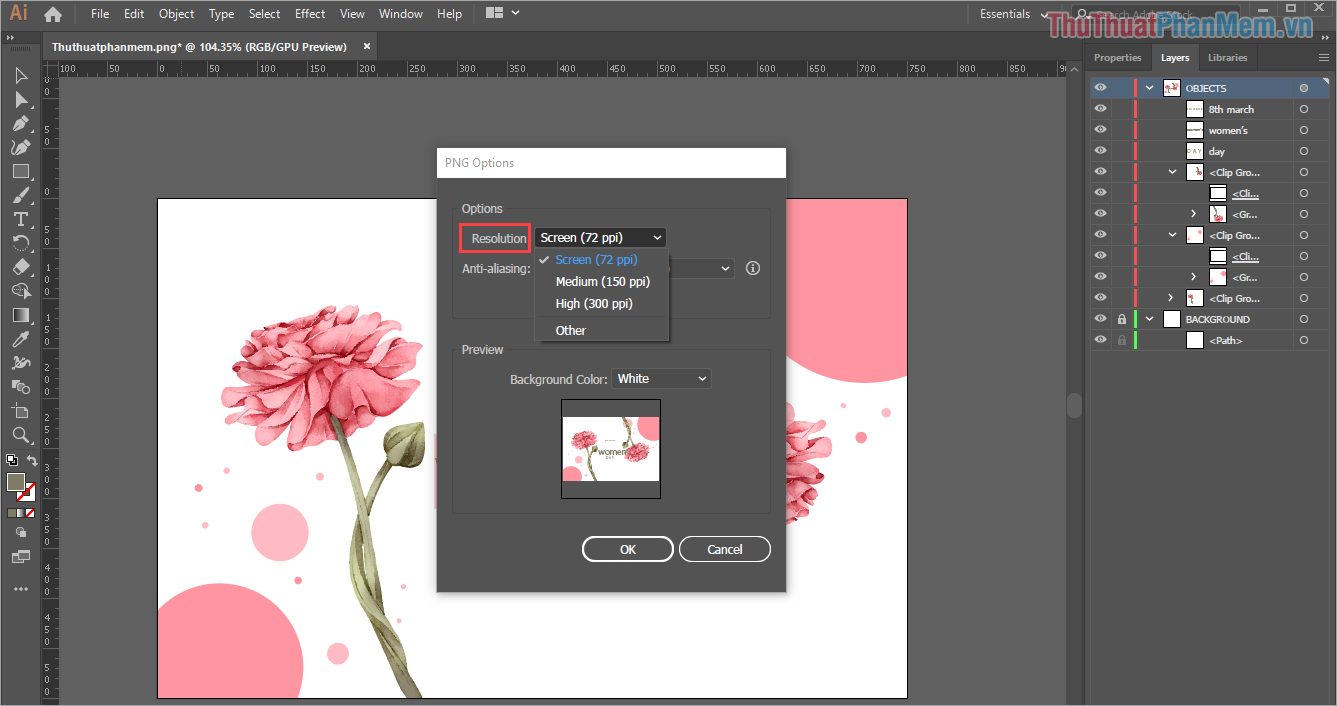
Bước 5: Ngoài ra, chúng ta còn có một số thiết lập như:
- Interlaced: Hiển thị các phiên bản phụ có độ phân giải thấp hơn so với ảnh gốc nếu ảnh được tải xuống từ trình duyệt.
- Anti-Alias: Làm mượt nét trong thiết kế. (Nên chọn Type Optimized)
- Backround color: Màu nền mà các bạn muốn hiển thị. (Tuỳ nhu cầu)
Sau khi thiết lập xong, các bạn nhấn OK để xuất ảnh đi in.
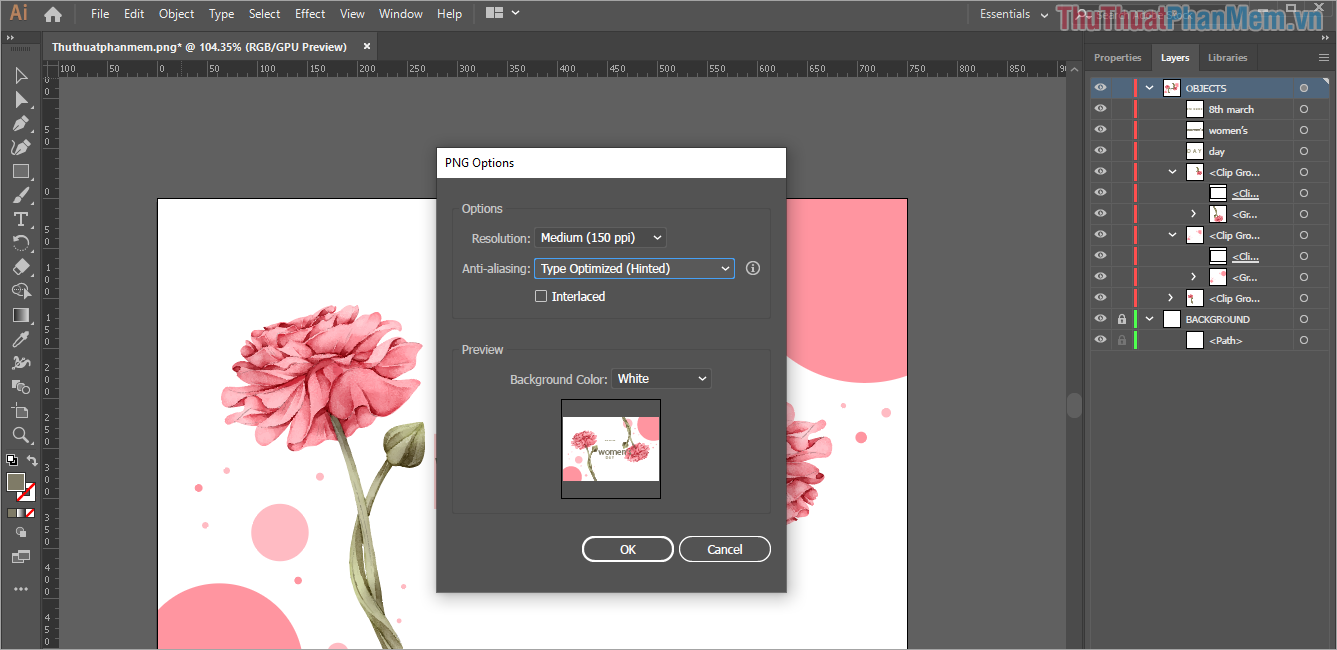
Và đây là kết quả của chúng ta sau khi xuất file AI để đem đi in ấn. Với kích thước này thì các bạn có thể in được với kích thước lớn mà không bị vỡ.
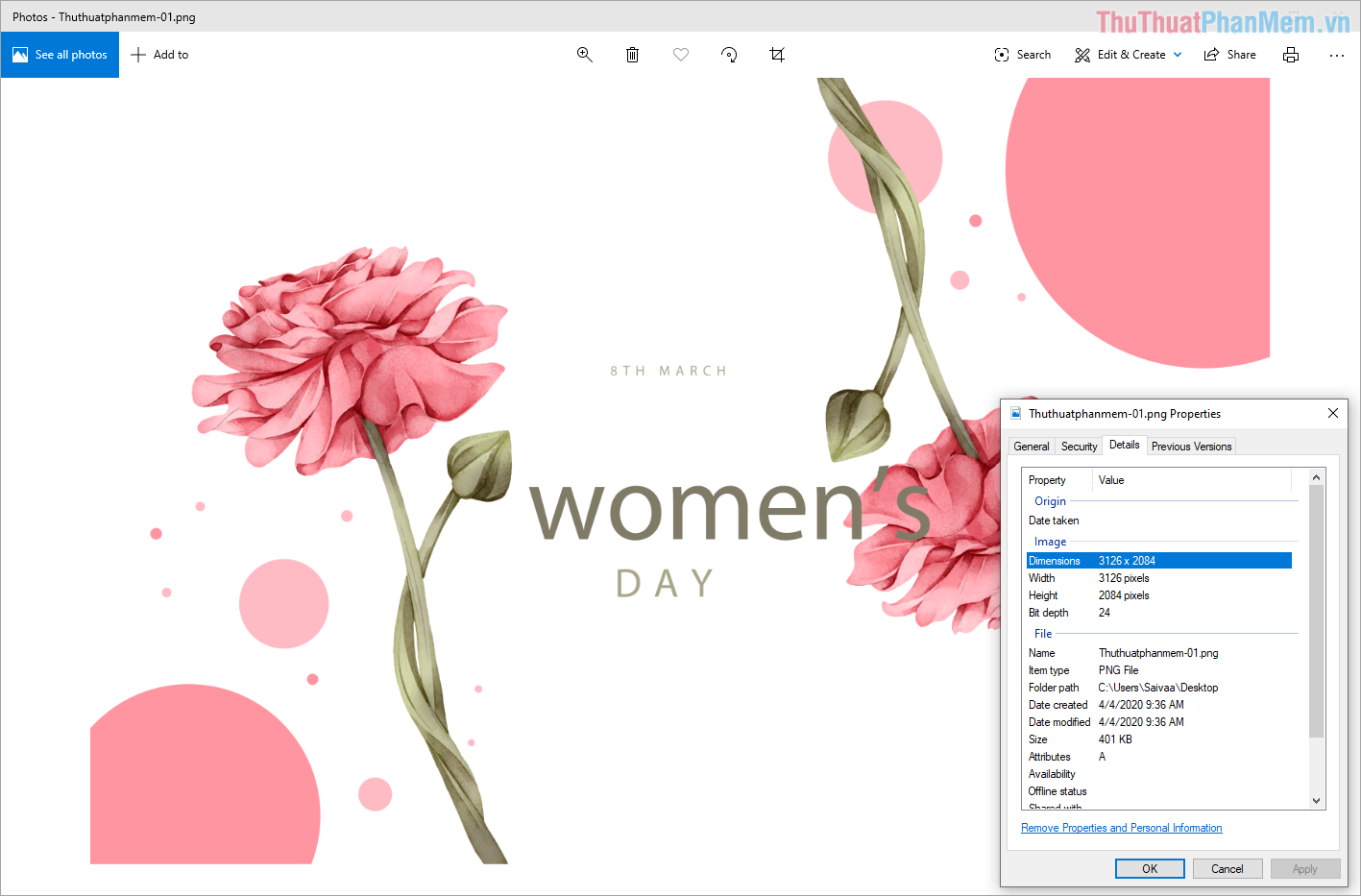
2. Cách xuất file in ấn JPG trong AI
Bước 1: Các bạn mở file cần in ấn trong AI và chọn File -> Export -> Export As…
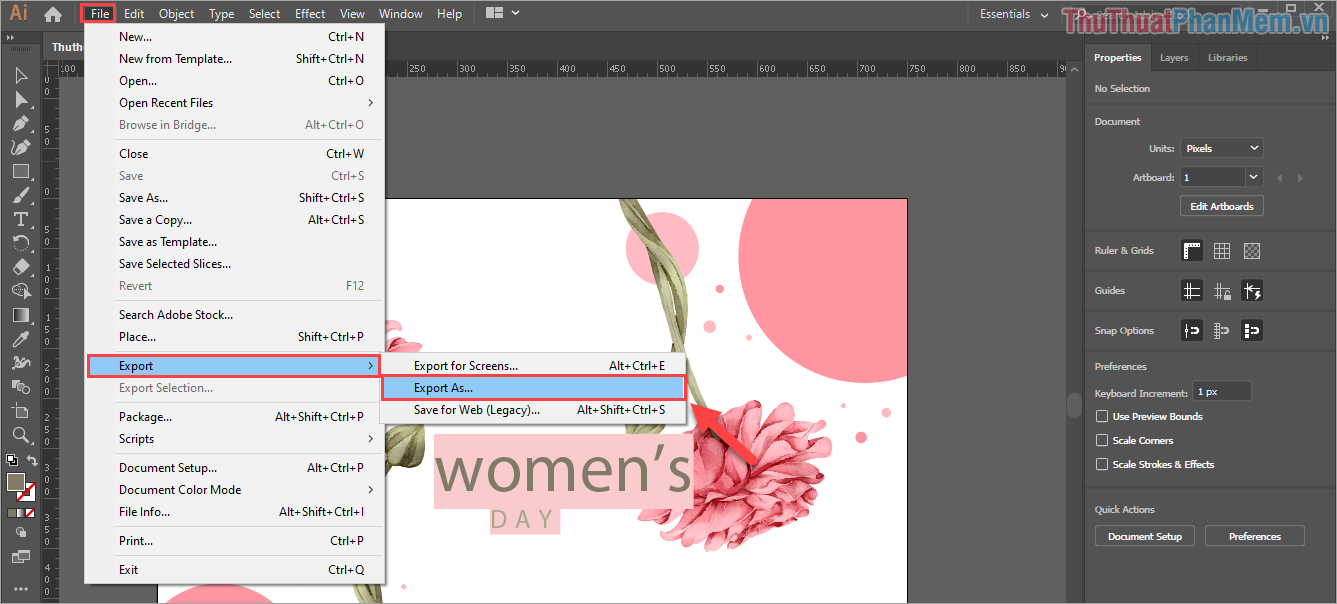
Bước 2: Cửa sổ Export xuất hiện, các bạn tiến hành chọn Save as type: JPEG (*.JPG).
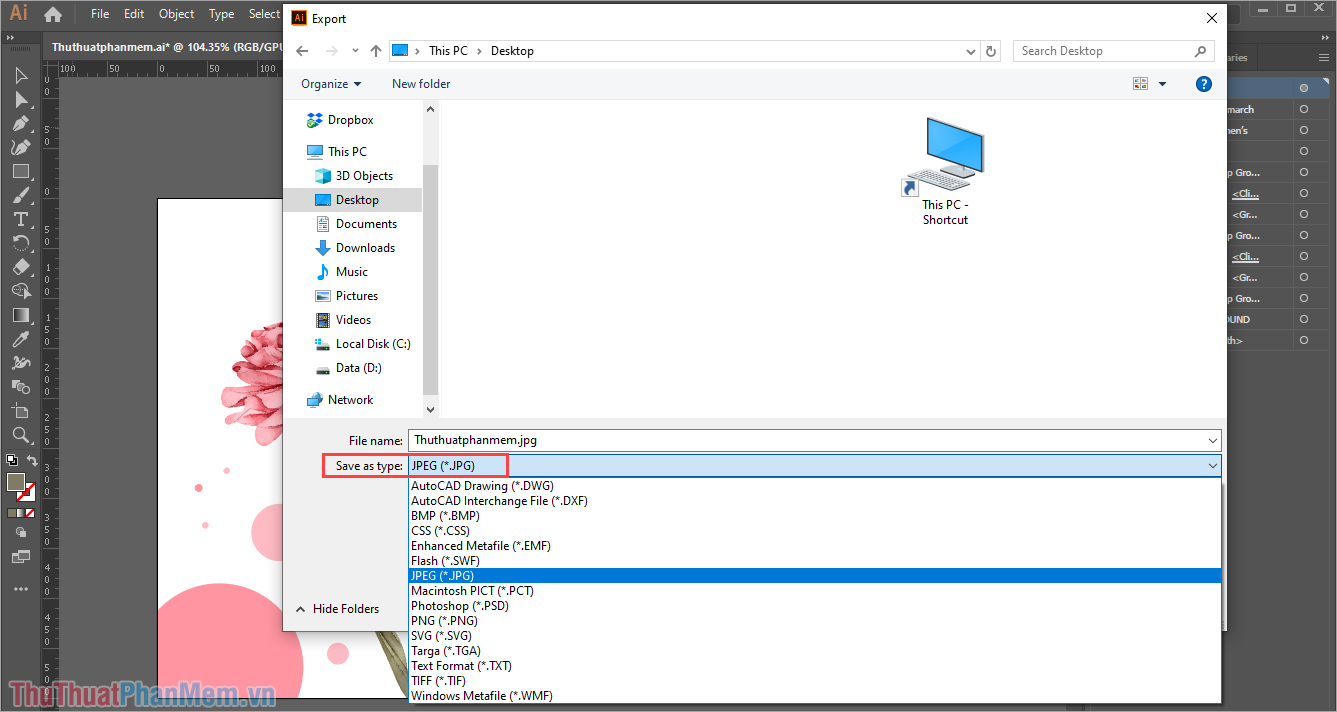
Bước 3: Tiếp theo, chúng ta có thiết lập như sau:
- Save use artboards: Xuất ảnh ra với bản thiết kế (nếu các bạn không chọn thì tất cả mọi thứ trong file làm việc AI của các bạn sẽ được xuất ra). Đối với những người làm việc chuyên nghiệp trên AI thì họ còn dùng cả hệ màu, nháp mẫu,… nên là họ sẽ ưu tiên chọn mục này để xuất đủ những thứ cần thiết và đem đi in.
- All: Xuất toàn bộ các trang giấy (trong trường hợp thiết lập nhiều trang)
- Range: Lựa chọn những trang giấy cụ thể để xuất.
Đối với phần thiết lập này, các bạn hãy thiết lập theo nhu cầu sử dụng của mình để đem lại hiểu quả cao nhất.
Sau khi thiết lập xong, các bạn nhấn Export để chuyển tới bước tiếp theo.
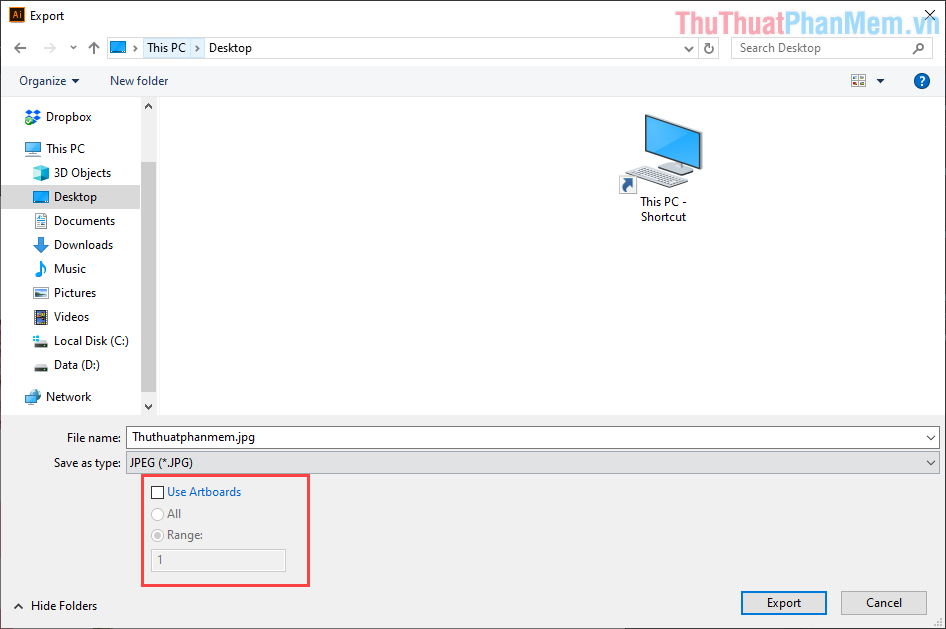
Bước 4: Tiếp theo, chúng ta có những thiết lập như sau:
- Color Mode: Chế độ màu, vì đem đi in ấn nên buộc các bạn phải chọn CMYK.
- Quality: Chất lượng hình ảnh, thiết lập Maximum để đem lại chất lượng tốt nhất.
- Compression Method: Để nguyên mặc định
Tiếp tục, các bạn cần chú ý tới mục Resolution và thiết lập như sau:
Nếu như các bạn in những file có kích thước nhỏ thì chỉ cần để Resolution ở mức 72-150ppi, file kích thước nhỡ thì để 300ppi và những file rất lớn hãy chọn Other để thiết lập mức ppi từ 300 trở lên.
Resolution càng lớn thì các file ảnh càng nặng thế nhưng khi các bạn đem đi in trên những khổ lớn sẽ không bị vỡ. Chính vì điều đó, bạn hãy xuất file với Resoluiton cao vì khi in chúng sẽ nét hơn rất nhiều.
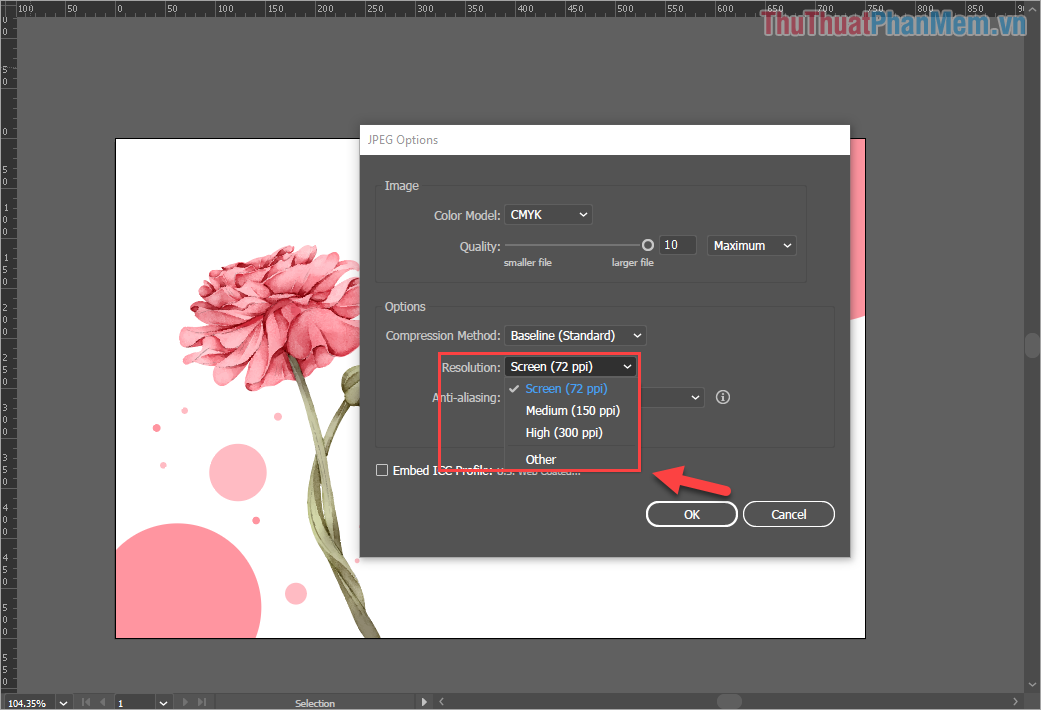
Bước 5: Sau khi thiết lập xong, các bạn chọn OK để xuất hình ảnh. Và đây là kết quả hình ảnh của chúng ta sau khi xuất. Đối với file này thì các bạn có thể thoải mái đem đi in mà không bị giảm chất lượng.
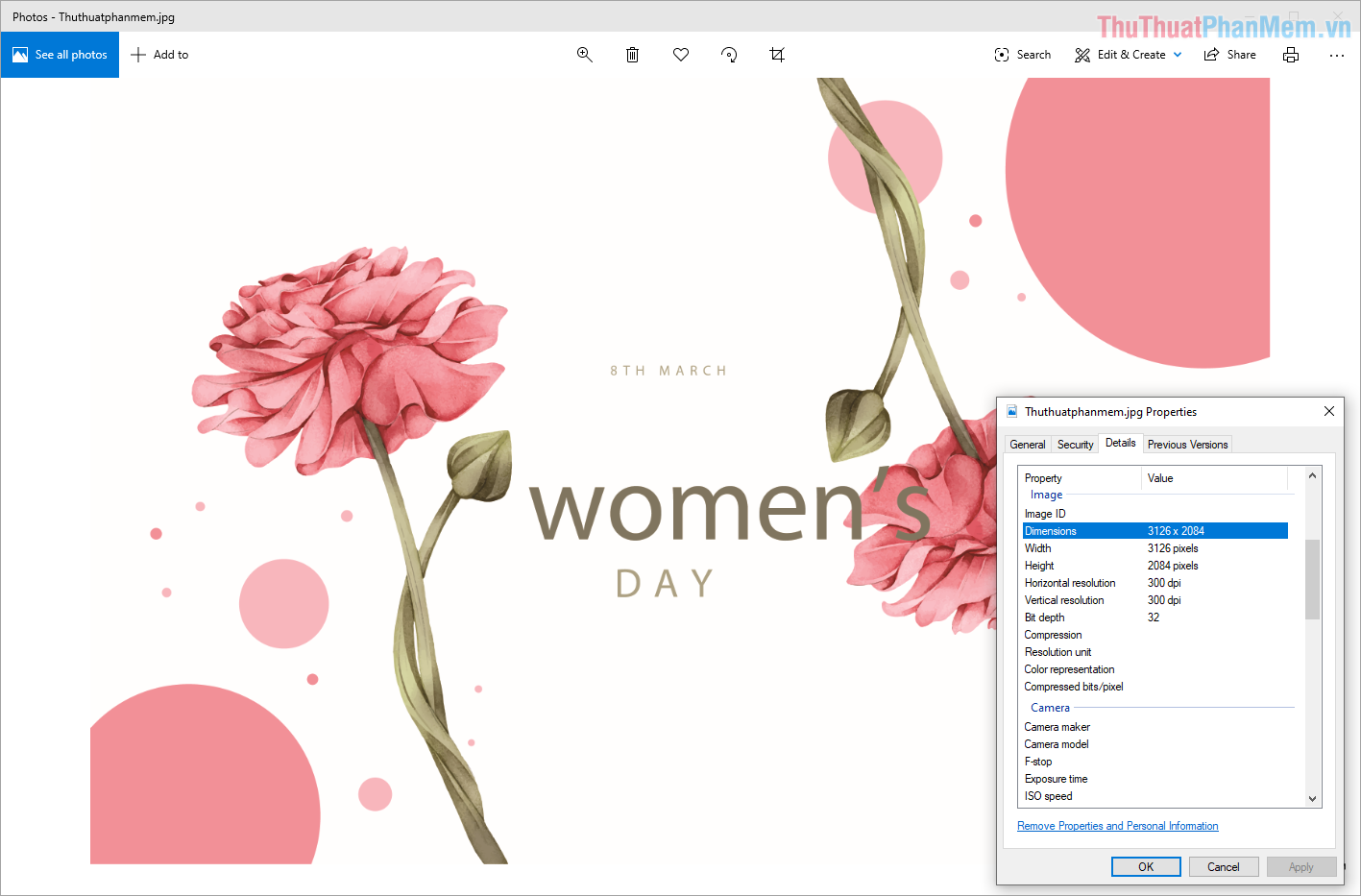
Trong bài viết này, Thủ thuật phần mềm đã hướng dẫn các bạn cách xuất file in ấn trong AI (Adobe Illustrator) nhanh và hiệu quả nhất. Chúc các bạn thành công!